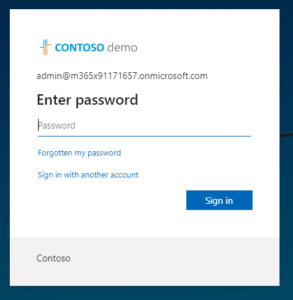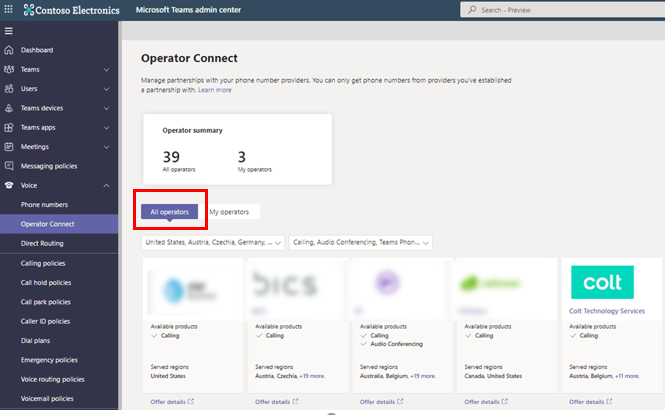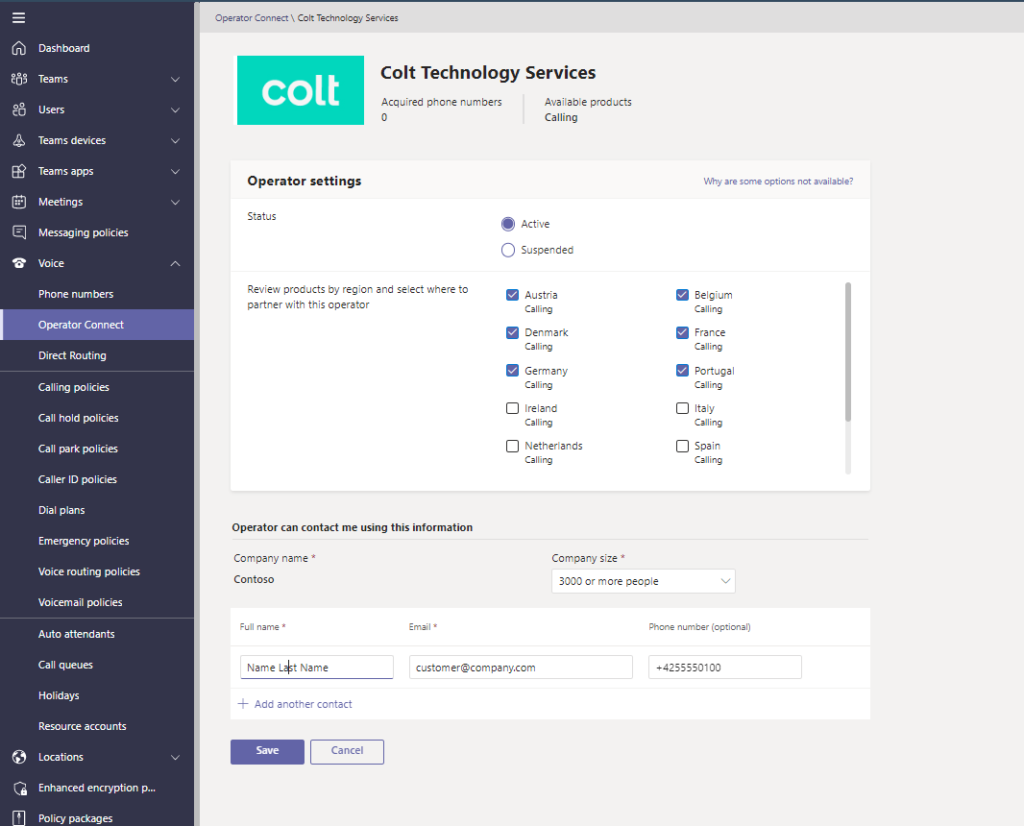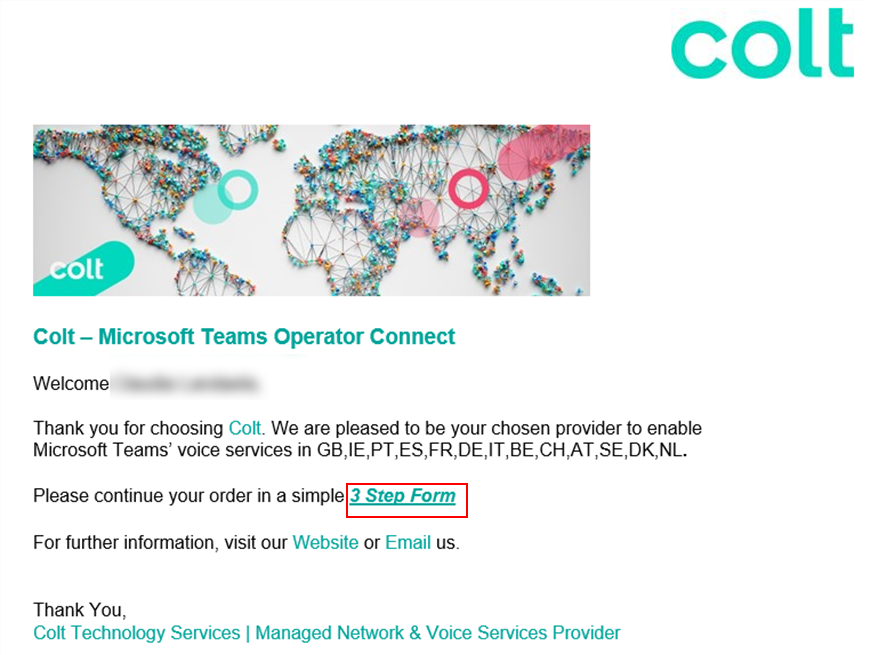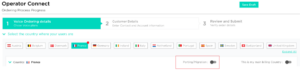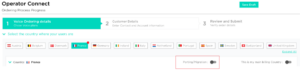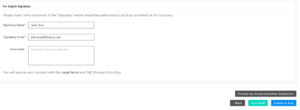Operator Connect
Was ist Operator Connect?
Die Aktivierung externer PSTN Anrufe an Teams über einen Drittanbieter wie Colt ist auch als Operator Connect bekannt. Es ist jetzt die bevorzugte und einfachste Methode, um externe Anrufe über Microsoft Teams zu ermöglichen.
Colt PSTN und Microsoft sind vollständig integriert, so dass unsere Kunden ihre Nummern innerhalb weniger Tage in Teams einbinden können. Dies geschieht über die Operator Connect Konnektivitätsmethode, die die neueste Art der Integration von Telefonie in Teams ist.
Operator Connect Bestellportal
Um den Bestellvorgang zu beschleunigen und unsere Kunden zu unterstützen, haben wir am Montag, den 20. Juni, ein neues Bestellportal für Kunden von Colt eingerichtet.
Als Kunde von Colt können Sie nun über das neue Portal die Bestellung vornehmen, Nummern reservieren, die Adresse des Standorts eingeben und den Vertrag unterzeichnen.
Was sind die Vorteile der Nutzung des Portals?
Dieses Portal ermöglicht Ihnen die Selbstbedienung mit digitalen Formularen, automatischen Antworten und intuitiven Arbeitsabläufen
Für weitere Informationen über Operator Connect klicken Sie hier
Wie man eine Bestellung aufgibt
1. Anmeldung
Nach der Zustimmung zu Colt auf der Seite Operator Connect in Ihrem Teams Admin Center
Sie erhalten dann eine E-Mail mit einem 3-Schritt-Formular link. Bitte klicken Sie auf das link
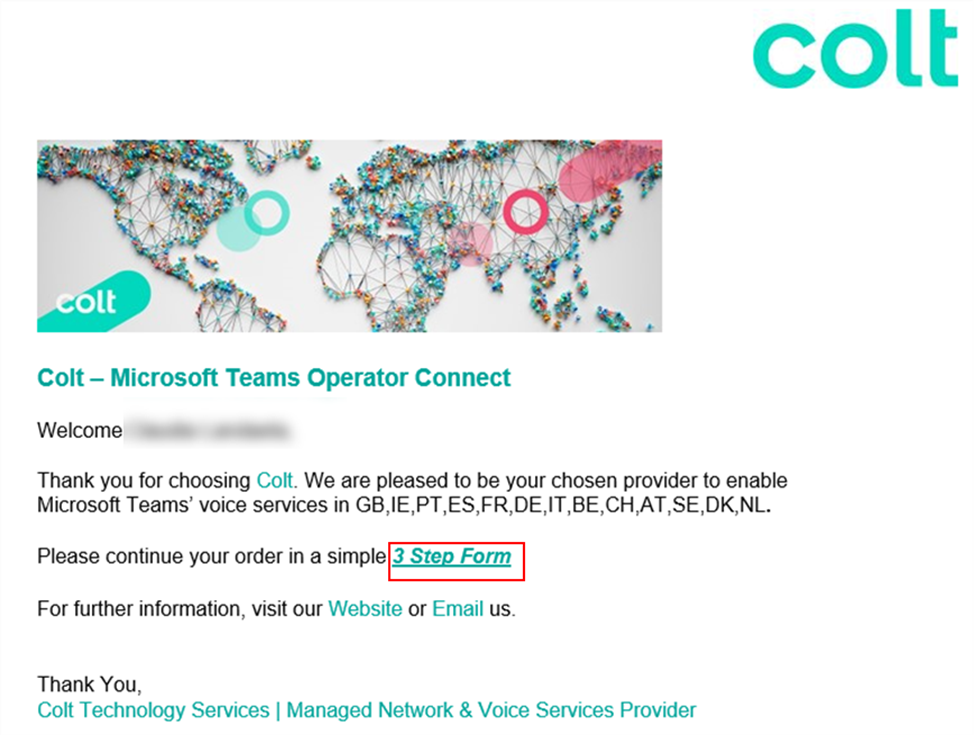
Um auf die Seite Colt Operator Connect zuzugreifen, können Sie
- Nutzen Sie den Colt Online Zugang - wenn Sie noch keinen haben >> erstellen Sie hier einen
- Verwenden Sie Ihre Kontonummer (OCN) und die mit diesem Konto verknüpfte E-Mail OCN
- Wenn Sie noch kein Kunde sind, folgen Sie bitte diesem Prozess Seite einfügen
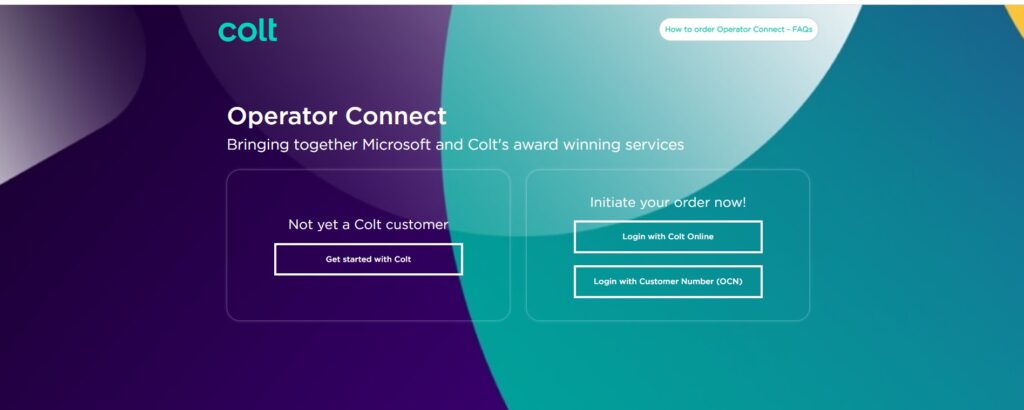
2. Meine Sprachpläne bestellen
Nach dem Einloggen sehen Sie die Hauptseite
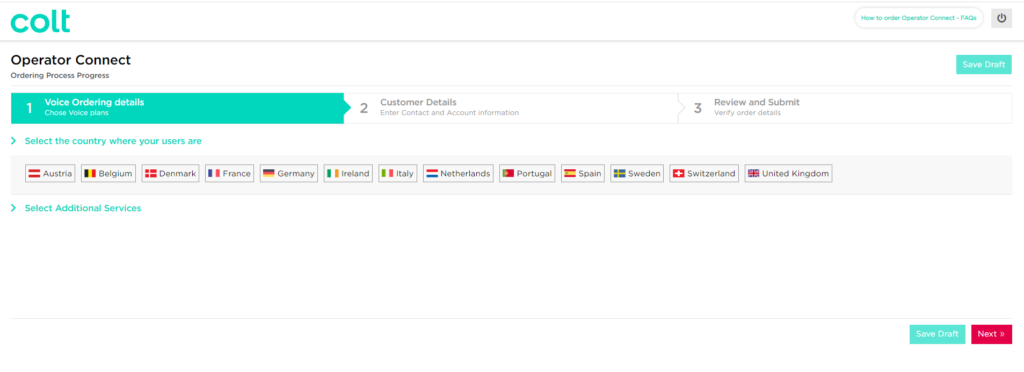
Wählen Sie das Land/die Länder aus, in dem/denen Sie Dienste in Anspruch nehmen möchten. Und automatisch werden Ihnen unsere verschiedenen Sprachtarife angezeigt
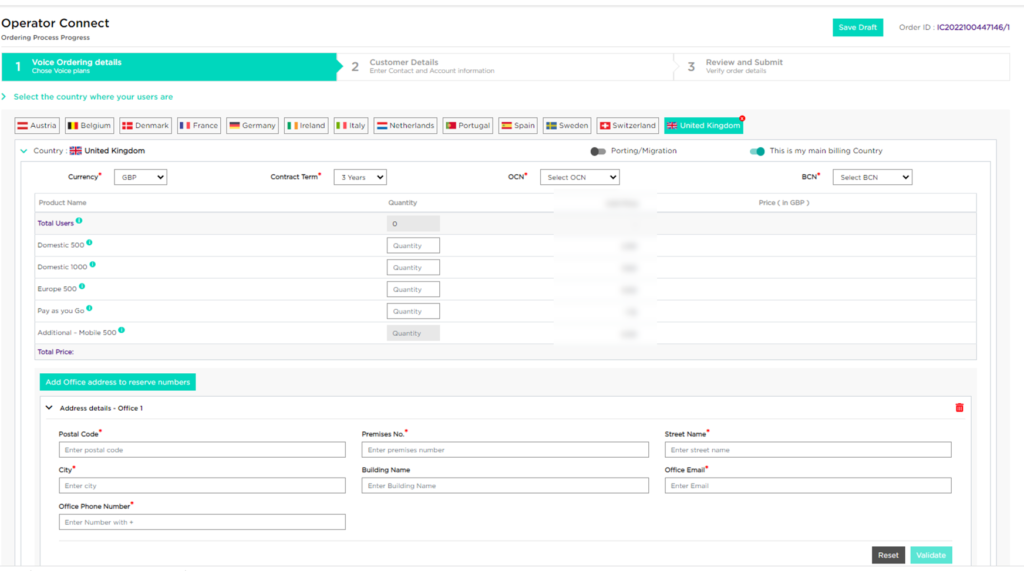
Für weitere Informationen zu den Sprachtarifen klicken Sie auf das i neben dem jeweiligen Tarif.
Nachdem Sie einen oder mehrere Sprachtarife ausgewählt haben, die mit Ihren MS Team-Benutzern verbunden werden sollen, können Sie Ihre Telefonnummern auswählen.
3. Meine bestehenden Nummern behalten - portieren oder migrieren
In dem Land klicken Sie bitte auf das Kästchen Portierung/Migration (wenn es grün ist, wird Ihre Anfrage berücksichtigt)

Nachdem Sie die Tarife Voice, OCN und BCN ausgewählt haben, klicken Sie bitte auf NEXT.
Gehen Sie direkt zu Punkt 5
4. Neue Nummern für mein(e) Büro(s) bestellen
Klicken Sie auf Büroadresse hinzufügen, um Nummern zu reservieren
Beachten Sie, dass es möglich ist, bis zu 5 Büros pro Land hinzuzufügen und bis zu 100 Nummern pro Büro zu reservieren.
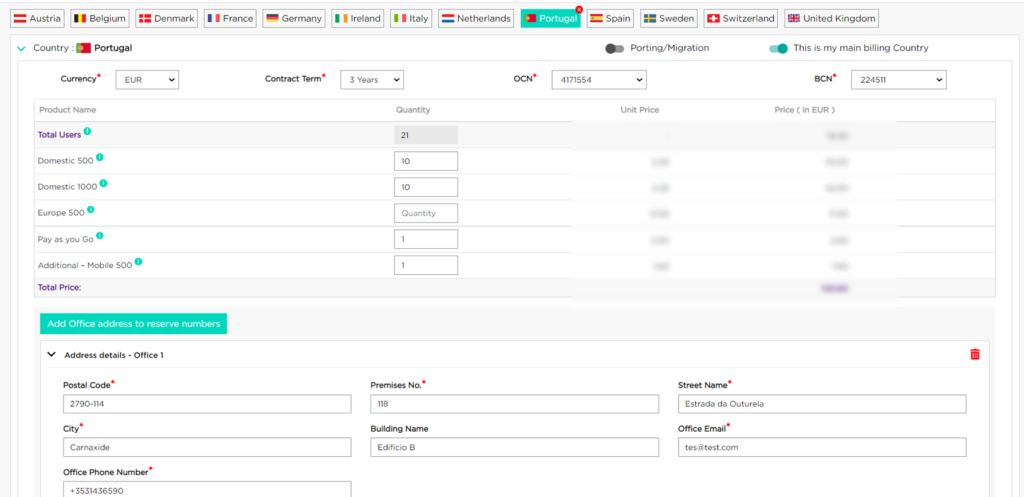
Bitte geben Sie die Adresse ein, bestätigen Sie sie und speichern Sie sie ab, bevor Sie zum nächsten Schritt übergehen.
Beachten Sie, dass diese Adresse genau sein muss, da die Nummern im Notrufsystem Ihres Landes mit der angegebenen Adresse registriert werden.
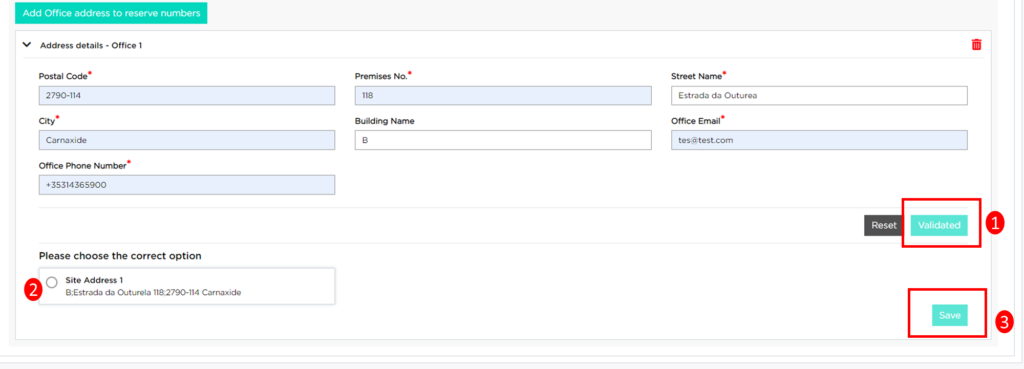
Nachdem Sie auf Speichern geklickt haben, können Sie Nummern für die Benutzer im Büro reservieren.
Diese Nummern werden später von Colt bestätigt und an Ihren Teams-Mieter gesendet, damit sie Ihren Endbenutzern, IVR oder anderen zugewiesen werden können.

In einigen Ländern müssen Sie die Local Area Code auswählen, die der Stadt der Adresse entspricht.
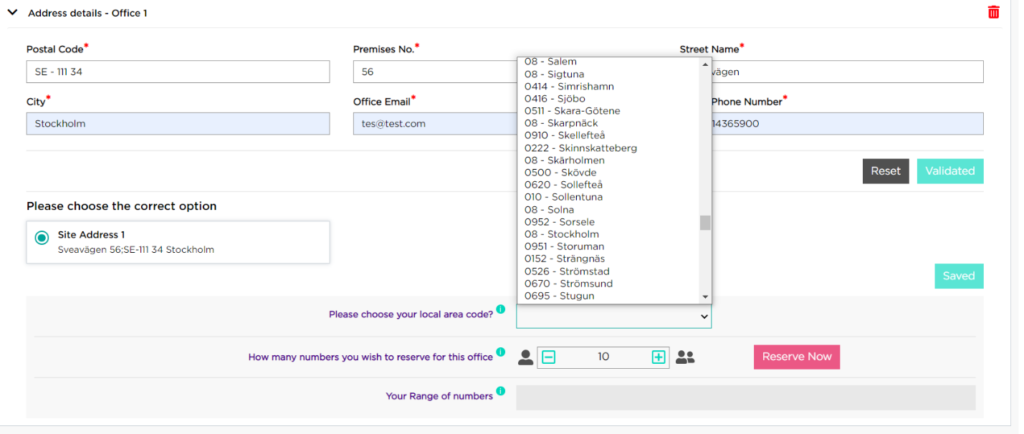
Wählen Sie nun die Anzahl der Telefonnummern, die Sie reservieren möchten, und geben Sie an, wie viele davon für Ihre Benutzer und wie viele für Ressourcenkonten bestimmt sind.

Wenn die Reservierung abgeschlossen ist, sehen Sie die Erfolgsmeldung
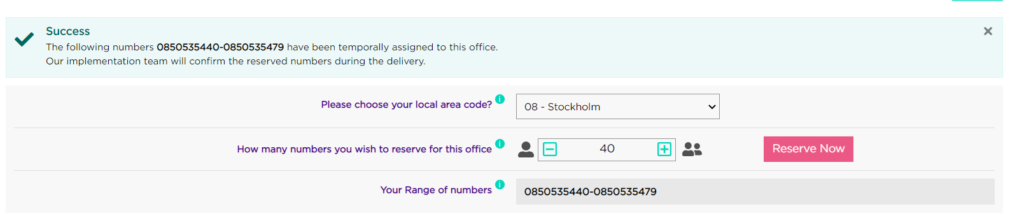
Sie können diesen Vorgang für alle Länder und/oder Niederlassungen wiederholen, in denen Sie Dienstleistungen in Auftrag geben möchten.
Unter Zusatzleistungen finden Sie die Installationsgebühren, die automatisch für Sie berechnet werden.
Zusätzliche Optionen sind möglich wie: Konfiguration der Rufumleitung, Konfiguration von Clip no Screen/Clip Screen und Konfiguration von Auto Attendant oder Call Queue
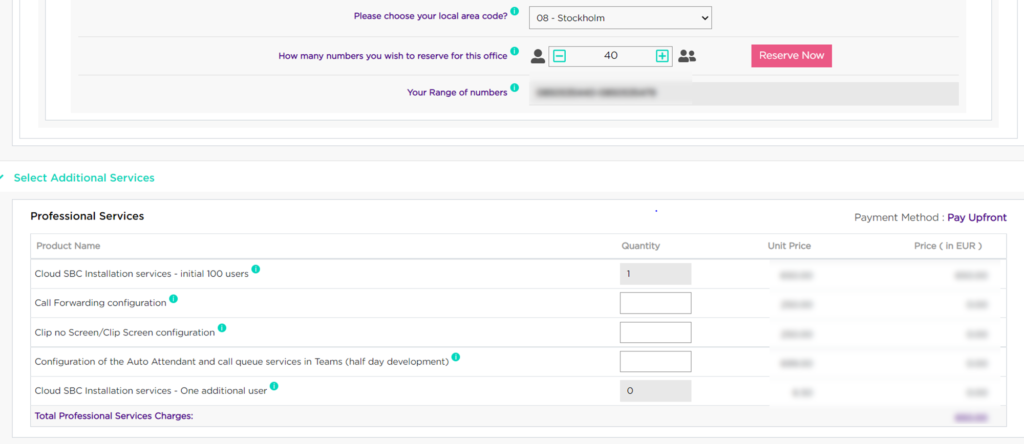
Sie können einen Entwurf speichern, wenn Informationen fehlen, und zwar zu jedem Zeitpunkt der Reise
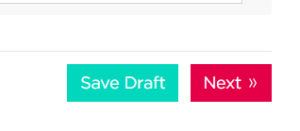
5. Kontaktinformationen
Wenn Sie auf "Weiter" klicken, können Sie die Kontaktinformationen eingeben und Ihre Firmenadresse überprüfen.
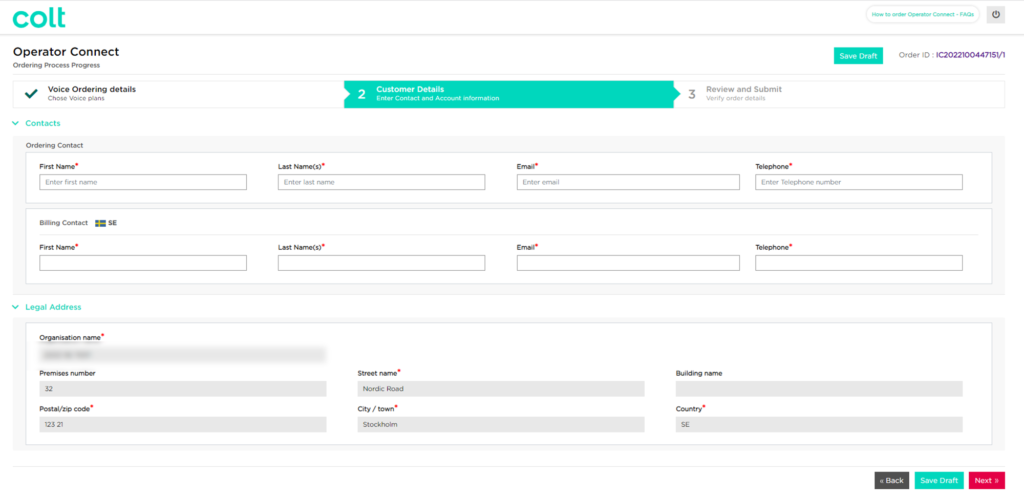
Nachdem Sie die erforderlichen Änderungen vorgenommen haben, können Sie auf "Weiter" klicken.
6. Rekapitulation der Bestellung
Die abschließende Zusammenfassungsseite wird angezeigt, auf der Sie alle eingegebenen Informationen überprüfen können (bei Änderungen klicken Sie einfach auf die Schaltfläche "Zurück" unten).

7. Einreichung
- Falls Portierung/Migration erforderlich
Der Kunde kann eine Vorschau seines Kontakts unter "Vorschau meines Dokuments vor dem Absenden" anzeigen und die Bestellung durch Klicken auf die Schaltfläche Absenden abschließen.

Nach dem Absenden" wird sich ein Vertriebsmitarbeiter mit dem Kunden in Verbindung setzen, um die Portierungs- oder Migrationsformulare zu erstellen und den Vertrag zu unterzeichnen.
- Wenn nur neue Nummern beantragt werden
Nachdem Sie die Bestellinformationen überprüft haben, geben Sie bitte die Kontaktdaten in das Feld für die digitale Unterschrift ein. Der Unterzeichner sollte befugt sein, die Verträge im Namen Ihres Unternehmens zu unterzeichnen.
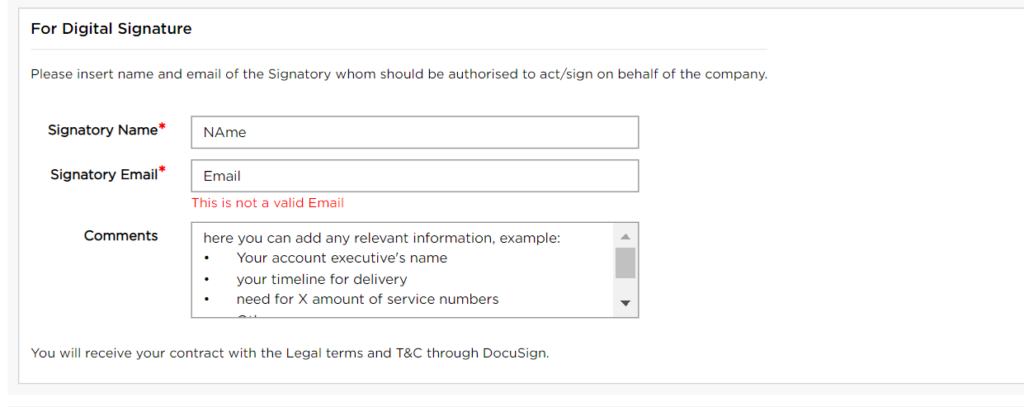
Klicken Sie dann auf Submit to Sign
Sie erhalten eine E-Mail von Docusign, in der Sie aufgefordert werden, den Operator Connect Vertrag elektronisch zu unterzeichnen.
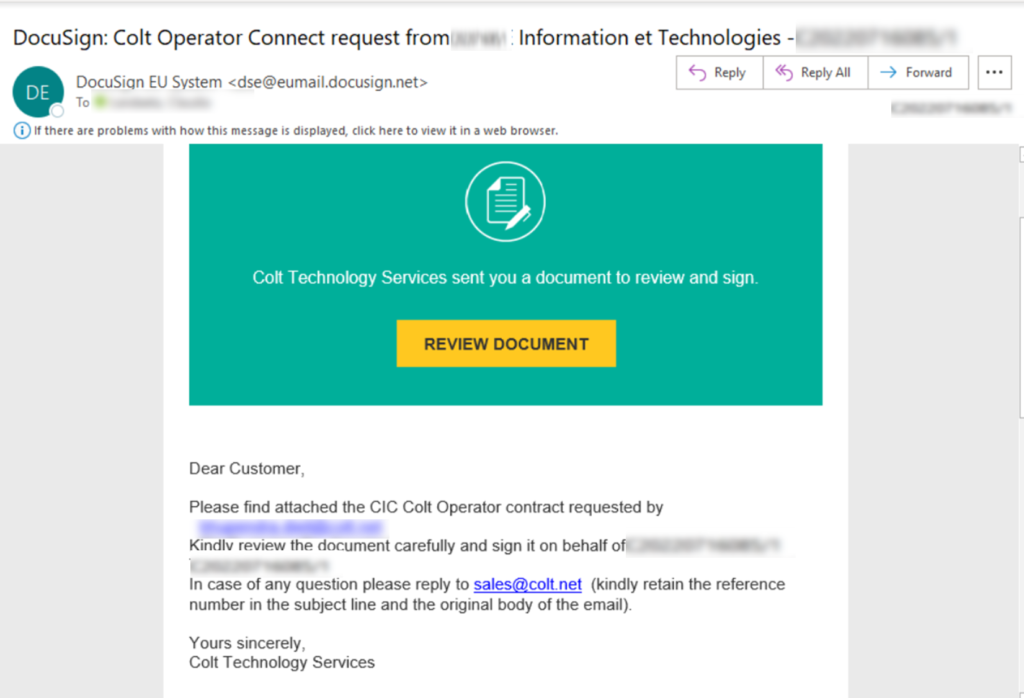
Nach der Unterzeichnung erhalten Sie eine Bestätigungs-E-Mail und Ihre Bestellung wird bearbeitet.
Die Bestellung wird innerhalb der nächsten fünf Arbeitstage bearbeitet.