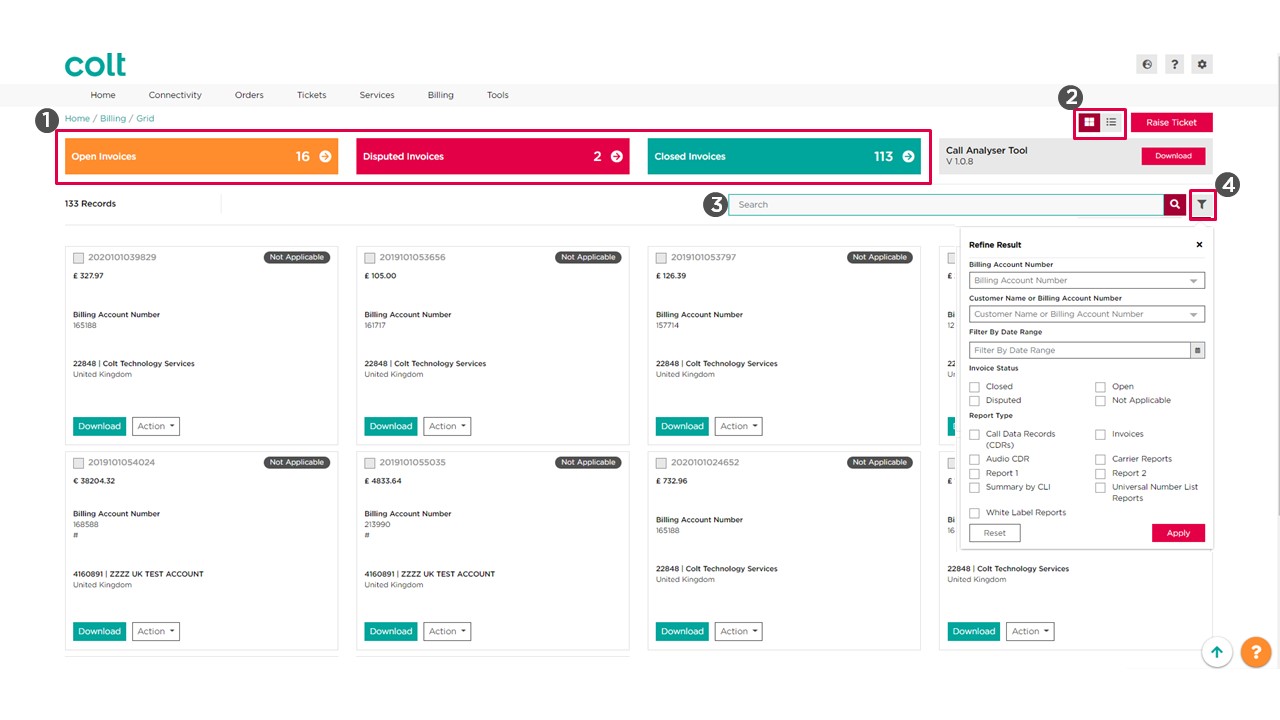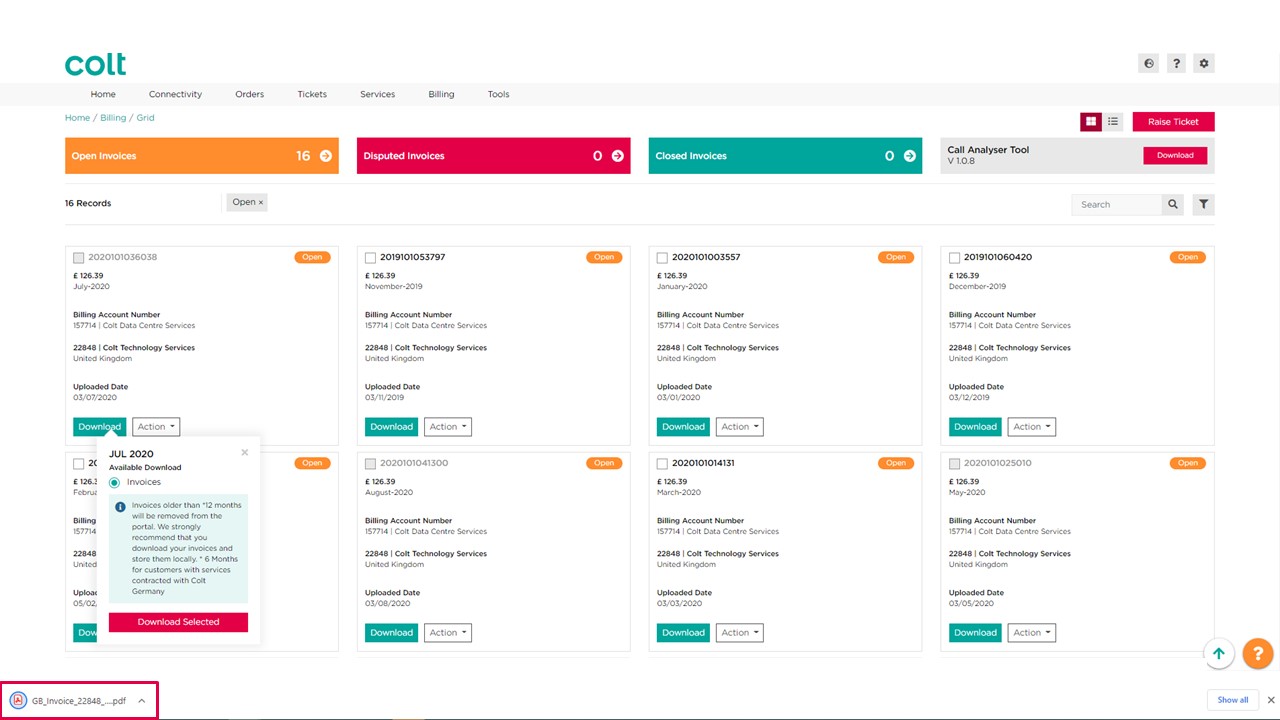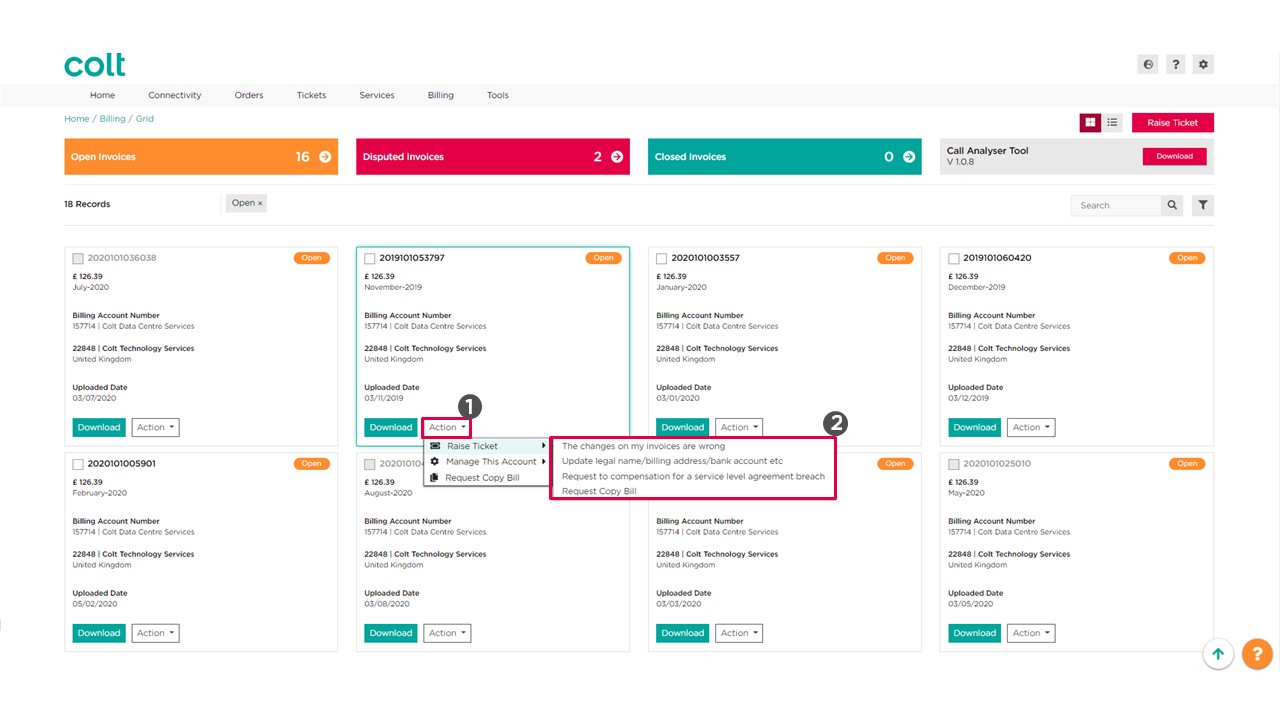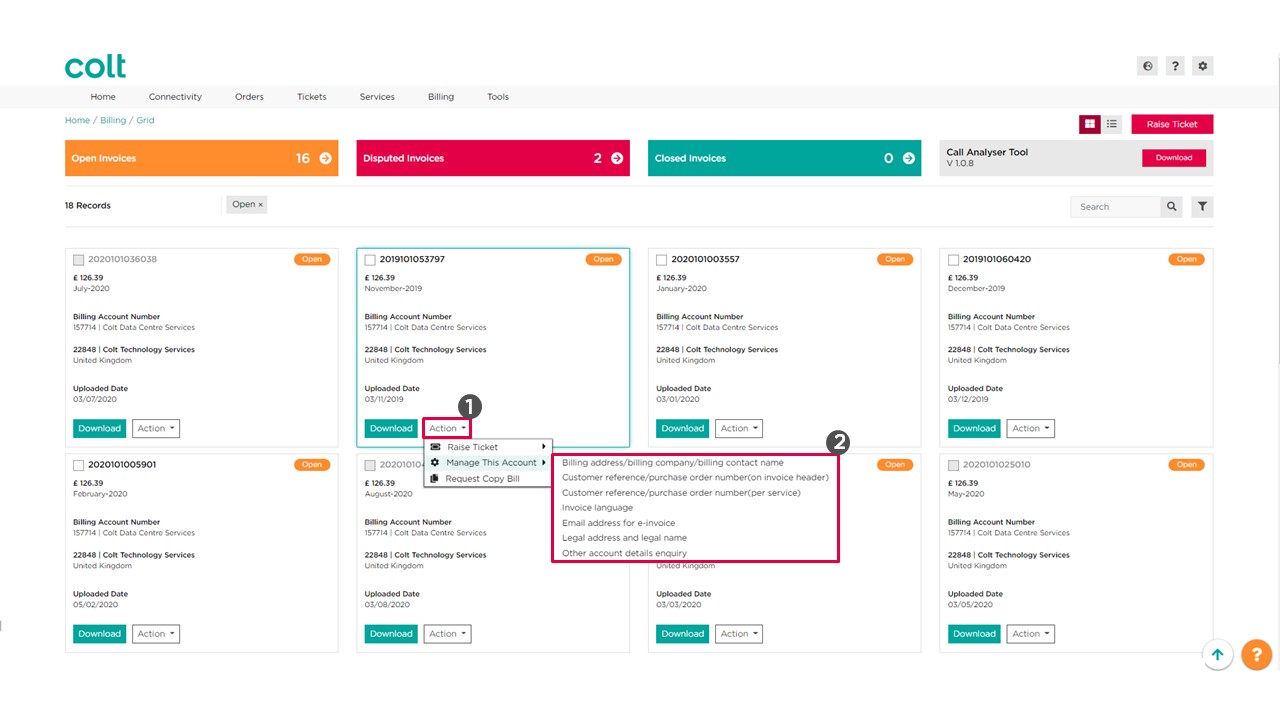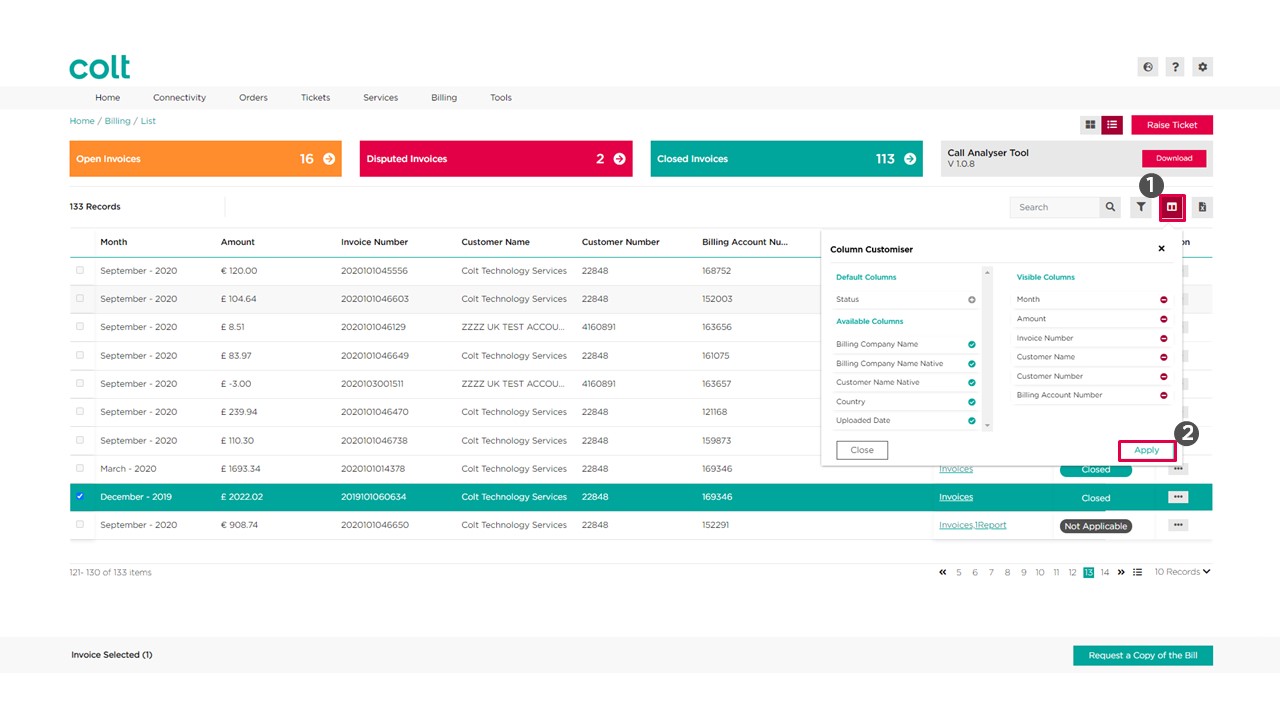- Come abilitare il Single Sign On per Colt Online ?
- Quali opzioni sono disponibili su Colt Online ?
- Quali notifiche/sottoscrizioni sono disponibili nel modulo di gestione dei contatti?
- Come funzionano gli abbonamenti e il modulo di gestione dei contatti in colt online?
- Come posso visualizzare le notifiche/iscrizioni che sono impostato a ricevere da colt?
- Cosa sono i lavori in programma?
- Cos'è il portale di gestione degli ordini?
- Come utilizzare l'autenticazione in due passaggi
- Colt Online Autenticazione in due fasi
- Colt Operator Connect per i rivenditori FAQ
- Come ordinare - Colt Operator Connect per i rivenditori
- SIP su richiesta
- È possibile scaricare i rapporti dallo strumento di reporting delle prestazioni (Skylight Analytics)?
- Quali prodotti e KPI sono inclusi nello strumento di reporting di Skylight Analytics?
- Che cos'è un "certificato di rivenditore" e perché Colt mi chiede di inviarne uno?
- La mia azienda deve contribuire al FUSF?
- Che cos'è il Fondo federale per il servizio universale (FUSF)?
Come visualizzare e scaricare fatture e rapporti
La pagina delle fatture consente di cercare le fatture e i rapporti degli ultimi 12 mesi. Le bollette sono disponibili in formato PDF e possono essere scaricate. Se si dispone di servizi vocali con Colt, è possibile visualizzare i Call Details Records (CDRs) con il nostro strumento *CallAnalyser, che può essere scaricato dalla pagina.
*Questaopzione non è attualmente disponibile se i vostri servizi sono contrattati con Colt Giappone, Singapore, Hong Kong e Corea del Sud. Per richieste di fatture o fatturazione, si prega di contattare Asia-Invoice@colt.net
Nota: Ti consigliamo di scaricare le fatture e i rapporti e di conservarli localmente. I file saranno rimossi da Colt Online dopo 12 mesi a causa delle restrizioni sulla protezione dei dati (6 mesi per i clienti tedeschi a causa della specifica legge sulla protezione dei dati in Germania)
1.Per visualizzare e scaricare le nostre Fatture e Report iniziamo dalla Homepage e navighiamo nella "Sezione Fatturazione". Da lì arriviamo alla sezione "Fatture e Report" e selezioniamo l'opzione "Scarica Fatture" o Scarica Report".
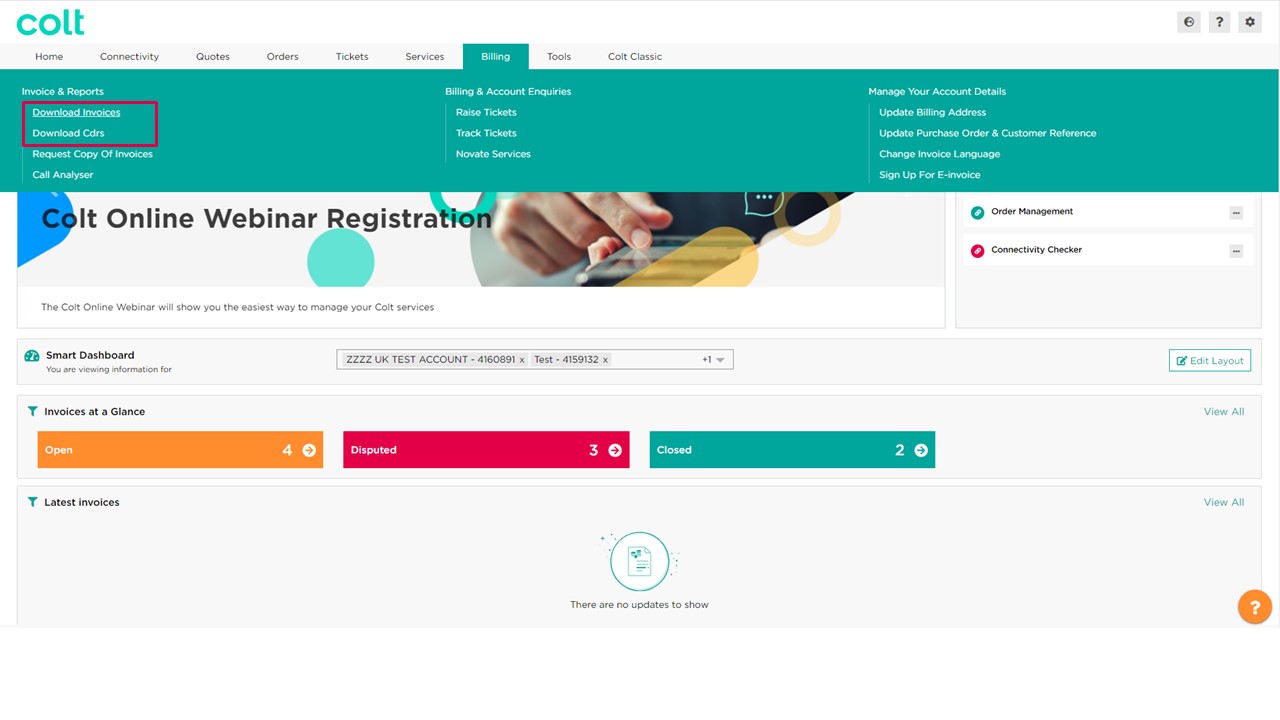
2.Questo aprirà la pagina di fatturazione in vista della griglia. Qui vediamo a prima vista quante fatture sono in stato aperto, contestato o chiuso. Se clicchiamo nella scheda di una di queste, la pagina filtrerà in base allo stato e mostrerà per esempio solo le fatture aperte. (1) Se vogliamo cambiare la vista a griglia in una vista a lista possiamo farlo da qui. (2) Se vogliamo cercare una fattura possiamo usare il campo di ricerca. Le ricerche possono essere effettuate per: Numero cliente / Nome cliente / Numero conto fatturazione / Numero fattura. (3) Possiamo anche utilizzare l'opzione filtro. (4)
3. Per scaricare una fattura dalla pagina di fatturazione in visualizzazione griglia, è sufficiente fare clic sul pulsante "Download" e selezionare la fattura o il rapporto CDR se disponibile e fare clic su "Download". Il download verrà avviato automaticamente nel browser e sarà possibile visualizzare il PDF in breve tempo.
4. Nella pagina di fatturazione abbiamo altre opzioni se clicchiamo sul pulsante "Azione". (1) Da qui possiamo alzare il biglietto contro la fattura con le seguenti opzioni (2).
- Le modifiche sulla mia fattura sono sbagliate
- Aggiornare l'indirizzo legale/fatturazione/conto bancario ecc.
- Richiedere un risarcimento per la violazione di un accordo di livello di servizio
- Richiesta di copia 請求書
5.Dalla stessa pagina sotto "Azione"(1) possiamo anche "Gestire questo account" con le seguenti opzioni (2).
- Indirizzo di fatturazione / Società di fatturazione / Nome del contatto di fatturazione
- Riferimento cliente / Numero ordine d'acquisto (sull'intestazione della fattura)
- Riferimento cliente / Numero d'ordine d'acquisto (per servizio)
- Lingua della fattura
- Indirizzo e-mail per la fatturazione elettronica
- Indirizzo legale e nome legale
- Richiesta di altri dettagli del conto
6.Nella vista elenco della pagina di fatturazione incontreremo opzioni simili a quelle che abbiamo già visto nella vista griglia. Possiamo vedere lo stato delle nostre fatture nelle schede. Se clicchiamo in una di esse la pagina filtrerà per lo stato della fattura che abbiamo selezionato (1) Possiamo anche vedere lo stato di una fattura nella colonna (2). Possiamo anche cercare una fattura per: Numero cliente / Nome cliente / Numero conto fatturazione / Numero fattura (3). Se abbiamo trovato la fattura che stavamo cercando possiamo selezionarla (4) e cliccare sul collegamento ipertestuale "Fatture" per iniziare il download (5). Possiamo anche "Richiedere una copia di 請求書" direttamente da qui (6). Se vogliamo scaricare la lista delle fatture in excel possiamo farlo cliccando il pulsante qui (7). E se vogliamo alzare un biglietto contro una fattura o gestire i dettagli del conto, possiamo cliccare sul pulsante "Azione" qui ed eseguire le stesse azioni che abbiamo già visto nella vista griglia (8).
7.Last but not least possiamo personalizzare le colonne secondo le nostre preferenze per questo basta cliccare sull'icona "Column Customizer" (1) Per rimuovere o aggiungere colonne basta cliccare sulle etichette e cliccare su "Apply" (2) e la pagina caricherà le vostre preferenze.