Einführung
Sie können jetzt auf eine Reihe von Berichten zugreifen, mit denen Sie die Nutzung der Cloud SBC verfolgen können.
Es gibt eine große Anzahl von Berichten:
- Qualität der Anrufe
- Anrufstatistiken
- Erfolgreiche/fehlgeschlagene Anrufe
Wer kann sich authentifizieren
Um sich zu authentifizieren, müssen Sie über Administratorrechte für Ihr Microsoft-Konto verfügen.
Wie man sich authentifiziert
Schritt 1 - Klicken Sie auf die link , die Sie in der Einladungs-E-Mail erhalten haben. Sie werden dann auf die Anmeldeseite weitergeleitet (siehe Screenshot unten).
- UPN sollte zur Authentifizierung verwendet werden
- Das für die Authentifizierung verwendete Administratorkonto muss Passwortablauf AUS haben, damit die Verbindung nicht unterbrochen wird, wenn das Passwort abläuft.
Geben Sie Ihren Microsoft-Admin-Benutzernamen ein und drücken Sie auf Authentifizierung starten.
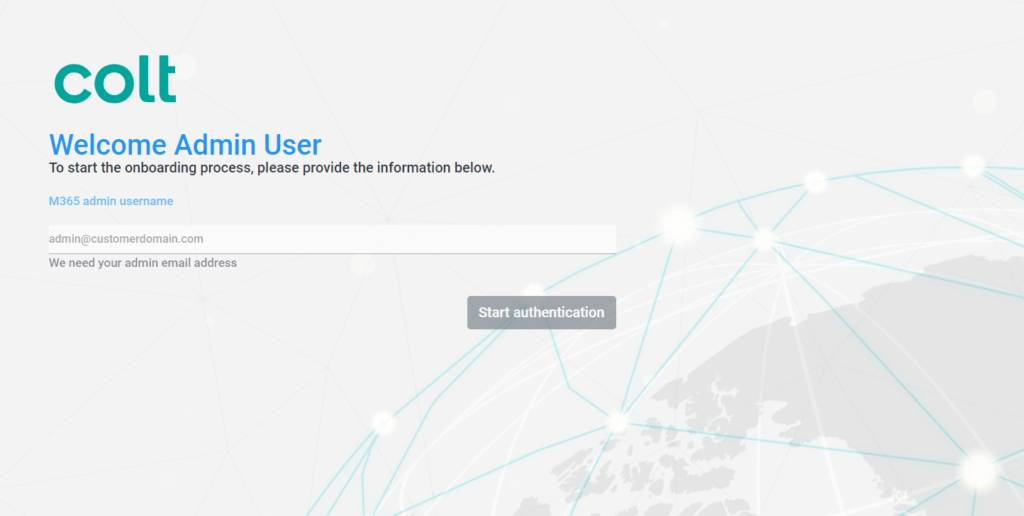
Wenn Sie auf die Schaltfläche "Authentifizierung starten" klicken, wird dieser Bildschirm angezeigt.
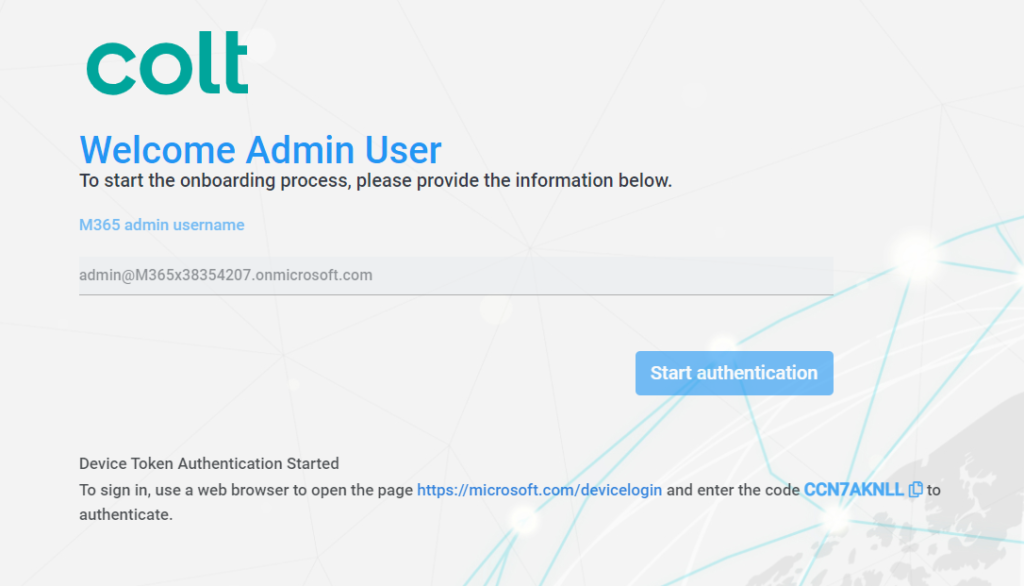
Wichtig - Bitte kopieren Sie den Code am Ende dieser Seite, da er für die Token-Authentifizierung benötigt wird.
Schritt 2 - Sie werden dann zum folgenden Bildschirm weitergeleitet. Fügen Sie den aus dem vorherigen Bildschirm kopierten Code hier ein und drücken Sie auf "Weiter".
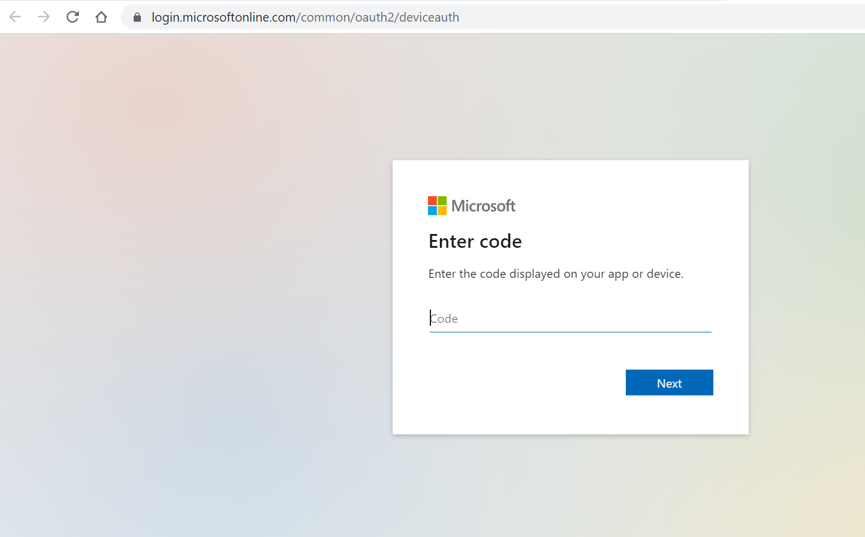
Schritt 3 - Sie werden dann zum folgenden Bildschirm weitergeleitet. Melden Sie sich mit Ihren Microsoft-Admin-Zugangsdaten an (dieselben, die Sie im vorherigen Schritt verwendet haben).
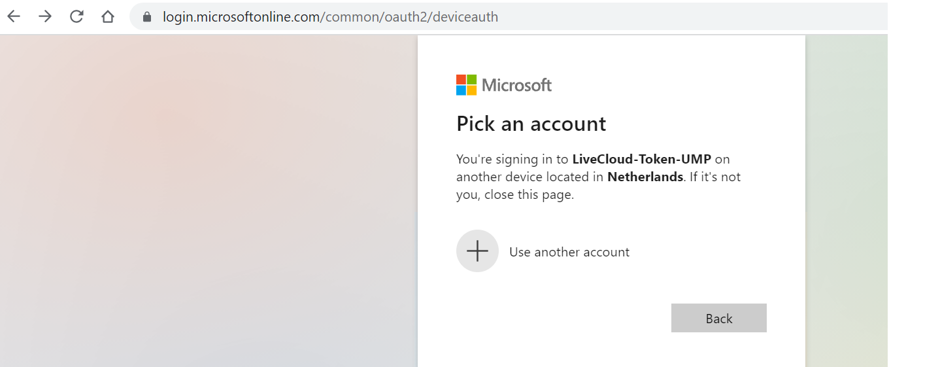
Drücken Sie auf "Weiter", woraufhin Sie zu diesem Bildschirm gelangen
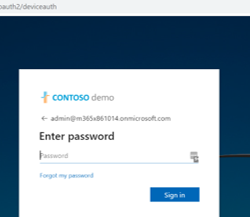
Geben Sie Ihr Microsoft-Administratorkennwort ein.
Schritt 4 - Erlaubnisanfrage. Kreuzen Sie das Zustimmungsfeld an und drücken Sie auf Akzeptieren.
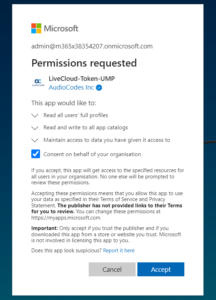
Sie sehen dann diese Meldung.
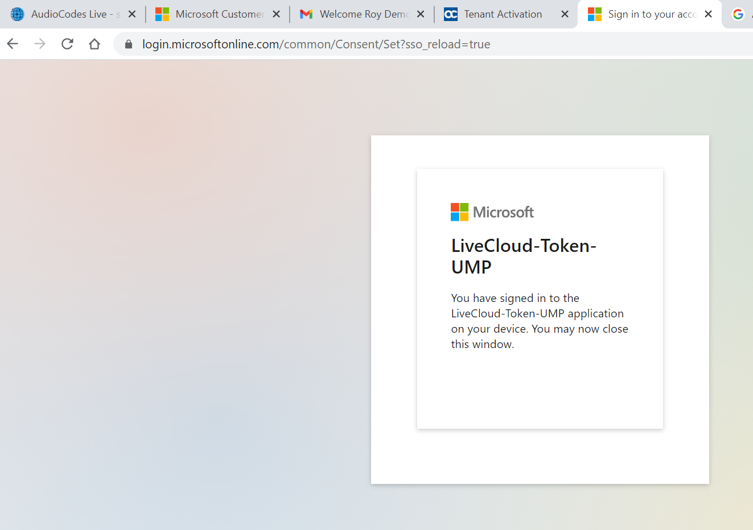
Schließen Sie diese Registerkarte und kehren Sie zur Browser-Registerkarte Mieteraktivierung zurück.
Schritt 5 - Auf der Seite Mieteraktivierung klicken Sie hier, um den Authentifizierungsprozess fortzusetzen. Die erste Phase ist nun abgeschlossen. Klicken Sie hier, um den Authentifizierungsprozess fortzusetzen.
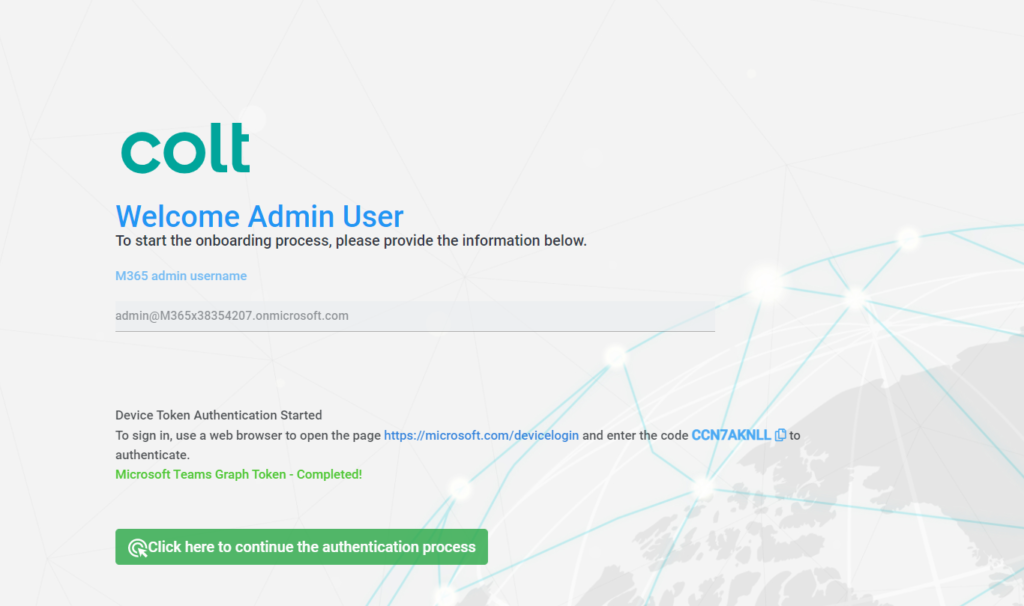
Schritt 6 - Melden Sie sich erneut mit Ihren Microsoft-Administrator-Anmeldedaten an.
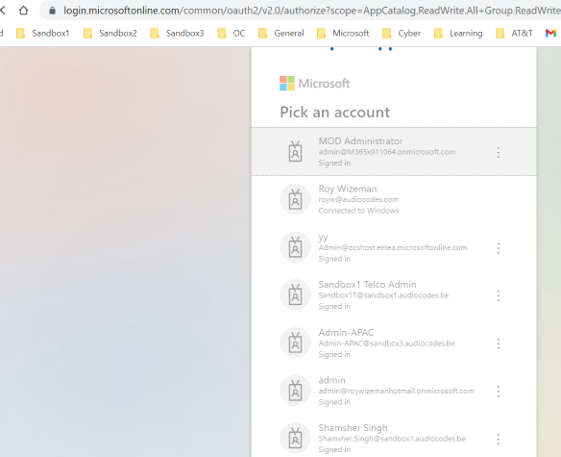
Schritt 7 - Kreuzen Sie das Zustimmungsfeld an, um Ihre endgültige Zustimmung zu erteilen.
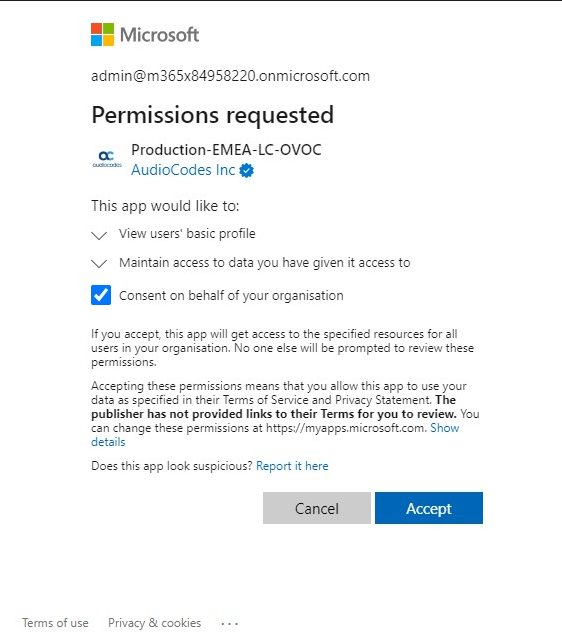
SCHRITT 8 - Schließen Sie das Fenster Die Authentifizierung ist nun abgeschlossen. Bitte teilen Sie Ihrem Colt Service Delivery Manager mit, wenn dieser Schritt abgeschlossen ist, damit wir die Konfiguration abschließen können. Wenn Ihnen kein Service Delivery Manager zugewiesen ist, wenden Sie sich bitte an unsere Zustell-Mailbox [email protected].
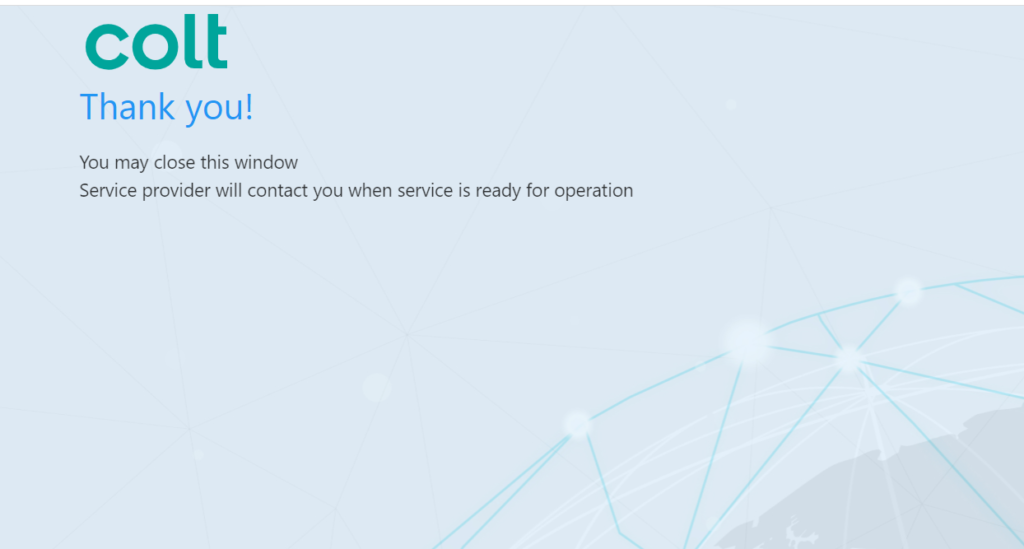
Melden Sie sich beim Portal unter der URL https://cic.colt.net an, damit eine Enterprise-Anwendung in Ihrer Azure-Umgebung erstellt werden kann.
SCHRITT 9 - Azure-Authentifizierung
Nach dieser Authentifizierung ist es notwendig, das Token für die Anwendung in Ihrem Azure-Portal zu validieren.
- Weiter zu https://portal.azure.com/
- Klicken Sie auf Unternehmensanwendungen
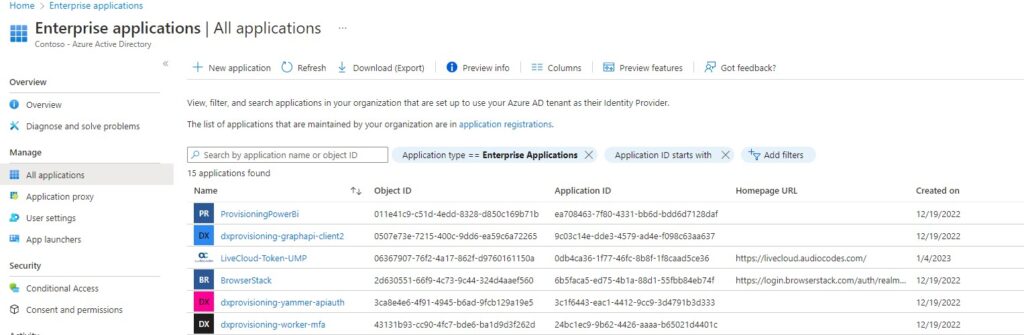
3. Klicken Sie auf die Anwendung Produktion-EMEA-LC-OVOC
4. Klicken Sie dann auf Benutzer und Gruppe zuweisen
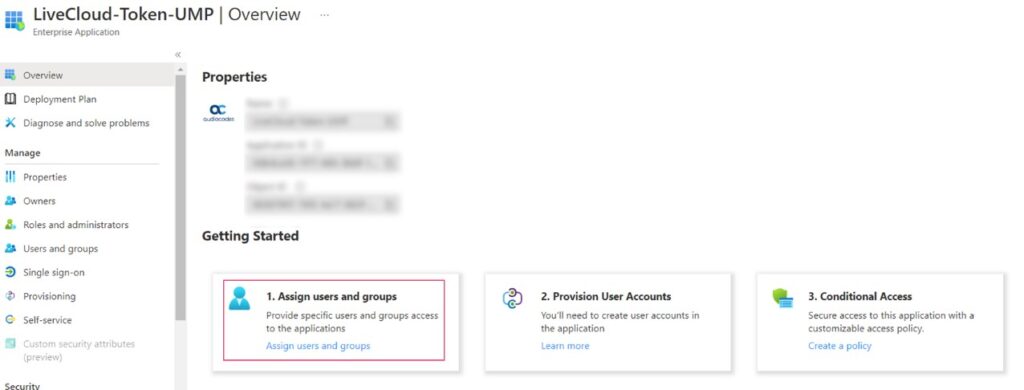
5. Klicken Sie auf "Benutzer und Gruppe zuweisen".
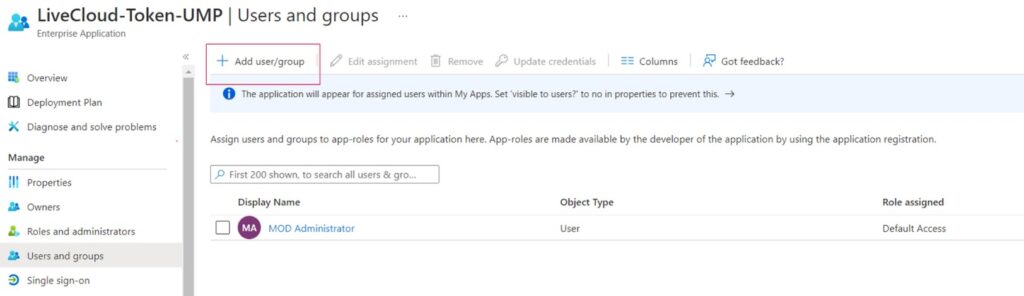
6. Wählen Sie im linken Bereich "Benutzer und Gruppen" und suchen Sie dann im rechten Bereich nach dem Benutzer, weisen Sie die Berechtigungen wie folgt zu und klicken Sie dann auf Auswählen:

7. Weisen Sie das Profil dem Benutzer zu - wählen Sie die Berechtigung "Bediener oder Überwachung" .
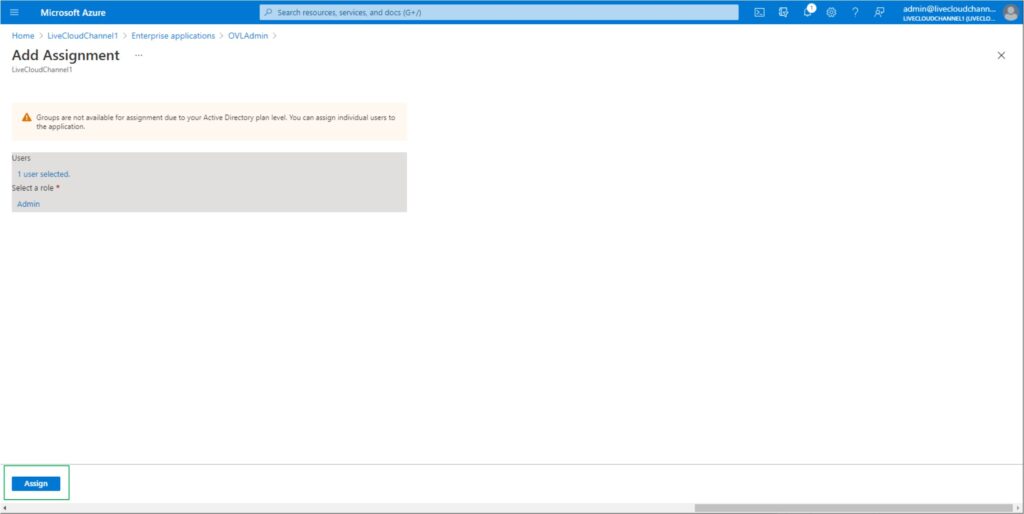
8. Erfolgreich zugewiesener Benutzer und Rolle
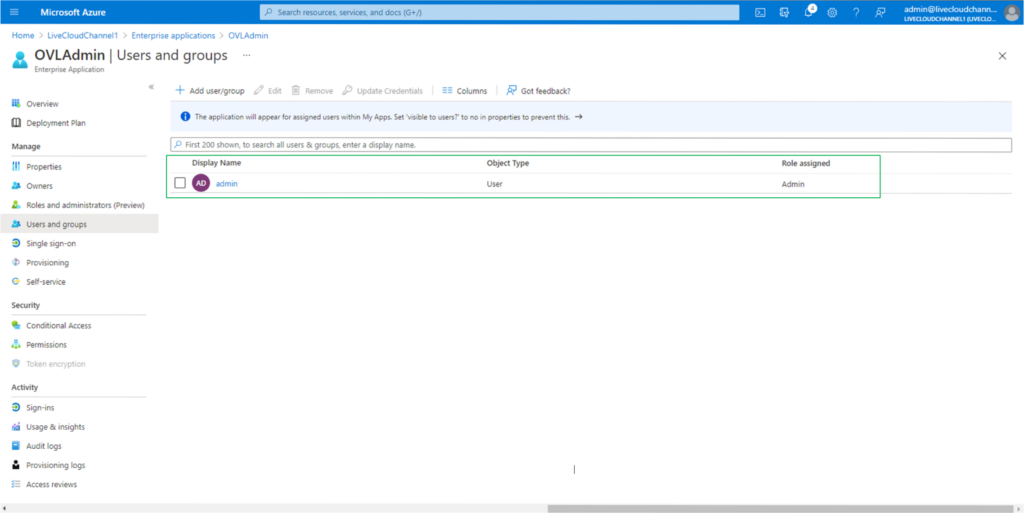
um anderen Nutzern Zugang zu gewähren, wiederholen Sie bitte die Punkte 5 bis 8
SCHRITT 10 - Jetzt sind Sie bereit für die Eingabe in das Portal
Verwenden Sie die URL https://www.cic.colt.net/
Geben Sie Ihre Admin-E-Mail, die Sie zuvor autorisiert haben, im Azure-Portal ein.
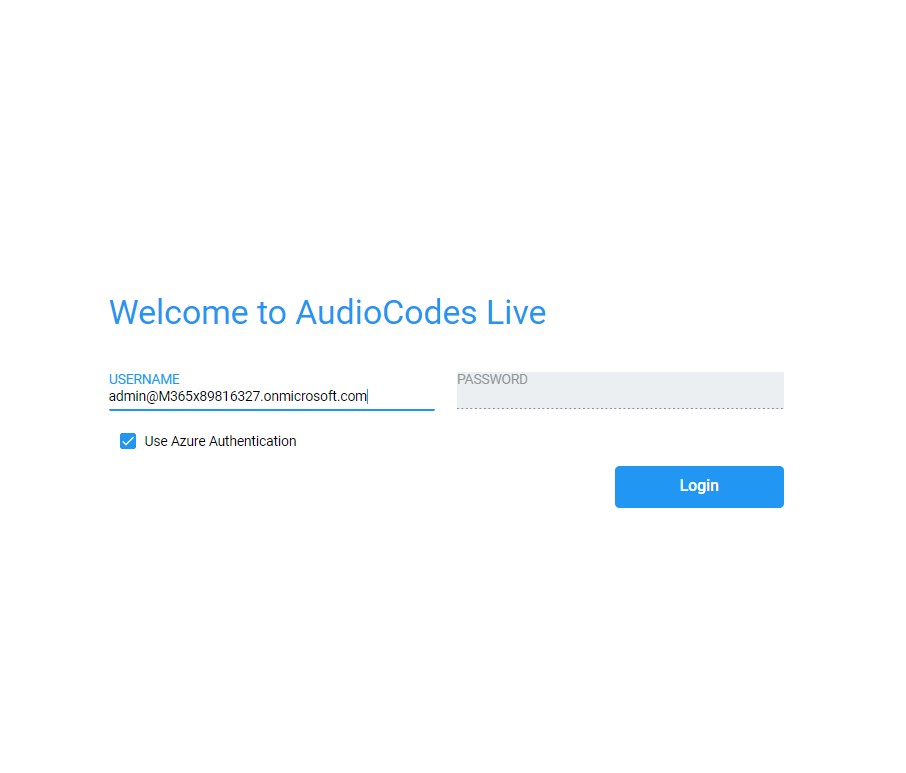
Für weitere Fragen nutzen Sie bitte die Kontakt-E-Mail im Übergabedokument unter Angabe Ihrer Kundennummer (OCN), Serviceauftragsnummer (z.B.: IC20...). oder registrieren Sie sich in Colt Online um Servicestörungen und -anfragen zu melden und zu verfolgen.
