Découvrez-en davantage :
Connectez-vous à Colt Online
S'inscrire pour un compte
Introduction
Vous pouvez désormais accéder à une série de rapports qui vous permettent de suivre l'utilisation de Cloud SBC.
Il existe un grand nombre de rapports, notamment :
- Qualité des appels
- Statistiques d'appels
- Appels réussis/non réussis
Qui peut s'authentifier
Pour vous authentifier, vous devez avoir des droits d'administrateur sur votre compte Microsoft.
Comment s'authentifier
Étape 1 - Cliquez sur le site link que vous avez reçu dans l'e-mail d'invitation. Vous serez redirigé vers la page de connexion (capture d'écran ci-dessous).
- L'UPN doit être utilisé pour l'authentification
- Le compte administrateur utilisé pour l'authentification doit avoir l'expiration du mot de passe désactivée pour éviter que la connexion ne soit interrompue si le mot de passe expire.
Entrez votre nom d'utilisateur administrateur Microsoft et appuyez sur démarrer l'authentification.
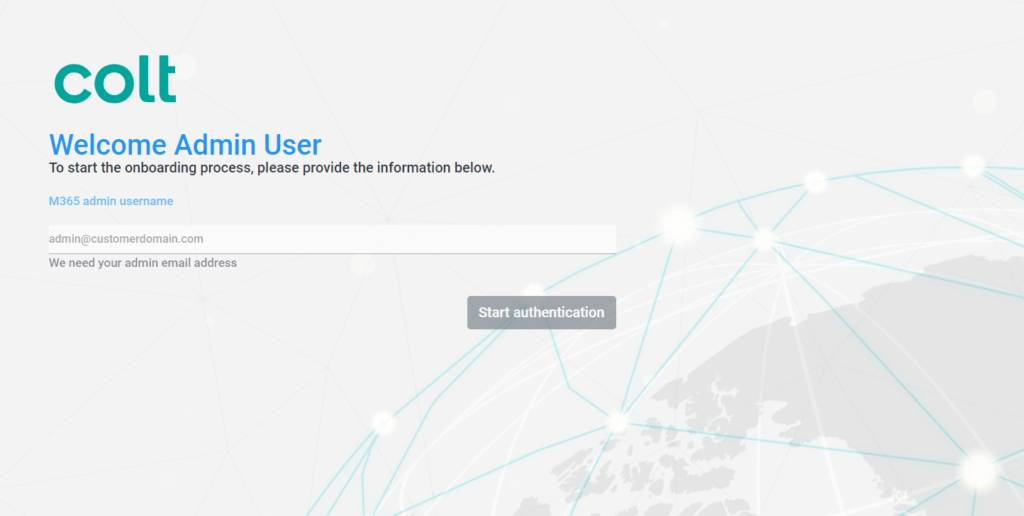
En cliquant sur le bouton de démarrage de l'authentification, vous verrez cet écran.
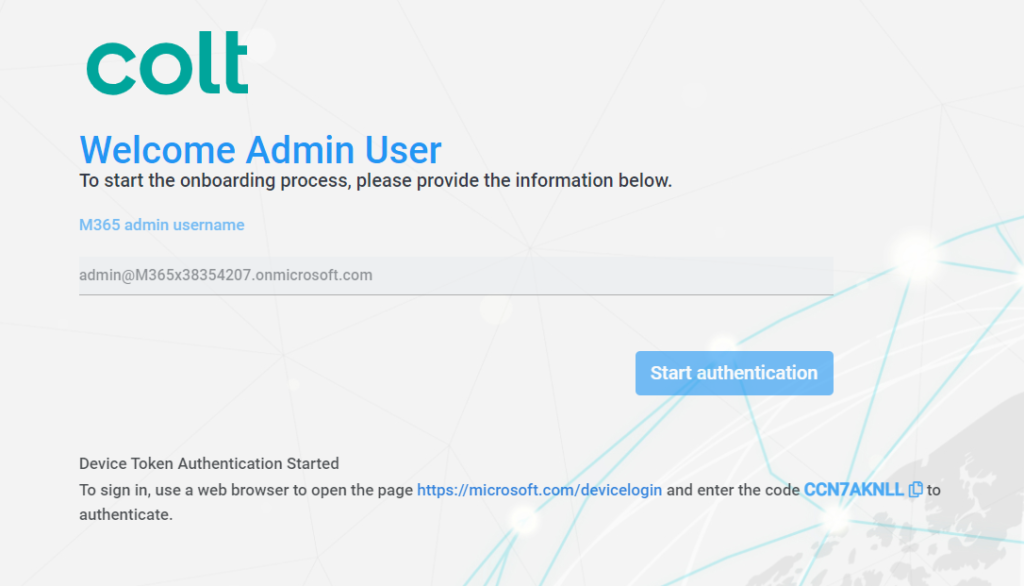
Important - Veuillez copier le code au bas de cette page car il sera nécessaire pour l'authentification par jeton.
Étape 2 - L'écran ci-dessous s'affiche. Collez ici le code copié dans l'écran précédent et appuyez sur suivant.
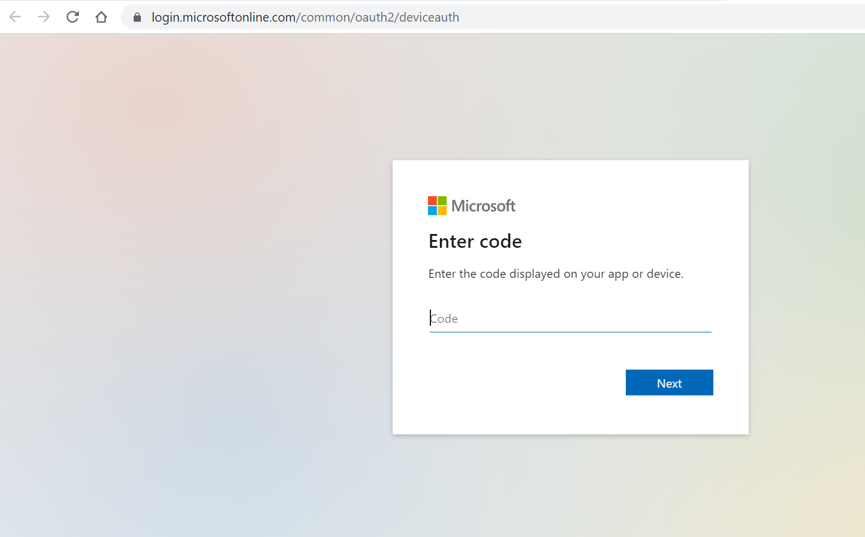
Étape 3 - L'écran ci-dessous s'affiche. Connectez-vous à l'aide de vos identifiants d'administrateur Microsoft (les mêmes que ceux que vous avez utilisés à l'étape précédente).
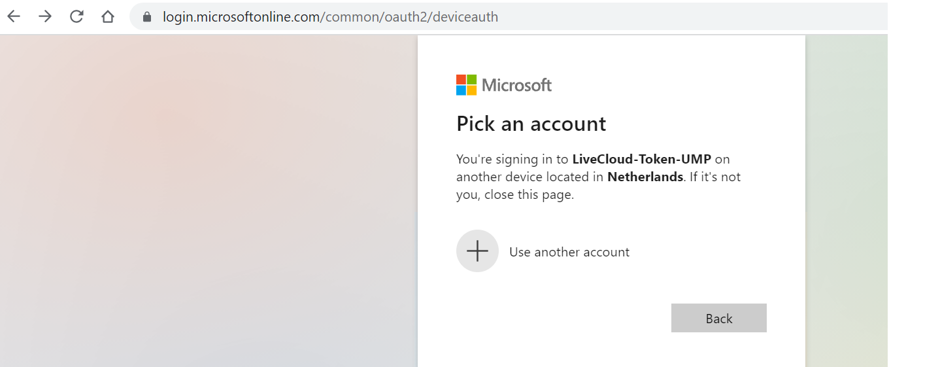
Appuyez sur next qui vous amènera à cet écran
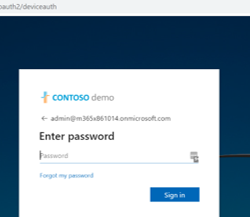
Saisissez votre mot de passe d'administrateur Microsoft.
Étape 4 - Demande d'autorisations. Cochez la case de consentement et appuyez sur accepter.
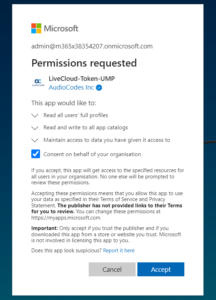
Vous verrez alors ce message.
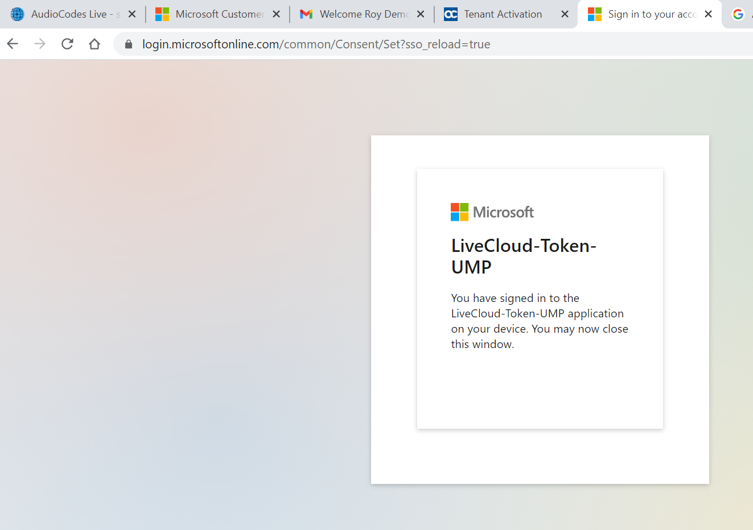
Fermez cet onglet et revenez à l'onglet du navigateur Activation du locataire.
Étape 5 - Sur la page d'activation du locataire, cliquez ici pour poursuivre le processus d'authentification. La première phase est maintenant terminée. Cliquez ici pour poursuivre le processus d'authentification.
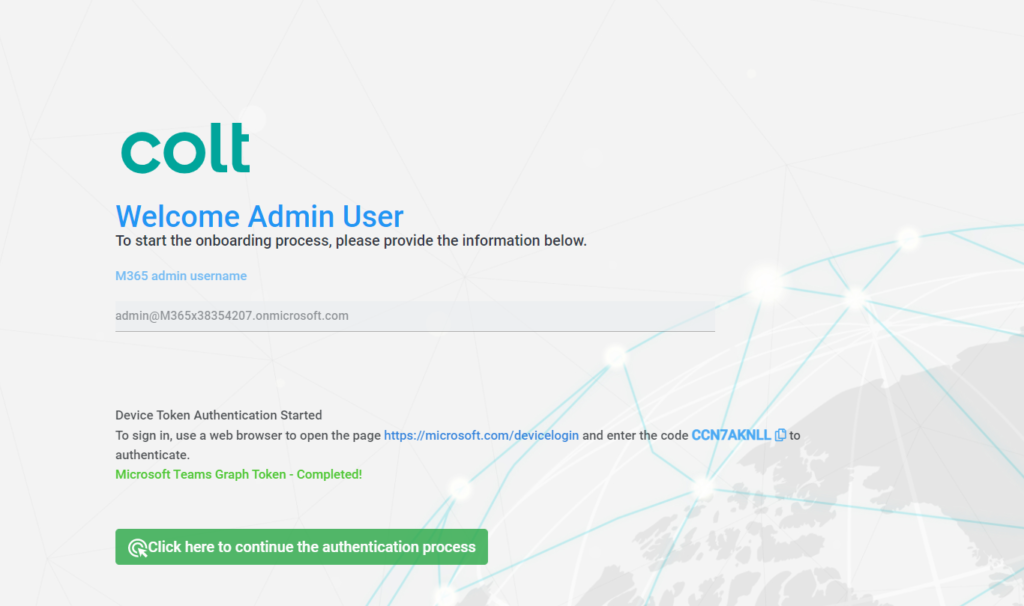
Étape 6 - Connectez-vous à nouveau en utilisant vos identifiants d'administrateur Microsoft.
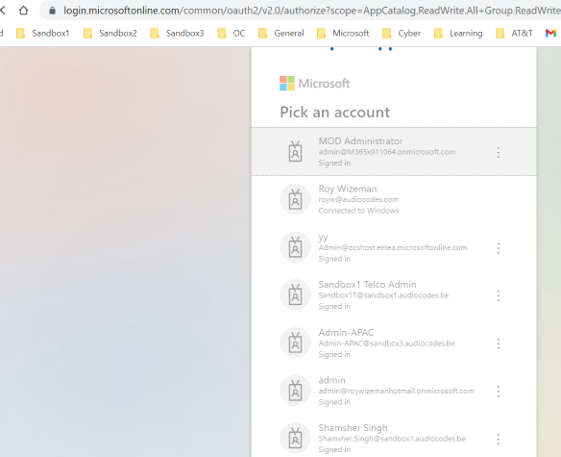
Étape 7 - Cochez la case de consentement pour donner l'autorisation finale.
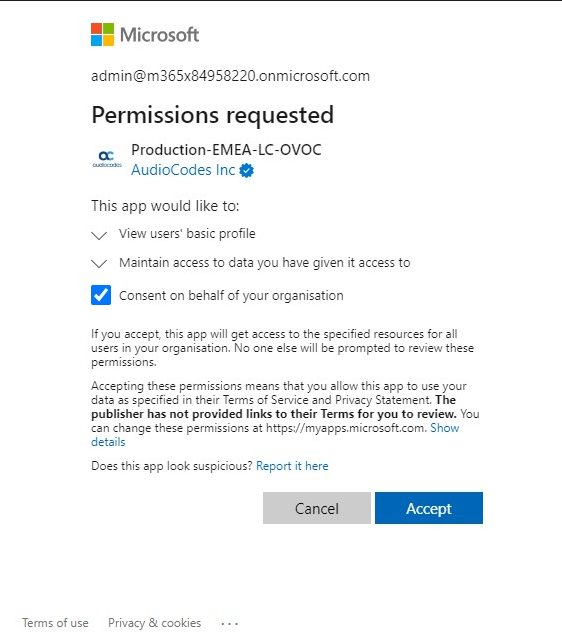
ETAPE 8 - Fermer la fenêtre L'authentification est maintenant terminée. Veuillez informer votre Service Delivery Manager Colt une fois cette étape terminée afin que nous puissions finaliser la configuration. Si aucun Service Delivery Manager ne vous a été attribué, veuillez contacter notre boîte aux lettres [email protected].
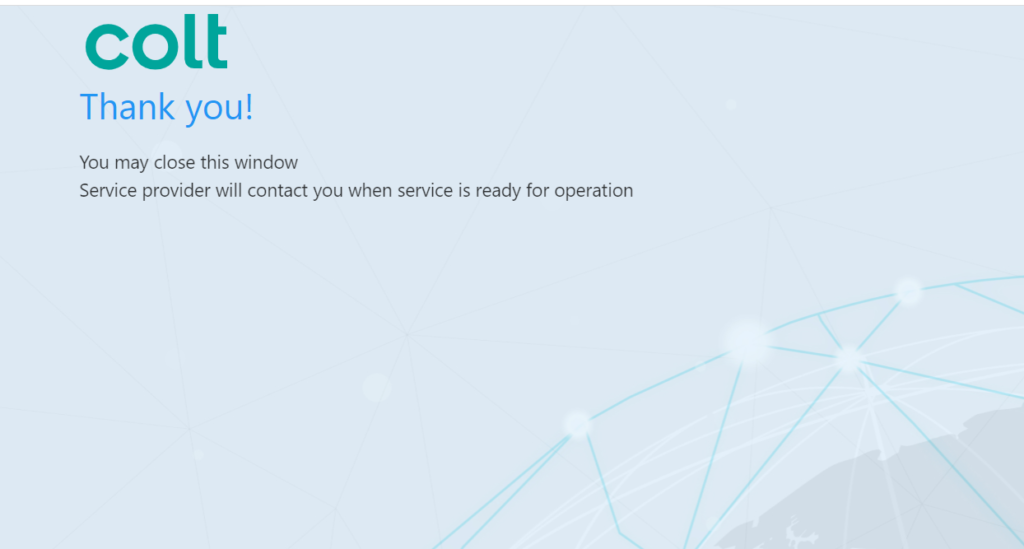
Connectez-vous au portail en utilisant l'URL https://cic.colt.net, afin qu'une application d'entreprise soit créée dans votre environnement Azure.
ÉTAPE 9 - Authentification Azure
Après cette authentification, il est nécessaire de valider le jeton pour l'application dans votre portail Azure.
- Allez sur https://portal.azure.com/
- Cliquez sur Applications d'entreprise
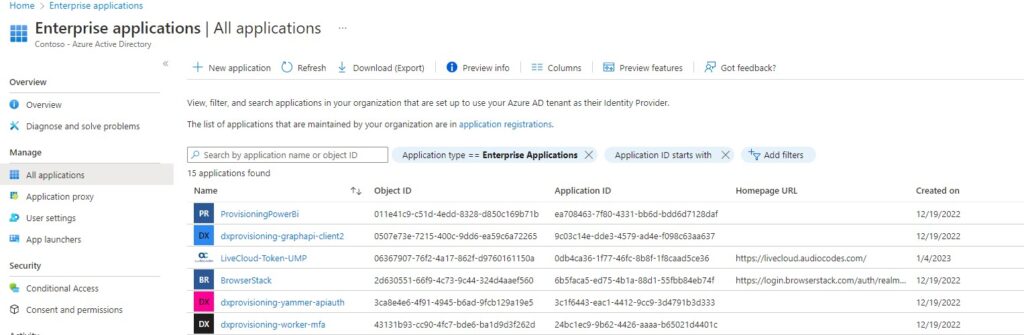
3. Cliquez sur la demande Production-EMEA-LC-OVOC
4. Puis cliquez sur Attribuer un utilisateur et un groupe
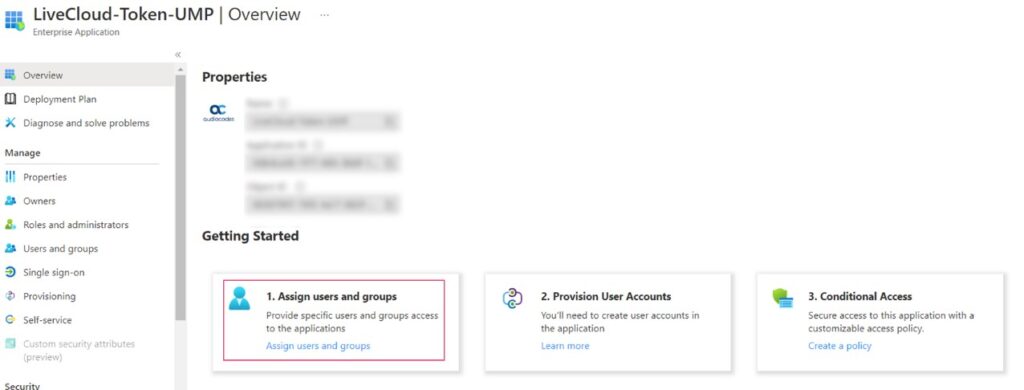
5. Cliquez sur "Attribuer un utilisateur et un groupe".
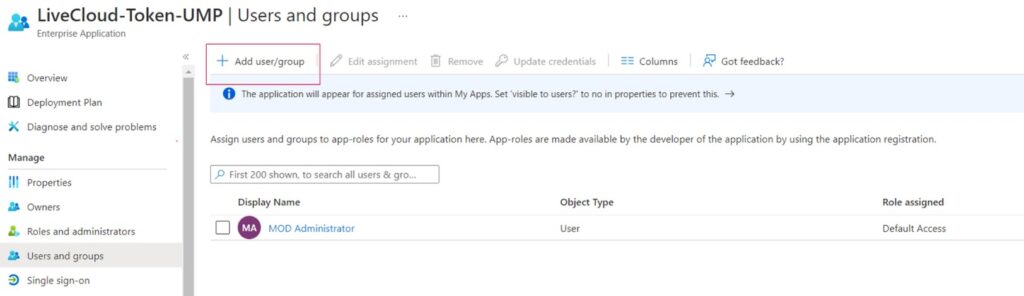
6. Dans le volet de gauche, sélectionnez "Utilisateurs et groupes", puis dans le volet de droite, recherchez l'utilisateur et attribuez-lui les autorisations suivantes, puis cliquez sur Sélectionner:

7. Attribuez le profil à l'utilisateur - choisissez les permissions "opérateur ou surveillance" .
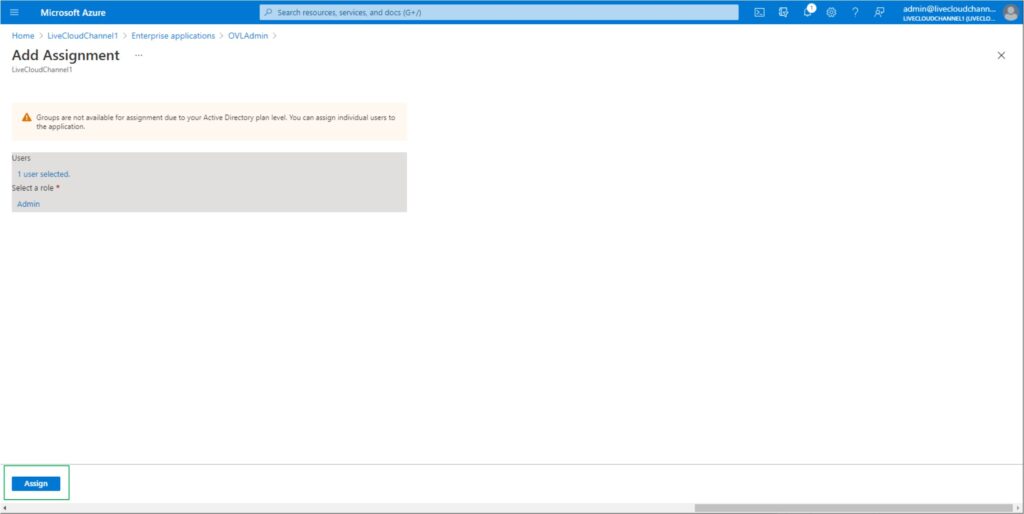
8. Utilisateur et rôle assignés avec succès
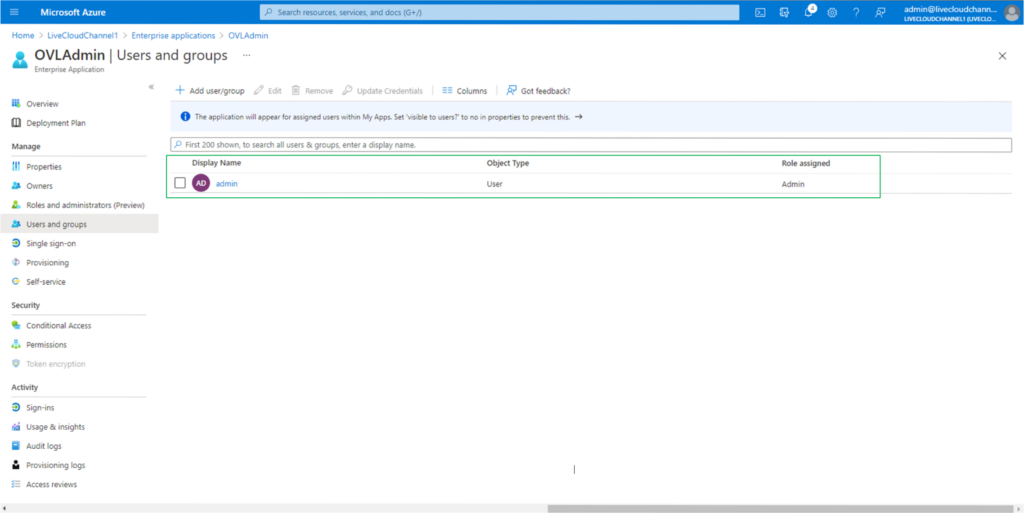
Pour donner accès à d'autres utilisateurs, répétez les points 5 à 8.
ÉTAPE 10 - Vous êtes maintenant prêt à entrer dans le portail
Utilisez l'URL https://www.cic.colt.net/
Saisissez votre adresse électronique d'administrateur, la même que celle que vous avez autorisée précédemment, dans le portail Azure.
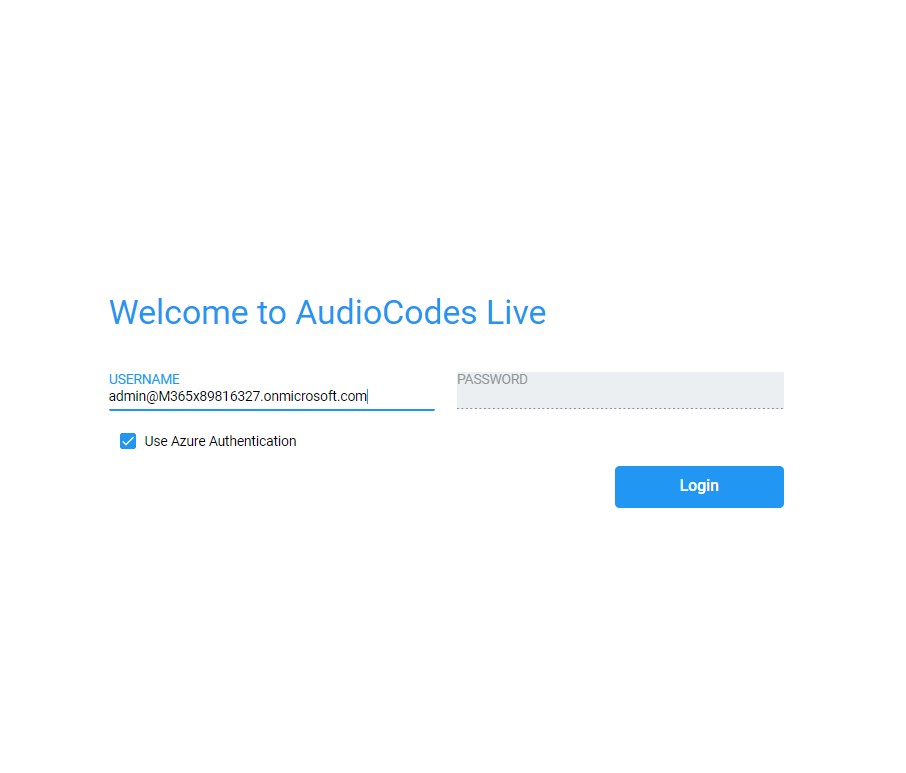
Pour toute autre question, veuillez utiliser l'adresse électronique de contact figurant dans le document de transfert en précisant votre numéro de client (OCN), l'ID de l'ordre de service (par exemple : IC20...). ou inscrivez-vous dans Colt Online pour signaler et suivre les pannes et les demandes de service.
