Introduzione
È ora possibile accedere a una serie di report che consentono di tenere traccia dell'utilizzo di Cloud SBC.
Esiste un gran numero di rapporti, tra cui:
- Qualità della chiamata
- Statistiche delle chiamate
- Chiamate riuscite/non riuscite
Chi può autenticarsi
Per effettuare l'autenticazione è necessario disporre dei diritti di amministratore dell'account Microsoft.
Come autenticarsi
Fase 1 - Fare clic sul sito link ricevuto nell'e-mail di invito. Verrete reindirizzati alla pagina di accesso (schermata sottostante).
- L'UPN deve essere utilizzato per l'autenticazione
- L'account amministratore utilizzato per l'autenticazione deve avere la scadenza della password disattivata per evitare che la connessione venga interrotta se la password scade.
Inserite il vostro nome utente amministratore Microsoft e premete Avvia autenticazione.
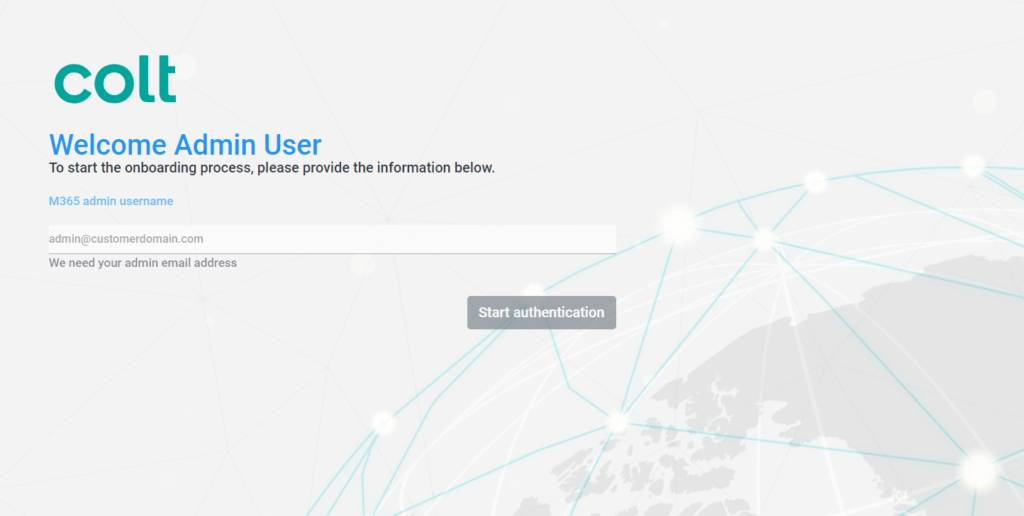
Facendo clic sul pulsante di avvio dell'autenticazione, viene visualizzata questa schermata.
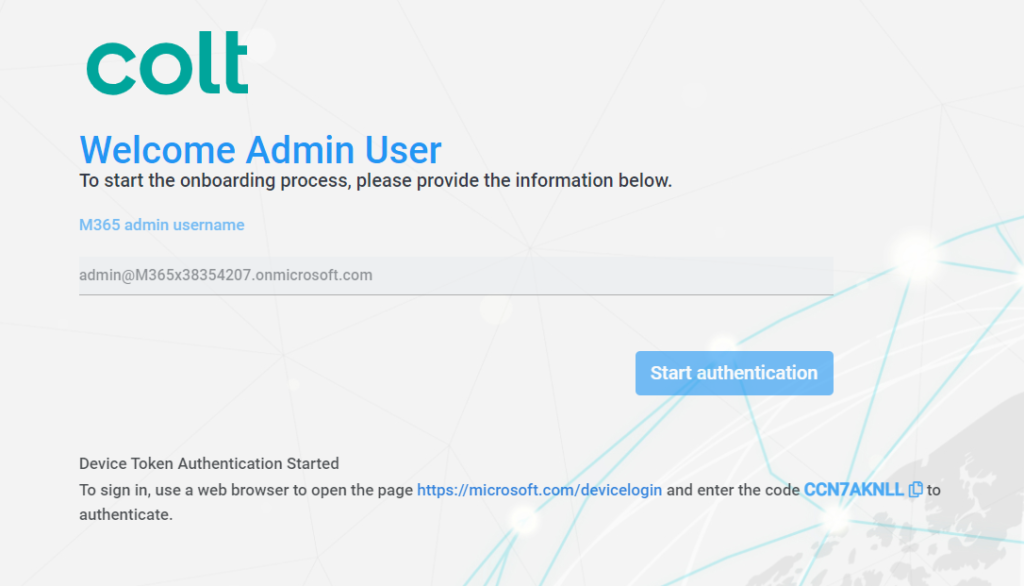
Importante: copiare il codice in fondo a questa pagina perché sarà necessario per l'autenticazione con token.
Fase 2 - Verrà visualizzata la schermata seguente. Incollate qui il codice copiato dalla schermata precedente e premete Avanti.
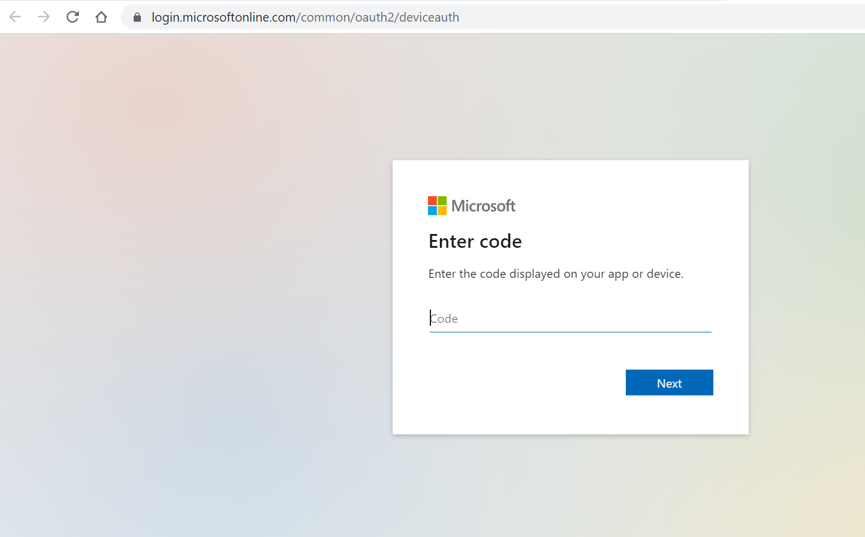
Fase 3 - Verrà visualizzata la schermata seguente. Effettuare l'accesso utilizzando le credenziali di amministrazione Microsoft (le stesse utilizzate nel passaggio precedente).
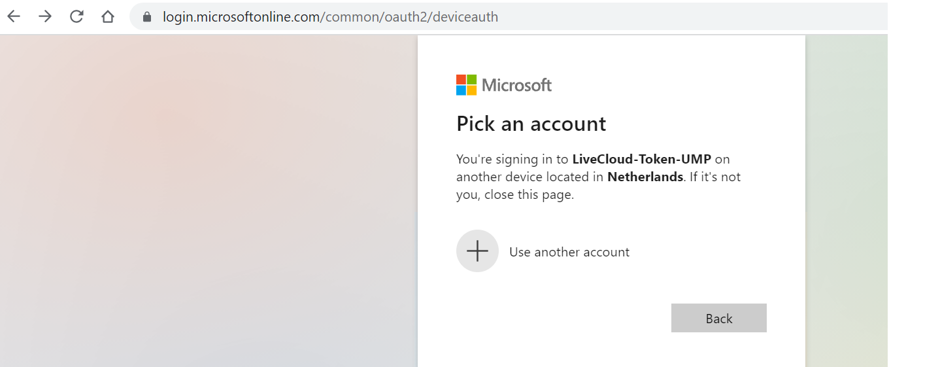
Premete Avanti per accedere a questa schermata
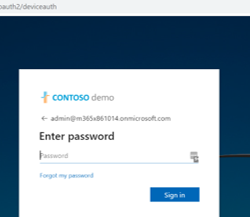
Immettere la password di amministrazione Microsoft.
Fase 4 - Richiesta di autorizzazione. Selezionate la casella di consenso e premete Accetta.
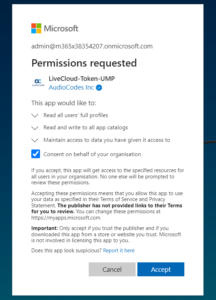
Verrà visualizzato questo messaggio.
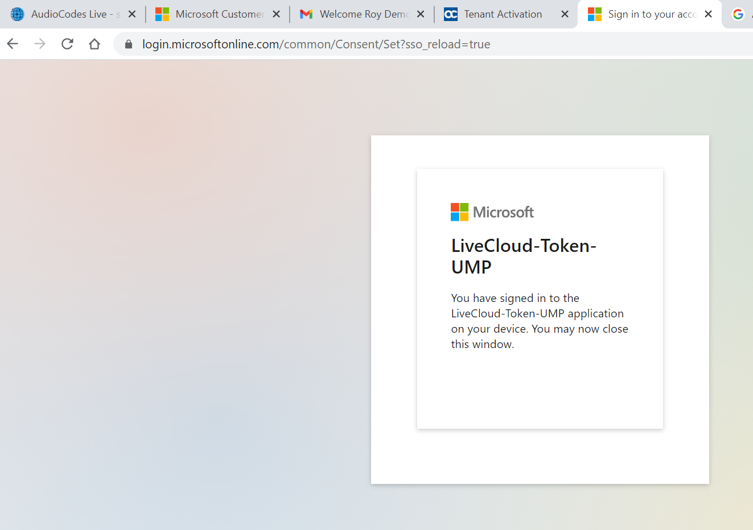
Chiudere questa scheda e tornare alla scheda del browser Attivazione inquilino.
Fase 5 - Nella pagina di attivazione dell'inquilino premere qui per continuare il processo di autenticazione. La prima fase è stata completata. Premete qui per continuare il processo di autenticazione.
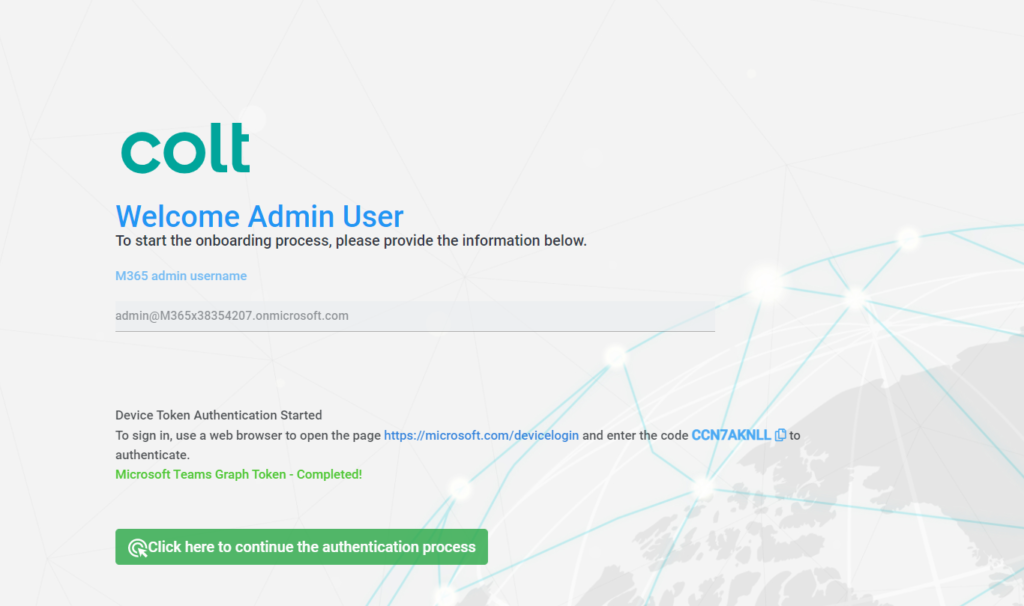
Fase 6 - Eseguire nuovamente il login utilizzando le credenziali di amministrazione Microsoft.
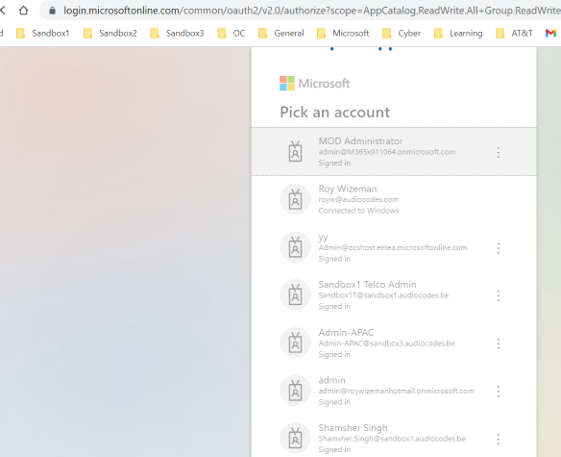
Fase 7 - Spuntare la casella di consenso per dare l'autorizzazione definitiva.
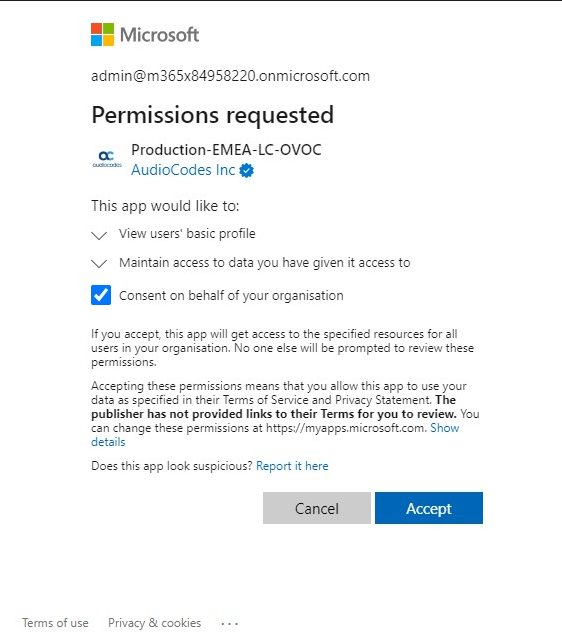
FASE 8 - Chiudere la finestra L'autenticazione è ora completa. Comunicare al Service Delivery Manager di Colt il completamento di questa fase per finalizzare la configurazione. Se non vi è stato assegnato un Service Delivery Manager, contattate la nostra casella di posta elettronica [email protected].
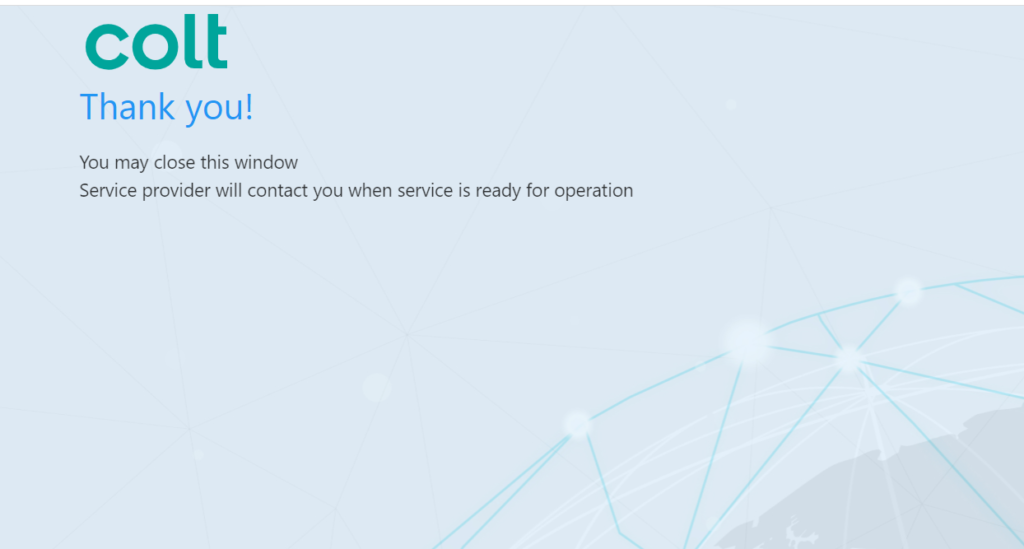
Accedere al portale utilizzando l'URL https://cic.colt.net, per creare un'applicazione Enterprise nell'ambiente Azure.
FASE 9 - Autenticazione Azure
Dopo questa autenticazione, è necessario convalidare il token per l'applicazione nel proprio portale Azure.
- Vai a https://portal.azure.com/
- Fare clic su Applicazioni aziendali
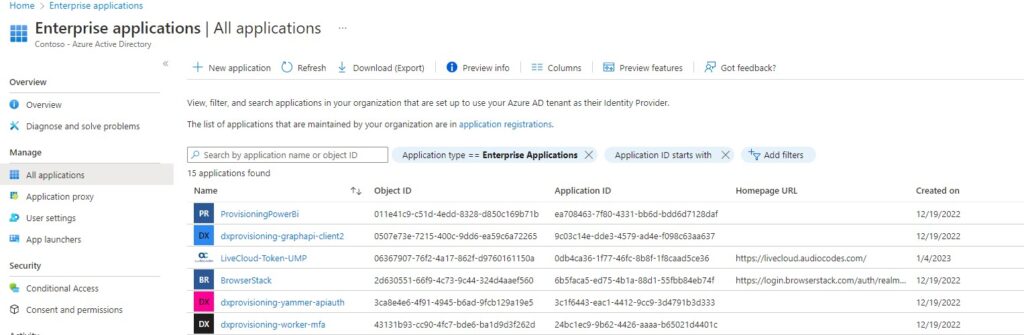
3. Fare clic sull'applicazione Production-EMEA-LC-OVOC .
4. Quindi fare clic su Assegna utente e gruppo
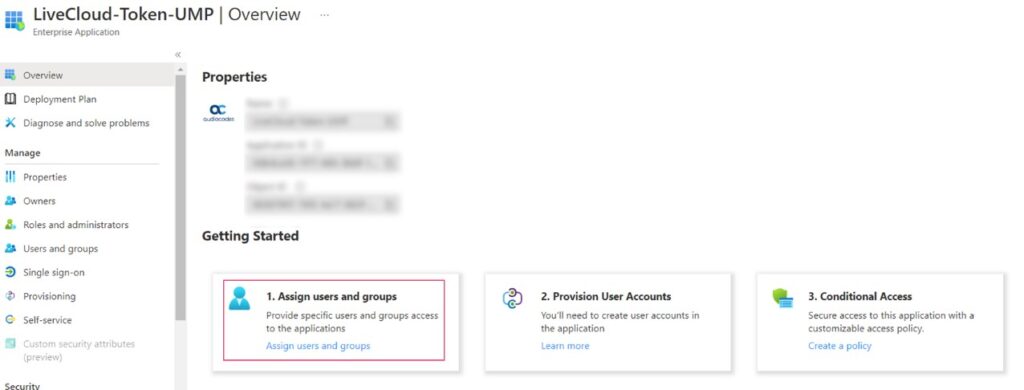
5. Cliccare su "Assegna utente e gruppo".
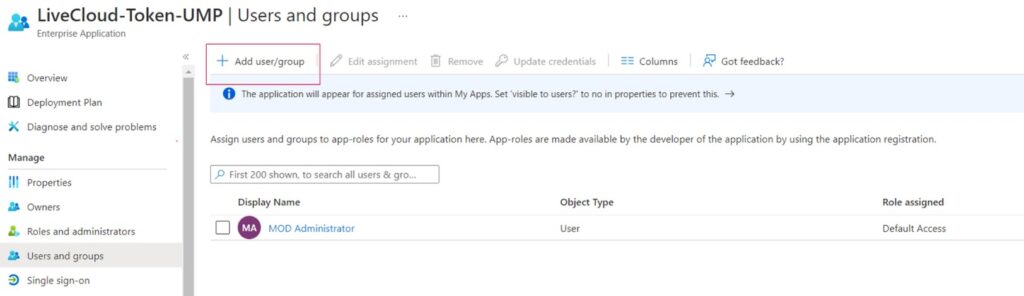
6. Nel riquadro di sinistra, selezionare "Utenti e gruppi", quindi nel riquadro di destra cercare l'utente e assegnare le autorizzazioni come segue, quindi fare clic su Seleziona:

7. Assegnare il profilo all'utente - scegliere le autorizzazioni "operatore o monitoraggio" .
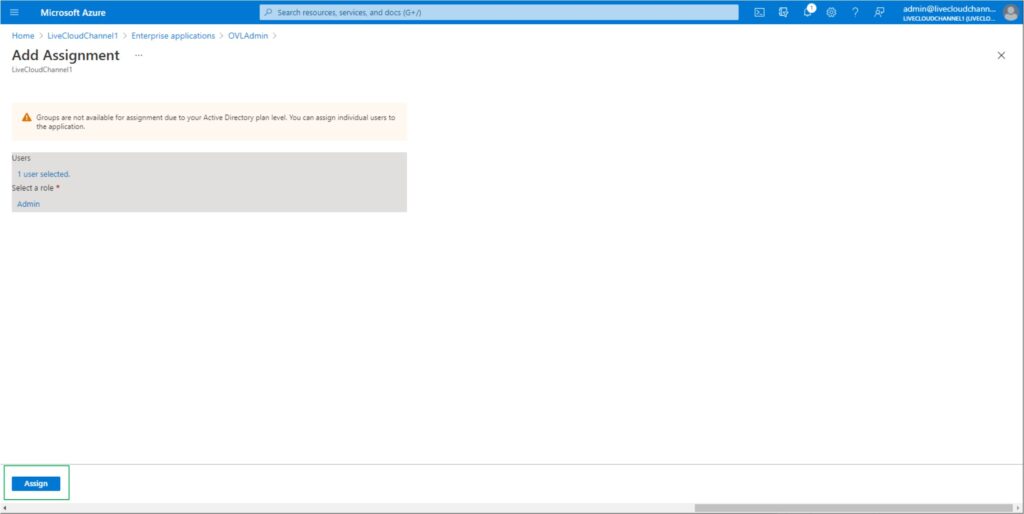
8. Utente e ruolo assegnati con successo
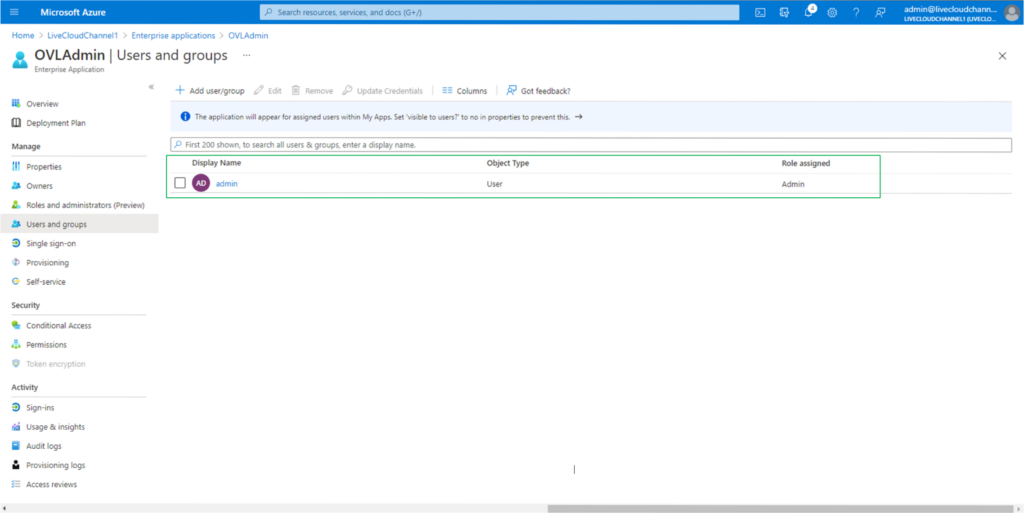
Per consentire l'accesso ad altri utenti, ripetere i punti da 5 a 8.
FASE 10 - Ora si è pronti a entrare nel portale
Utilizzare l'URL https://www.cic.colt.net/
Inserite il vostro indirizzo e-mail di amministrazione, lo stesso autorizzato in precedenza, nel portale Azure.
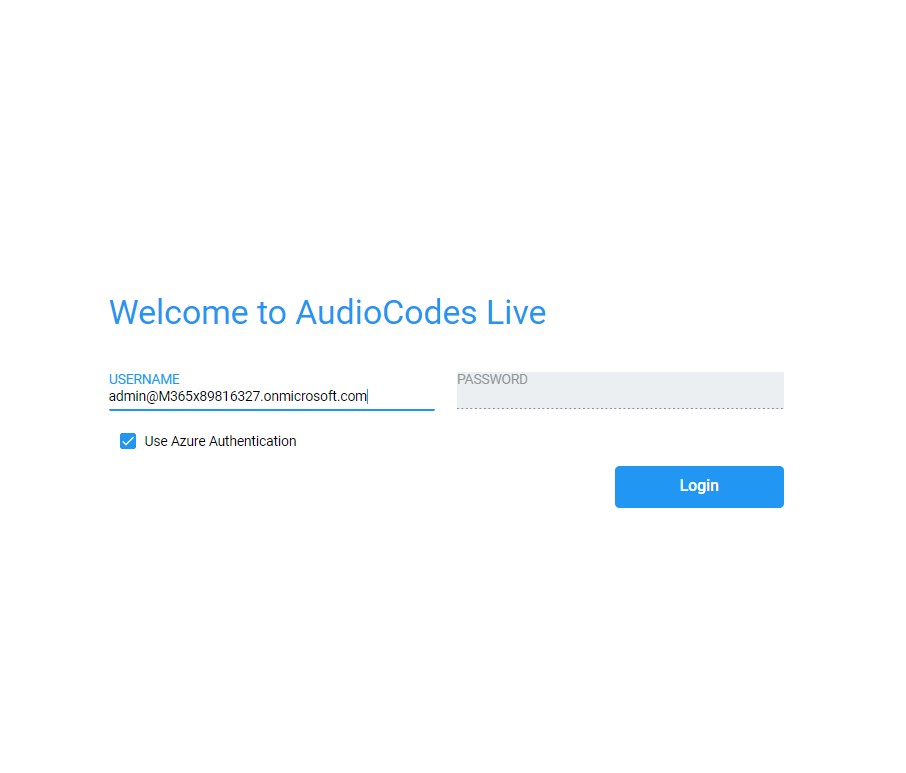
Per ulteriori domande, utilizzare l'e-mail di contatto contenuta nel documento di consegna, specificando il proprio numero di cliente (OCN), l'ID dell'ordine di assistenza (ad es. IC20...) o registrarsi in Colt Online per segnalare e seguire i guasti e le richieste di assistenza.
