Introducción
Ahora puede acceder a un conjunto de informes que le permiten hacer un seguimiento del uso de Cloud SBC.
Hay un gran número de informes que incluyen:
- Calidad de las llamadas
- Estadísticas de llamadas
- Llamadas exitosas/no exitosas
Quién puede autentificar
Para poder autenticarse debe tener derechos de administrador en su cuenta de Microsoft.
Cómo autentificar
Paso 1 - Haga clic en la dirección link que ha recibido en el correo electrónico de invitación. Se le redirigirá aquí a la página de inicio de sesión (captura de pantalla siguiente).
- El UPN debe utilizarse para autenticar
- La cuenta de administrador utilizada para la autenticación debe tener desactivada la caducidad de la contraseña para evitar que la conexión se interrumpa si la contraseña caduca.
Introduzca su nombre de usuario de administrador de Microsoft y pulse iniciar autenticación.
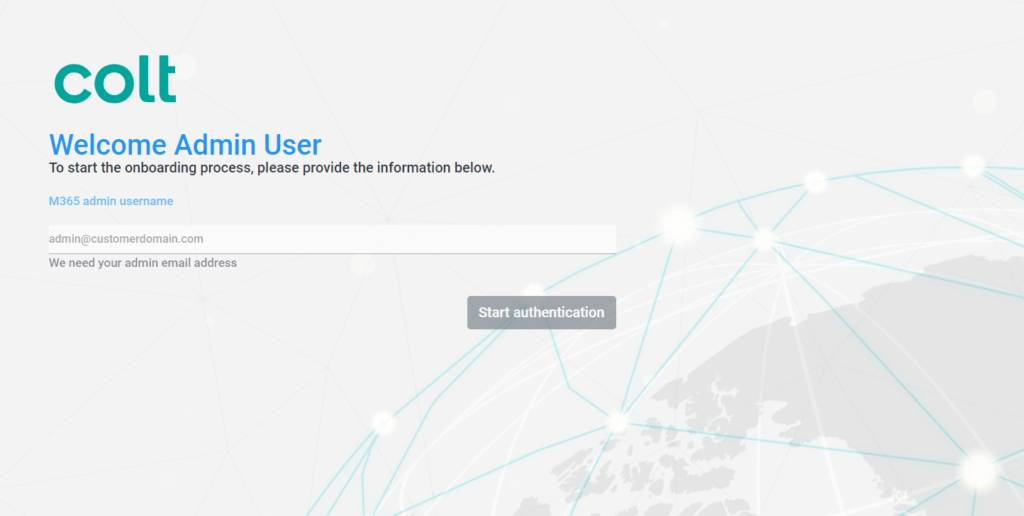
Al hacer clic en el botón de inicio de la autenticación, verá esta pantalla.
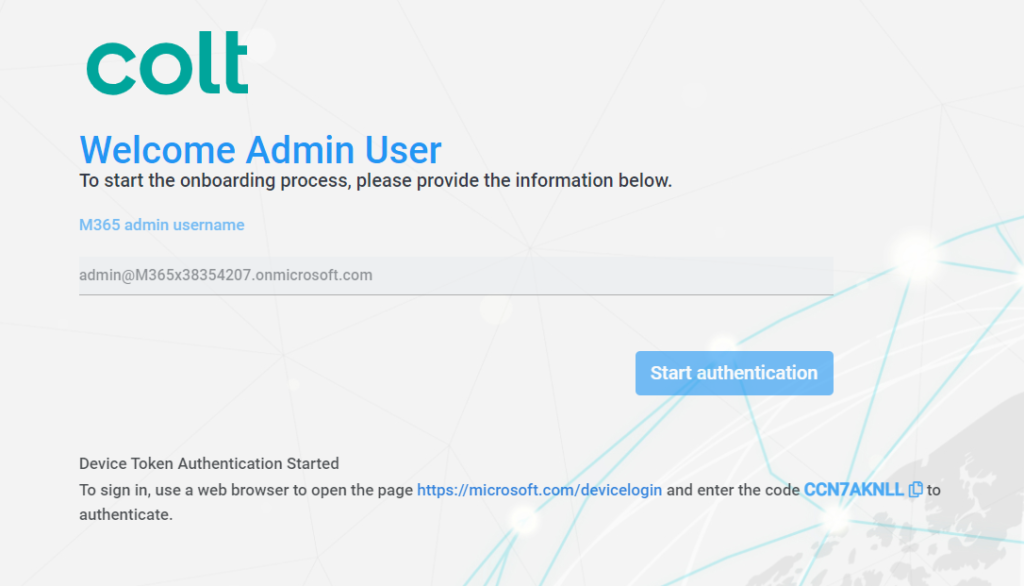
Importante - Por favor, copie el código en la parte inferior de esta página, ya que será necesario para la autenticación del token.
Paso 2 - A continuación, aparecerá la siguiente pantalla. Pegue aquí el código copiado de la pantalla anterior y pulse siguiente.
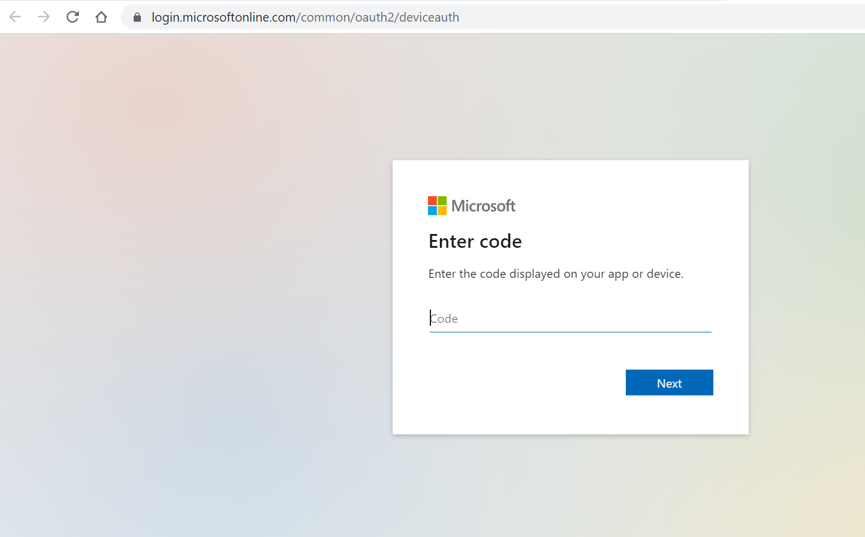
Paso 3 - Aparecerá la siguiente pantalla. Inicie sesión con sus credenciales de administrador de Microsoft (las mismas que utilizó en el paso anterior).
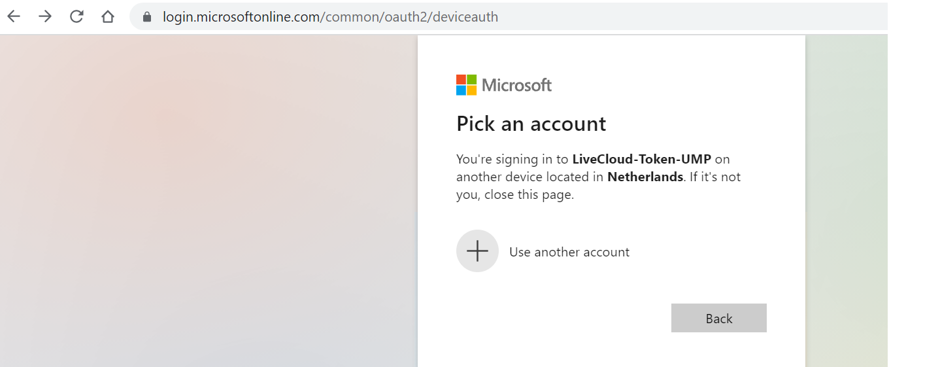
Pulse siguiente, lo que le llevará a esta pantalla
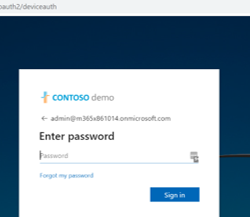
Introduzca su contraseña de administrador de Microsoft.
Paso 4 - Solicitud de permisos. Marque la casilla de consentimiento y pulse aceptar.
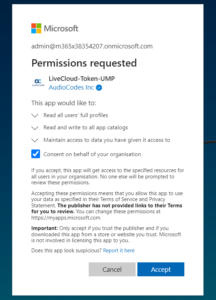
A continuación, verá este mensaje.
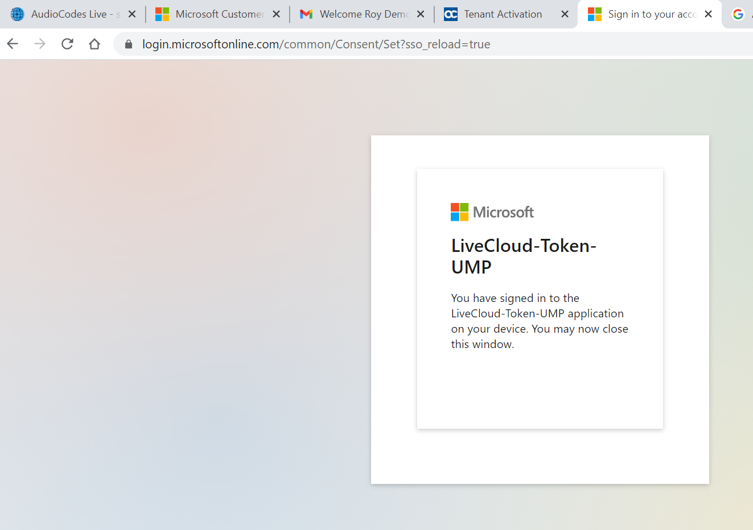
Cierre esta pestaña y vuelva a la pestaña del navegador de Activación de Inquilinos.
Paso 5 - En la página de Activación de Inquilinos pulse aquí para continuar con el proceso de autentificación. La primera fase ya se ha completado. Pulse aquí para continuar el proceso de autentificación.
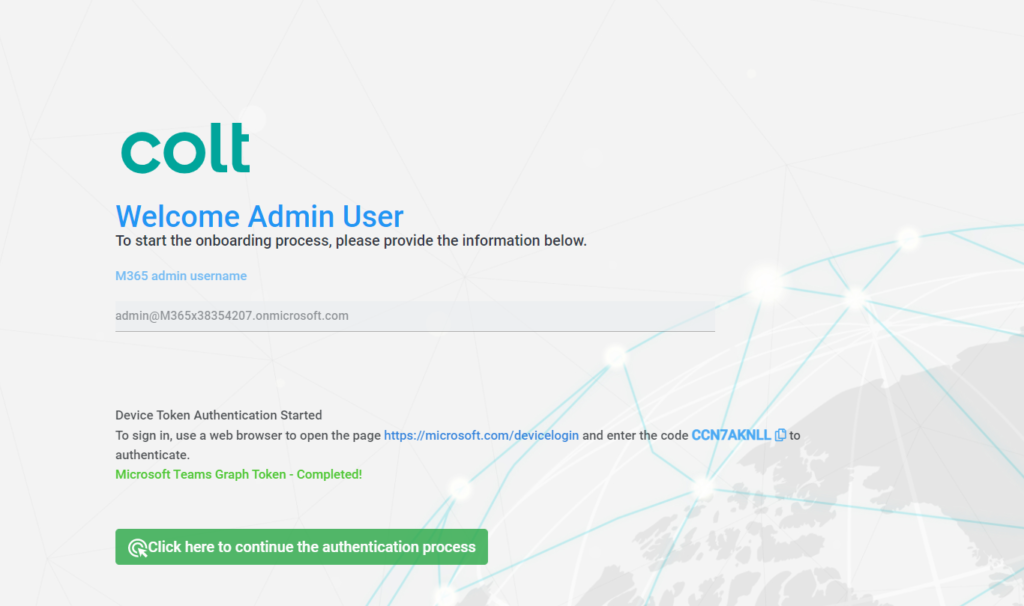
Paso 6 - Vuelva a iniciar sesión con sus credenciales de administrador de Microsoft.
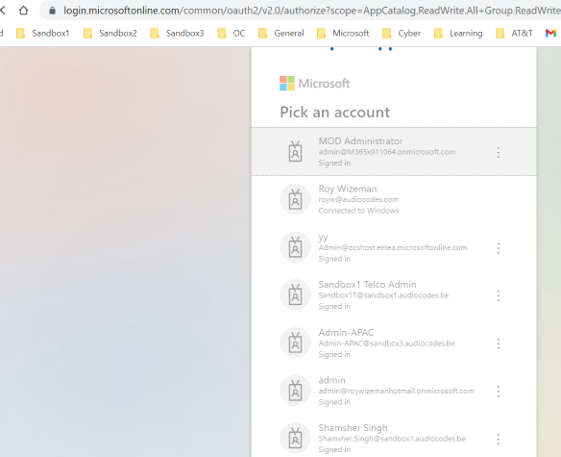
Paso 7 - Marque la casilla de consentimiento para dar el permiso final.
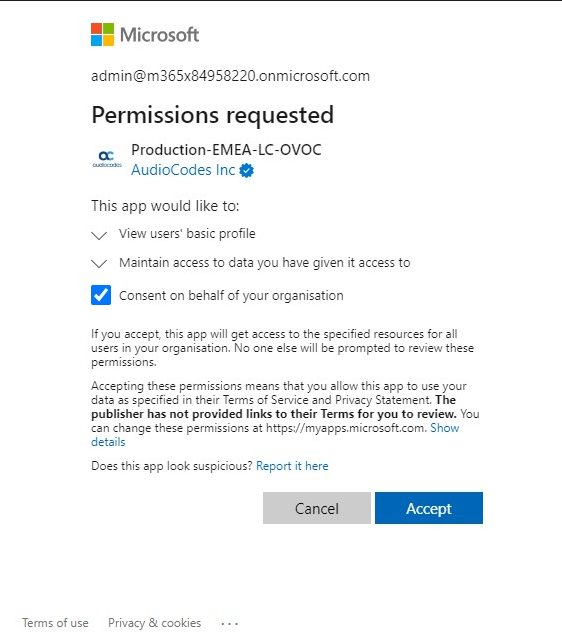
PASO 8 - Cierre la ventana la autenticación está ahora completa. Por favor, informe a su Service Delivery Manager de Colt una vez completado este paso para que podamos finalizar la configuración. Si no tiene asignado un Gestor de Entrega de Servicios, póngase en contacto con nuestro buzón de entrega VSIPVSCloudUC@colt.net.
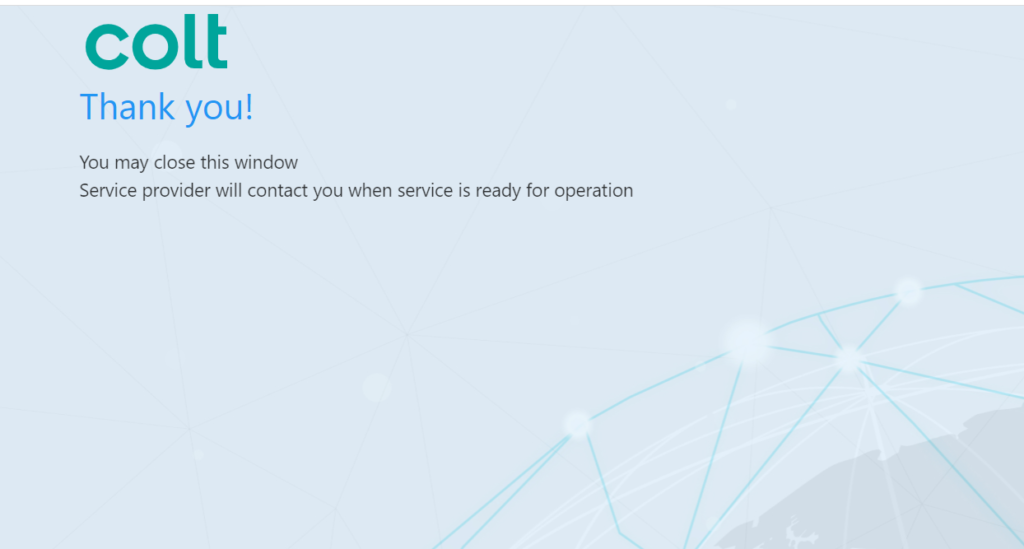
Inicie sesión en el portal utilizando la URL https://cic.colt.net, para que se cree una aplicación Enterprise en su entorno Azure.
PASO 9- Autenticación Azure
Después de esta autenticación, es necesario validar el token para la aplicación en su Portal Azure.
- Visite https://portal.azure.com/
- Haga clic en Aplicaciones de empresa
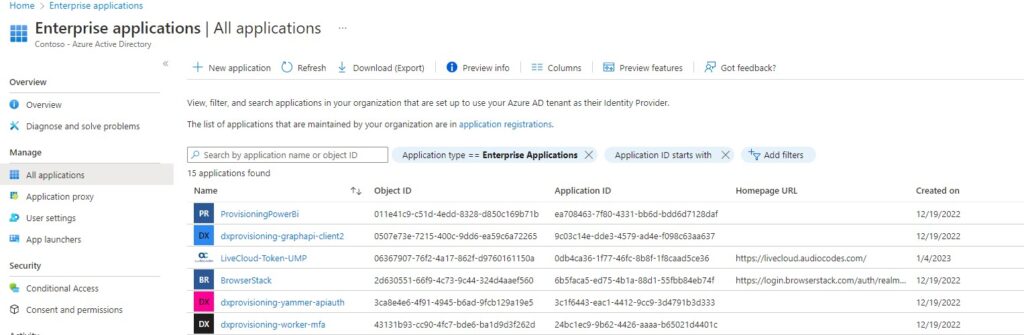
3. Haga clic en la aplicación Production-EMEA-LC-OVOC
4. Y luego haga clic en Asignar usuario y grupo
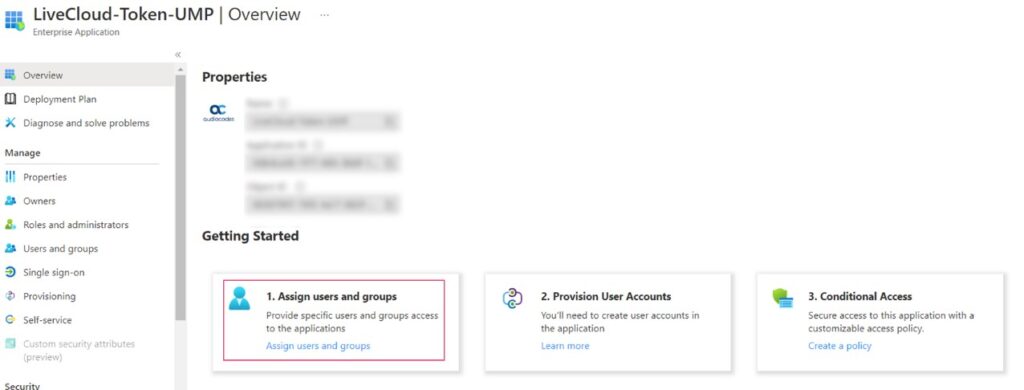
5. Haga clic en "Asignar usuario y grupo".
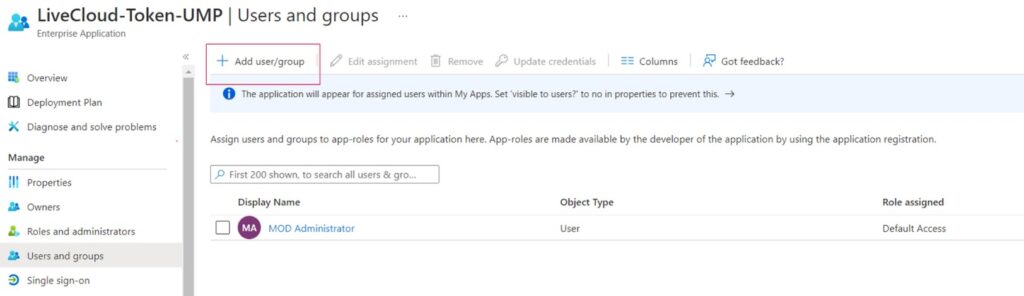
6. En el panel izquierdo, seleccione "Usuarios y grupos" y, a continuación, en el panel derecho, busque el usuario y asígnele permisos como se indica a continuación y haga clic en Seleccionar:

7. Asigne el perfil al usuario - elija los permisos de "operador o supervisión" .
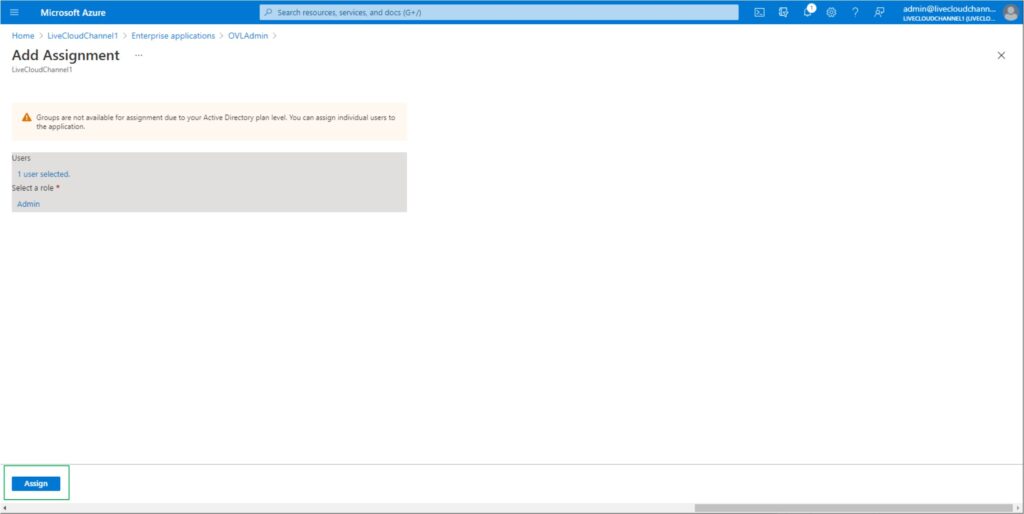
8. Usuario y función asignados correctamente
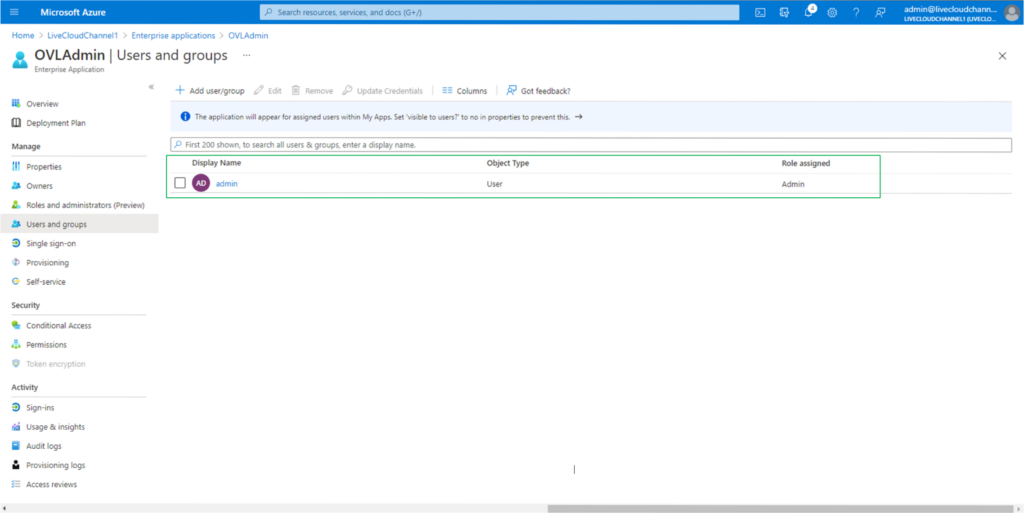
Para dar acceso a otros usuarios, repita los puntos 5 a 8.
PASO 10 - Ahora está listo para entrar en el portal
Utilice la URL https://www.cic.colt.net/
Introduzca su correo electrónico de administrador, el mismo que autorizó anteriormente, en el portal de Azure.
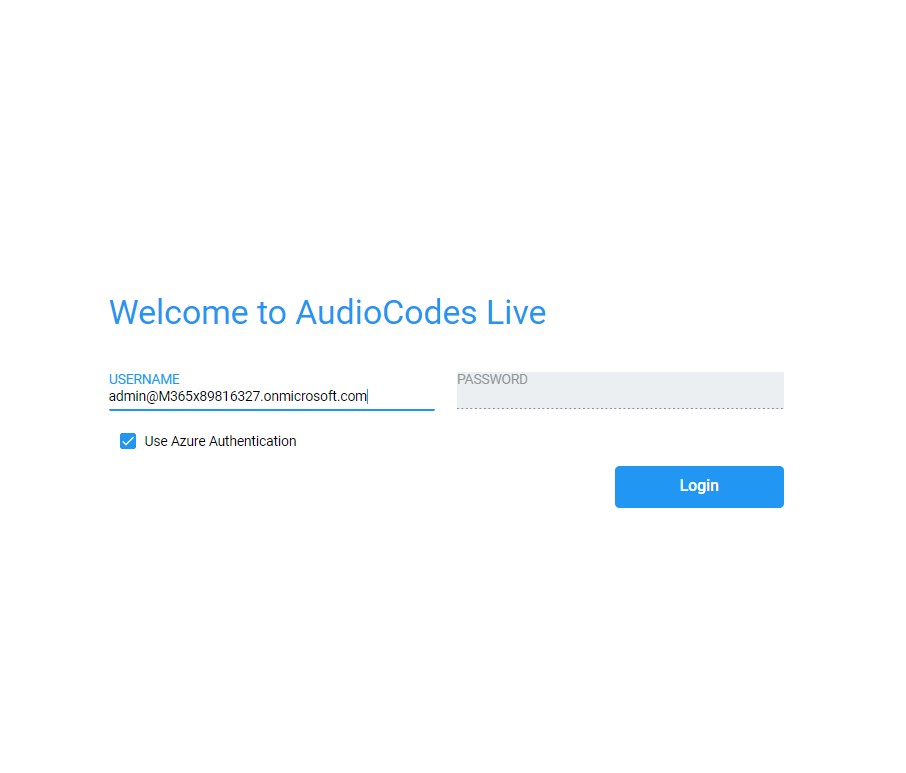
Si tiene más preguntas, utilice el correo electrónico de contacto que figura en el documento de entrega especificando su número de cliente (OCN), ID de la orden de servicio (por ejemplo: IC20...). o regístrese en Colt Online para plantear y seguir averías y solicitudes de servicio.
