UBOSS Portal-Leitfaden
April 2025
UBOSS Übersicht
Das UBOSS-Kundenportal bietet den Kunden die Möglichkeit, den Next Generation SIP-Service und den Cloud Communications with Webex-Service selbst zu verwalten.
Das UBOSS-Kundenportal Colt ist eine Anwendung mit großem Funktionsumfang, die, je nachdem, für welches Produkt sie verwendet wird, Folgendes bietet:
- Eine konfigurierbare personalisierte Homepage, die grafische Ansichten von Benutzern, Gebühren, Anrufvolumen nach Nummern und Dauer zeigt,
- rate Karten ansehen und herunterladen
- Anzeigen und Herunterladen von Bestandsdaten wie Telefonnummern, Geräten, Paketen und Diensten
- Berichte konfigurieren, anzeigen und herunterladen
- Berichte einplanen
- Konfigurieren Sie Gruppendienste wie Hunt Groups, Call Pickups usw.
- Festlegen von Geschäftszeiten und Urlaubszeiten
- Hinzufügen, Ändern und Beenden von Benutzern, Geräten, Diensten, Paketen und Telefonnummern
- Einzel- und Sammelladung möglich
- Konfiguration von Call-Center-Profilen
- Direkte Konfiguration von Cloud Communications mit Webex-Benutzern
- Bereitstellung des Portalzugangs für Benutzer auf verschiedenen Ebenen
- Direkte Bestellung von Hardware
- Dynamische Gebührenberechnung nach Einheiten, integriert in Colt Abrechnungssysteme
Portalbenutzer und Benutzer
Hinzufügen eines reinen Portalbenutzers
Ein "Nur-Portal-Benutzer" kann entweder auf Unternehmensebene oder auf Standortebene hinzugefügt werden, um Zugang zu UBOSS für allgemeine Verwaltungsaufgaben zu erhalten. Die Zugriffsebene wird durch die dem Benutzer zugewiesene Ebene bestimmt
Wählen Sie Benutzer aus dem linken Menü
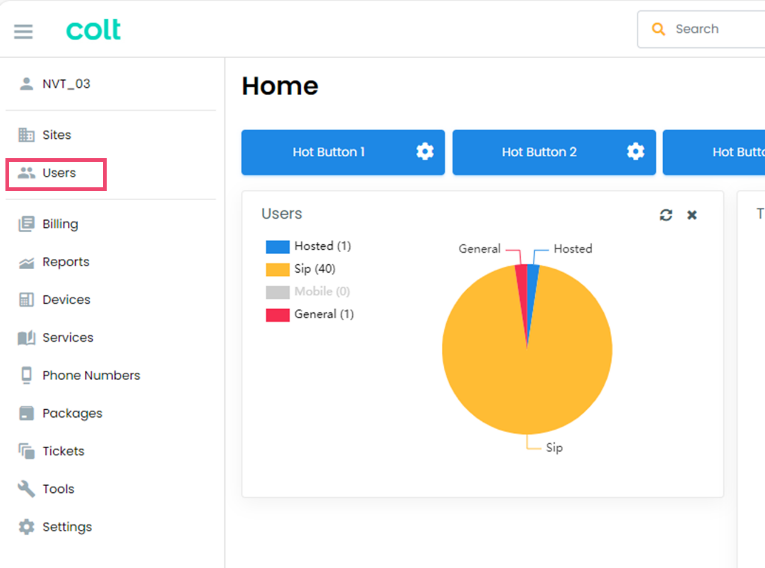
Wählen Sie auf dem Bildschirm Benutzer ![]() und wählen Sie dann hinzufügen aus den Optionen
und wählen Sie dann hinzufügen aus den Optionen
Dies führt Sie zur Seite Neuen Benutzer hinzufügen Assistenten
Füllen Sie im Abschnitt Profil die erforderlichen Angaben aus, indem Sie Keine als Benutzertyp
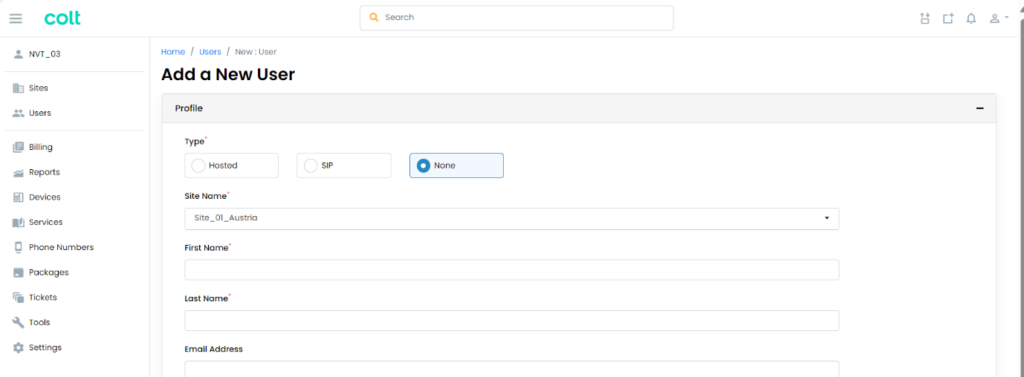
Geben Sie die E-Mail-Adresse des Benutzers in das Feld E-Mail-Adresse ein. Dies wird der Benutzername sein
Vom Berechtigungen die gewünschte UBOSS-Zugangsstufe aus:
Site - bietet nur Zugang zu der Site, mit der der Benutzer verbunden ist
Business - Ermöglicht den Zugriff auf die gesamte Umgebung
Wählen Sie dann eine Rolle um die Benutzerrechte zu bestimmen
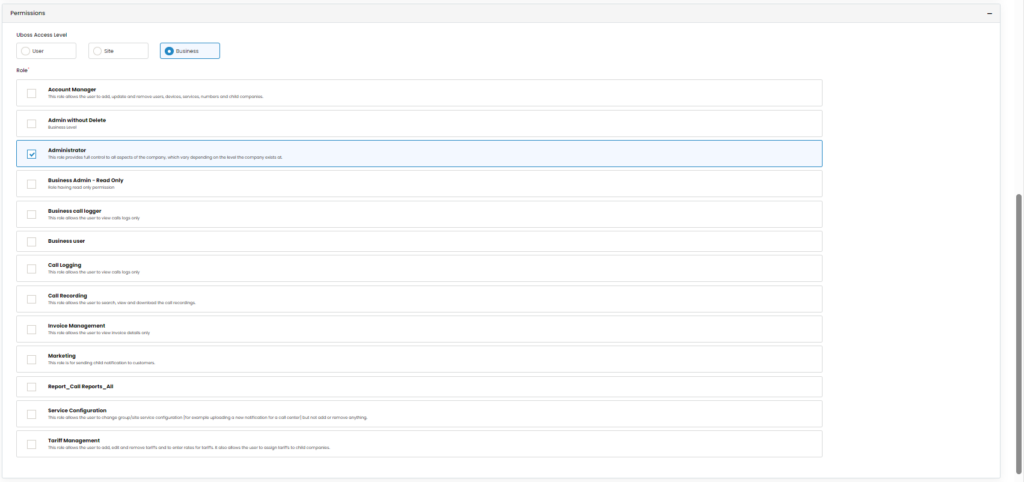
Prüfen Sie anschließend, ob die Angaben korrekt sind, und wählen Sie ![]()
Sobald die bestätigte Nachricht eingegangen ist, wird der Benutzer zugewiesen.
Löschen eines reinen Portalbenutzers
Wählen Sie Benutzer aus dem linken Menü, um die Liste der Benutzer anzuzeigen.

Wählen Sie den zu löschenden Benutzer aus, um die Seite Benutzerprofil anzuzeigen
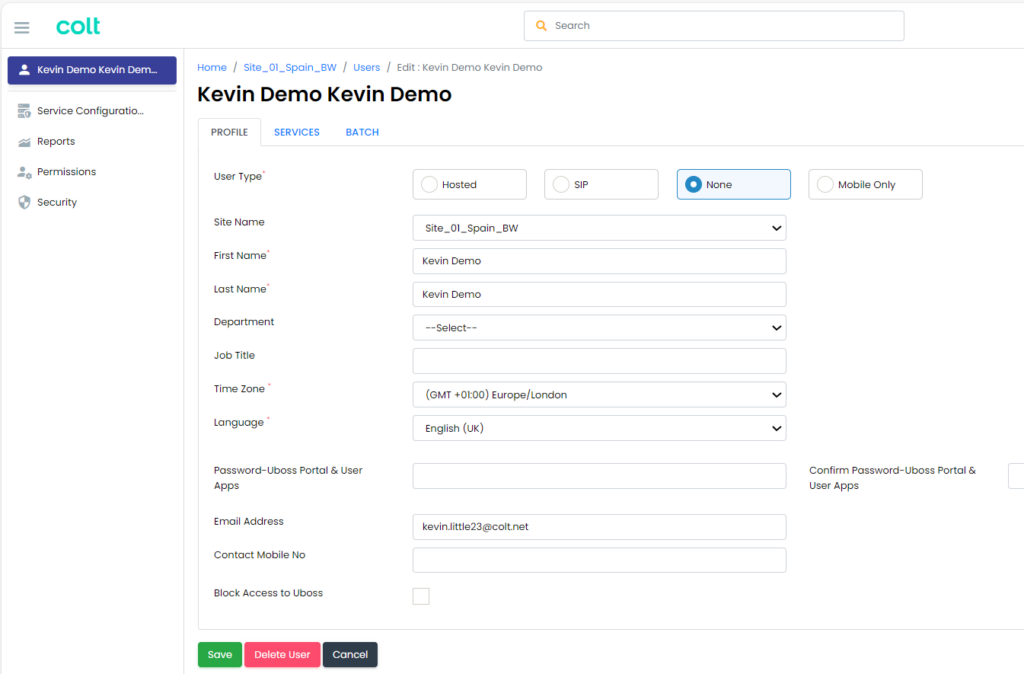
Wählen Sie ![]() um den Benutzer zu entfernen.
um den Benutzer zu entfernen.
Ändern der Sprache des Benutzerportals
Das UBOSS-Portal unterstützt die Sprachen Englisch, Niederländisch, Französisch und Spanisch, die auf einen Benutzer mit konfiguriertem Portalzugang angewendet werden können.
Um die Sprache eines Benutzers zu ändern, navigieren Sie zur Profilseite des Benutzers, indem Sie den gewünschten Benutzer aus der Liste Benutzer Liste.
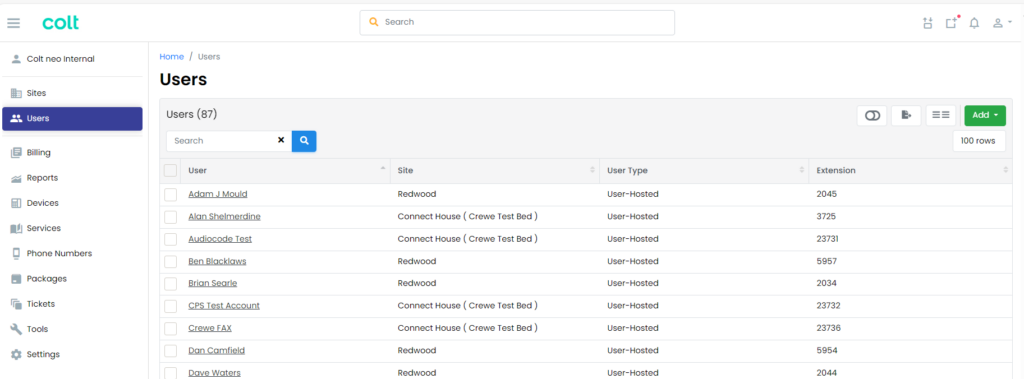
Nach der Auswahl des Benutzers wird das Benutzerprofilfenster angezeigt.
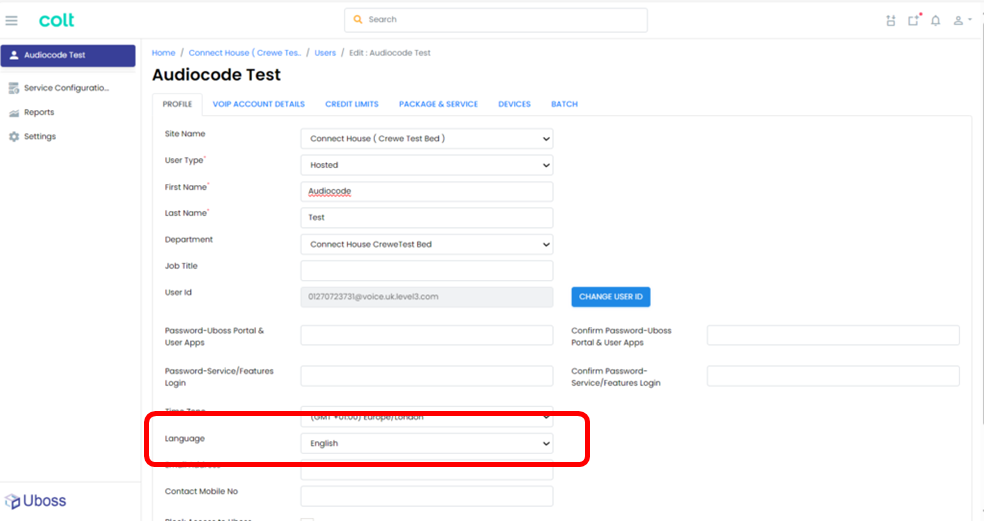
Wählen Sie aus der Dropdown-Liste Sprache die gewünschte Sprache aus und drücken Sie ![]() um den Sprachwechsel zu bestätigen
um den Sprachwechsel zu bestätigen
Kennwörter und PINs
Ändern des eigenen UBOSS-Passworts
Um Ihr eigenes Passwort für den Zugang zu UBOSS zu ändern, wählen Sie
Mein Profil" aus dem Dropdown-Menü des Profilsymbols oben rechts

From the profile page enter the password into the Password-Uboss Portal field
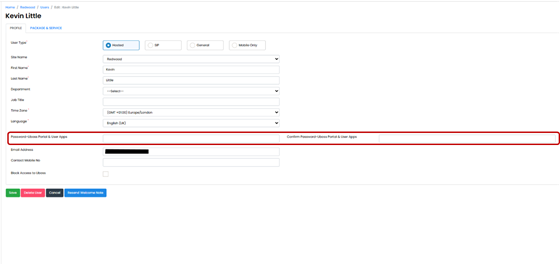
Dann drücken Sie ![]() um das neue Passwort festzulegen.
um das neue Passwort festzulegen.
Hinweis: Das neue Passwort muss aus mindestens 8 Zeichen bestehen - mindestens ein Kleinbuchstabe, ein Großbuchstabe, eine Zahl und ein Sonderzeichen (!, %, @ usw.).
Changing another person’s UBOSS Password
To change or reset a users UBOSS password, this can be reset by selecting Users from the left hand navigation bar and then clicking on the user required.
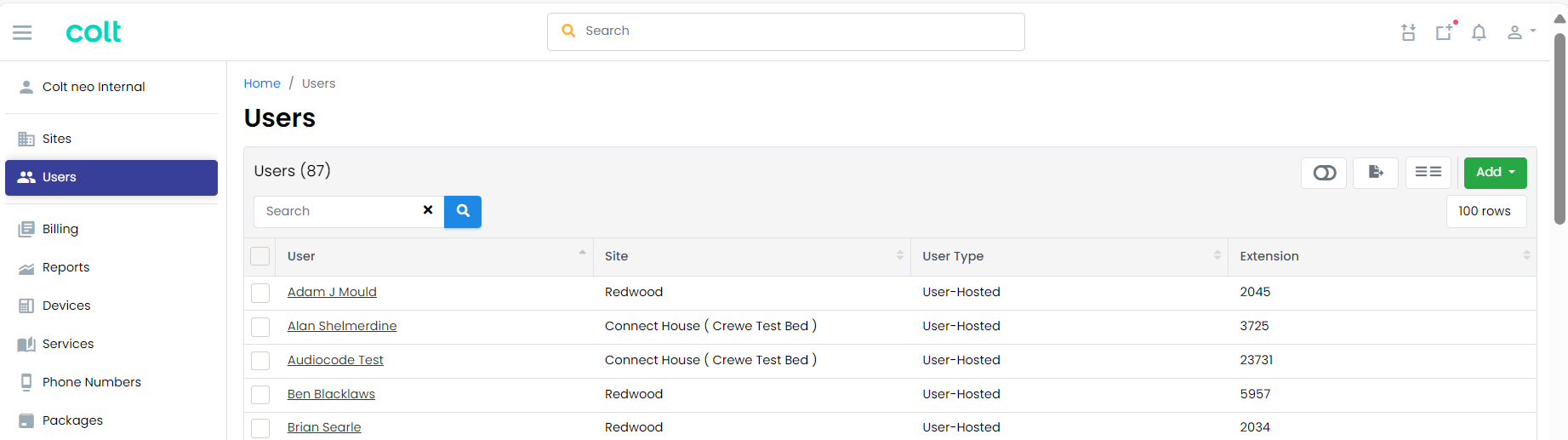
On the User’s Profile Page in the Password-Uboss Portal & User Apps box enter the new Login Password and Confirm Login Password
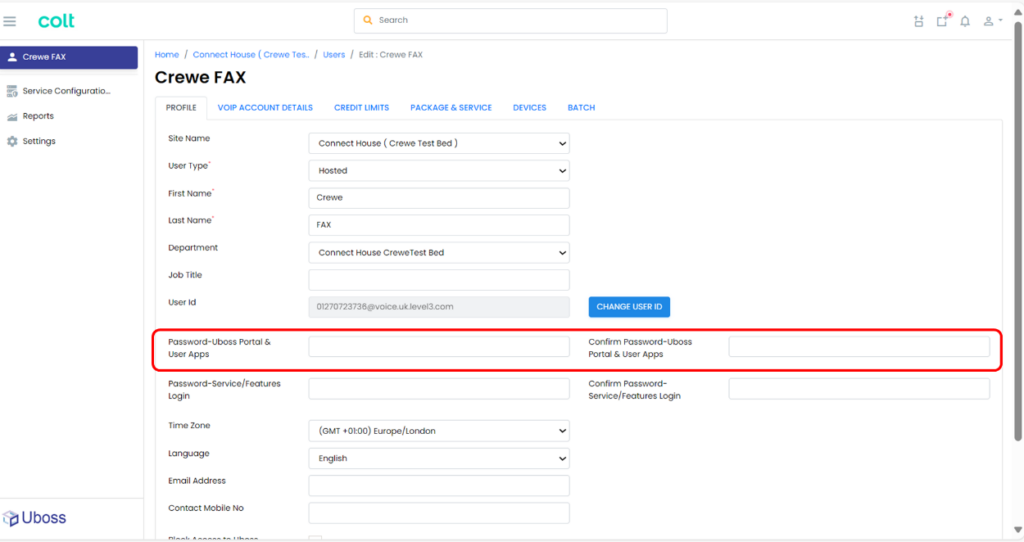
Dann drücken Sie ![]() um das neue Passwort festzulegen.
um das neue Passwort festzulegen.
Hinweis: Das neue Passwort muss aus mindestens 8 Zeichen bestehen, darunter mindestens ein Kleinbuchstabe, ein Großbuchstabe, eine Zahl und ein Sonderzeichen (!, %, @ usw.).
Erzwungene Multi-Faktor-Authentifizierung - MFA
Wenn MFA eingeschaltet ist, erhält der Benutzer bei der ersten Anmeldung die folgenden Informationen
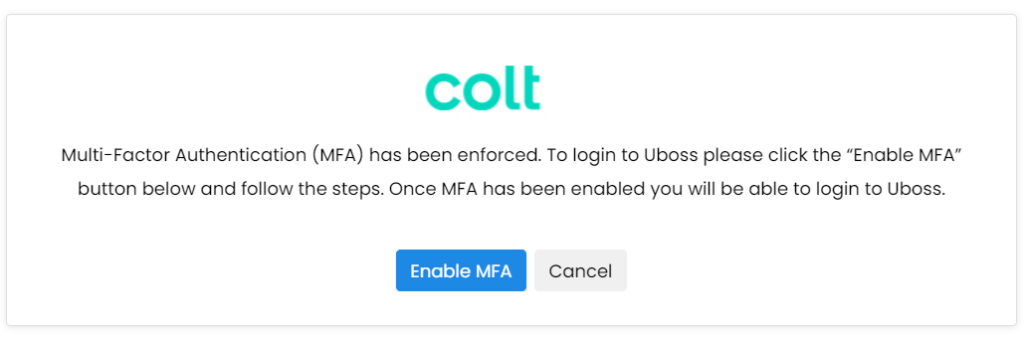
Wählen Sie ![]() mit einem QR-Code präsentiert zu werden
mit einem QR-Code präsentiert zu werden
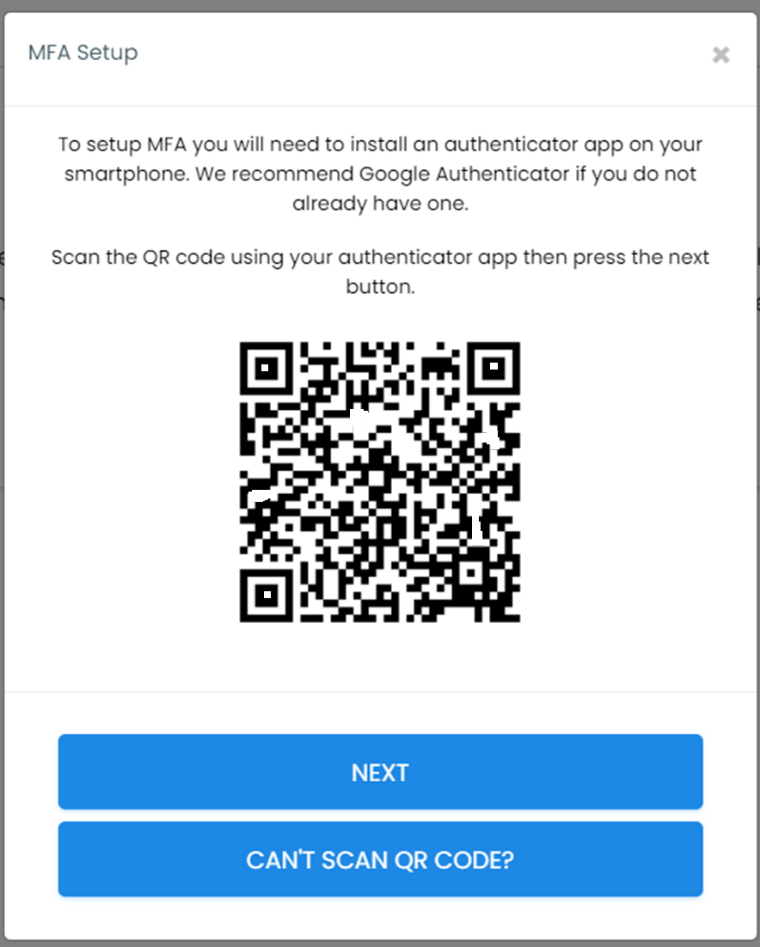
Scannen Sie den QR-Code mit einer Authentifizierungsanwendung. Das Pop-up empfiehlt Google Authenticator, aber andere Authentifizierungsanwendungen funktionieren auch.
Folgen Sie den Anweisungen in der Authenticator-App
Bei der Einrichtung wählen Sie ![]()
Geben Sie den von Ihrer Authentifizierungs-App angezeigten Code ein und drücken Sie ![]()
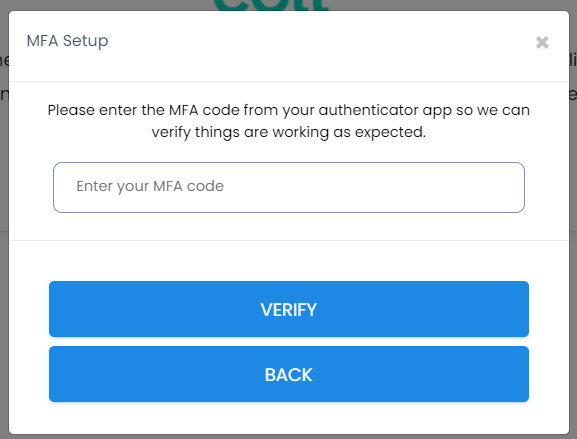
Wenn sie akzeptiert werden, werden die Wiederherstellungsschlüssel angezeigt
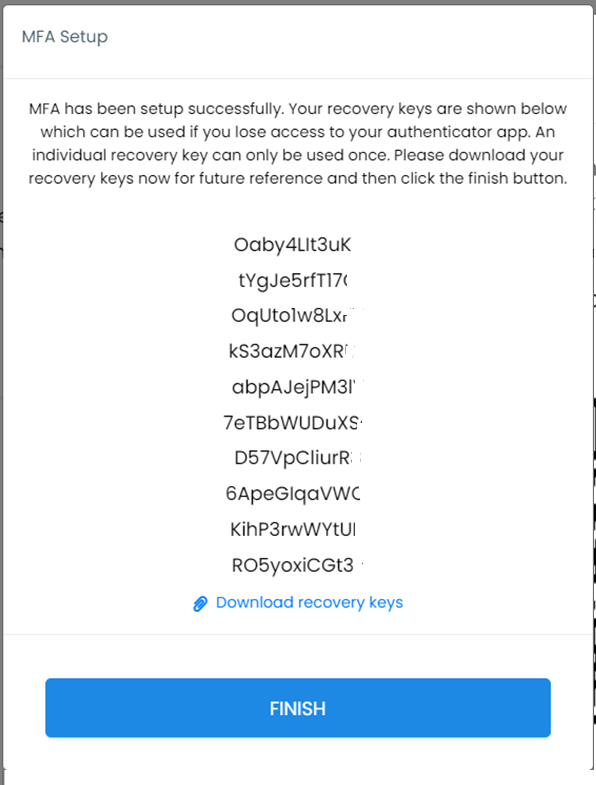
Diese können zur späteren Verwendung in eine Textdatei heruntergeladen werden. Nach dem Herunterladen drücken Sie ![]() Bei der nächsten Anmeldung wird nach Eingabe des Benutzernamens und des Passworts der folgende MFA-Bildschirm angezeigt.
Bei der nächsten Anmeldung wird nach Eingabe des Benutzernamens und des Passworts der folgende MFA-Bildschirm angezeigt.
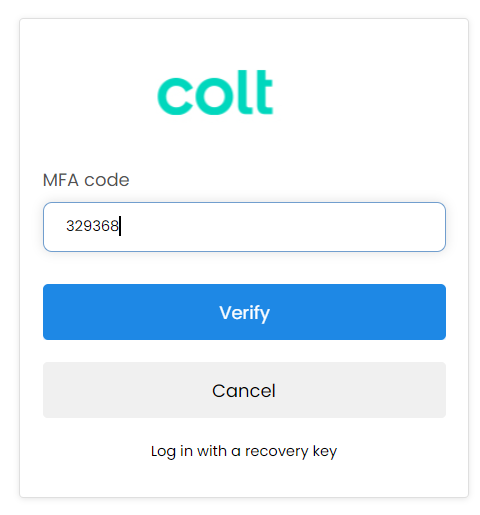
Geben Sie den Code aus der Authentifizierungs-App ein und dann ![]() um die Anmeldung abzuschließen.
um die Anmeldung abzuschließen.
Ändern von Passwörtern für den Zugriff auf Anwendungen und Voicemail
The applications passwords are the same as the UBOSS password. So, if a user has forgotten their login password for accessing apps such as Webex and Receptionist Console you can reset this by selecting Users from the left hand navigation bar and then clicking on the user required.
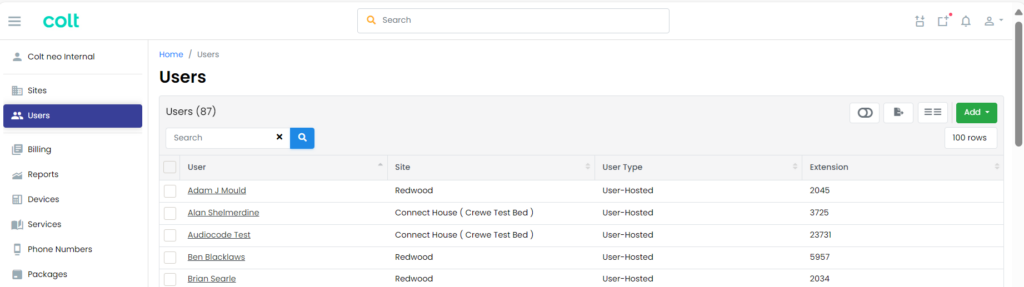
Geben Sie auf der Registerkarte Profilseite des Benutzers im Feld Passwort-Uboss Portal & User Apps das neue Login-Passwort ein und bestätigen Sie das Login-Passwort
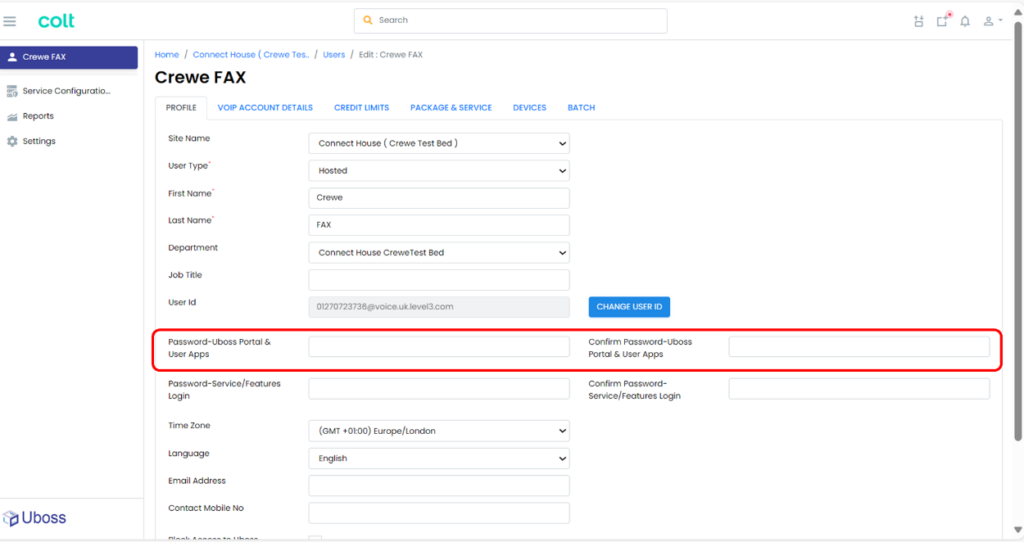
Hinweis: Das neue Passwort muss aus mindestens 8 Zeichen bestehen, darunter mindestens ein Kleinbuchstabe, ein Großbuchstabe, eine Zahl und ein Sonderzeichen (!, %, @ usw.).
Changing Voicemail Pin
If a user has forgotten their Voicemail pin this can be reset by navigating to the User List and clicking on the User that requires the PIN to be changed.
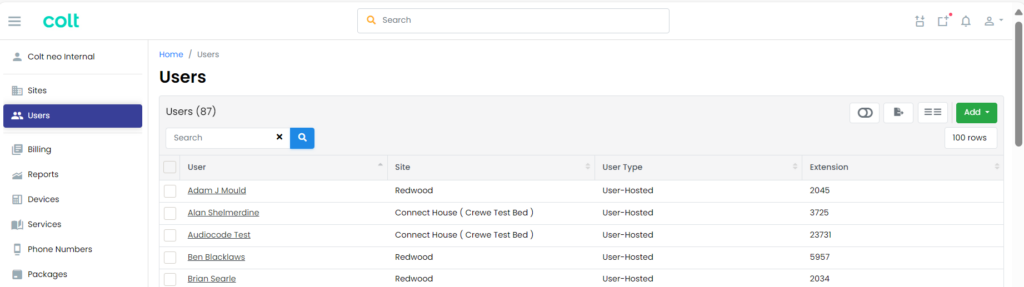
Once at the user, select VOIP Account from the left hand menu and enter the required PIN into the Voicemail and Flexible Seating Password field
Hinweis: Die PIN darf keine doppelten oder aufeinanderfolgenden Zahlen enthalten, z. B. 1234. Es kann bis zu 15 Minuten dauern, bis die neue PIN unter active zu finden ist.
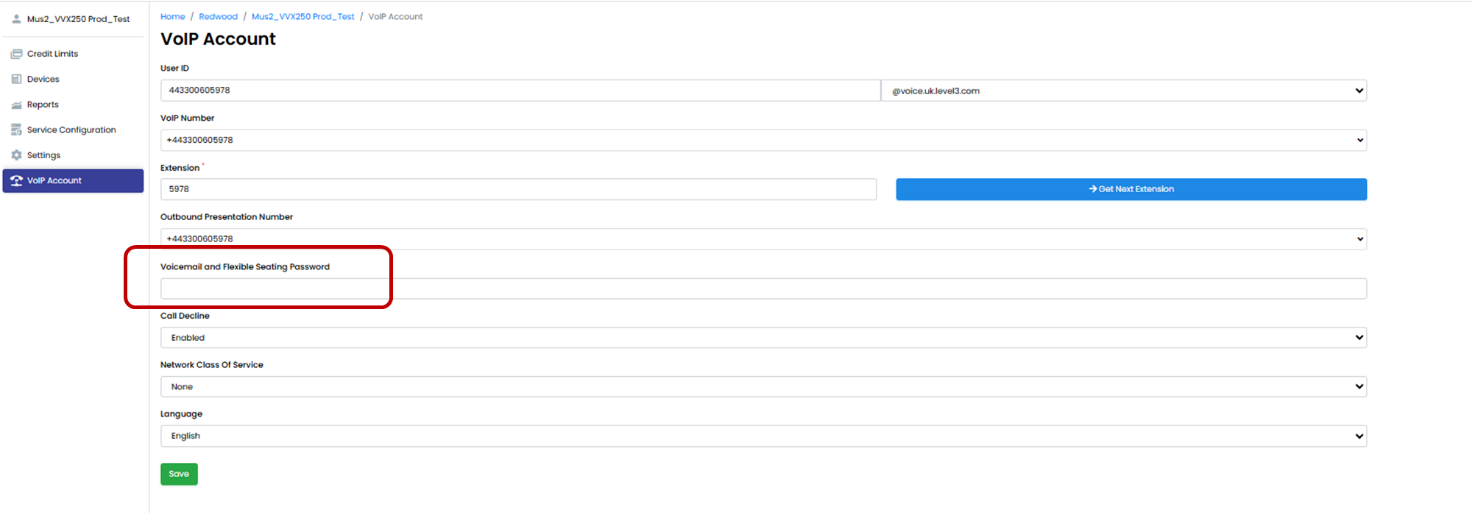
Denken Sie daran, die Taste ![]() when completed.
when completed.
Nummernverwaltung
Die Nummern müssen der Kundenumgebung über Colt zugewiesen werden, damit sie für einen Nutzerdienst aktiviert werden können.
Ob die Nummern mit Cloud Communications oder NGSIP verbunden sind, bestimmt zusammen mit dem anfänglichen Bedarf, wie die Nummern ursprünglich zugeteilt wurden.
Im Allgemeinen werden Nummern, die mit Cloud Communications verbunden sind, auf der Ebene "Unternehmen" zugeteilt, während die Nummern, die mit NGSIP verbunden sind, auf Standort- oder Länderebene zugeteilt werden. Damit Nummern einem Nutzer oder Dienst zugewiesen werden können, müssen sie zunächst am gewünschten Standort "verfügbar" gemacht werden
Zuweisen und Aufheben der Zuweisung von Nummern
Sie können den Status der zugewiesenen Nummern auf der obersten Ebene "Home" ändern, indem Sie im Menü auf der linken Seite "Telefonnummern" auswählen.
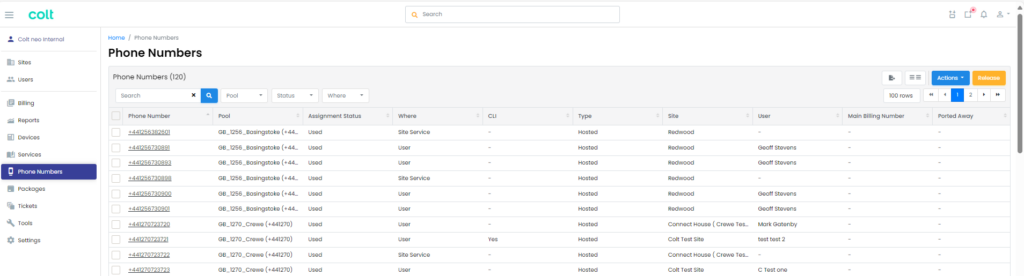
Wählen Sie die gewünschte Nummer aus, indem Sie das Kästchen links neben der Nummer anklicken. Drücken Sie dann auf " Aktionen".
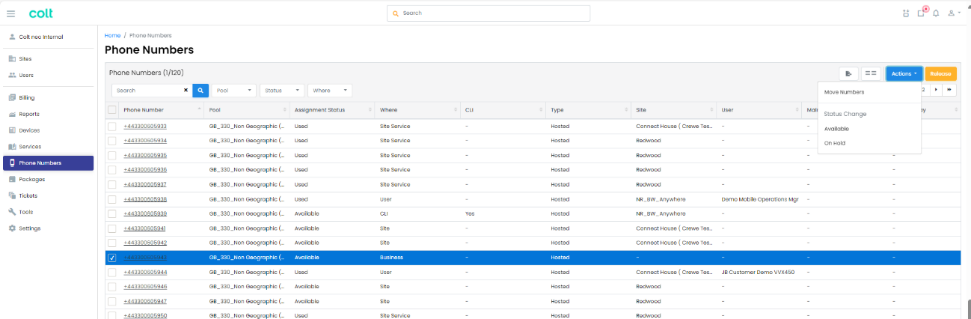
Es erscheint ein Pop-up-Fenster mit den Optionen:
- Nummern verschieben ermöglicht das Verschieben der Nummer zu einem Standort oder von einem Standort zurück in den Geschäftspool für eine spätere Zuteilung
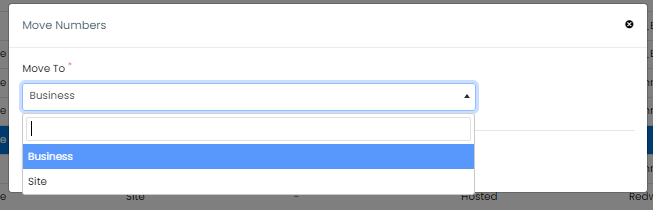
- Verfügbar - stellt die Nummer aus der Warteschleife wieder in den Dienst zurück
- Gehalten - ist der Status für eine Nummer, die derzeit nicht benutzt wird oder sich im Quarantänezustand befindet
Wählen Sie die gewünschte Option und folgen Sie den Anweisungen auf dem Bildschirm.
Nummernaktivierung und -deaktivierung
Rufnummern müssen aktiviert werden, damit sie funktionieren. Wenn Ihrem Unternehmen eine oder mehrere Nummern oder range zur Verfügung stehen, können diese auf Standortebene (oder Länderebene) aktiviert und deaktiviert werden. Sobald Sie sich auf der Standortebene befinden, gehen Sie im linken Menü auf Telefonnummern.
Neben jeder Nummer ist ein Aktivierungsstatus angegeben, der Ihnen zeigt, ob die Nummer bereits Active (in grün) oder Nicht Active (in rot) ist.
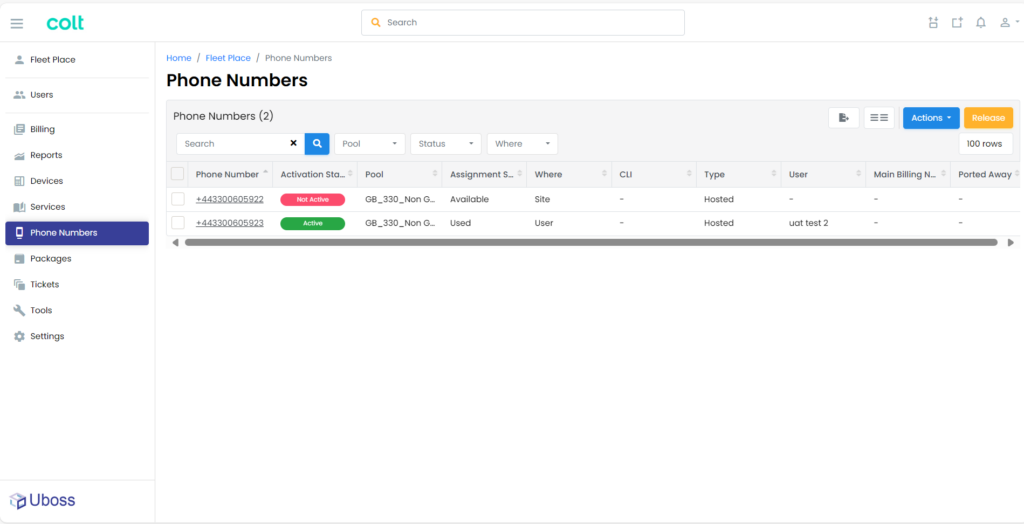
Um eine Nummer zu aktivieren, kreuzen Sie das Kästchen neben der Nummer an, klicken Sie auf die Schaltfläche Aktionen und dann auf Aktivieren.
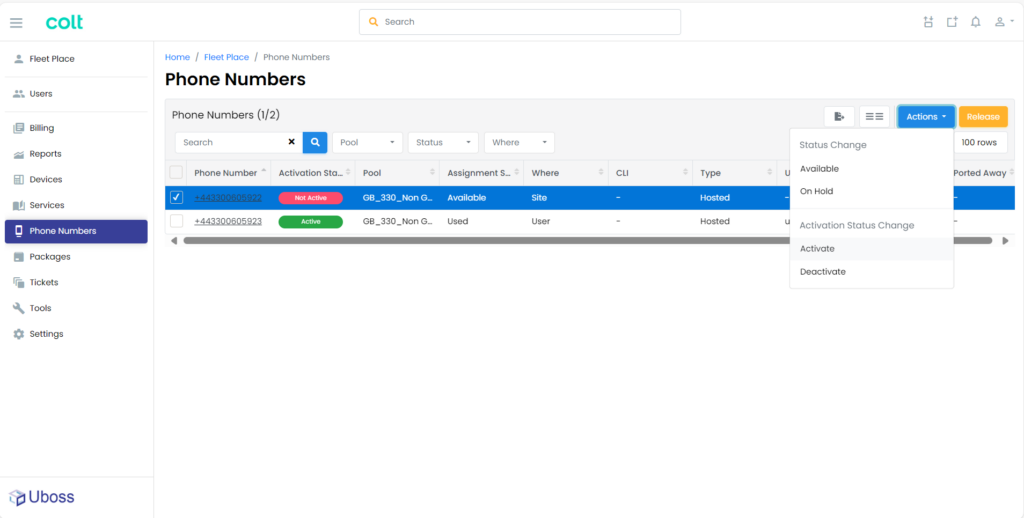
Drücken Sie schließlich in dem daraufhin angezeigten Popup-Fenster auf Ja .
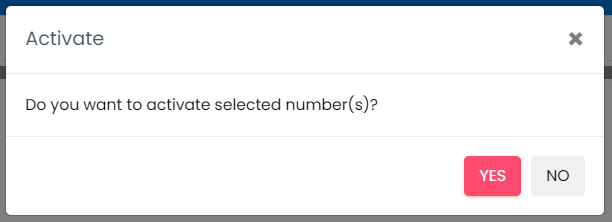
Diese Nummer ist nun einsatzbereit.
Gehostete Benutzer oder DDI Nummern
Hinzufügen eines neuen gehosteten Benutzers oder einer DDI Nummer
Ein "Benutzer" kann entweder ein gehosteter Benutzer in Cloud Communications oder eine DDI Nummer in NGSIP sein.
Navigieren Sie zu der Website, zu der Sie die Nummer des BenutzersDDI hinzufügen möchten, und wählen Sie 'Benutzer' in der Menüleiste

Wählen Sie auf dem Bildschirm Benutzer ![]()
Dies führt Sie zum Assistenten zum Hinzufügen eines Benutzers
Füllen Sie im Abschnitt Profil die erforderlichen Angaben aus:
- Typ ist entweder Hosted (für Cloud Communications); SIP (für NGSIP)
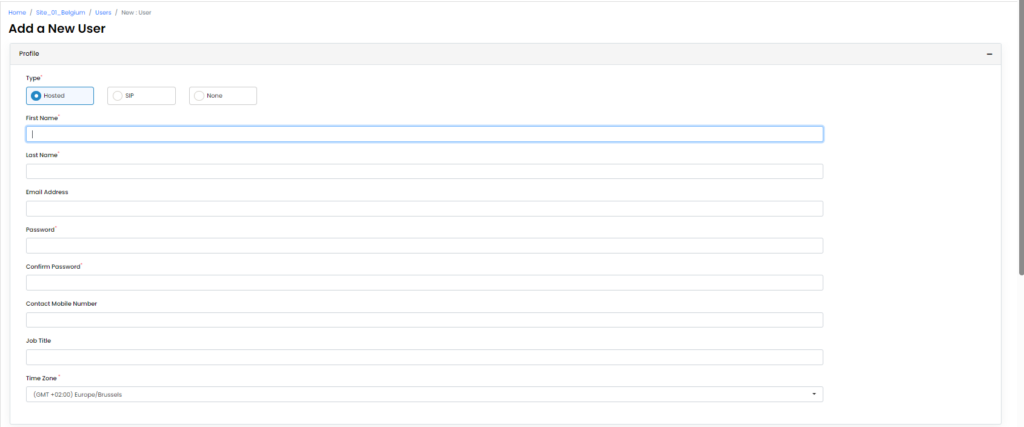
Wenn der Zugang zum Portal erforderlich ist, geben Sie eine E-Mail-Adresse ein, die als Benutzername für die Anmeldung verwendet werden soll.
- Fügen Sie ein Passwort hinzu. Dieses Passwort wird für den Anwendungszugang, z. B. Webex, und den Zugang zum Benutzerportal verwendet.
Wählen Sie das gewünschte Primärpaket aus den Optionen, alle Sekundär-Pakete und alle Zusätzliche Dienste die für den Benutzer zugewiesen werden müssen
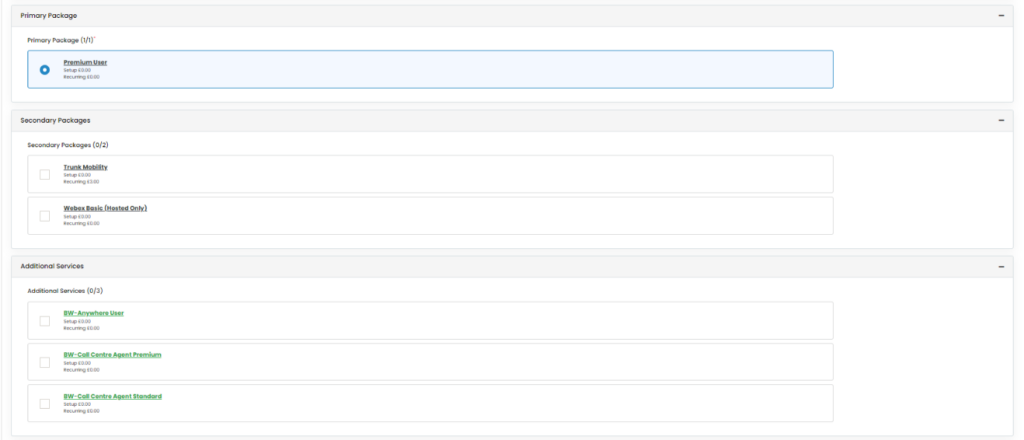
Im Abschnitt VOIP muss eine verfügbare DDI Nummer für den neuen Benutzer aus dem Feld Rufnummer Auswahlliste
Belassen Sie es NICHT bei "Extension Only", da die Geräte dann nicht korrekt registriert werden.
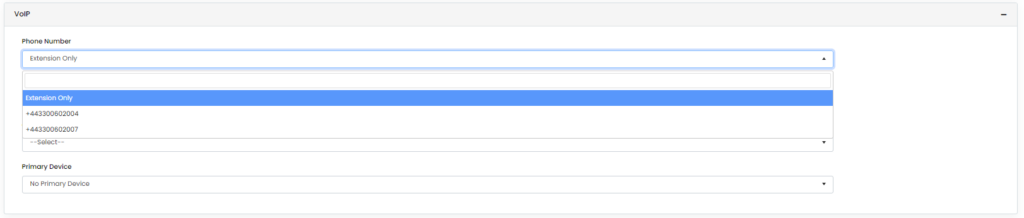
Wenn diese Option ausgewählt ist, werden die folgenden Felder automatisch ausgefüllt Benutzer-ID mit den korrekten Details.
Ändern Sie die Nummer der Durchwahl, um das erforderliche Format der Durchwahl wiederzugeben.
Wählen Sie das Primäres Gerät und fügen Sie bei Bedarf die MAC-Adresse hinzu. Die MAC-Adresse kann aus der Dropdown-Liste ausgewählt werden, wenn sie dem Standort bereits zugewiesen wurde, oder indem Sie "Neue Instanz" wählen und die Details in das Feld "Neue MAC-Adresse" eingeben
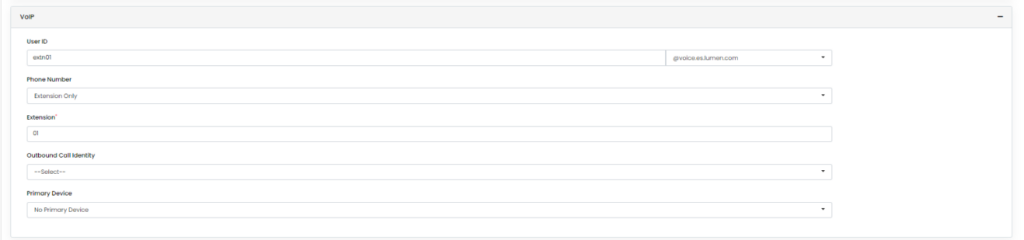
Prüfen Sie anschließend, ob die Angaben korrekt sind, und wählen Sie ![]()
Sobald die bestätigte Nachricht eingegangen ist, wird der Benutzer zugewiesen und alle damit verbundenen Kosten werden der nächsten Rechnung hinzugefügt.
Benutzer löschen
Wählen Sie entweder auf Unternehmens- oder Standortebene Benutzer in der linken Navigationsleiste und wählen Sie den Benutzer, den Sie löschen möchten.
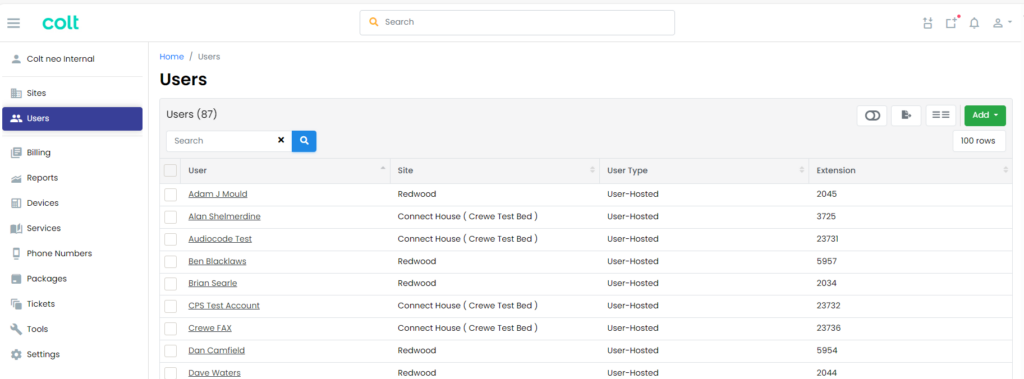
Nach der Auswahl des Benutzers wird das Benutzerprofilfenster angezeigt.
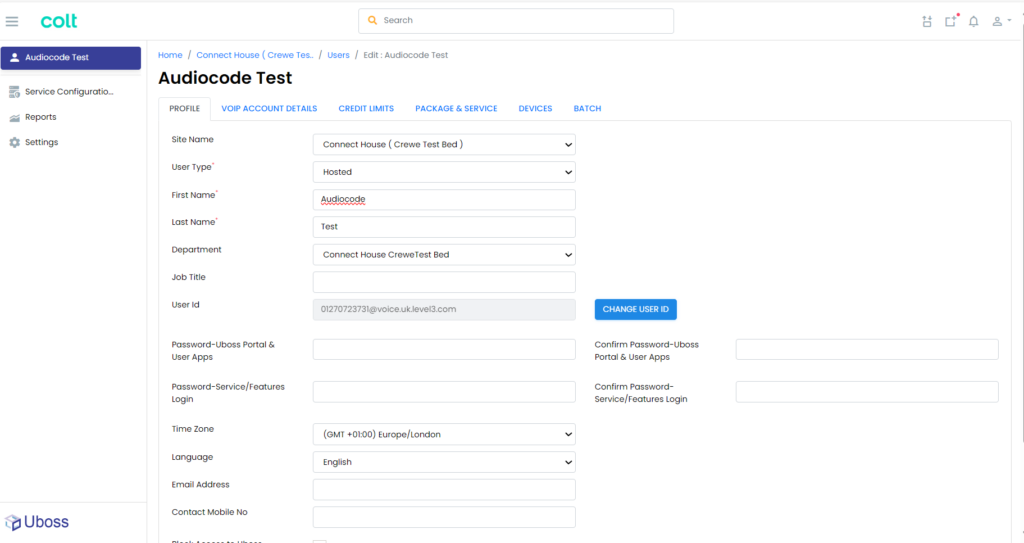
Wählen Sie unten auf der Seite ![]()
Wählen Sie entweder die Option sofort löschen oder Unter Quarantäne stellen Wählen Sie die Option Sofort löschen oder Quarantäne und legen Sie das Datum für die Löschung fest, wenn Sie die Option Quarantäne wählen.
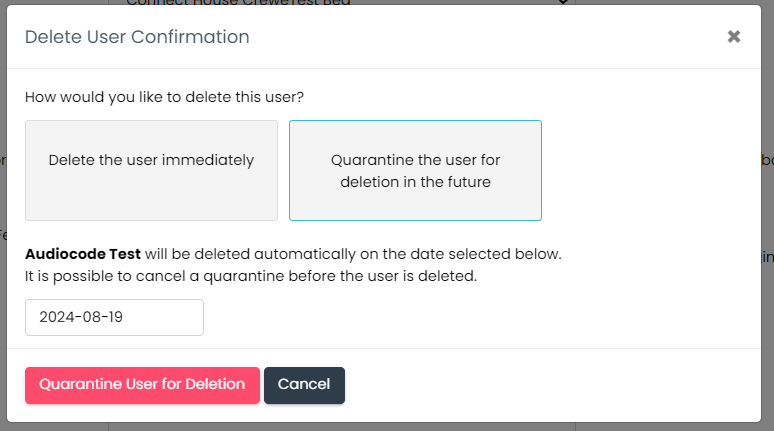
Bestätigen Sie die Löschung entweder mit der ![]() oder
oder ![]() zum Löschen oder in Quarantäne stellen.
zum Löschen oder in Quarantäne stellen.
Devices
Devices or End Points are assigned to users to allow services to be accessed. Devices can be handsets, conference phones, analogue gateways (ATA’s), DECT, Webex or mobile.
Users can be assigned multiple devices allowing them to switch between devices to suit their needs at any given time.
Devices can only be from the approved list for connection to the service.
Adding a Device
Navigate to the user that requires a device to be added and select Devices from the left-hand navigation
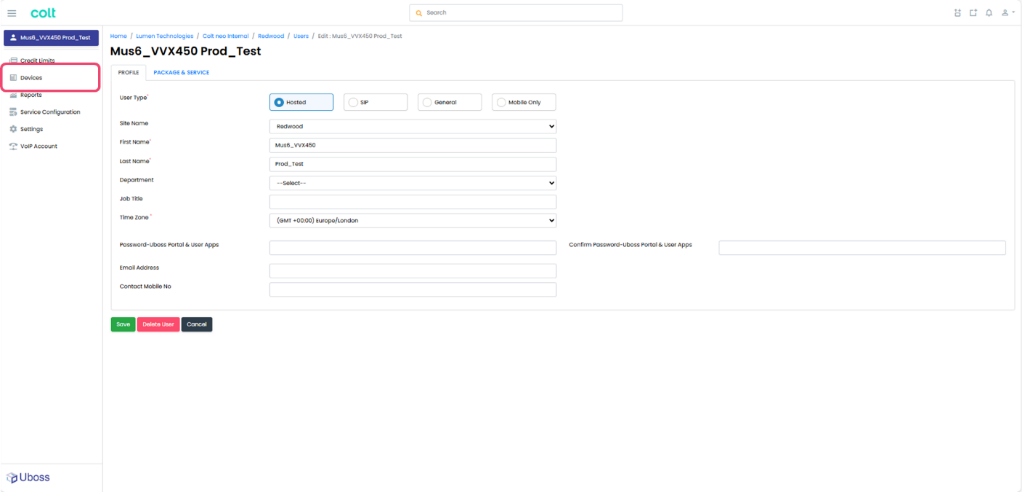
Wählen Sie to be taken to the Add Device screen
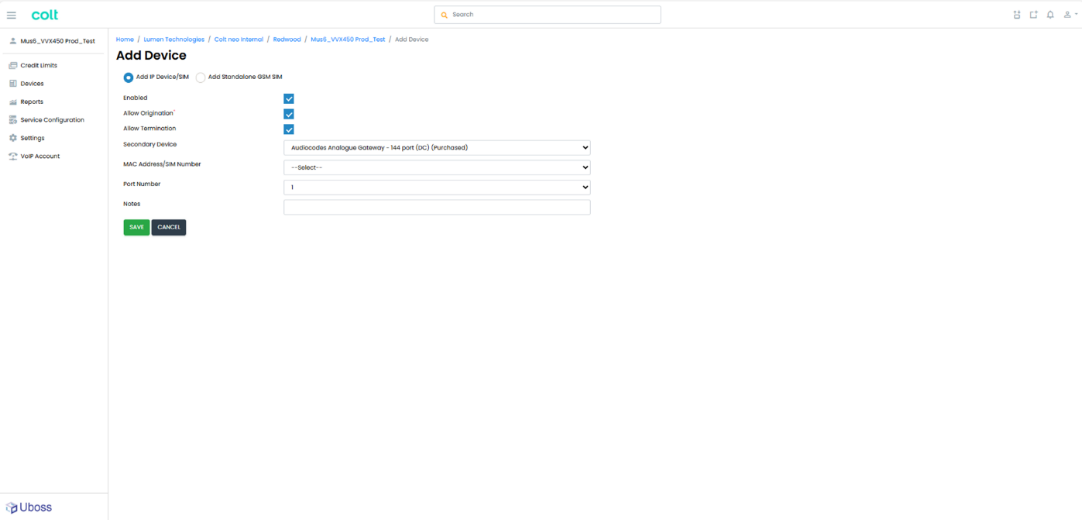
Select the device type to be added from the approved devices in the device dropdown
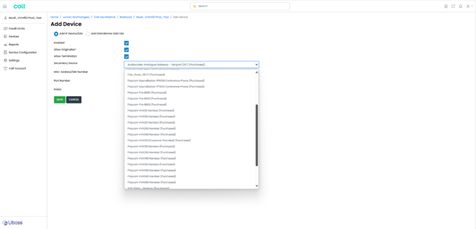
Apply the device MAC address.
If the device has been pre-registered the MAC address will be selectable from the MAC Address dropdown. If it doesn’t appear then select ‘New Instance’ and add the MAC address into the ‘New MAC address’ field.
The device MAC address can usually be found on the reverse of the device.
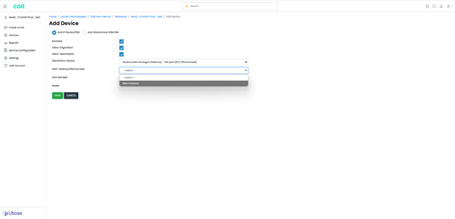
If the device selected is a multi port device e.g. an Audiocodes ATA, then select the required port from the ‘Port Number’ dropdown.
The port number is the corresponding port number of the device.
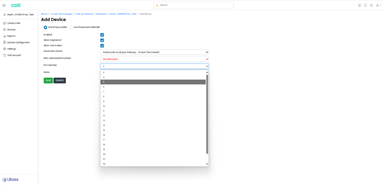
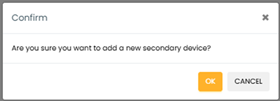
If all the required fields are correct the device will be saved and added to the user
Removing a Secondary Device
To remove a Secondary device, select the Ellipsis () next to the device that is required to be removed.
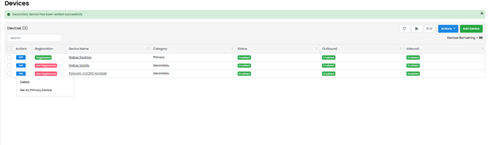
Select ‘Delete’, then OK from the confirmation Pop Up box
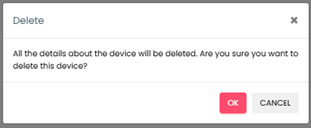
The device will now be removed from that user and available for reallocation if required.
Converting a Secondary Device to Primary
To convert a Secondary device to a Primary device, select the Ellipsis () next to the device that is required to be moved.
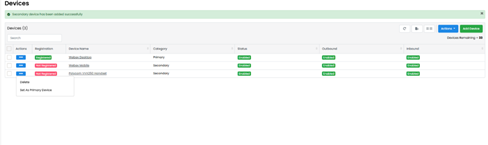
Select ‘Set As Primary Device’, then from the confirmation Pop Up box
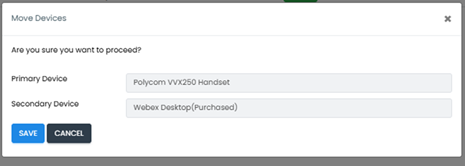
The device will now be the primary device for that user with the former primary device moving to a secondary allowing it to be removed.
Removing a Primary Device
When there is only a primary device associated, select the Ellipsis () next to the device that is required to be removed.
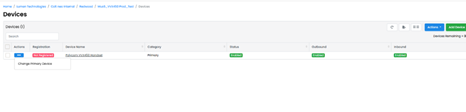
Select ‘Change Primary Device’ from the options
In the Change Primary Device pop up, select “No Primary Device”
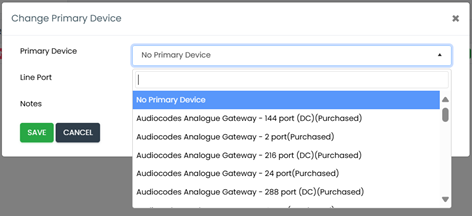
Wählen Sie to remove the device.
Changing Device Settings
Depending on the device type, various settings can be changed through the portal. Such settings include, call recording, call centre, hot desking, Wi-Fi enablement etc.
To view and change the device settings, select the relevant device to view the device details. Select the required setting tab from those available.
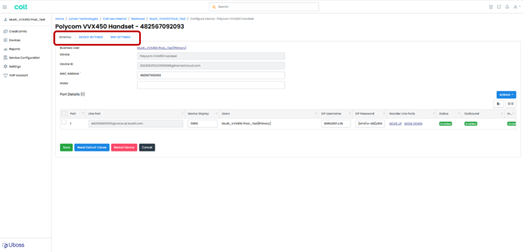
Select the required setting and for the setting to be updated.
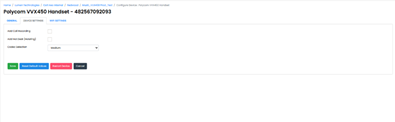
Note: Some settings will require the device to be rebooted for the settings to be updated on the device.
Setting Wi-Fi
Where a device supports Wi-Fi e.g. Poly VVX450, this can be enabled through the Wi-Fi Settings tab.
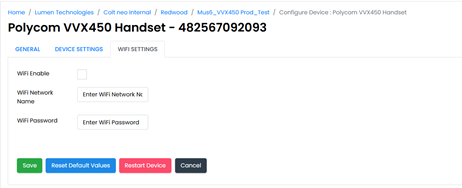
Simply select the Wi-Fi Settings tab, enter the Wi-Fi Network Name (SSID) and the Wi-Fi Password into the fields and select .
Reboot the device for the settings to take effect.
Jagdgruppen
Hinzufügen einer Hunt-Gruppe
Eine Hunt Group ist eher ein "Gruppendienst" als ein Paket und muss auf Standortebene zugewiesen werden, ermöglicht aber dennoch, dass Benutzer von anderen Standorten der Gruppe zugewiesen werden können.
Wählen Sie in der linken Navigationsleiste die Option "Standorte" und dann den gewünschten Standort aus.
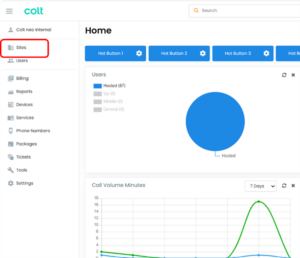
Wählen Sie dann in der Navigationsleiste 'Dienste'.
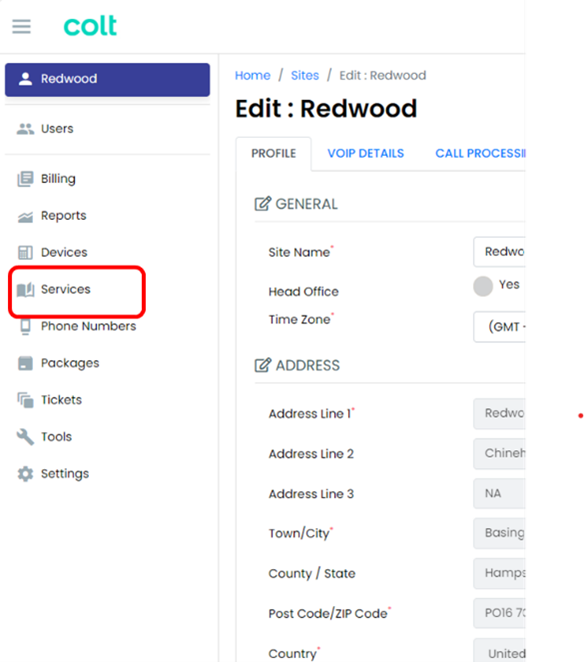
Wählen Sie ![]()
Wählen Sie die Jagdgruppe aus der Dropbox Service
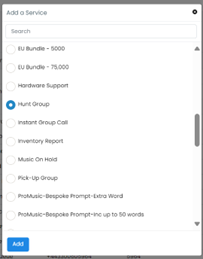
Wählen Sie ![]()
Füllen Sie die erforderlichen Felder aus. Die folgenden Felder sind Pflichtfelder
- Instanz-ID - dies ist normalerweise die Telefonnummer, um Konflikte mit anderen Benutzern zu vermeiden
- Instanzname - ein erkennbarer Name, damit er leicht gefunden werden kann
- Calling Line ID First Name - zeigt an, in welcher Hunt Group der Anruf eingeht
- Calling ID Last Name - zeigt an, in welcher Hunt Group der Anruf eingeht
- Wählen Sie nur die VoIP-Telefonnummer oder die Nebenstelle
- Durchwahlnummer für die Hunt Group - Diese muss die richtige Nummernlänge für das Unternehmen haben
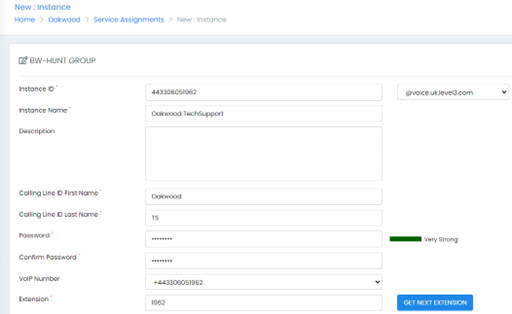
Wählen Sie aus dem Dropdown-Feld die "Anrufpolitik" aus - regulär, zirkulär, gleichzeitig oder einheitlich - und damit die Art und Weise, wie die Anrufe zugestellt werden (eine vollständige Beschreibung der einzelnen Typen finden Sie im blauen Text).
Fügen Sie bei Bedarf die Kostenstelle und die Kostenabteilung ein.
Die "Einstellungen für unbeantwortete Anrufe" können so eingestellt werden, dass Anrufe an eine andere interne oder externe Nummer, ein Mobiltelefon oder eine Voicemail weitergeleitet werden (die als Dienst in der Sammelanschlussgruppe eingerichtet werden muss). Wenn das Feld mit Null belegt ist, klingeln die Anrufe weiterhin bei der Nummer der Sammelanschlussgruppe.
Mit den 'Not Reachable Settings' können Anrufe an eine alternative Nummer weitergeleitet werden, z. B. im Falle eines Stromausfalls.
Denken Sie daran, dass für alle Anrufe, die an eine externe Nummer oder ein Mobiltelefon weitergeleitet werden, Gebühren anfallen.
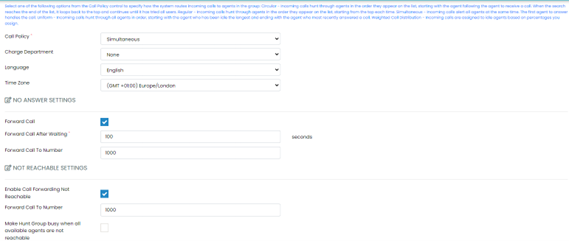
Wählen Sie die entsprechende CLID (Caller Line ID) und die Agenteneinstellungen (wenn Sie Call Center-Agenten haben).
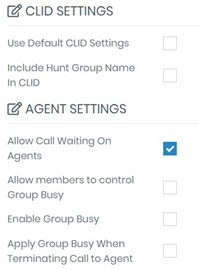
Jetzt können Sie der Sammelanschlussgruppe Benutzer hinzufügen. Klicken Sie auf den Benutzer im linken Feld und drücken Sie dann ![]() . So fügen Sie den Benutzer zur Gruppe hinzu. Alle hinzufügen". kann verwendet werden, wenn alle aufgeführten Benutzer in die Gruppe aufgenommen werden sollen.
. So fügen Sie den Benutzer zur Gruppe hinzu. Alle hinzufügen". kann verwendet werden, wenn alle aufgeführten Benutzer in die Gruppe aufgenommen werden sollen.
Es ist möglich, mehrere Benutzer auszuwählen, indem Sie die Strg-Taste auf der Tastatur gedrückt halten, während Sie die einzelnen Benutzer auswählen. Die Website ![]() wird verwendet, um alle ausgewählten Personen hinzuzufügen.
wird verwendet, um alle ausgewählten Personen hinzuzufügen.

Blättern Sie bis zum Ende der Seite und drücken Sie ![]() .
.
Die Jagdgruppe ist jetzt active.
Pickup-Gruppe
Hinzufügen einer Abholgruppe
Eine Anrufabholgruppe wird auf Standortebene hinzugefügt. Um sie hinzuzufügen, wählen Sie in der linken Navigationsleiste "Standorte" und dann den gewünschten Standort aus.
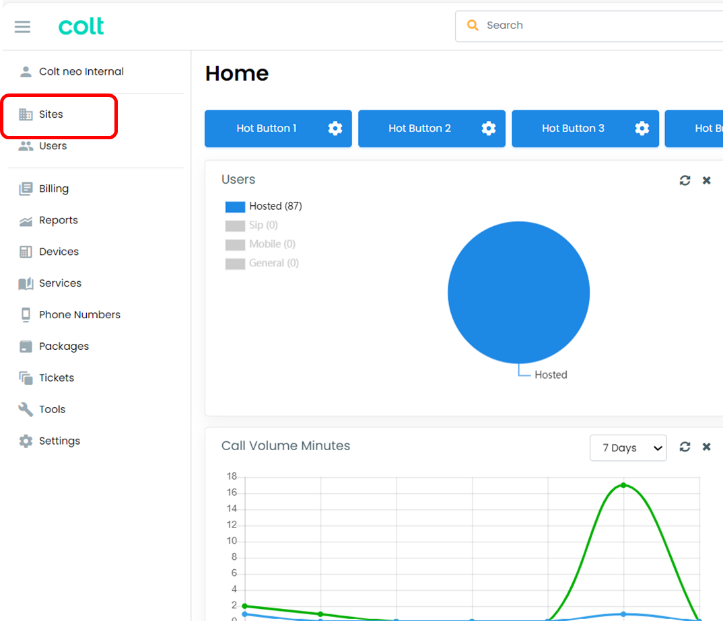
Wählen Sie dann in der Navigationsleiste 'Dienste'.
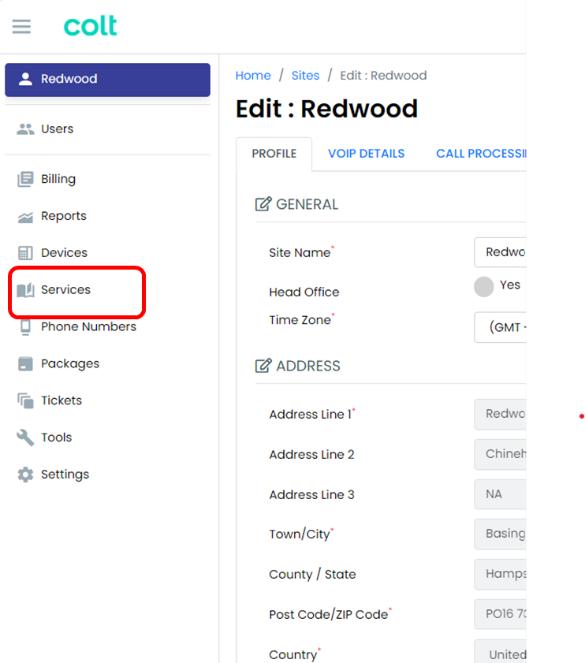
Wählen Sie die PICK-UP GROUP aus der Dropbox Service
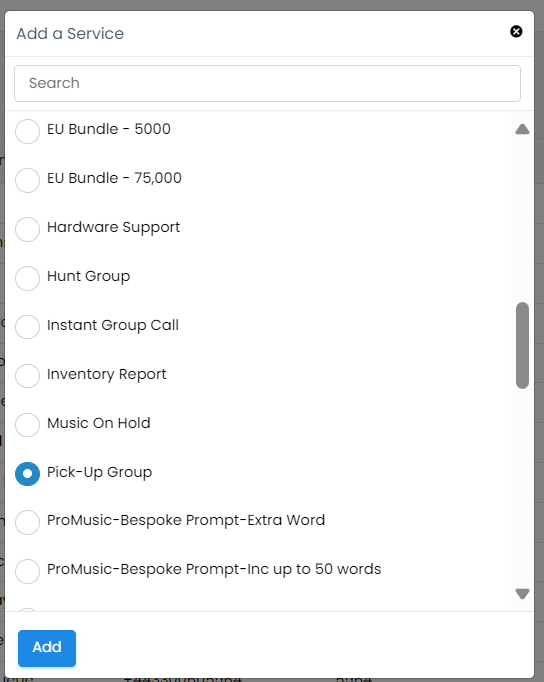
Wählen Sie ![]()
Vervollständigen Sie die Instanz-ID und die Beschreibung
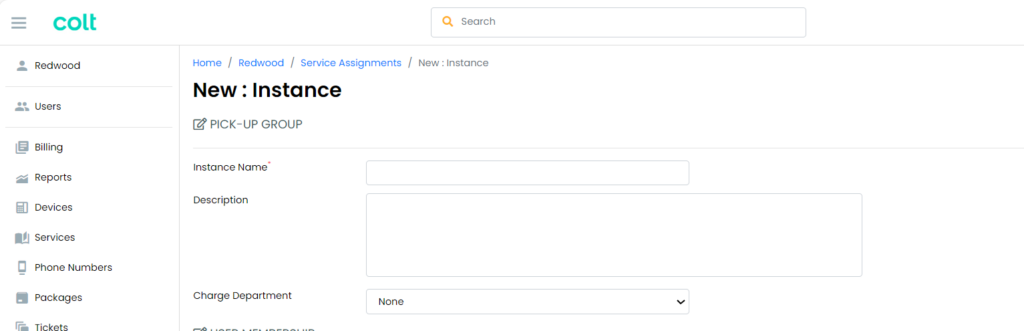
Blättern Sie nach unten und wählen Sie dann die verfügbaren Benutzer, die Sie hinzufügen möchten, aus dem Dropdown-Feld aus und drücken Sie ![]() . Ihr Name erscheint dann im rechten Feld, wie unten dargestellt. Wenn Sie alle Benutzer hinzufügen möchten, drücken Sie einfach
. Ihr Name erscheint dann im rechten Feld, wie unten dargestellt. Wenn Sie alle Benutzer hinzufügen möchten, drücken Sie einfach ![]() .
.
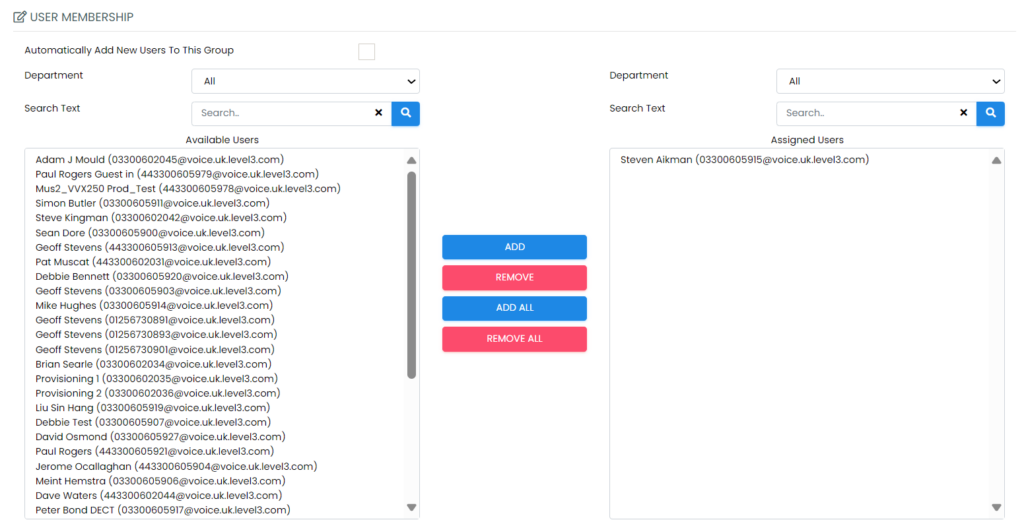
Um Benutzer zu entfernen, markieren Sie den Benutzer, den Sie entfernen möchten, und drücken Sie ![]()

Blättern Sie bis zum Ende der Seite und drücken Sie ![]() . Die Anrufübernahmegruppe ist jetzt active.
. Die Anrufübernahmegruppe ist jetzt active.
Wenn sich ein Benutzer in einer Pick-up-Gruppe befindet, kann er einen Anruf für einen anderen Benutzer in derselben Pick-up-Gruppe annehmen, indem er *98 von seinem Gerät aus wählt. Dadurch wird die am längsten klingelnde Nebenstelle in der Gruppe angewählt.
Auto Attendant
Hinzufügen eines automatischen Vermittlungsdienstes
Wenn die automatische Telefonzentrale von einem externen Anrufer erreicht werden soll, muss auf Standortebene eine Nummer zugewiesen werden. Weitere Einzelheiten finden Sie in der Anleitung zur Nummernvergabe
Ein Auto Attendant wird auf Standortebene zugewiesen.
Wählen Sie in der linken Navigationsleiste "Standorte" und dann den Standort aus, dem Sie die automatische Vermittlung zuweisen möchten.
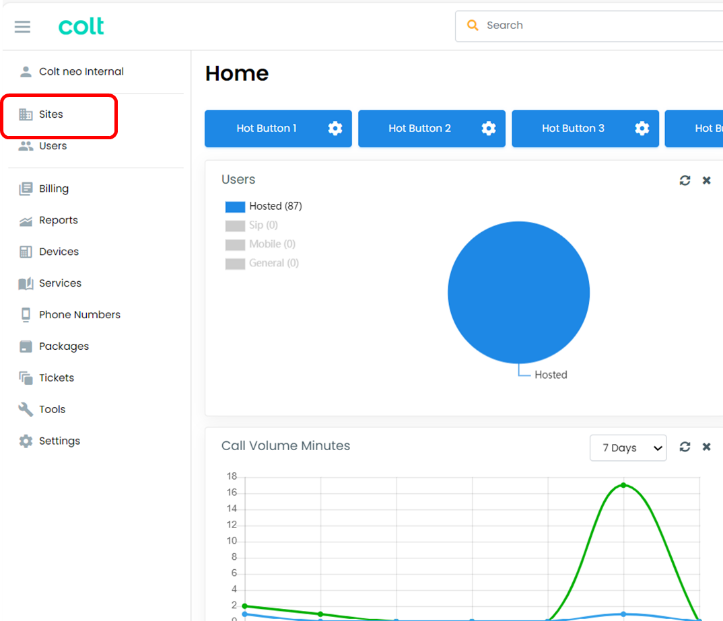
Wählen Sie dann in der Navigationsleiste 'Dienste'.

Wählen Sie ![]()
Wählen Sie entweder Auto Attendant - Multi-Level oder Auto Attendant - Single-Level aus der Dropbox Service
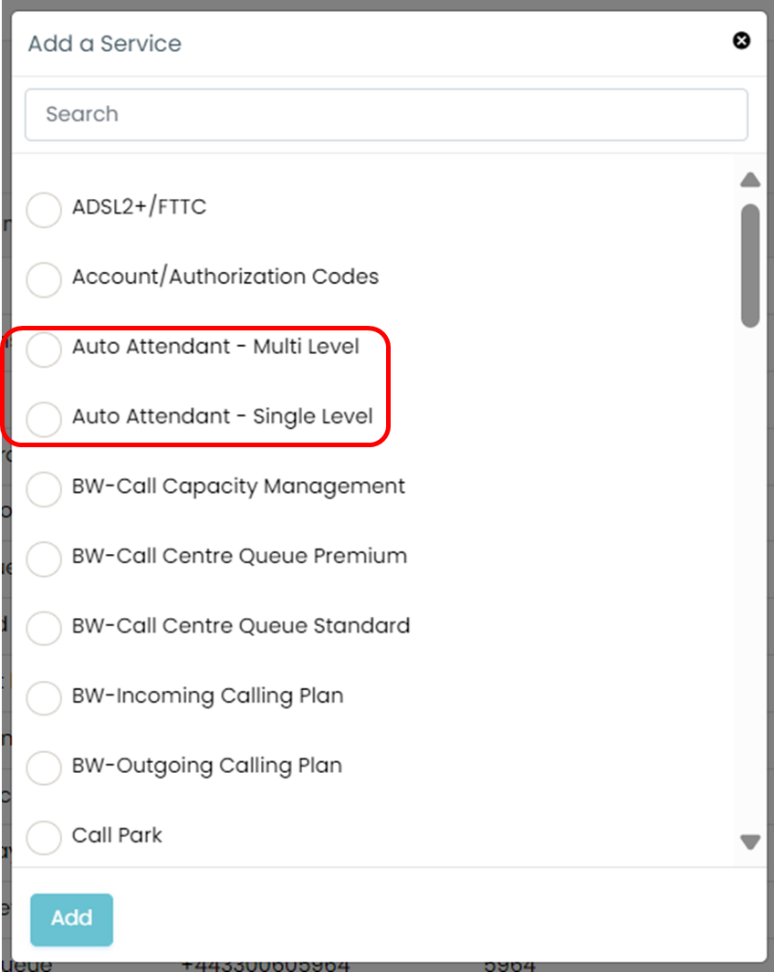
Wählen Sie ![]()
Füllen Sie die erforderlichen Felder aus und achten Sie darauf, dass die Pflichtfelder (*) ausgefüllt sind.
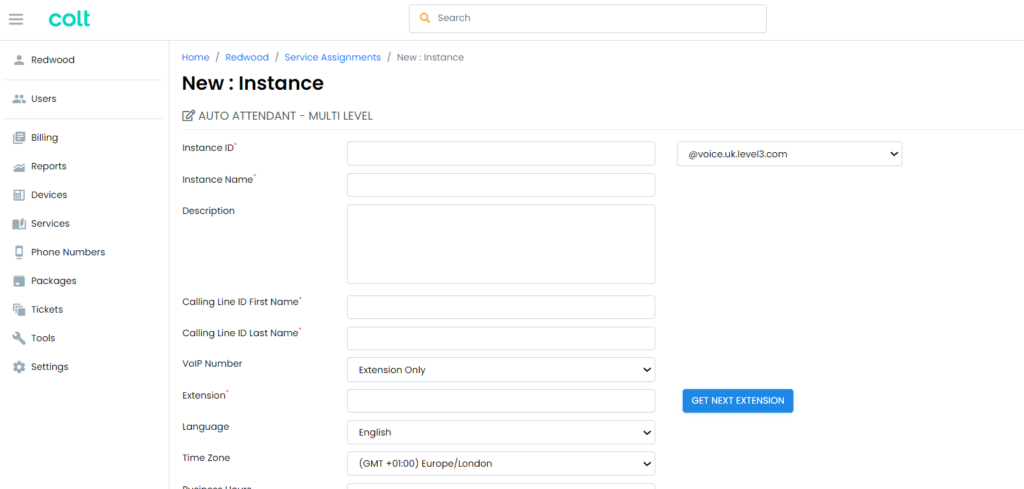
Wo:
- Instanz-ID - dies ist normalerweise die Telefonnummer, um Konflikte mit anderen Benutzern zu vermeiden
- Instanzname - der Name, unter dem der Auto Attendant bekannt sein soll
- Beschreibung - ist kein Pflichtfeld, kann aber zur Identifizierung des Verwendungszwecks verwendet werden
- Calling Line ID First Name - zeigt die Nummer der automatischen Vermittlung an, über die der Anruf eingeht.
- Calling Line ID Last Name - zeigt die Nummer der automatischen Vermittlung an, über die der Anruf eingeht.
- Wählen Sie nur die VoIP-Telefonnummer oder die Nebenstelle
- Nebenstellennummer für die automatische Vermittlung.
Überprüfen Sie, ob die Sprache und die Zeitzonen korrekt sind.
Wenn Sie für "Zeitplan" keine Öffnungs-/Schließzeiten festlegen möchten, können Sie dies auf "Jeden Tag den ganzen Tag" belassen .
Wenn Sie nach Geschäftsschluss eine andere Streckenführung wünschen, müssen Sie beim Einrichten eines Zeitplans Ihre Öffnungszeiten berücksichtigen.
Für "Feiertagspläne" lesen Sie bitte den Leitfaden zum Einstellen von Feiertagen und Dienst außerhalb der Öffnungszeiten.
Jetzt drücken ![]()
Konfigurieren der automatischen Vermittlung (Auto Attendant)
Sobald die automatische Telefonzentrale eingerichtet ist, müssen Sie in den Dienst zurückkehren, um die Anrufweiterleitung einzustellen.
Wählen Sie unter "Service Assignments" die neue automatische Telefonzentrale aus, die Sie gerade eingerichtet haben.
Wählen Sie auf den oberen Registerkarten "Geschäftszeiten". Auf diesem Bildschirm müssen Sie angeben, was mit Anrufen während der Geschäftszeiten geschehen soll, wenn der Anrufer die Tasten 1, 2, 3 usw. drückt.
Anrufe können an einzelne Nebenstellennummern, Sammelanschlüsse, Anrufwarteschlangen, Voicemail, aufgezeichnete Ansagen und sogar an externe Nummern gesendet werden (denken Sie daran, dass Ihnen die Kosten für den Anruf in Rechnung gestellt werden, wenn er an eine externe Nummer gesendet wird).
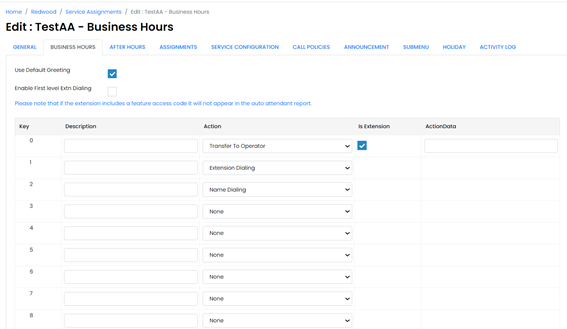
Wenn Sie möchten, dass eine persönliche Begrüßung abgespielt wird, laden Sie diese in das Ansage-Repository hoch (Sie können Ihre Begrüßung ganz einfach mit einem beliebigen Smartphone aufnehmen und auf Ihren Desktop hochladen).
Deaktivieren Sie dann das Kontrollkästchen "Standardansage verwenden" und wählen Sie die gewünschte Ansage aus dem Dropdown-Feld aus. Wenn Sie möchten, dass Anrufer jemanden anrufen können, wenn sie dessen Durchwahl kennen, markieren Sie das Kästchen "Enable First level Extn Dialing".
Wenn Sie eine der Optionen zur Weiterleitung von Anrufen an die Voicemail nutzen möchten, muss die Telefonnummer *55xxxx lauten, wobei xxxx die Durchwahl der Voicemailbox ist, an die Sie umleiten möchten. Dies kann die Voicemail einer Person sein, Sie können aber auch eine Voicemail nur für die automatische Vermittlung einrichten.
Sie können den Dienst auf der Registerkarte "Zuweisungen" hinzufügen.
Wiederholen Sie diesen Vorgang bei Bedarf für die Registerkarte "Nach Feierabend".
Auf der Registerkarte "Dienstkonfiguration " finden Sie alle Dienste, die der automatischen Vermittlung zugewiesen sind. Wenn Sie etwas hinzufügen möchten, kreuzen Sie einfach das entsprechende Kästchen an und drücken Sie auf Speichern.
Auf der Registerkarte "Dienstkonfiguration" können Sie die von Ihnen ausgewählten Dienste konfigurieren, z. B. Voicemail, Rufumleitung, Vorankündigung.
Auf der Registerkarte "Call Policies" können Sie die Darstellung der CLI anpassen. Die meisten Benutzer belassen es bei den Standardeinstellungen.
Unter " Ansage" können Sie Ihre persönliche Begrüßungsansage und beliebige Ansagen hochladen, die die Anrufer je nach den angegebenen Optionen hören sollen.
Das 'Aktivitätsprotokoll' zeigt Ihnen alle Änderungen, die an der AA vorgenommen wurden, wer diese durchgeführt hat und das Datum.
Announcement formats and settings
WAV file format
the .wav file should be in the following format:
- CCITT, u-law, or a-law codec
- 8kHz
- 8 bit mono
- .wav file type
Audio Length Restrictions
- The maximum audio length is 2 minutes for a Voice Mail Greeting and Custom Ringback Tones
- The maximum audio length is 10 seconds for user’s Voice Mail Portal Personalized Name.
- The maximum audio length is 10 minutes for the Music On Hold greeting.
- For all other services, including auto-attendant, the maximum audio length is 5 minutes.
Trunk-User - Mobilitätsleistungspaket
The Trunk Mobility Feature package is a chargeable add on to a SIP DDI number. It allows for the call forwarding, simultaneous ring and sequential ring features to be applied to an individual SIP DDI number.
Hinzufügen eines Mobilitätsleistungspakets zu einem Trunk-Benutzer
Um die Mobilitätsfunktion hinzuzufügen und zu ändern, navigieren Sie zum Benutzer Seite für die gewünschte Nummer und wählen Sie Paket & Dienst.
Innerhalb der Pakete - Sekundär wird der Abschnitt Trunk-Mobilität angekreuzt werden, damit es verfügbar ist
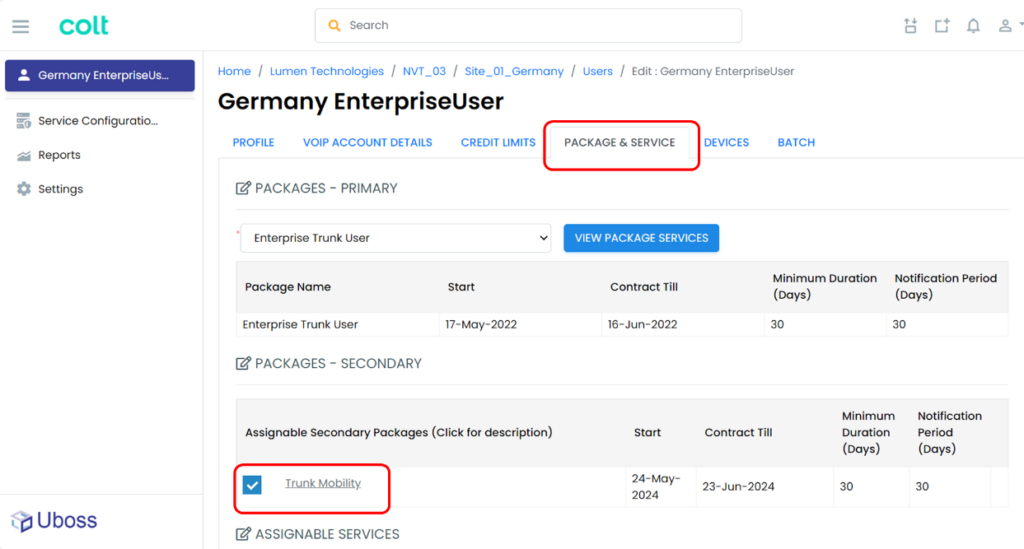
Um dies einem Benutzer hinzuzufügen, klicken Sie einfach auf das Kontrollkästchen neben dem Dienst und dann auf ![]()
Um die Konfiguration einzustellen oder zu ändern, wählen Sie Dienst-Konfiguration in der linken Menüleiste
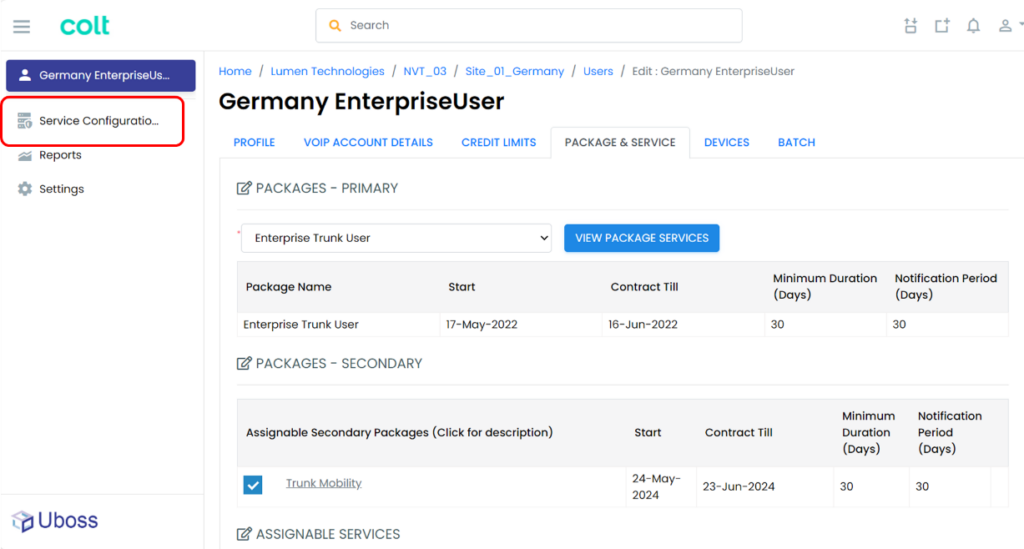
Dadurch gelangen Sie zu den zugewiesenen und konfigurierbaren Diensten (Funktionen). Wählen Sie den gewünschten Dienst aus, um ihn zu ändern
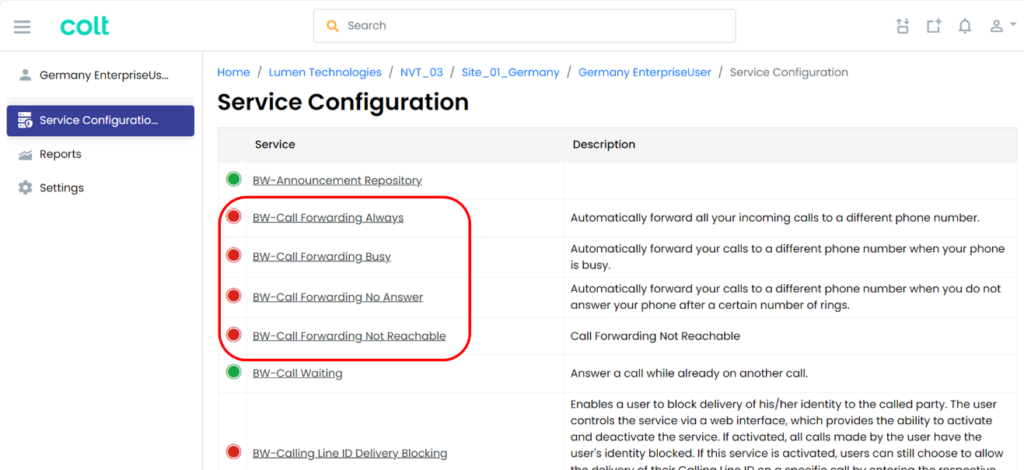
Geben Sie die erforderlichen Daten ein und prüfen Sie die Aktiviert und wählen Sie dann ![]()
Das Merkmal wird dann active
Anrufe weiterleiten
Anrufweiterleitung einstellen
Wählen Sie Benutzer in der linken Navigationsleiste und wählen Sie den Benutzer aus, für den eine Rufumleitung eingerichtet werden soll
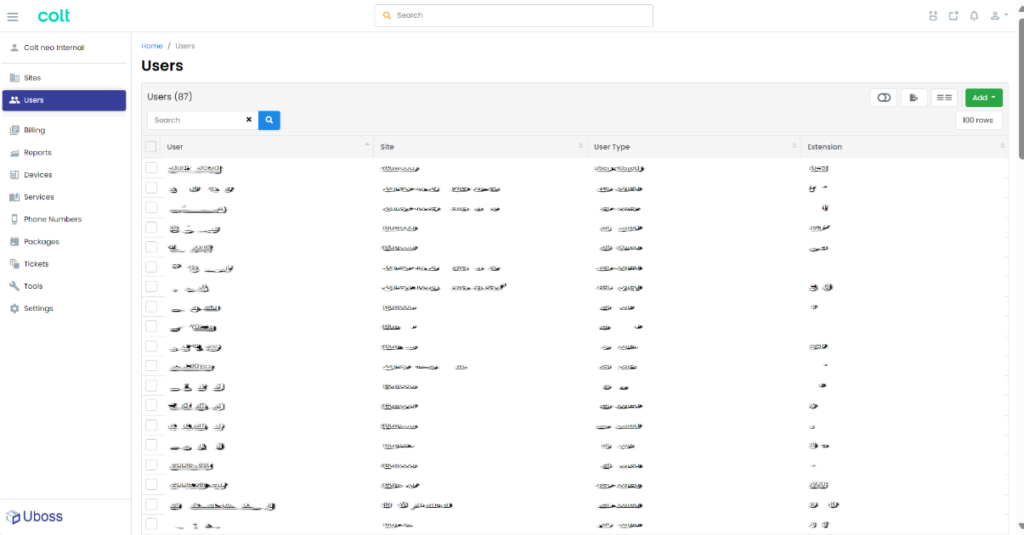
Wählen Sie in der linken Navigation Servicekonfiguration
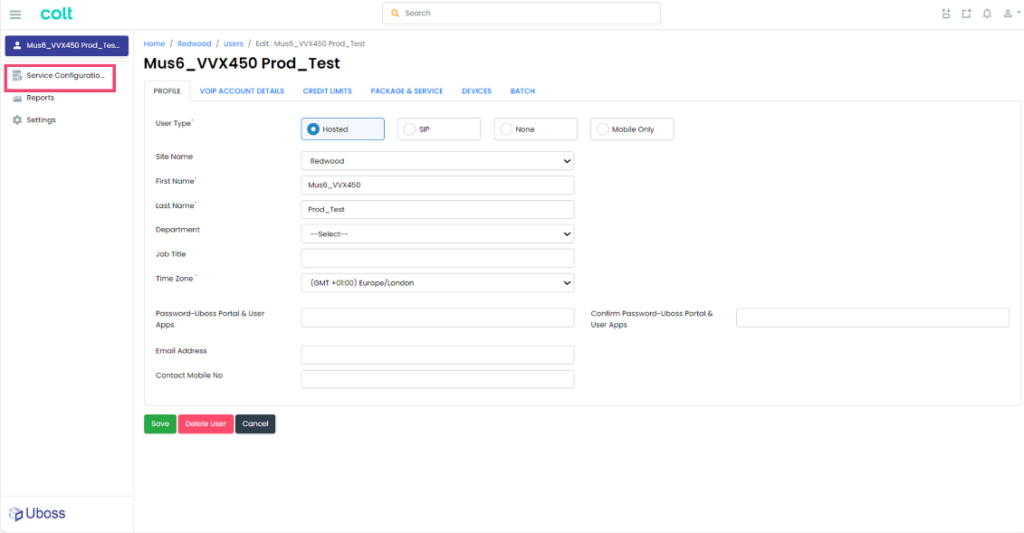
Die für den ausgewählten Benutzer verfügbaren Dienste werden angezeigt. Eine rote Schaltfläche bedeutet, dass der Dienst inaktiv ist, grün bedeutet active.
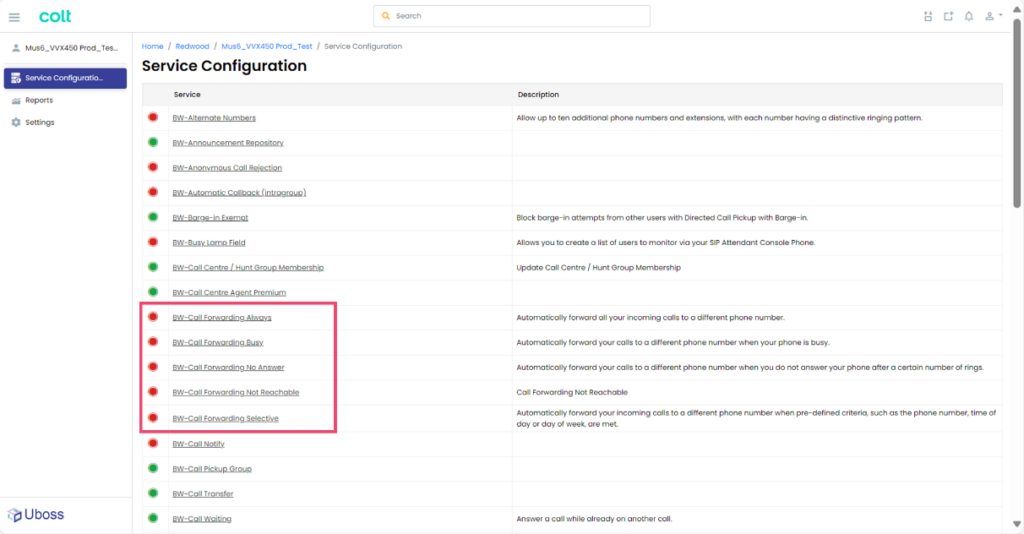
Wählen Sie die Rufumleitungsoption aus, die geändert werden soll.
Geben Sie die Telefonnummer ein, an die die Anrufe weitergeleitet werden sollen, und markieren Sie das Kästchen "Aktiviert", um den Dienst zu aktivieren. (Zum Deaktivieren des Dienstes deaktivieren Sie einfach das Kontrollkästchen "Aktiviert" ).
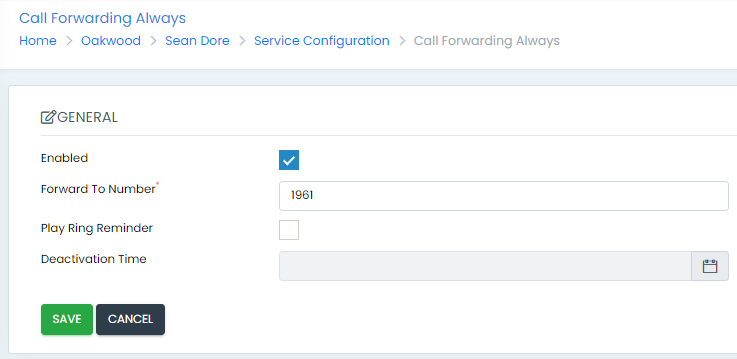
Presse ![]() und der Dienst ist sofort active .
und der Dienst ist sofort active .
Weiterleitung von Anrufen an die Voicemail einstellen
Um Anrufe an die Voicemail weiterzuleiten, sollte die "Weiterleitungsnummer" *55 sein, gefolgt von der Nebenstellennummer des Benutzers.
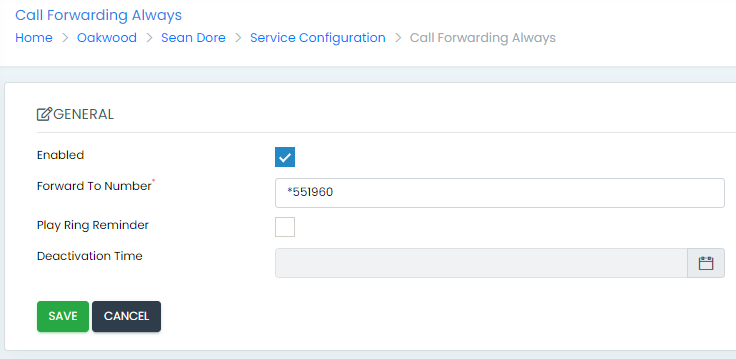
Selektive Rufumleitung einstellen
Wenn konfiguriert, leitet die selektive Rufumleitung Anrufe selektiv an ein anderes Ziel weiter, basierend auf der eingehenden Nummer, dem Nummerntyp und der Tageszeit.
Navigieren Sie zu dem Benutzer, für den die selektive Rufumleitung konfiguriert werden soll, und wählen Sie in der linken Navigation die Option Servicekonfiguration
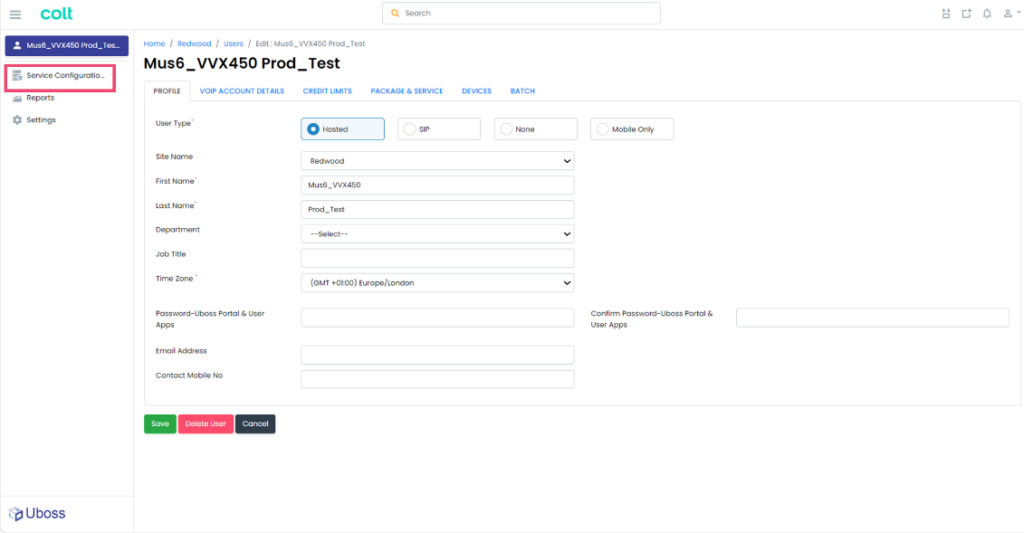
Wählen Sie die Selektive Rufumleitung Option.
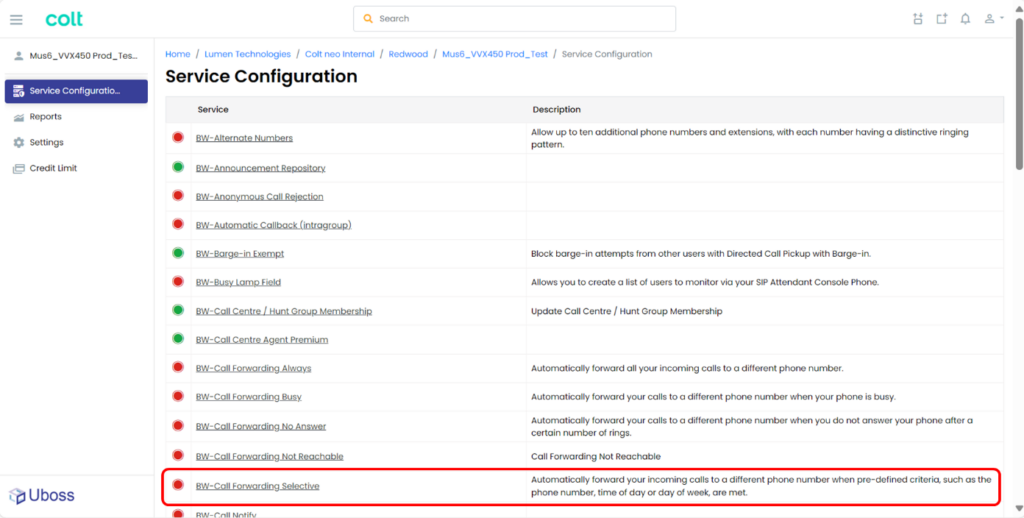
Geben Sie die Nummer ein, an die der Anruf weitergeleitet werden soll, markieren Sie das Feld 'Aktiviert' Feld und wählen Sie ![]() um den Dienst zu aktivieren.
um den Dienst zu aktivieren.
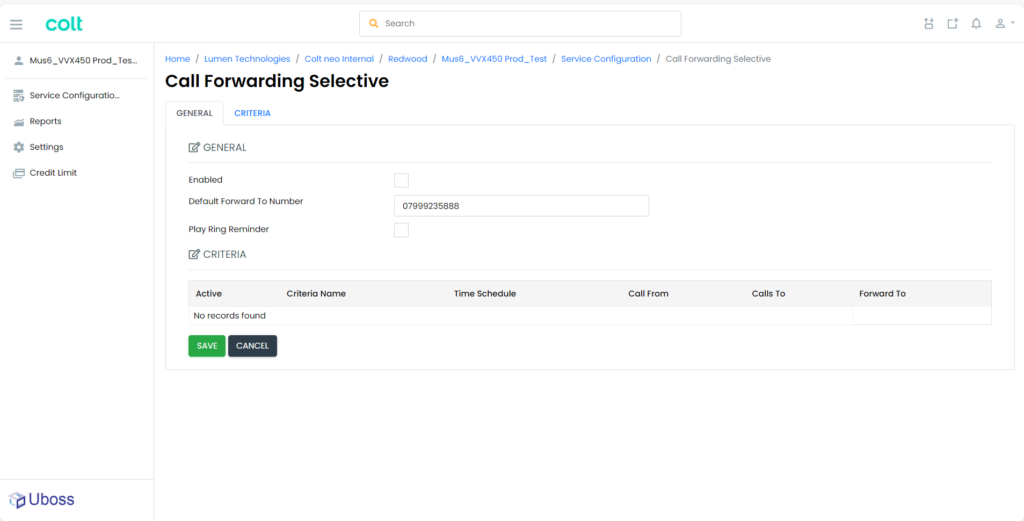
Selektive Kriterien für die Rufumleitung
Es ist möglich, Kriterien anzuwenden, die durch einen Zeitplan oder eine Telefonnummer bestimmt werden, um zu bestimmen, ob der eingehende Anruf den Einstellungen für die Anrufweiterleitung folgt oder nicht. Standardmäßig folgen alle Anrufe immer den Einstellungen. Um dies zu ändern, wählen Sie die Registerkarte Kriterien
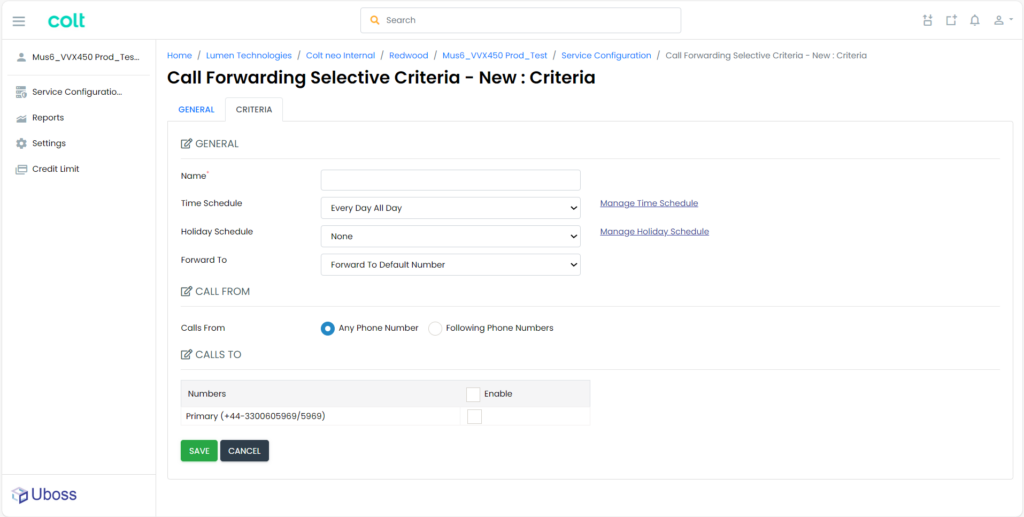
Geben Sie einen freundlichen Namen ein und ändern Sie die Optionen nach Bedarf.
Siehe Einstellen von Zeitplänen für Details zum Erstellen von Zeitplänen
Wenn Sie fertig sind, wählen Sie ![]() damit die Einstellungen übernommen werden.
damit die Einstellungen übernommen werden.
Gleichzeitiger Ring
Der Dienst "Simultanes Klingeln" ist ein "Finde-mich"-Dienst, der mehrere Standorte von terminating gleichzeitig benachrichtigt, wenn ein Anruf an der Hauptnummer eingeht. Ein Benutzer kann bis zu zehn sekundäre terminating Standorte einrichten.
Gleichzeitiges Klingeln einstellen
Navigieren Sie zur Konfiguration zu dem Benutzer, für den Simultaneous Ring konfiguriert werden soll, und wählen Sie in der linken Navigation die Option Servicekonfiguration
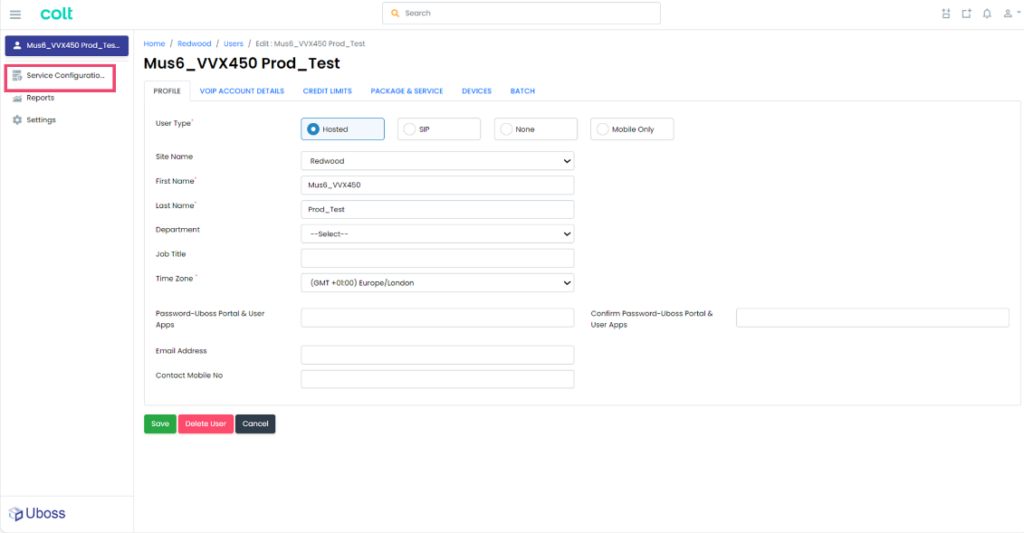
Wählen Sie die Gleichzeitiges Klingeln Option.
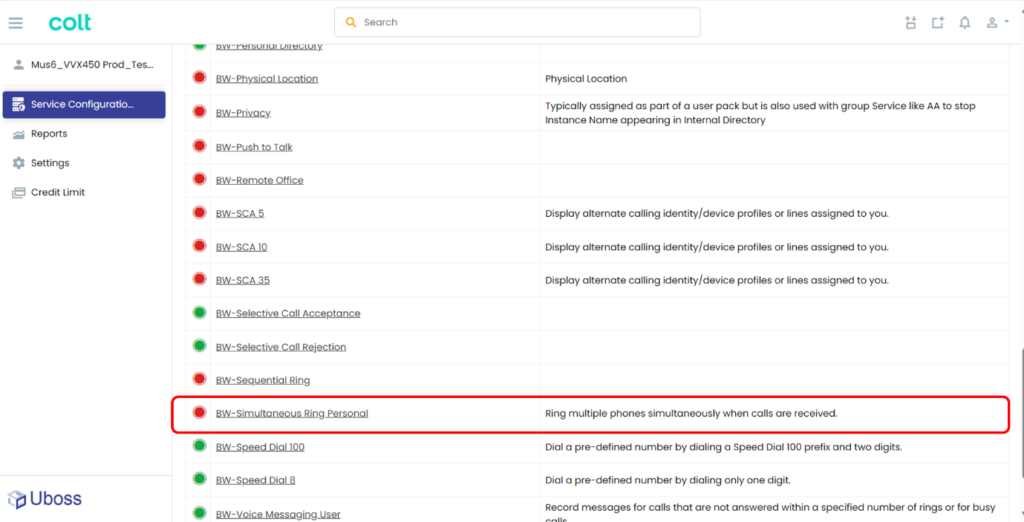
Wählen Sie die gewünschte Option für die Behandlung eingehender Anrufe aus der Dropdown-Liste
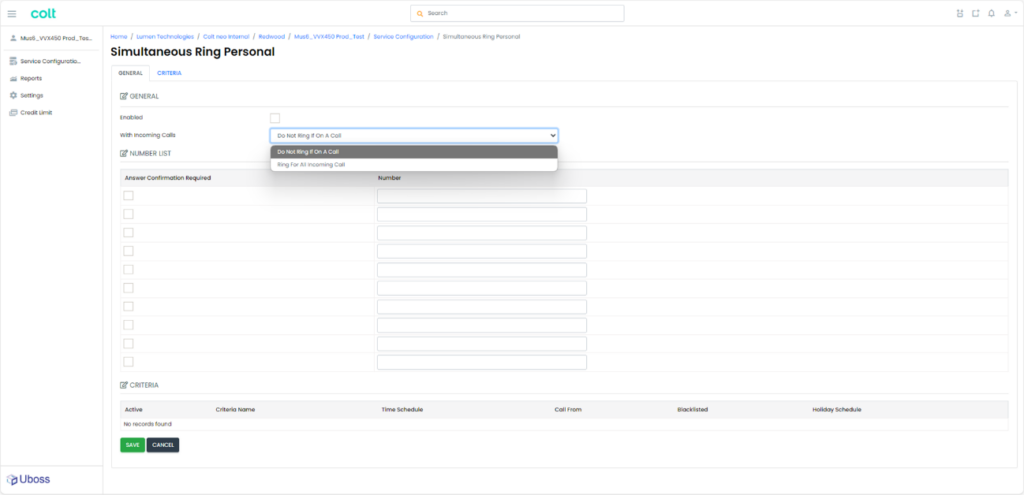
Geben Sie die Telefonnummer(n) ein, bei denen Anrufe gleichzeitig klingeln sollen, und überprüfen Sie die 'Aktiviert' Feld und wählen Sie ![]() um den Dienst zu aktivieren. (Um den Dienst zu deaktivieren, entfernen Sie einfach das Häkchen bei 'Aktiviert' und wählen Sie Speichern).
um den Dienst zu aktivieren. (Um den Dienst zu deaktivieren, entfernen Sie einfach das Häkchen bei 'Aktiviert' und wählen Sie Speichern).
Gleichzeitige Ring-Kriterien
Es ist möglich, Kriterien anzuwenden, die durch einen Zeitplan oder eine Telefonnummer bestimmt werden, um zu bestimmen, ob der eingehende Anruf den Einstellungen für gleichzeitiges Klingeln folgt oder nicht. Standardmäßig folgen alle Anrufe den Einstellungen. Um dies zu ändern, wählen Sie die Registerkarte " Kriterien".
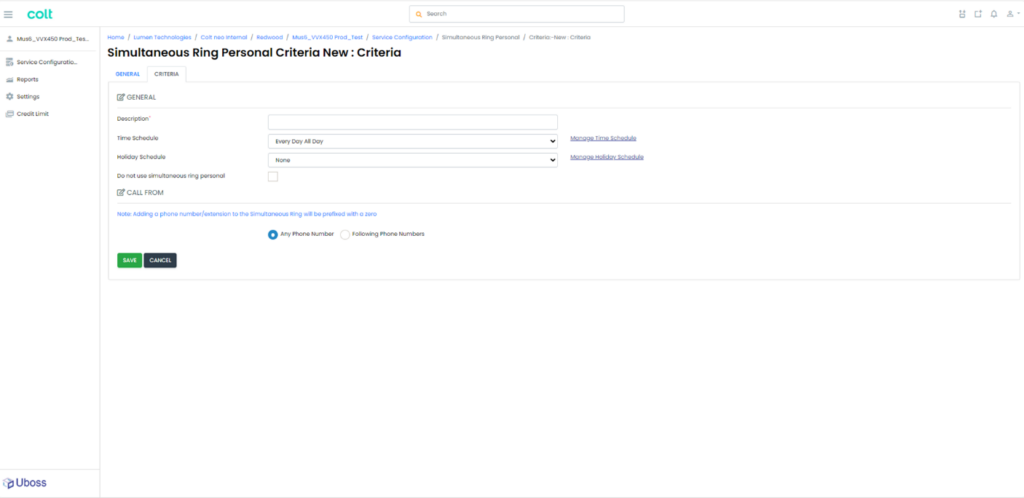
Geben Sie eine freundliche Beschreibung ein und ändern Sie die Optionen nach Bedarf.
Siehe Einstellen von Zeitplänen für Details zum Erstellen von Zeitplänen
Wenn Sie fertig sind, wählen Sie ![]() damit die Einstellungen übernommen werden.
damit die Einstellungen übernommen werden.
Sequentieller Ring
Mit Sequential Ring können Benutzer eine "Finde-mich"-Liste von Telefonnummern definieren, bei deren Anrufen alle Ziele in der angegebenen Reihenfolge benachrichtigt werden, basierend auf den zugehörigen Kriterien Rufnummer, Nummerntyp und Tageszeit. Die Ziele werden nach Telefonnummern konfiguriert, so dass sie sowohl intern als auch extern sein können.
Einstellung Sequenzring
Navigieren Sie zum Konfigurieren zu dem Benutzer, für den Sequential Ring konfiguriert werden soll, und wählen Sie in der linken Navigation die Option Servicekonfiguration
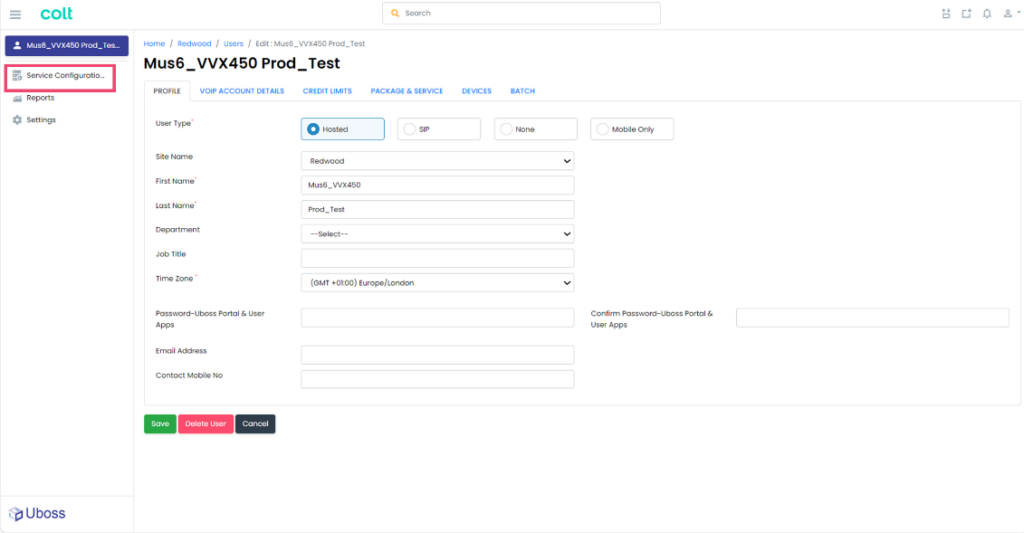
Wählen Sie die Sequentielles Klingeln Option.
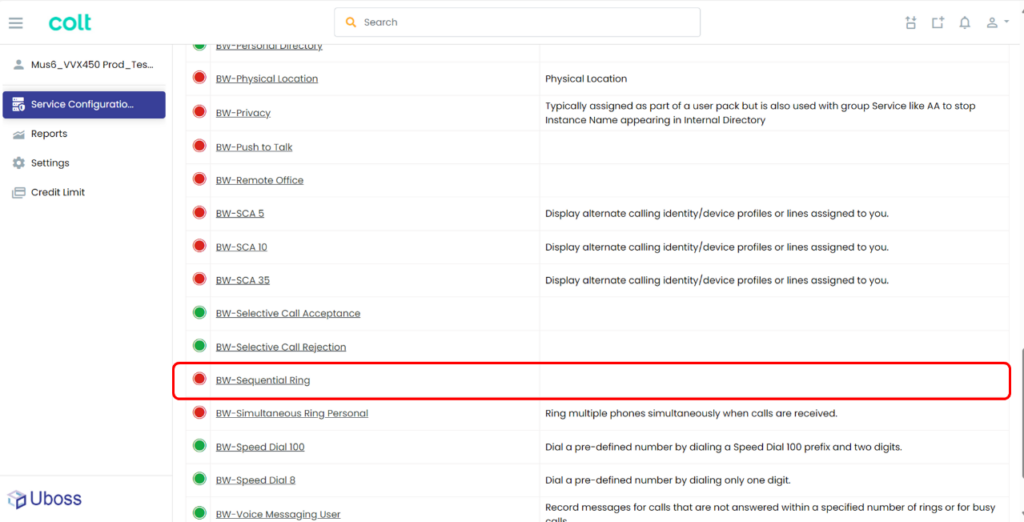
Wählen Sie die gewünschten Optionen für die sequentielle Suche aus, geben Sie die Telefonnummer(n) ein, bei denen die Anrufe nacheinander klingeln sollen, und wählen Sie ![]() um den Dienst zu aktivieren.
um den Dienst zu aktivieren.
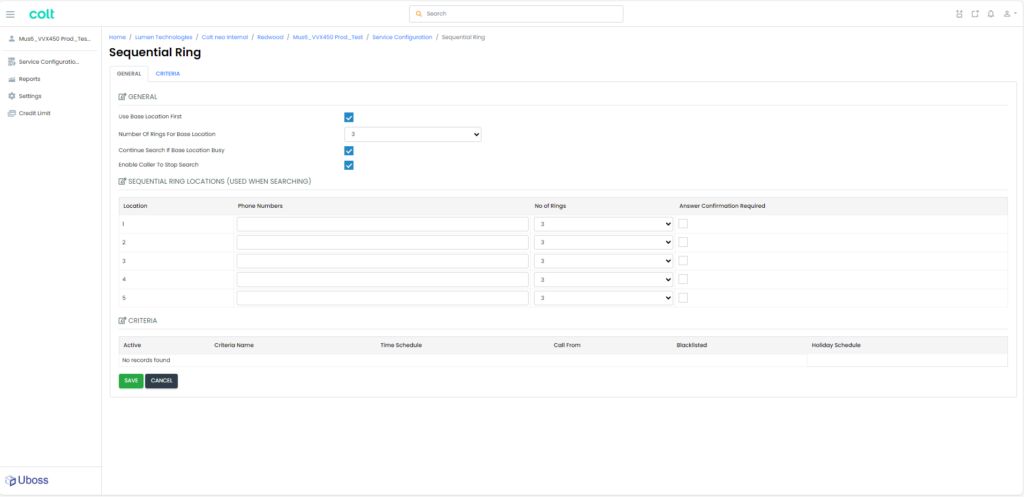
Sequentielle Ring-Kriterien
Es ist möglich, Kriterien anzuwenden, die durch einen Zeitplan oder eine Telefonnummer bestimmt werden, um zu bestimmen, ob der eingehende Anruf den Einstellungen für gleichzeitiges Klingeln folgt oder nicht. Standardmäßig folgen alle Anrufe den Einstellungen. Um dies zu ändern, wählen Sie die Registerkarte " Kriterien".
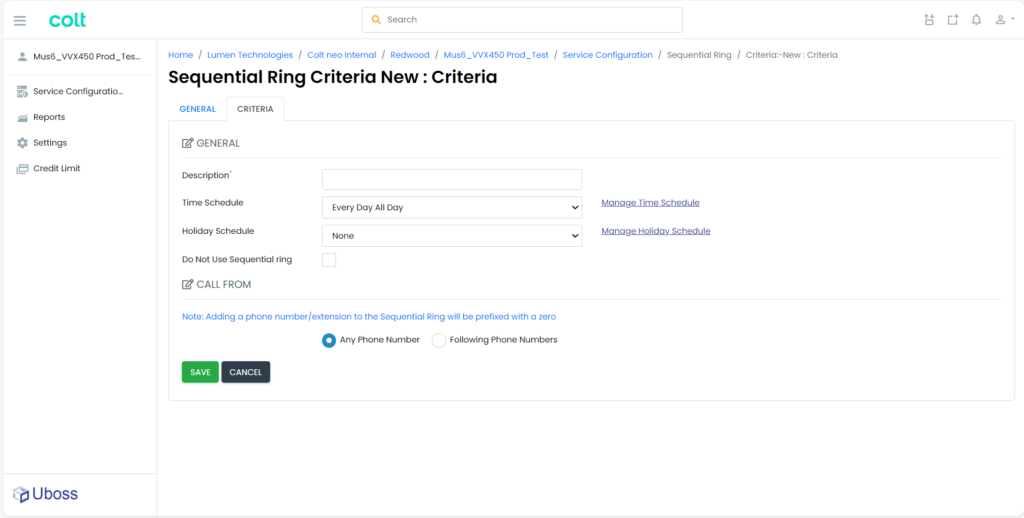
Geben Sie eine freundliche Beschreibung ein und ändern Sie die Optionen nach Bedarf.
Siehe Einstellen von Zeitplänen für Details zum Erstellen von Zeitplänen
Wenn Sie fertig sind, wählen Sie ![]() damit die Einstellungen übernommen werden.
damit die Einstellungen übernommen werden.
Zeitpläne festlegen
Einstellung von Feiertags- und Abwesenheitsplänen
Wählen Sie im Menü auf der linken Seite Einstellungen und blättern Sie zum Menüpunkt Zeitpläne Abschnitt
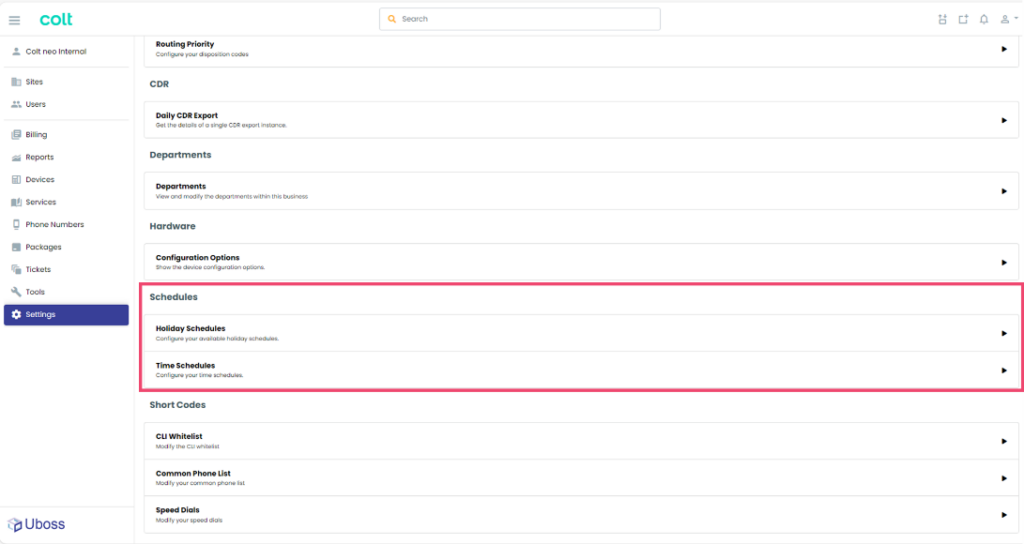
Zeitpläne
Wählen Sie Zeitpläne und wählen die ![]() um die Zeitplanoptionen zu öffnen
um die Zeitplanoptionen zu öffnen
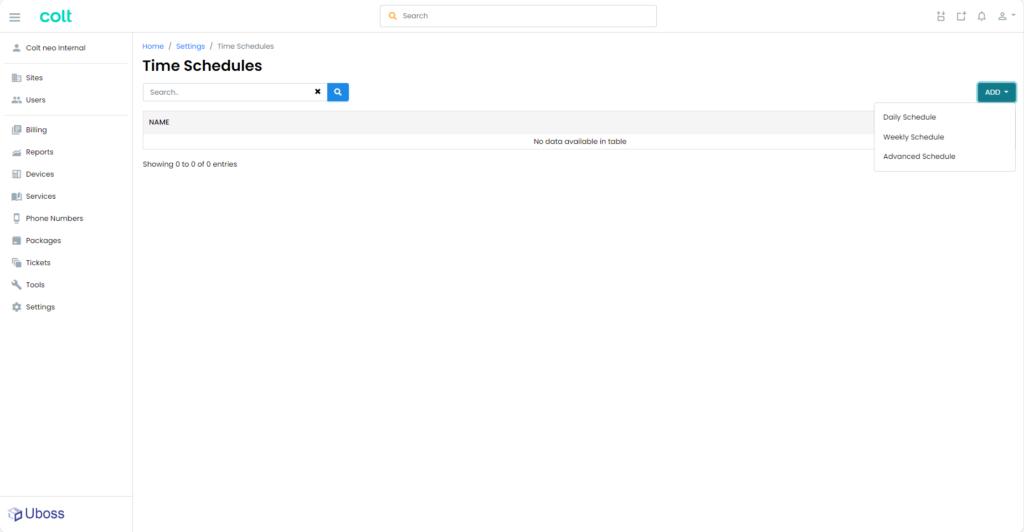
Um die Zeiten außerhalb der Öffnungszeiten zu konfigurieren, wählen Sie Wöchentlicher Zeitplan und fügen Sie auf dem nächsten Bildschirm einen Zeitplannamen hinzu.
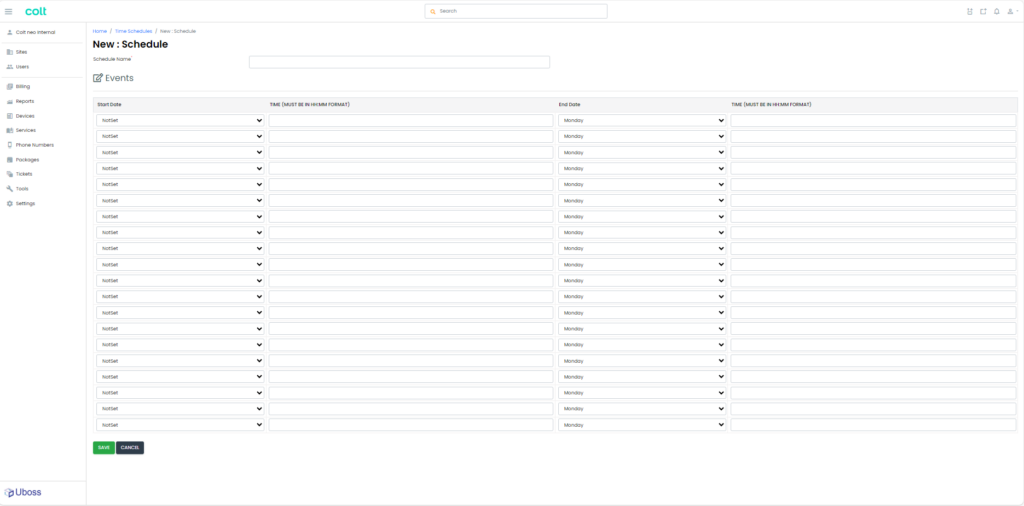
Für die Zeiten außerhalb der Öffnungszeiten geben Sie die Zeiten für Montag bis Freitag ein (bei Bedarf auch Samstag und Sonntag).
Hinweis: Wenn das Startdatum ein Montag ist, dann ist das Enddatum ein Dienstag usw. Außerhalb der Öffnungszeiten muss die Startzeit eine Minute nach der Endzeit der Öffnungszeit und eine Minute vor der Startzeit der Öffnungszeit liegen. Wenn das Geschäft am Wochenende geschlossen ist, muss das Startdatum des Freitags mit dem Enddatum des Montags übereinstimmen, wie im folgenden Beispiel.
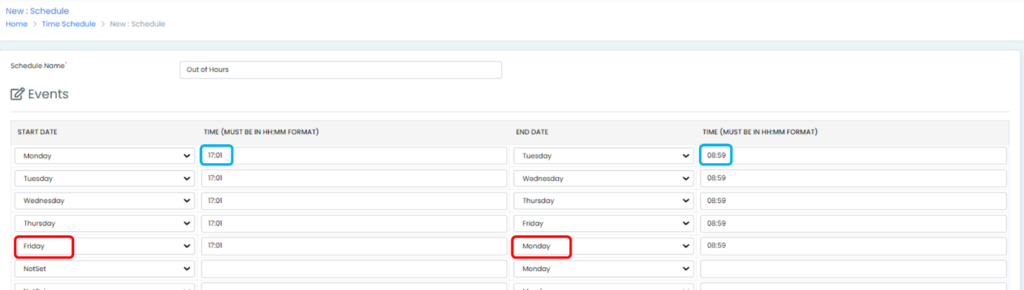
Sobald die Angaben vollständig sind, drücken Sie ![]()
Ferienpläne
Wählen Sie Feiertagszeitplan aus den Zeitplanoptionen und wählen Sie die ![]() um die Zeitplanoptionen zu öffnen
um die Zeitplanoptionen zu öffnen
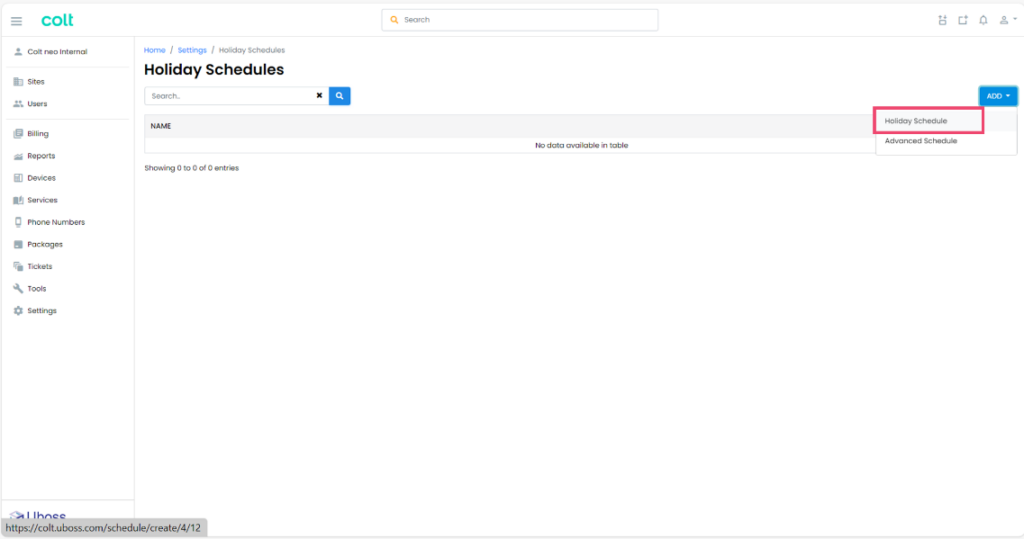
Wählen Sie Urlaubsplan um die Konfigurationsseite aufzurufen
Geben Sie einen Namen für den Zeitplan ein, z. B. 2023 Feiertage
Vervollständigen Sie gegebenenfalls den Veranstaltungsnamen, kreuzen Sie das Kästchen Ganztägige Veranstaltung an und wählen Sie das Anfangs- und Enddatum.
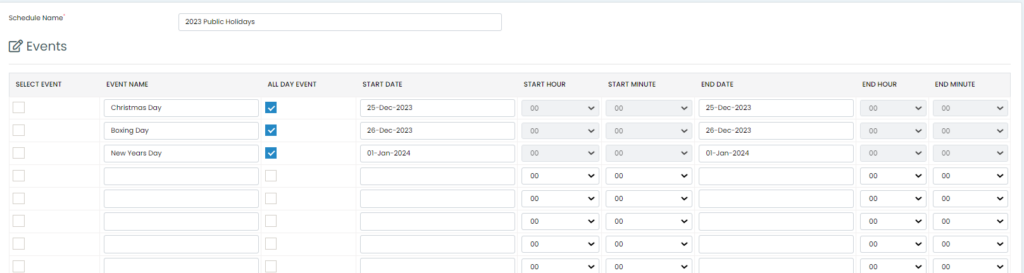
Sobald die Angaben vollständig sind, drücken Sie ![]()
Hinzufügen von Urlaubsplänen zur automatischen Anrufannahme
Wählen Sie in der linken Menüleiste 'Zuweisungen - Dienstzuweisungen', um die zugewiesenen Dienste anzuzeigen
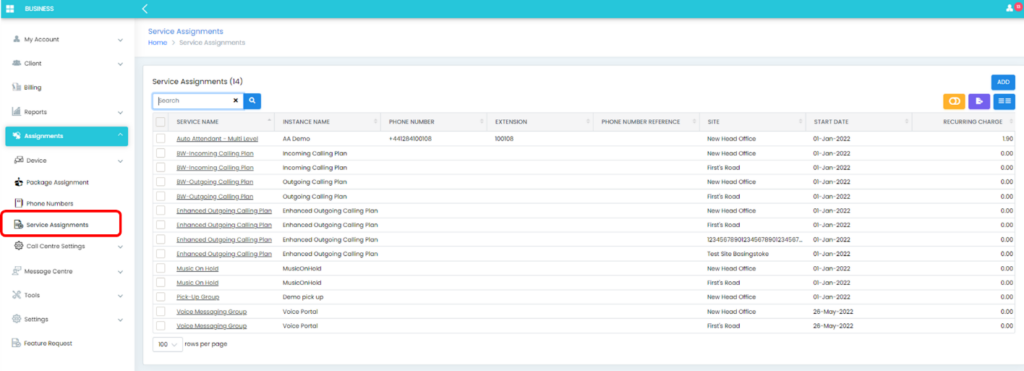
Wählen Sie den gewünschten Auto Attendant-Dienst aus und wählen Sie in der Menüleiste Urlaub
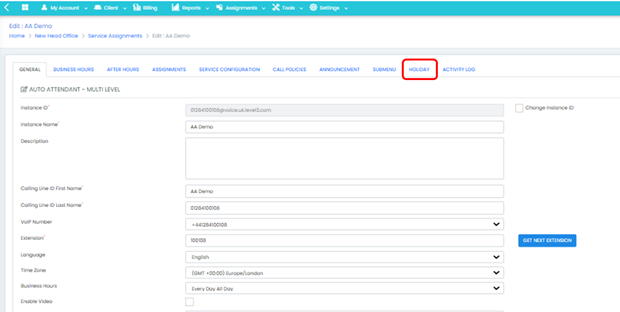
Die Seite Feiertage wird nun angezeigt. Wählen Sie aus der Dropdown-Liste Feiertagspläne den gewünschten Feiertagsplan aus.
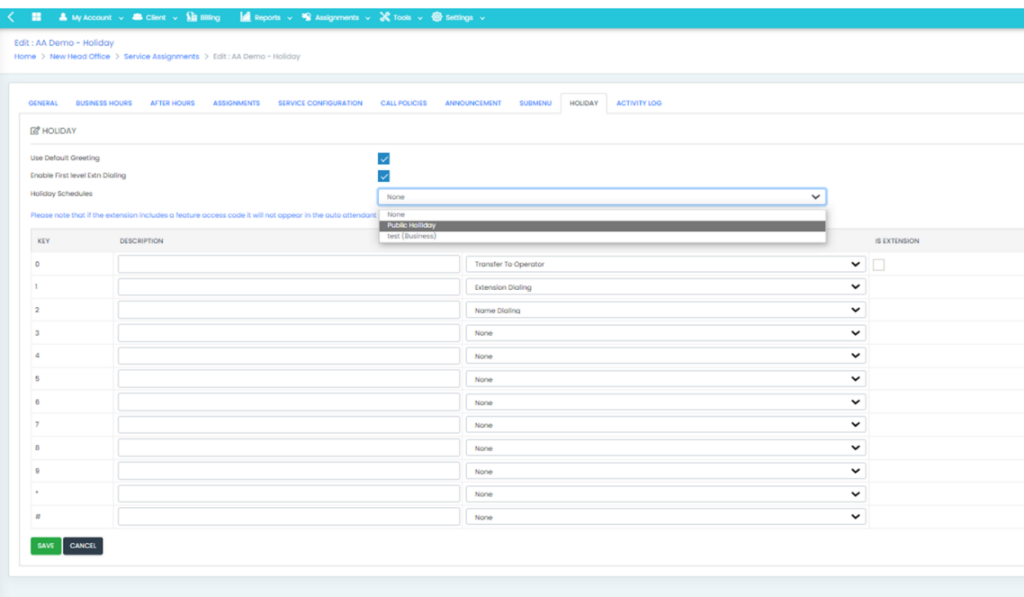
Hinzufügen eines Zeitplans zum Dienst "Selektive Rufumleitung
Wählen Sie den Benutzer oder Dienst aus, z. B. Hunt Group mit dem Dienst Call Forward Selective, und wählen Sie Service Configuration in der oberen Menüleiste.

Wählen Sie den Dienst "Selektive Rufumleitung" aus der Diensteliste aus.
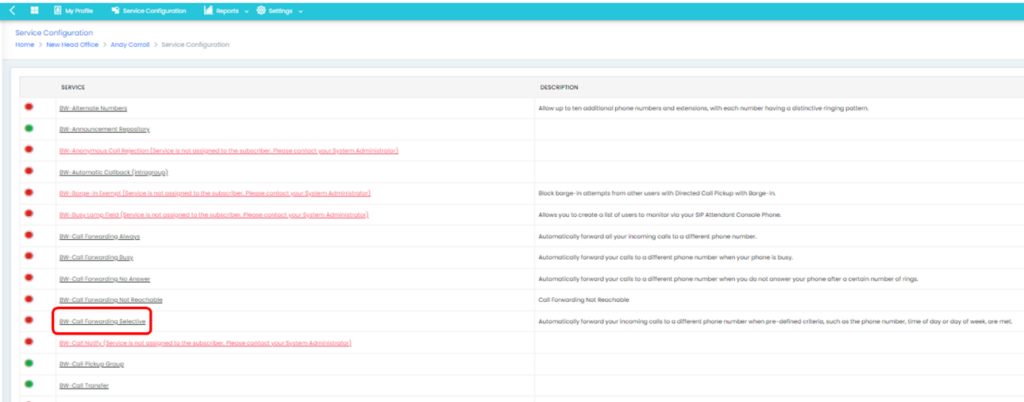
Wählen Sie die Kriterien fügen Sie einen Namen hinzu, und wählen Sie die gewünschten Zeitpläne aus der Liste Zeitplan und Urlaubsplan aus den Dropdown-Optionen aus.

Vervollständigen Sie weitere Einstellungen nach Bedarf und wählen Sie ![]()
Um den Dienst "Selektive Anrufweiterleitung" zu aktivieren, wählen Sie die Option Aktiviert Feld im Allgemein und wählen Sie dann ![]()
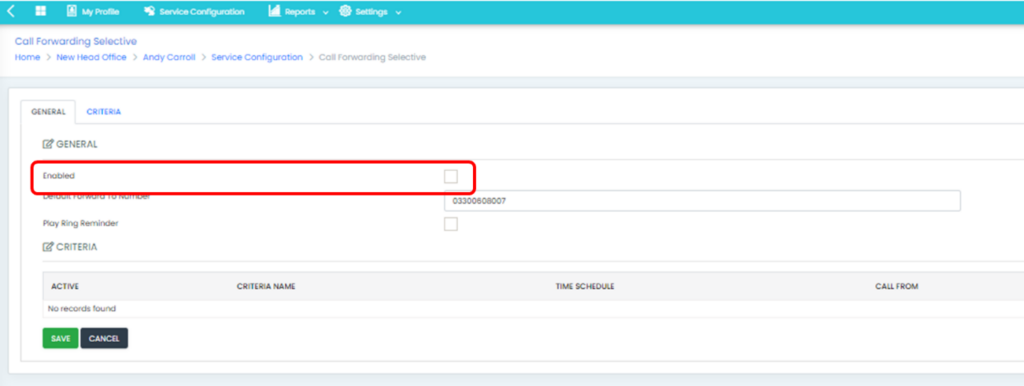
Blocking Calls from specific numbers
Where a user wishes to block calls from certain calling numbers the Selective Call Rejection service is used. This service enables a user to define criteria that causes certain incoming calls to be rejected and is particularly useful where an individual is being targeted by spam or other unwanted calls.
It is also possible to block calls at a site level. Setting numbers to block at this level will stop calls to all users configured on that site, being more beneficial when multiple users are being targeted.
Activating User Level Blocking
Navigate to the user that requires calls to be blocked and select Service Configuration from the left hand navigation
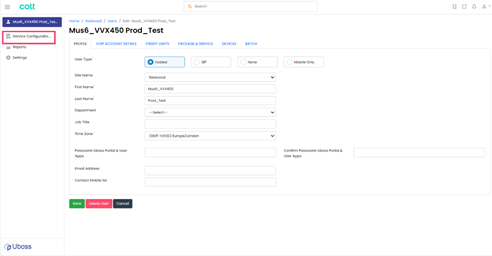
Select the Selective Call Rejection option.
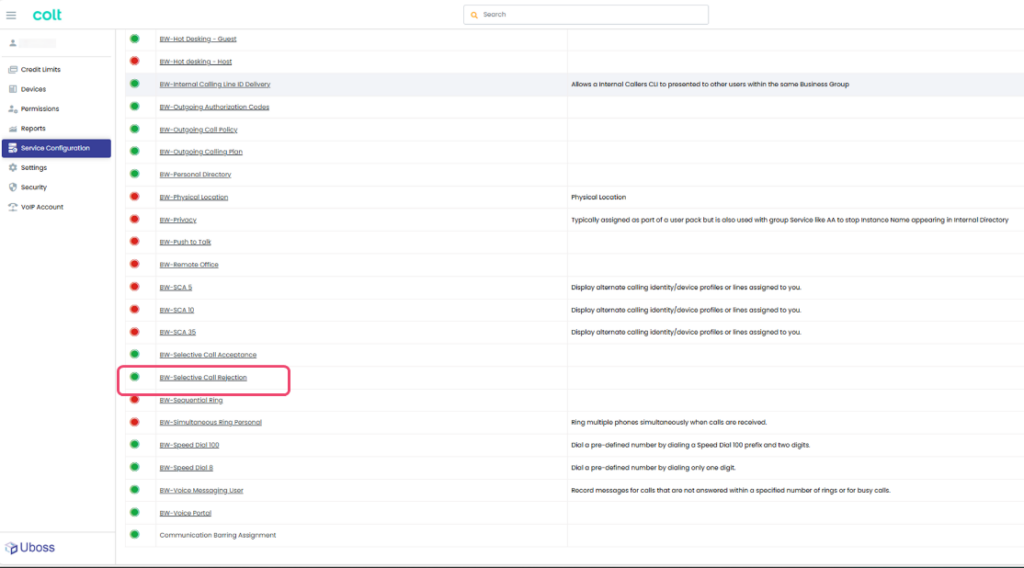
And select

This will take you to the New Criteria page where the details of the number(s) you wish to block and the criteria followed are set. Select ‘Following Phone Numbers‘ to block individual numbers and ”Any Phone Number‘ to block all inbound calls.
Complete the information and select to apply the blocking
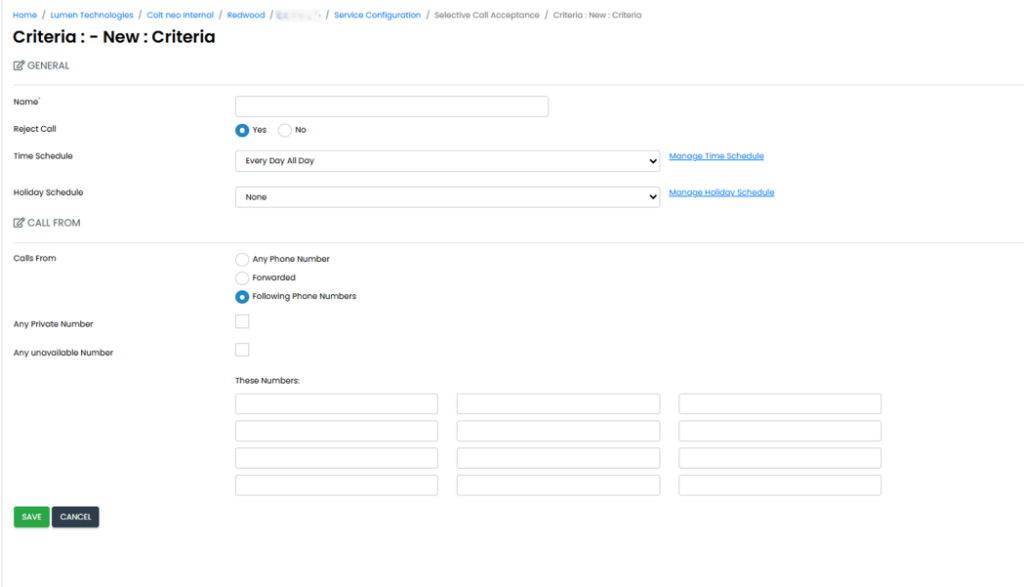
Editing Blocked Call criteria
If it is required to edit the blocked calls, navigate to the Selective Call Rejection service for the user and select the required criteria.
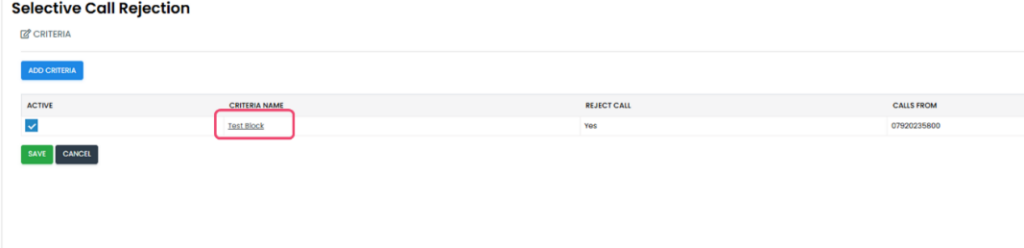
This will take you to the criteria settings page where the details can be amended.
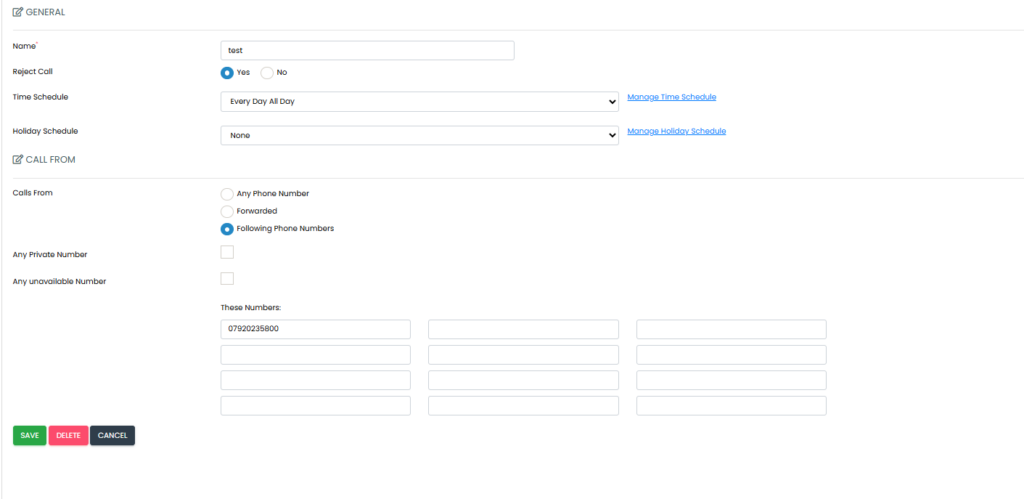
Remember to select to make the changes.
To remove the blocking select and ‘Yes’ from the following confirmation box
Activating Site Level Blocking
Navigate to the required site and select Settings from the left hand menu
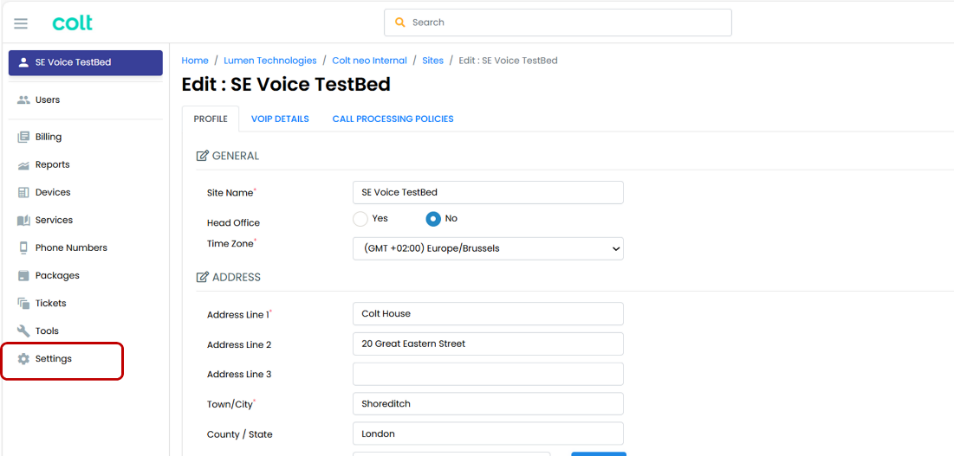
From the Settings menu select Blocked Calls

Wählen Sie from the Blocked Calls – General tab
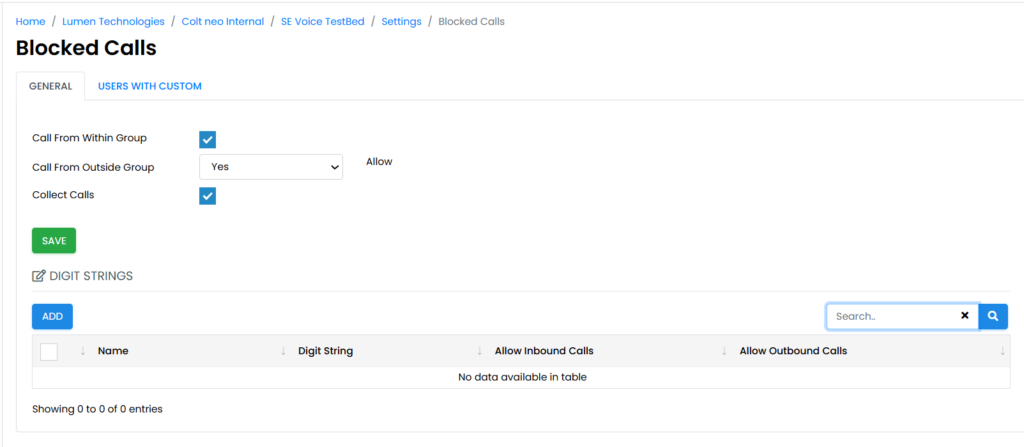
And enter the required data:
Name – a friendly name to identify what is being blocked
Digit String – the telephone number that is to be blocked
The remaining boxes will normally be left unchecked however should it be required to block inbound calls to an internal number but allow it to make calls out, the Allow Outbound Calls should be checked
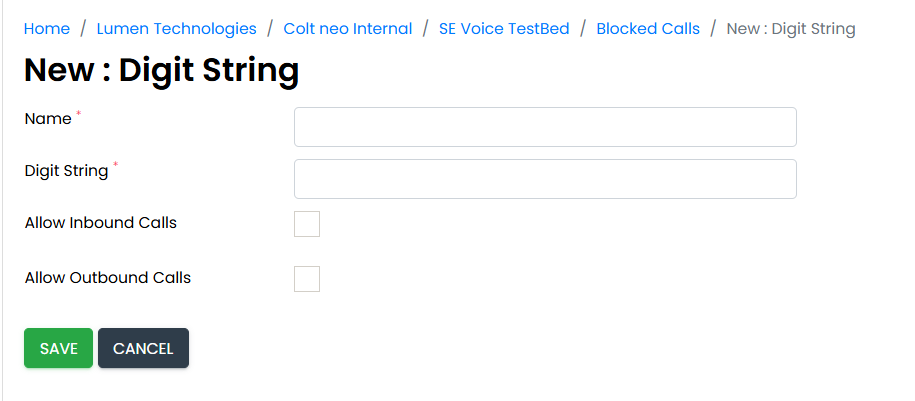
Remember to select to make the changes.
Cisco Webex
Hinzufügen von Webex zu einem bestehenden Benutzer
Navigieren Sie zum Menü Benutzer, indem Sie Benutzer in der linken Navigationsleiste
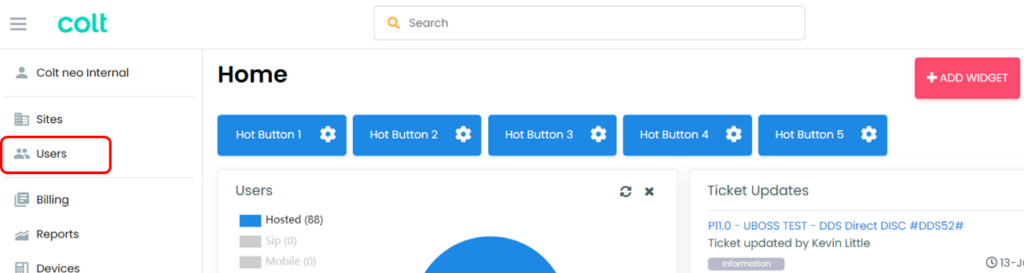
Klicken Sie dann auf den Benutzer, dem Sie Webex hinzufügen möchten
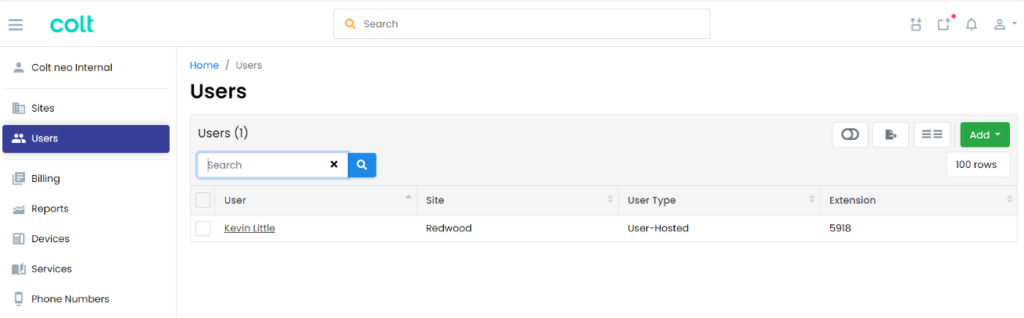
Geben Sie auf der Registerkarte "Profil" die E-Mail-Adresse des Benutzers in das Feld "E-Mail-Adresse" ein.
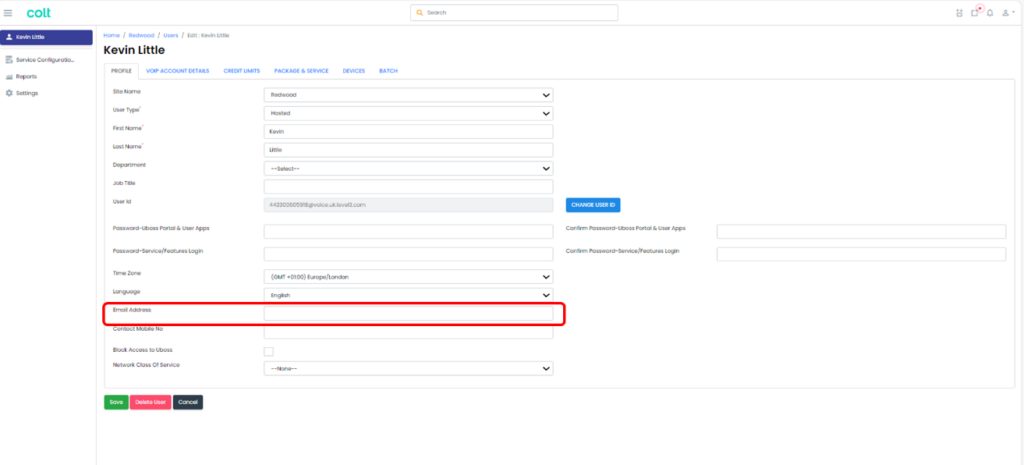
Hinweis: Fügen Sie KEINE Großbuchstaben in die E-Mail Adresse ein!
Webex benötigt eine eindeutige Webex-E-Mail-Adresse. Wenn die E-Mail-Adresse des Benutzers bereits in Webex vorhanden ist, wird eine Fehlermeldung ausgegeben. Die E-Mail muss aus Webex entfernt werden, um auf der VCT-Plattform aktiviert zu werden.
Ein Passwort kann im Menü "Passwort-Uboss Portal & User Apps"Feld festgelegt werden. Wenn kein Kennwort eingegeben wird, wird die Systemvorgabe verwendet.
Klicken Sie auf ![]() um die Details zu speichern
um die Details zu speichern
Vom Paket und Dienst wählen Sie das gewünschte Webex-Paket aus
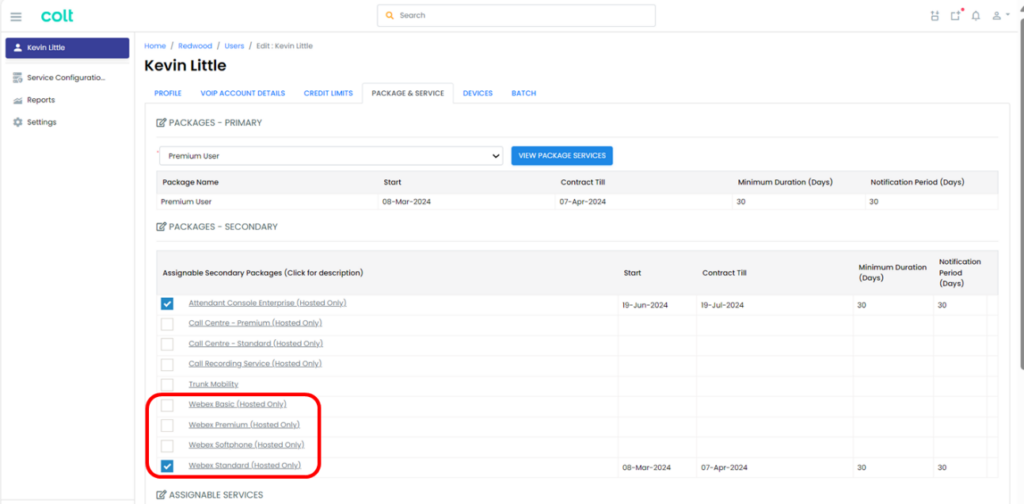
Webex-Pakete
| Paket | Aufruf von | Nachrichtenübermittlung | Raumfahrt-Treffen | Persönlicher Besprechungsraum (PMR) Besprechungen |
| Softphone | Eingeschlossen | Nicht inbegriffen | Keine | Keine |
| Grundlegend | Eingeschlossen | Eingeschlossen | 25 Teilnehmer1 | Keine |
| Standard | Eingeschlossen | Eingeschlossen | 100 Teilnehmer | 100 Teilnehmer |
| Prämie | Eingeschlossen | Eingeschlossen | 300 Teilnehmer | 1000 Teilnehmer |
Sobald Sie fertig sind, klicken Sie auf ![]() um die Aktivierung abzuschließen.
um die Aktivierung abzuschließen.
Die Webex-Geräte sind nun in der Liste Geräte Menü
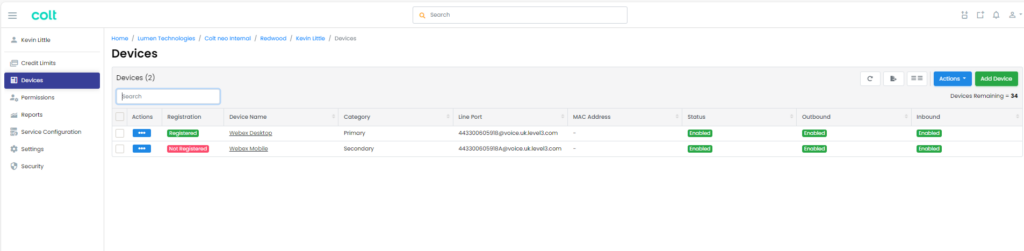
Berichte
Anzeigen von Einzelverbindungsnachweisen
UBOSS enthält alle Abrechnungsdaten und ermöglicht es dem Kundenadministrator, die Abrechnungsinformationen für jeden einzelnen Monat einzusehen.
Full-Service Einzelnachweis - Business
Navigieren Sie zum Menüpunkt Berichte in der linken Navigationsleiste.
Blättern Sie zu Dienste und wählen Sie die Dienstedetail - GeschäftlichBericht
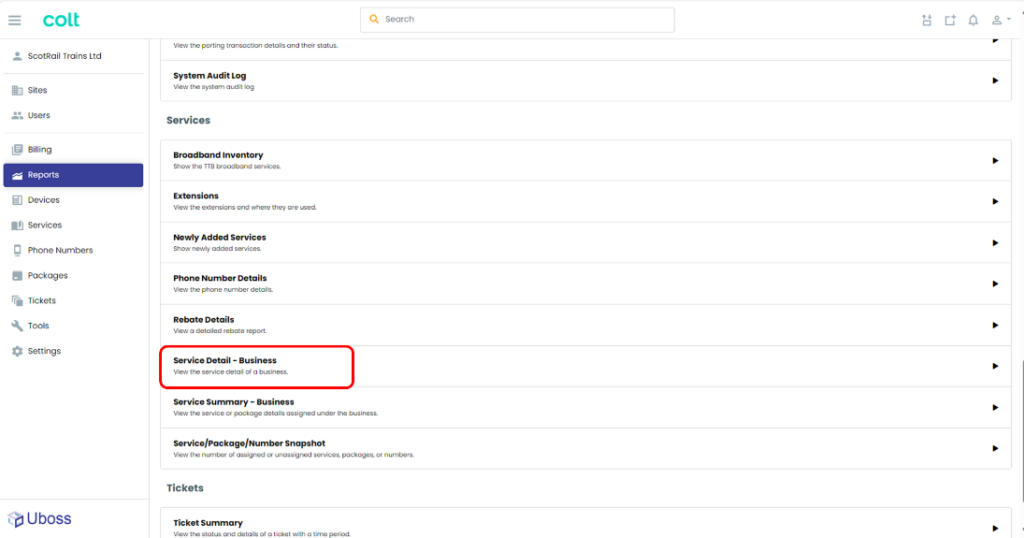
Wählen Sie den Abrechnungsmonat, den Sie sehen möchten, aus der Liste Monat der Rechnungsstellung Dropdown-Menü und wählen Sie ![]()
Die vollständigen Details für diesen Abrechnungsmonat werden angezeigt
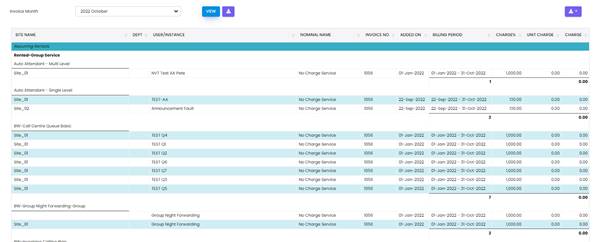
Der Bericht zeigt ALLE Posten an, unabhängig davon, ob sie tatsächlich in Rechnung gestellt wurden, und je nach Größe des Anwesens werden einige Daten möglicherweise nicht auf dem Bildschirm angezeigt, aber die Schaltfläche zum Herunterladen (![]() ) wird eine CSV-Datei mit dem vollständigen Datensatz erstellt, in der Filter verwendet werden können, um bestimmte Daten anzuzeigen.
) wird eine CSV-Datei mit dem vollständigen Datensatz erstellt, in der Filter verwendet werden können, um bestimmte Daten anzuzeigen.
Rufnummer Abrechnung
Wenn SIP trunks eingesetzt wird, können die monatlichen Telefonnummerngebühren über die Telefonnummern Detail eingesehen werden, der im Abschnitt Dienste des Menüs Berichte zu finden ist.
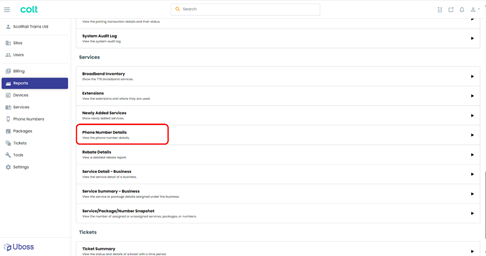
Wählen Sie den Abrechnungsmonat, den Sie sehen möchten, aus der Liste Monat der Rechnungsstellung Dropdown-Menü und wählen Sie ![]()
Die vollständigen Details für diesen Abrechnungsmonat werden angezeigt
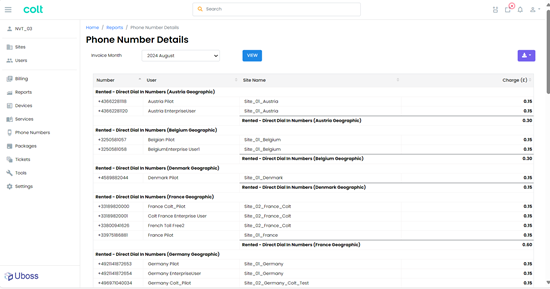
Zusammenfassende Abrechnungsdaten
Es ist auch möglich, eine Zusammenfassung der Rechnungsdaten anzuzeigen
Navigieren Sie zum Menüpunkt Berichte in der linken Navigationsleiste.
Blättern Sie zu Dienste und wählen Sie die Dienstübersicht - Business Bericht

Wählen Sie den Monat, den Sie sehen möchten, aus der Liste Monat der Rechnungsstellung Dropdown-Menü und wählen Sie ![]()
Es wird eine Zusammenfassung der Gebühren für diesen Monat angezeigt, diesmal aufgeteilt nach Paketen und Dienstleistungen

Die Schaltfläche zum Herunterladen (![]() ) können die Informationen zur weiteren Analyse in eine CSV-Datei heruntergeladen werden.
) können die Informationen zur weiteren Analyse in eine CSV-Datei heruntergeladen werden.
Berichte über die Aufschlüsselung nach Abteilungen und Standorten
Die Zuweisung von Abteilungen und die Zuordnung von Nutzern zu diesen Abteilungen ist eine nützliche Methode zur Segmentierung von Kosten für die interne Berichterstattung und Zuweisung. Sobald die Abteilungen zugewiesen sind, können die Kosten gemeldet werden.
Navigieren Sie zum Menüpunkt Berichte in der linken Navigationsleiste.
Blättern Sie zu Kombi und wählen Sie die Zusammenfassung nach Abteilung Bericht
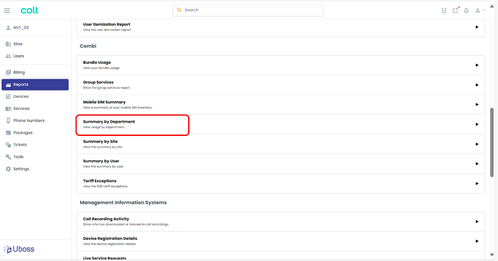
Wählen Sie den Abrechnungsmonat, den Sie sehen möchten, aus der Liste Monat der Rechnungsstellung Dropdown-Menü und wählen Sie ![]()
Die vollständigen Details für diesen Abrechnungsmonat werden angezeigt
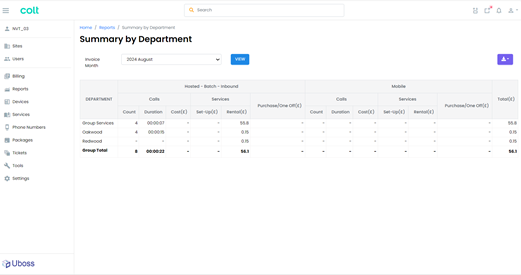
In ähnlicher Weise können Sie durch Auswahl der Option Zusammenfassung nach Standort werden für jeden konfigurierten Standort detaillierte Angaben zu den Gebühren gemacht.
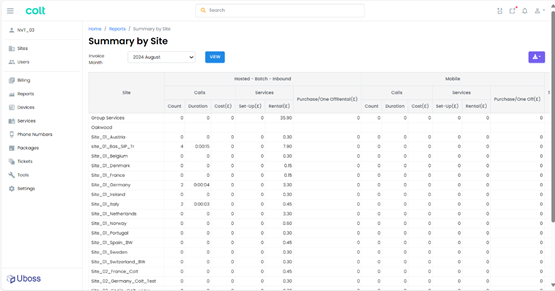
Berichte aufrufen
Das UBOSS-Berichtswesen bietet eine Reihe von nützlichen Berichten, die über das Menü Berichte in der linken Navigationsleiste.
Navigieren Sie zu Berichte und blättern Sie zu den Anrufe um die verfügbaren Berichte anzuzeigen, und wählen Sie Anrufprotokolle

Dadurch wird die Seite mit den Filterkriterien für das Anrufprotokoll angezeigt

Wählen Sie bei Bedarf die Filterkriterien für die gewünschte Anrufsuche aus oder geben Sie diese ein.
Presse ![]() damit die zugehörigen Anrufe angezeigt werden.
damit die zugehörigen Anrufe angezeigt werden.
Die ![]() wird der Bericht in eine csv-Datei exportiert.
wird der Bericht in eine csv-Datei exportiert.
Es ist auch möglich, einen Bericht entweder direkt in der Berichte>Zeitplan Menü oder durch Drücken der Taste ![]() aus dem Bericht heraus und geben Sie die entsprechenden Zeitplananforderungen ein.
aus dem Bericht heraus und geben Sie die entsprechenden Zeitplananforderungen ein.
Widget und Hot Buttons
Dashboard-Widgets
UBOSS Dashboard ist ein Startbildschirm für jeden Benutzer, der mit Widgets konfiguriert werden kann, um die für diesen Benutzer relevanten Informationen anzuzeigen. Je nach Widget können die Informationen umgeschaltet werden, um entweder die Daten der letzten 7 oder 15 Tage anzuzeigen.
Widgets können hinzugefügt oder aus der Ansicht entfernt werden, indem Sie die Option ![]() auf dem Startbildschirm
auf dem Startbildschirm
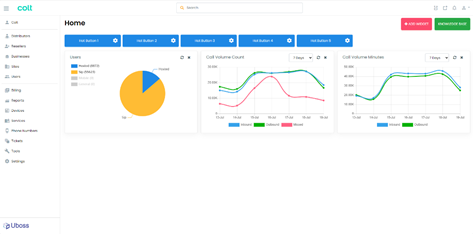
Und das Ein- und Ausschalten des gewünschten Widgets.
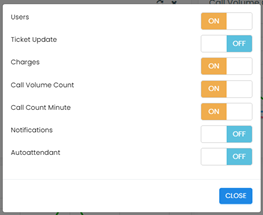
Verfügbare Widgets sind:
- Benutzer - Zeigt die Gesamtzahl der verschiedenen Arten von Benutzern auf der Plattform an
- Ticket-Updates - Liefert einen Feed der zuletzt eingereichten Tickets
- Entgelte - Zusammenfassung der Entgelte der letzten 6 Monate
- Zählung des Anrufvolumens - Zusammenfassung der Anzahl der eingehenden Anrufe und outbound für die letzten 7 oder 15 Tage
- Minuten des Anrufvolumens - Zusammenfassung der eingehenden Anrufminuten und outbound für die vergangenen 7 oder 15 Tage
- Benachrichtigungen - zeigt alle hinzugefügten Portalbenachrichtigungen an
- Auto Attendant - zeigt Auto Attendant-Daten aus einer Dropdown-Liste an
Hot Buttons
Hot Buttons im Dashboard sind benutzerdefinierte Abkürzungen zu bestimmten Seiten innerhalb von UBOSS oder zu externen URLs. Dies ist eine Erweiterung des Widgets-Konzepts zur Personalisierung von UBOSS für einen einzelnen Benutzer.
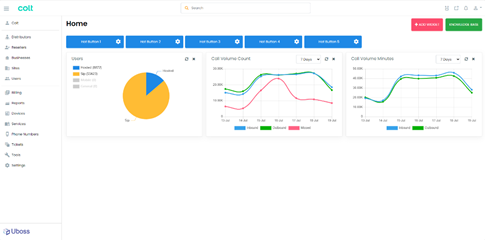
Um einen Hot Button zu konfigurieren, klicken Sie auf das Zahnrad neben einem verfügbaren Hot Button. Daraufhin öffnet sich das Konfigurationsfeld, wie unten dargestellt.
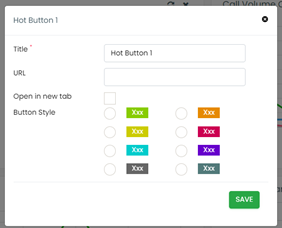
Geben Sie ein, wie die Schaltfläche heißen soll, und fügen Sie die URL ein, mit der sie verknüpft werden soll.
Sie können wählen, ob beim Anklicken eine neue Registerkarte geöffnet werden soll, und Sie können auch die Farben personalisieren.
Vergessen Sie nicht zu klicken ![]() damit die Einstellungen wirksam werden
damit die Einstellungen wirksam werden
Cloud-Kommunikation - Funktionscodes
| Dienst | Merkmal Zugangscode |
| Rufumleitung immer aktivieren | *72 - "Weiterleitungsnummer" Hinweis: Wenn keine Weiterleitungsnummer eingegeben wird, wird die zuvor konfigurierte Nummer verwendet. |
| Rufumleitung immer deaktivieren | *73 |
| Anrufweiterleitung Immer abfragen | *21* |
| Anrufumleitung immer auf Sprachnachricht aktivieren | *21 |
| Anrufumleitung immer auf Sprachnachricht deaktivieren | #21 |
| Aktivierung der Rufumleitung bei besetzt | *90 - "Weiterleitungsnummer" Hinweis: Wenn keine Weiterleitungsnummer eingegeben wird, wird die zuvor konfigurierte Nummer verwendet. |
| Deaktivierung der Rufumleitung bei Besetzt | *91 |
| Rufumleitung Besetztabfrage | *67* |
| Aktivierung der Rufumleitung von Besetzt nach Sprachnachricht | *40 |
| Deaktivierung der Rufumleitung von Besetzt nach Sprachnachricht | #40 |
| Aktivierung der Rufumleitung ohne Antwort | *92 - "Weiterleitungsnummer" Hinweis: Wenn keine Weiterleitungsnummer eingegeben wird, wird die zuvor konfigurierte Nummer verwendet. |
| Rufumleitung ohne Antwort Deaktivierung | *93 |
| Rufumleitung Keine Antwort Abfrage | *61* |
| Anrufweiterleitung Keine Antwort auf Sprachnachricht aktivieren | *41 |
| Rufumleitung Keine Antwort auf Sprachnachricht Deaktivierung | #41 |
| Aktivierung der Rufumleitung bei Nichterreichbarkeit (Disaster Recovery) | *94 - "Weiterleitungsnummer" Hinweis: Wenn keine Weiterleitungsnummer eingegeben wird, wird die zuvor konfigurierte Nummer verwendet. |
| Deaktivierung der Rufumleitung bei Nichterreichbarkeit | *95 |
| Anrufweiterleitung Nicht erreichbar Abfrage | *63* |
| Übernahme von Gruppenanrufen | *98 |
| Abfrage anklopfender Anrufe | *53* |
| Anklopfen Dauerhaftes Aktivieren | *43 |
| Anklopfen Dauerhafte Deaktivierung | #43 |
| Anklopfen aufheben | *70 |
| Anzeige für wartende Sprachnachrichten löschen | *99 |
| Gezielte Anrufübernahme | *97 - "Nebenstellennummer zum Annehmen" |
| Gezielte Anrufübernahme mit Barge-in | *33 - "Nebenstellennummer zum Beantworten" |
| Direkte Übertragung von Sprachnachrichten | *55 |
| Find-me/Follow-me Push-Anrufe | *26 |
| Flash-Anruf halten | *22 |
| Wahlwiederholung der letzten Nummer | *66 |
| Kurzwahl 100 | *75 - "Kurzwahlposition (00-99)" - "Zuzuordnende Rufnummer" |
| Kurzwahl 8 | *74 - "Kurzwahlposition (2-9)" - "Zuzuordnende Rufnummer" |
| Abruf von Sprachnachrichten | *86 |
| Zugang zum Sprachportal | *62 |
