Guida al portale UBOSS
April 2025
Panoramica di UBOSS
Il portale clienti UBOSS offre ai clienti la possibilità di gestire autonomamente il servizio Next Generation SIP e il servizio Cloud Communications with Webex.
Il portale clienti Colt UBOSS è un'applicazione altamente funzionale che, a seconda del prodotto per cui viene utilizzata, fornisce:
- Una homepage personalizzata e configurabile che mostra viste grafiche di Utenti, Costi, Volume delle chiamate per numero e durata,
- Visualizza e scarica le schede di rate
- Visualizzare e scaricare l'inventario, come numeri di telefono, dispositivi, pacchetti e servizi.
- Configurare, visualizzare e scaricare i report
- Rapporti di programmazione
- Configurare i servizi di gruppo, come i gruppi di ricerca (Hunt Groups), le chiamate in entrata (Call Pickups), ecc.
- Impostare gli orari di lavoro e le ferie
- Aggiunta, modifica e cessazione di Utenti, Dispositivi, Servizi, Pacchetti e Numeri di telefono
- Capacità di carico individuale e di massa
- Configurazione dei profili del Call Center
- Configurazione diretta delle comunicazioni cloud con gli utenti Webex
- Fornire l'accesso al portale agli utenti a vari livelli
- Ordinazione diretta dell'hardware
- Tariffazione dinamica per unità di misura integrata nei sistemi di fatturazione di Colt
Utenti e utenti del portale
Aggiunta di un utente solo del portale
Un "Utente solo portale" può essere aggiunto sia a livello aziendale che a livello di sito per fornire l'accesso a UBOSS per le attività amministrative generali. Il livello di accesso è determinato dal livello assegnato all'utente
Selezionare Utenti dal menu di sinistra
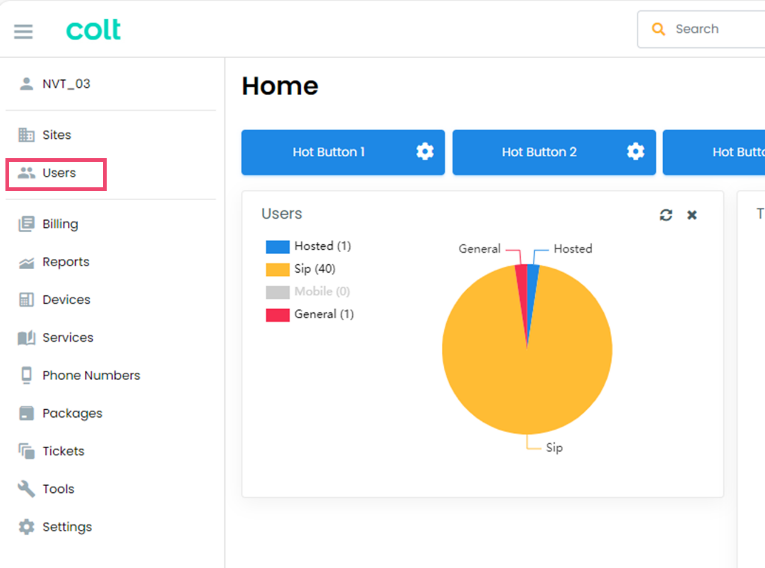
Dalla schermata Utente selezionare ![]() e poi selezionare Aggiungi dalle opzioni
e poi selezionare Aggiungi dalle opzioni
In questo modo si accede alla sezione Aggiungi un nuovo utente procedura guidata
Nella sezione Profilo completare i dati come richiesto selezionando Nessuno come tipo di utente
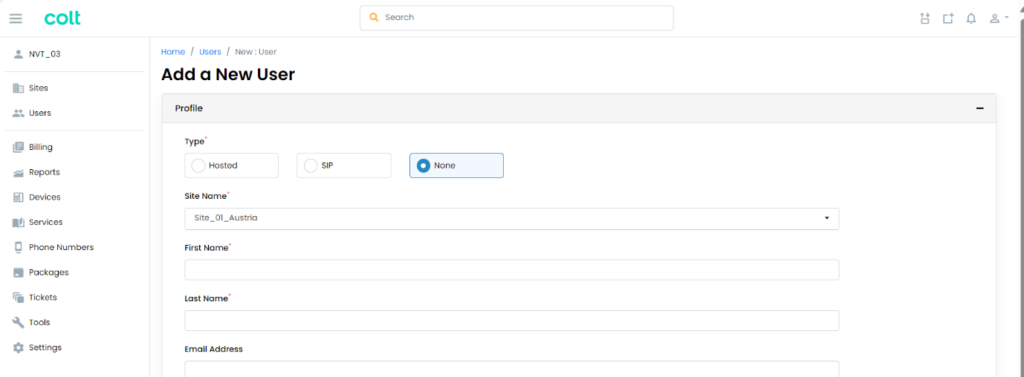
Inserire l'indirizzo e-mail dell'utente nel campo Indirizzo e-mail. Questo sarà il nome utente
Dalla sezione Autorizzazioni selezionare il livello di accesso UBOSS richiesto:
Sito - fornisce l'accesso solo al Sito a cui l'utente è associato
Business - Fornisce l'accesso all'intero ambiente
Quindi selezionare un Ruolo per determinare le autorizzazioni dell'utente
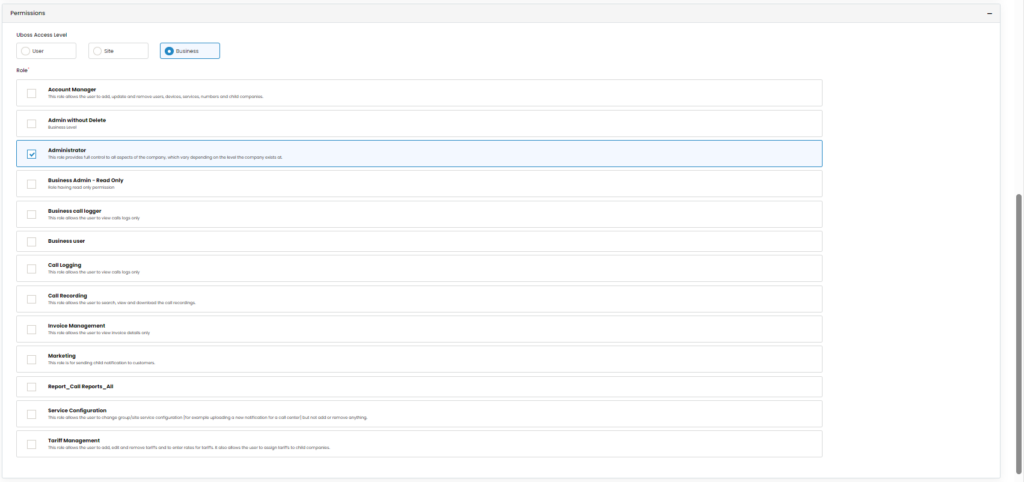
Una volta completata l'operazione, verificare che i dati siano corretti e selezionare ![]()
Una volta ricevuto il messaggio di conferma, l'utente viene assegnato.
Eliminazione di un utente solo del portale
Selezionare Utenti dal menu di sinistra per visualizzare l'elenco degli utenti.

Selezionare l'utente da eliminare per visualizzare la pagina del profilo degli utenti.
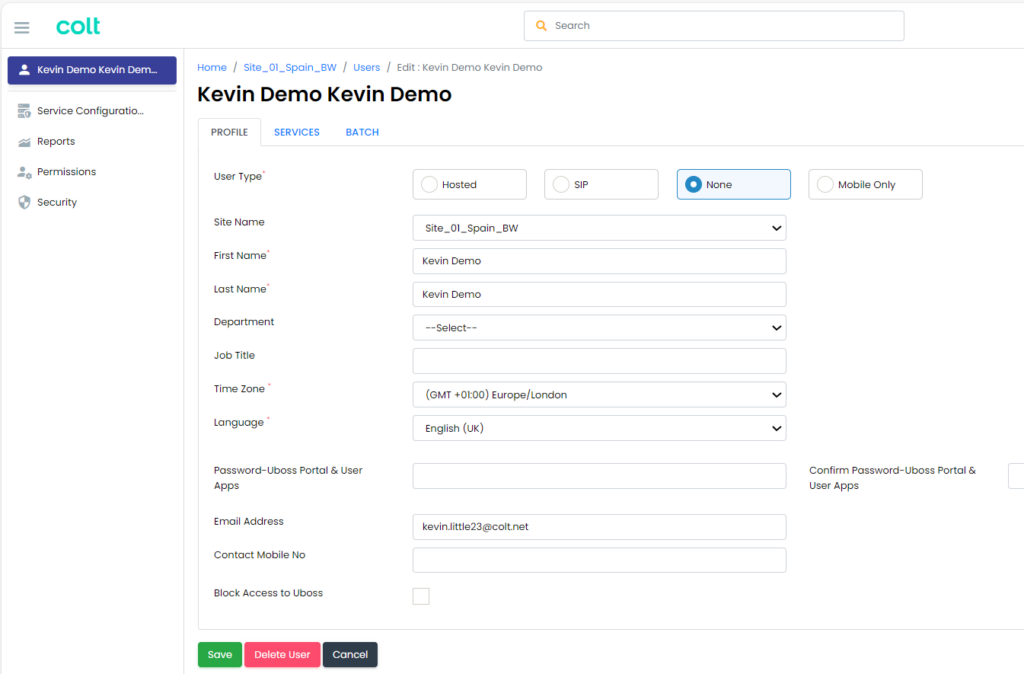
Seleziona ![]() per rimuovere l'utente.
per rimuovere l'utente.
Modifica della lingua del portale utenti
Il portale UBOSS supporta le lingue inglese, olandese, francese e spagnolo, che possono essere applicate a un utente con accesso al portale configurato.
Per modificare la lingua di un utente, accedere alla pagina Profilo dell'utente selezionando l'utente desiderato dalla sezione Utenti dall'elenco Utenti.
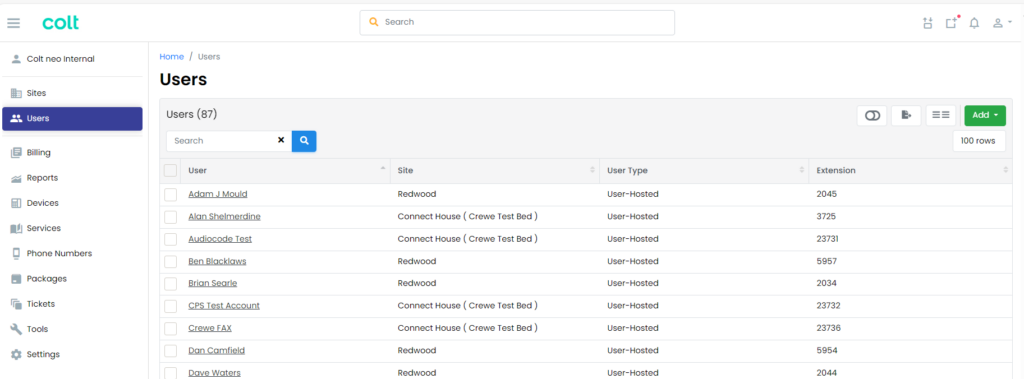
Una volta selezionato l'utente, viene visualizzata la finestra Profilo utente.
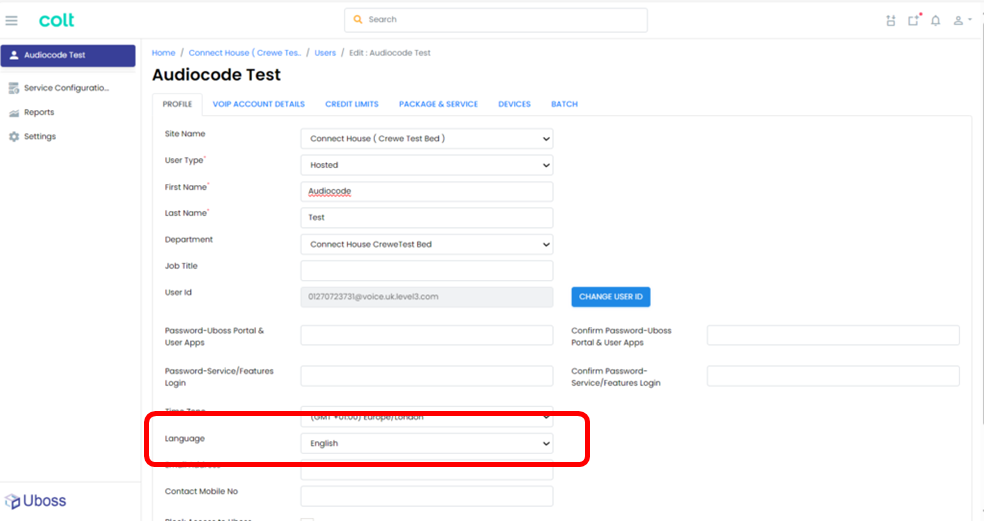
Dal menu a tendina della lingua selezionare la lingua desiderata e premere ![]() per confermare il cambio di lingua
per confermare il cambio di lingua
Password e PIN
Modificare la propria password UBOSS
Per modificare la propria password di accesso a UBOSS, selezionare
'Il mio profilo' dalla tendina dell'icona del profilo in alto a destra

From the profile page enter the password into the Password-Uboss Portal field
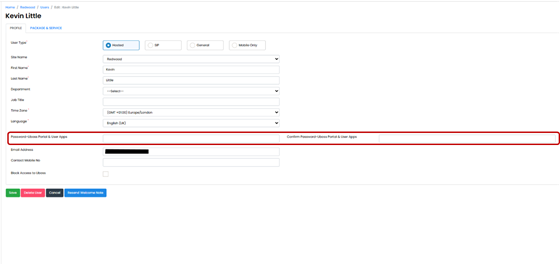
Quindi premere ![]() per impostare la nuova password.
per impostare la nuova password.
Nota: la nuova password deve avere un minimo di 8 caratteri: almeno un carattere alfa minuscolo, uno alfa maiuscolo, un numero e un carattere speciale (!, %, @ ecc.).
Changing another person’s UBOSS Password
To change or reset a users UBOSS password, this can be reset by selecting Users from the left hand navigation bar and then clicking on the user required.
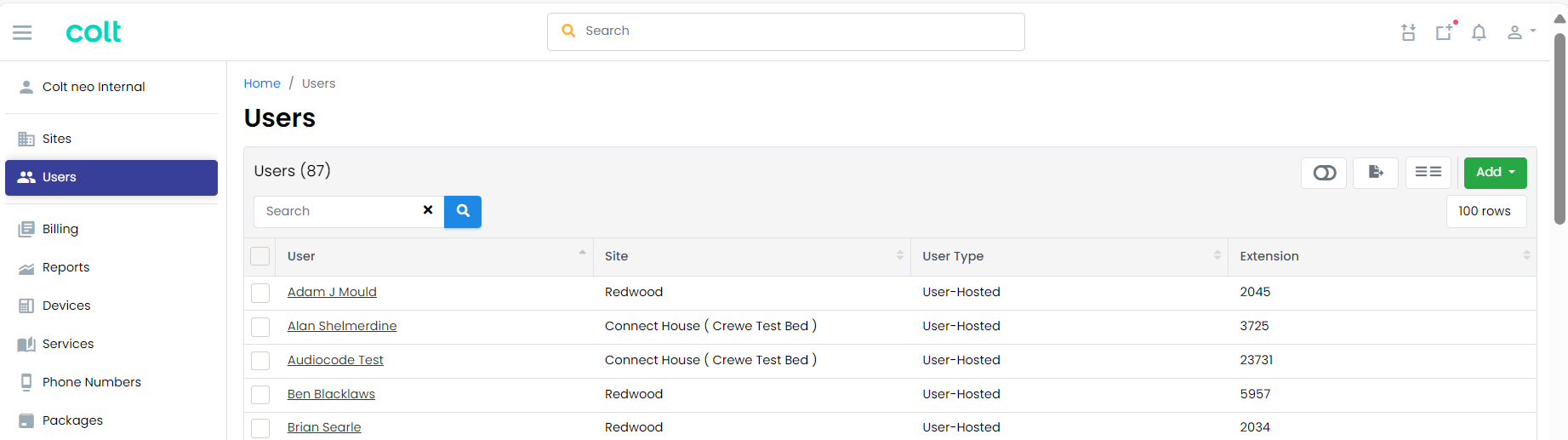
On the User’s Profile Page in the Password-Uboss Portal & User Apps box enter the new Login Password and Confirm Login Password
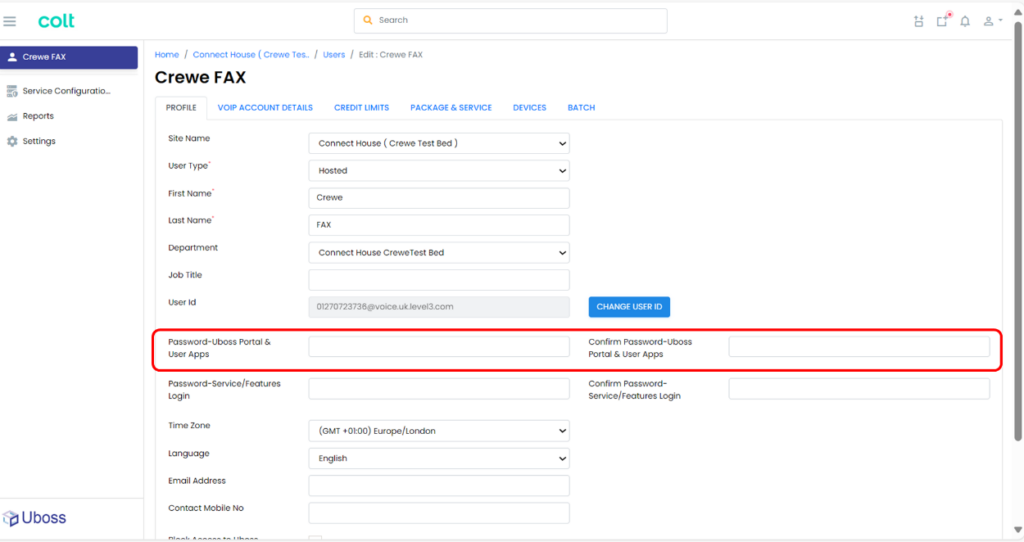
Quindi premere ![]() per impostare la nuova password.
per impostare la nuova password.
Nota: la nuova password deve avere un minimo di 8 caratteri, di cui almeno uno alfa minuscolo, uno alfa maiuscolo, un numero e un carattere speciale (!, %, @ ecc.).
Autenticazione multi-fattore forzata - MFA
Quando l'MFA è attivato, al primo accesso l'utente riceverà il seguente messaggio
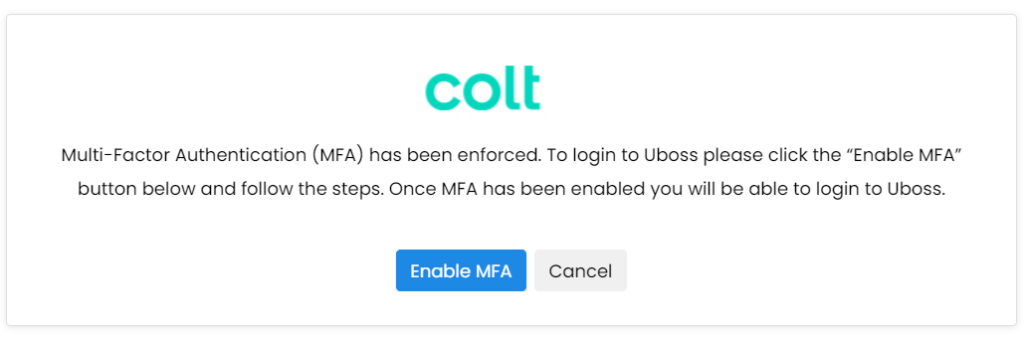
Seleziona ![]() per essere presentati con un codice QR
per essere presentati con un codice QR
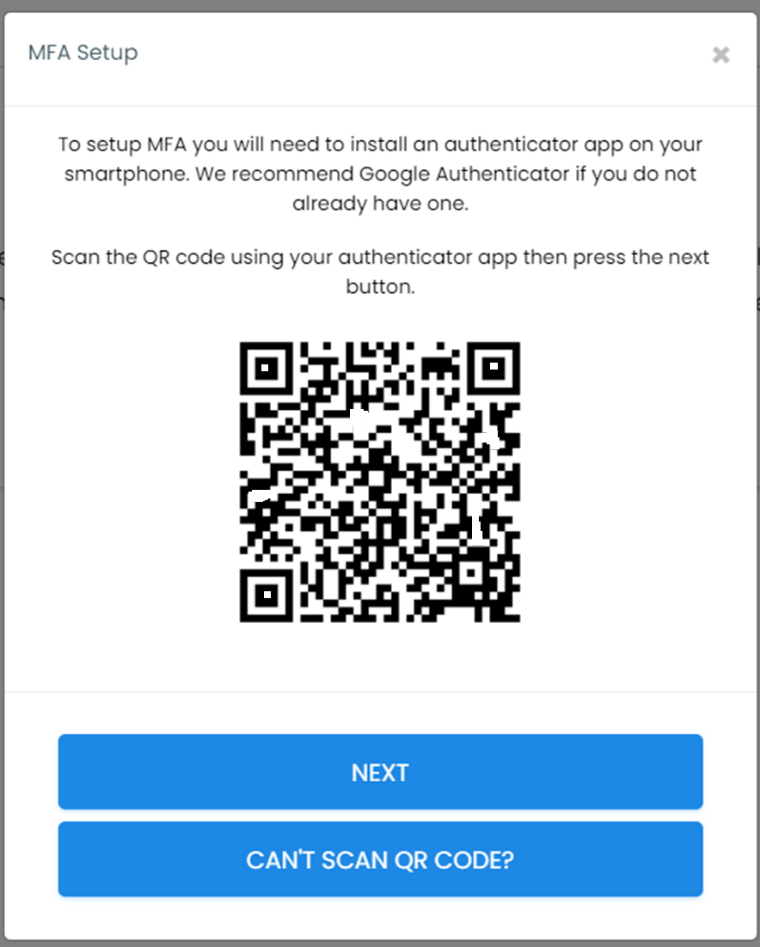
Scansionare il codice QR con un'applicazione di autenticazione. Il pop-up consiglia Google Authenticator, ma anche altre applicazioni di autenticazione funzionano.
Seguire le istruzioni dell'app Authenticator
Quando si seleziona l'impostazione ![]()
Immettere il codice visualizzato dall'app Autenticatore e premere ![]()
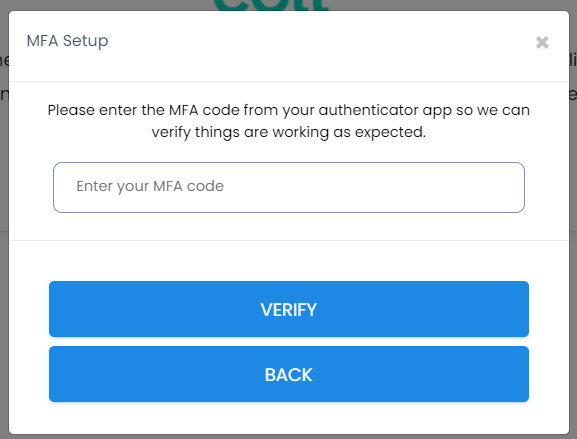
Una volta accettate, verranno presentate le chiavi di recupero
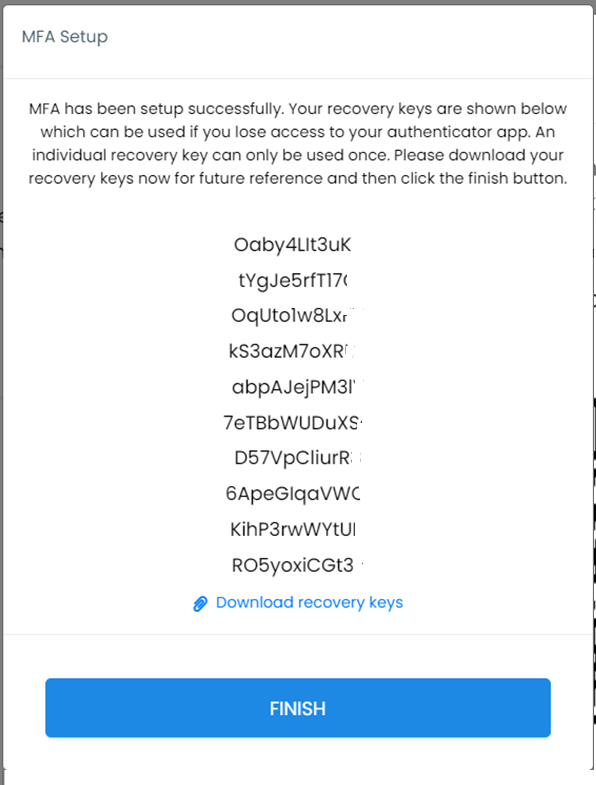
Questi possono essere scaricati in un file di testo per riferimento futuro. Una volta scaricati, premere ![]() Al successivo accesso, dopo aver inserito nome utente e password, viene presentata la seguente schermata MFA.
Al successivo accesso, dopo aver inserito nome utente e password, viene presentata la seguente schermata MFA.
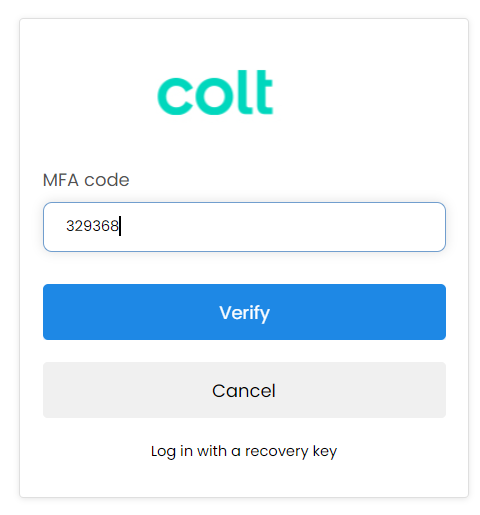
Immettere il codice dall'app Autenticatore e poi ![]() per completare l'accesso.
per completare l'accesso.
Modifica delle password di accesso alle applicazioni e alla segreteria telefonica
The applications passwords are the same as the UBOSS password. So, if a user has forgotten their login password for accessing apps such as Webex and Receptionist Console you can reset this by selecting Users from the left hand navigation bar and then clicking on the user required.
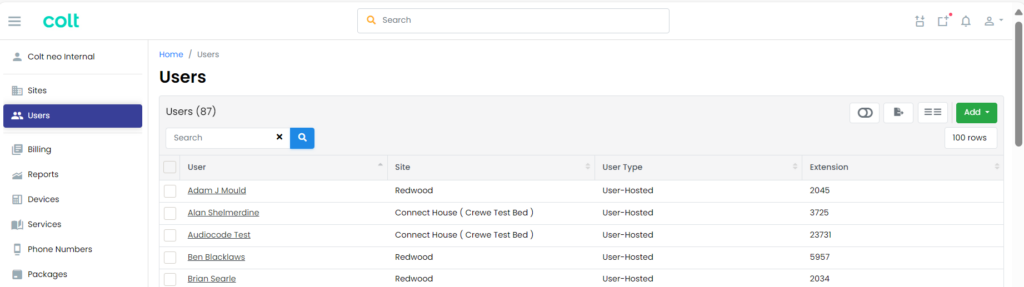
Nella scheda Pagina del profilo dell'utente, nella casella Password-Uboss Portal & User Apps, inserire la nuova password di accesso e confermare la password di accesso.
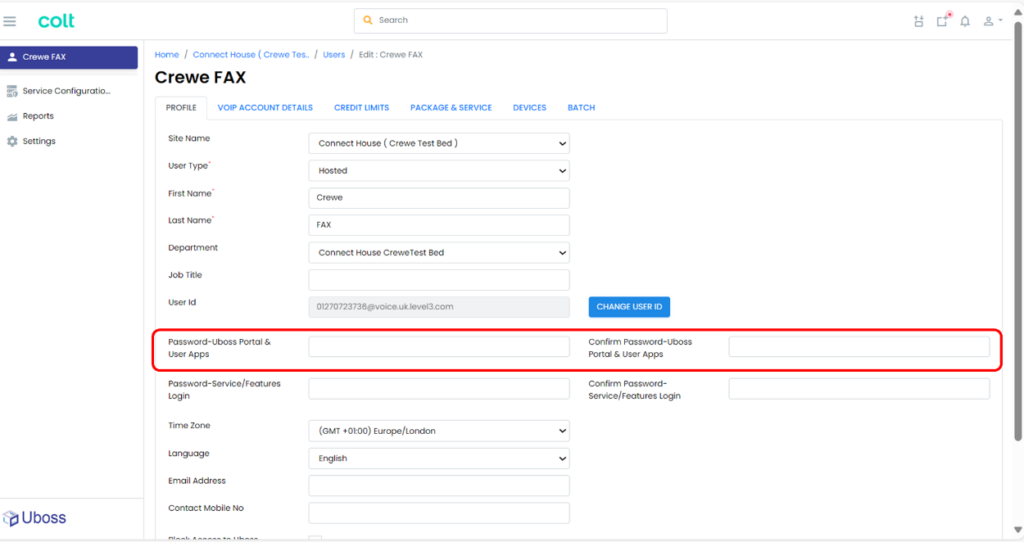
Nota: la nuova password deve avere un minimo di 8 caratteri, di cui almeno uno alfa minuscolo, uno alfa maiuscolo, un numero e un carattere speciale (!, %, @ ecc.).
Changing Voicemail Pin
If a user has forgotten their Voicemail pin this can be reset by navigating to the User List and clicking on the User that requires the PIN to be changed.
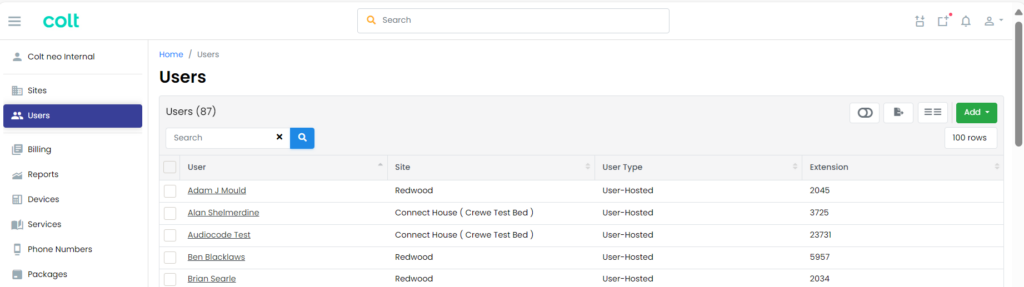
Once at the user, select VOIP Account from the left hand menu and enter the required PIN into the Voicemail and Flexible Seating Password field
Nota: il pin non può contenere numeri doppi o consecutivi, ad esempio 1234. Il nuovo pin può impiegare fino a 15 minuti prima di essere active.
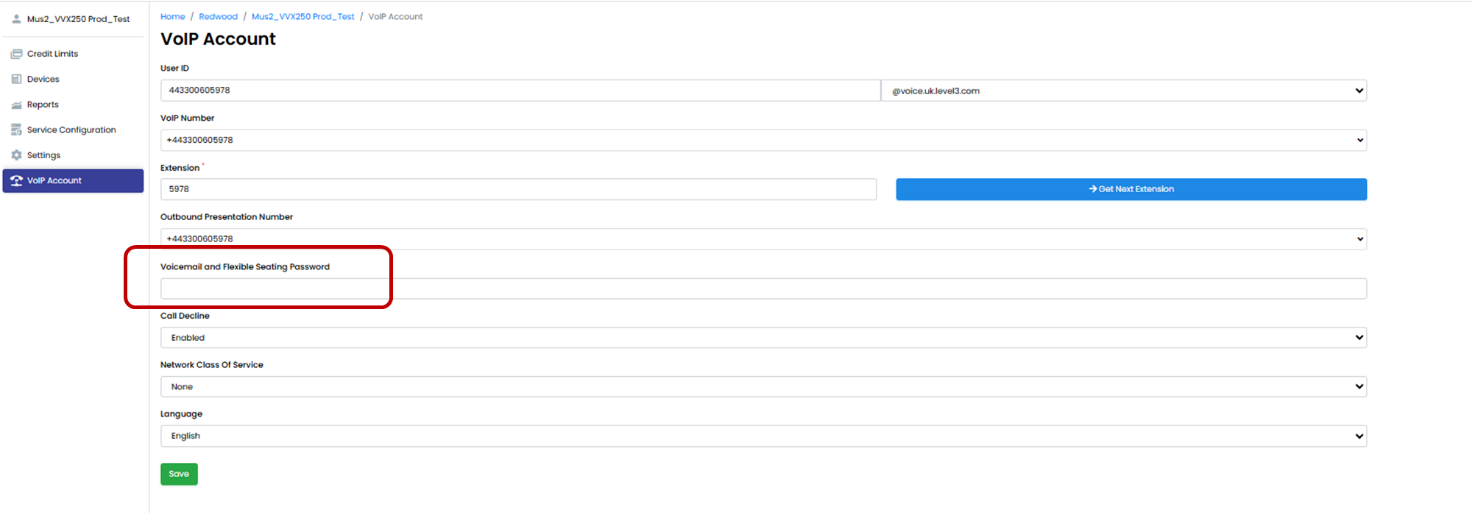
Ricordarsi di premere ![]() when completed.
when completed.
Gestione dei numeri
I numeri devono essere assegnati all'ambiente del cliente, da Colt, per poter essere attivati su un servizio utente.
Il fatto che i numeri siano associati a Cloud Communications o a NGSIP, insieme al requisito iniziale, determinerà il modo in cui i numeri sono stati inizialmente assegnati.
In generale, i numeri associati a Cloud Communications saranno assegnati a livello "Business", mentre quelli associati a NGSIP saranno a livello di sito o paese. Affinché i numeri siano assegnati a un utente o a un servizio, devono prima essere resi "disponibili" nel sito richiesto.
Assegnare e disassegnare i numeri
La modifica dello stato dei numeri assegnati può essere effettuata dal livello superiore "Home", selezionando Numeri di telefono dal menu a sinistra.
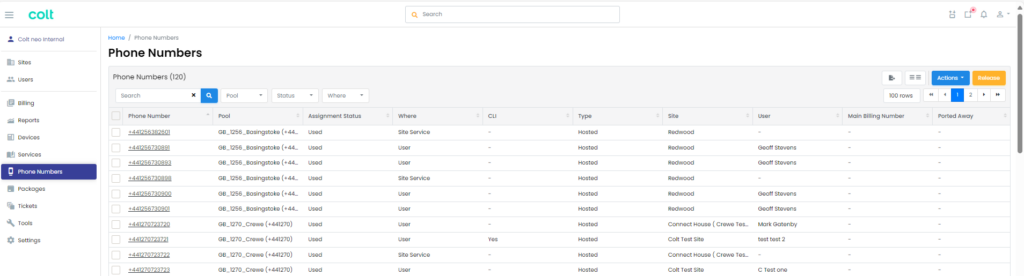
Selezionare il numero desiderato spuntando la casella a sinistra del numero. Quindi premere Azioni.
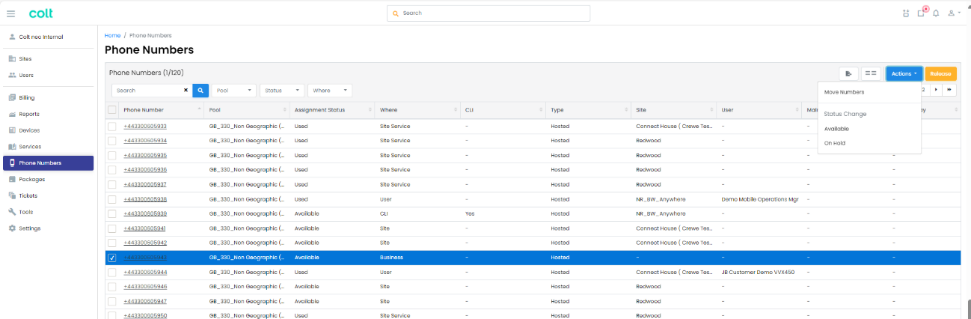
Verrà visualizzata una finestra a comparsa con le opzioni:
- Spostare i numeri consente di spostare il numero in un sito o da un sito al pool aziendale per una successiva assegnazione.
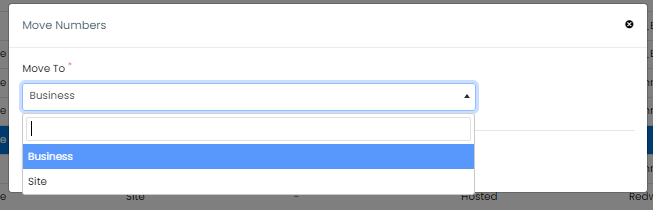
- Disponibile - ripristina il numero da In attesa a di nuovo in servizio
- In attesa - è lo stato di un numero che non è attualmente utilizzato o che si trova nello stato di "quarantena".
Selezionare l'opzione desiderata e seguire le istruzioni visualizzate.
Attivazione e disattivazione del numero
Per funzionare, i numeri devono essere attivati. Se la vostra azienda dispone di uno o più numeri o di un numero range , questi possono essere attivati e disattivati a livello di sito (o di Paese). Una volta entrati nel livello del sito, nel menu di sinistra andate su Numeri di telefono.
Accanto a ciascun numero è riportato lo Stato di attivazione, che indica se il numero è già Active (in verde) o Non Active (in rosso).
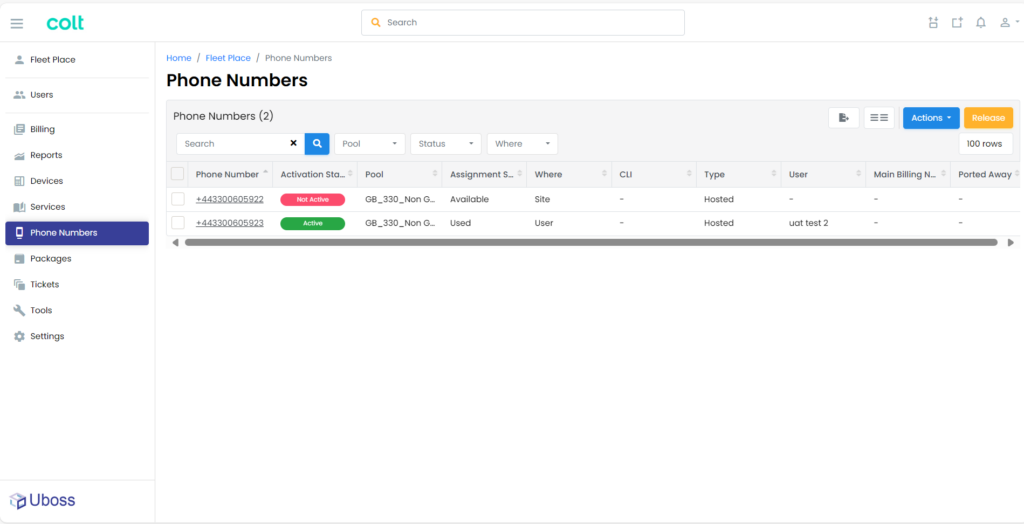
Per attivare un numero, spuntare la casella accanto ad esso, fare clic sul pulsante Azioni e premere Attiva .
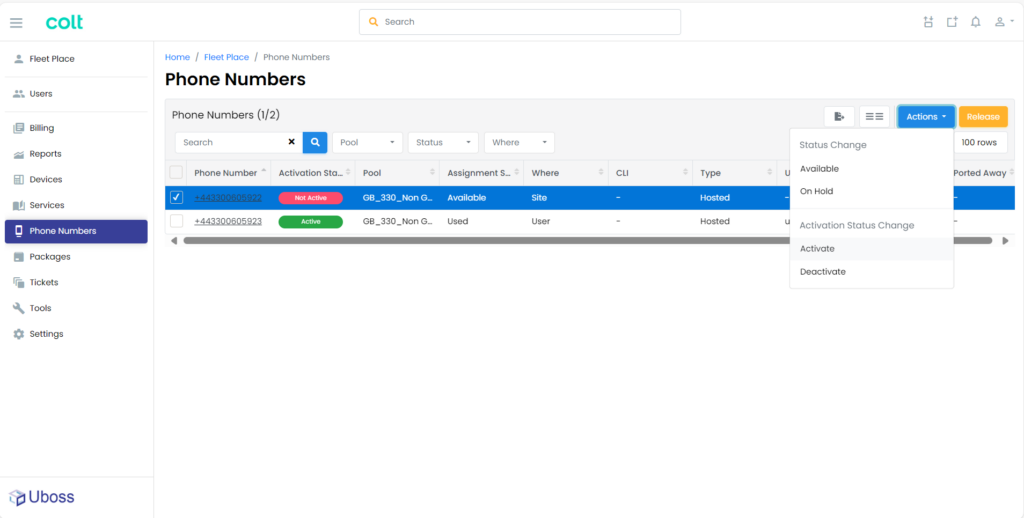
Infine, premere Sì nel riquadro a comparsa che appare.
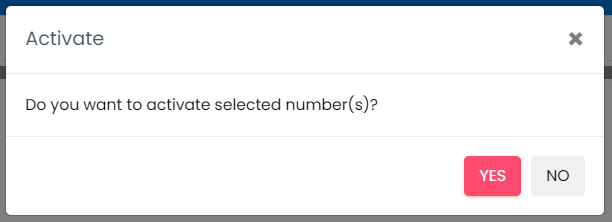
Questo numero è ora pronto per l'uso.
Utenti ospitati o numeri DDI
Aggiunta di un nuovo utente ospitato o di un numero DDI
Un "utente" può essere un utente ospitato in Cloud Communications o un numero DDI in NGSIP.
Accedere al sito che si desidera aggiungere al numero dell'utenteDDI e selezionare 'Utenti'.Utenti' dalla barra dei menu

Dalla schermata Utente selezionare ![]()
Si accede così alla procedura guidata per l'aggiunta di un utente.
Nella sezione Profilo completare i dettagli come richiesto:
- Il tipo è Hosted (per le comunicazioni cloud); SIP (per NGSIP).
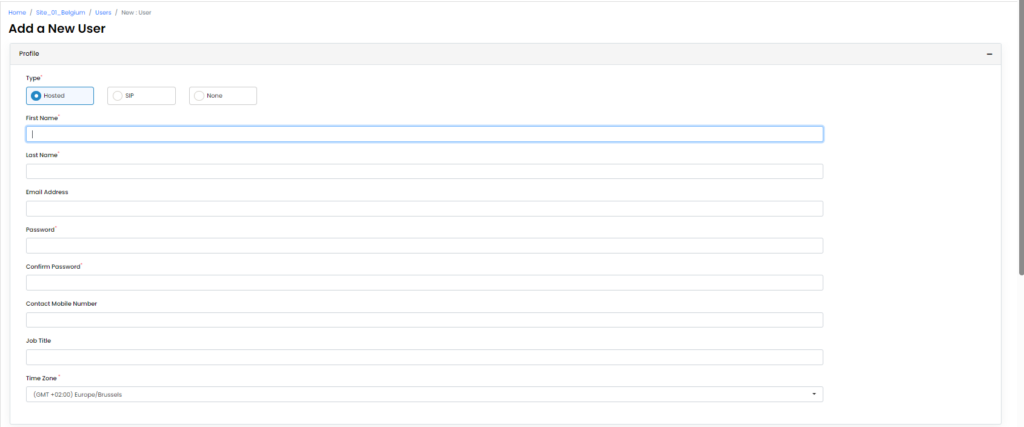
Se è richiesto l'accesso al portale, inserire un indirizzo e-mail da utilizzare come nome utente per il login.
- Aggiungere una password. Questa password viene utilizzata per l'accesso alle applicazioni, ad esempio Webex, e per l'accesso al portale utente.
Selezionate il pacchetto richiesto Pacchetto primario dalle opzioni, eventuali pacchetti secondari Pacchetti secondari e tutti i Servizi aggiuntivi da assegnare all'utente
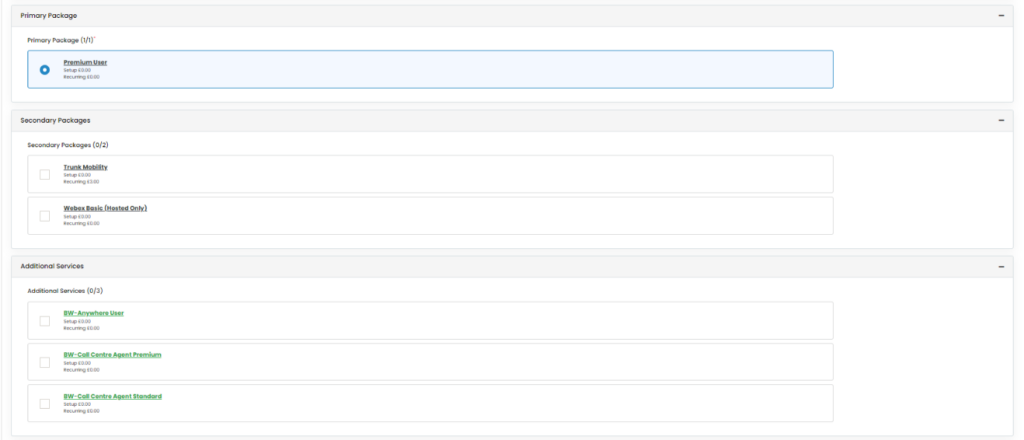
Nella sezione VOIP, è necessario selezionare un numero DDI disponibile per il nuovo utente dalla voce Numero di telefono a discesa
NON lasciare come Solo estensione, perché i dispositivi non si registreranno correttamente.
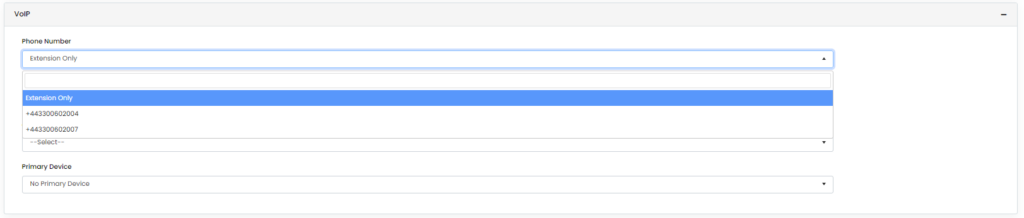
Quando si seleziona questa opzione, si popola automaticamente l'ID utente ID utente con i dati corretti.
Modificare il numero di estensione per riflettere il formato di estensione richiesto.
Selezionare il Dispositivo primario e aggiungere l'indirizzo MAC, se necessario. L'indirizzo MAC può essere selezionato dall'elenco a discesa se è già stato assegnato al sito o selezionando "Nuova istanza" e digitando i dettagli nel campo "Nuovo indirizzo MAC".
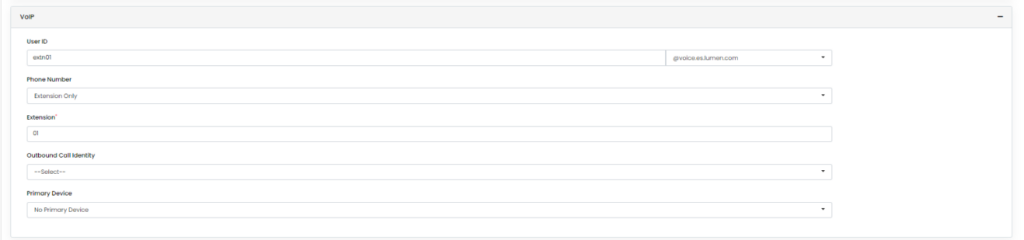
Una volta completata l'operazione, verificare che i dati siano corretti e selezionare ![]()
Una volta ricevuto il messaggio di conferma, l'utente verrà assegnato e i relativi costi verranno aggiunti alla fattura successiva.
Eliminazione di un utente
A livello di azienda o di sito, selezionare Utenti dalla barra di navigazione sinistra e selezionare l'utente che si desidera eliminare.
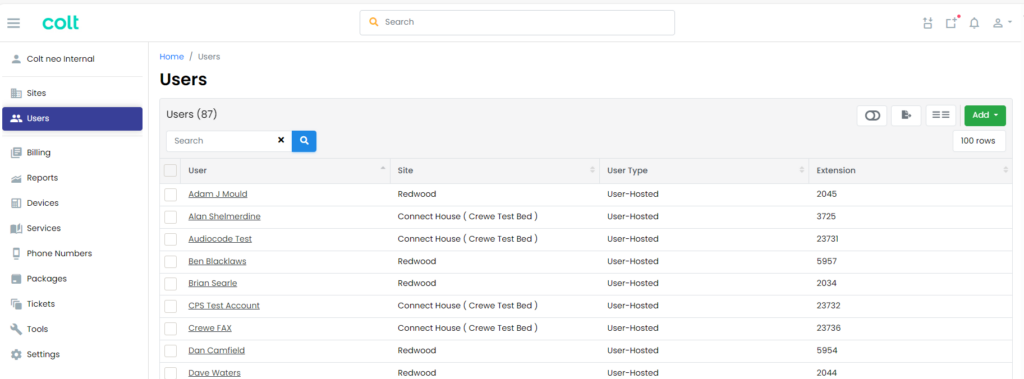
Una volta selezionato l'utente, viene visualizzata la finestra Profilo utente.
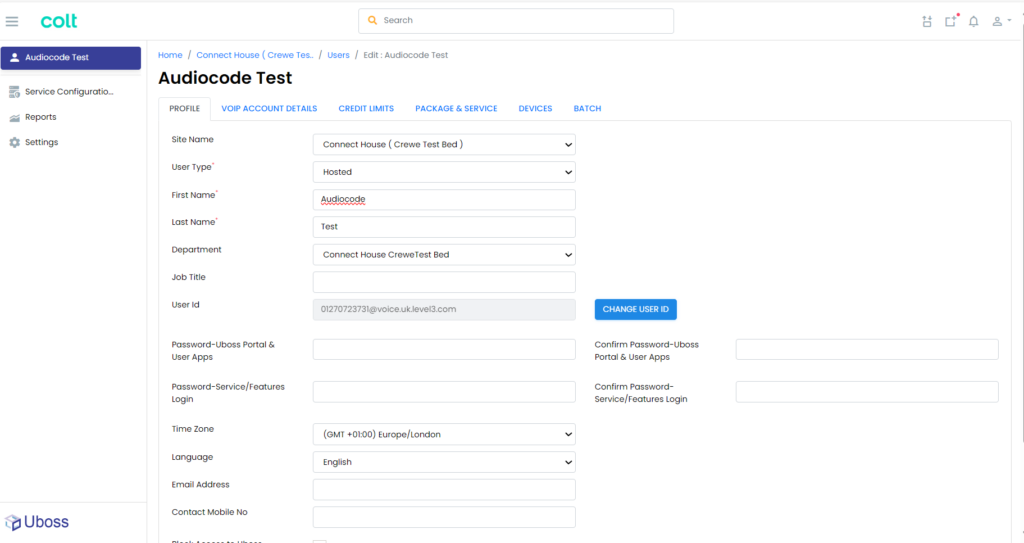
Dalla parte inferiore della pagina selezionare ![]()
Selezionare l'opzione eliminare immediatamente o Quarantena impostando la data di eliminazione se si seleziona l'opzione di quarantena.
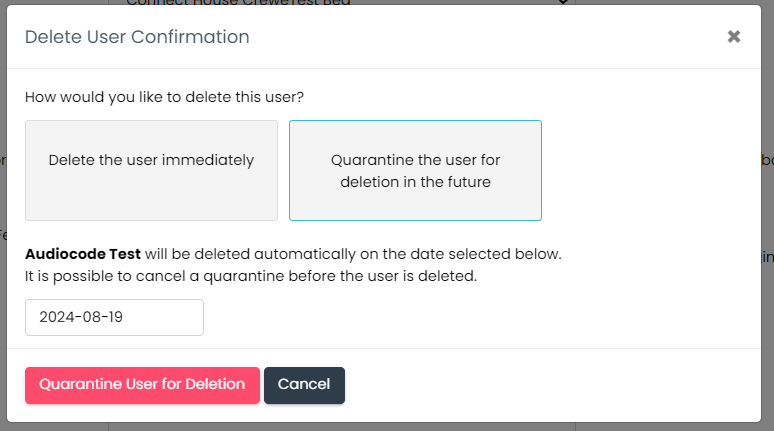
Confermare la cancellazione con il tasto ![]() o
o ![]() per eliminare o mettere in quarantena.
per eliminare o mettere in quarantena.
Devices
Devices or End Points are assigned to users to allow services to be accessed. Devices can be handsets, conference phones, analogue gateways (ATA’s), DECT, Webex or mobile.
Users can be assigned multiple devices allowing them to switch between devices to suit their needs at any given time.
Devices can only be from the approved list for connection to the service.
Adding a Device
Navigate to the user that requires a device to be added and select Devices from the left-hand navigation
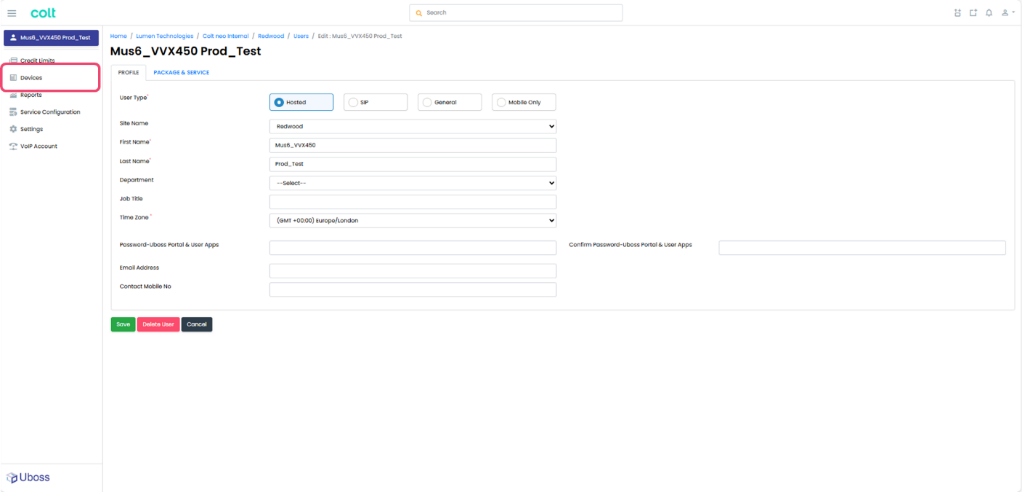
Seleziona to be taken to the Add Device screen
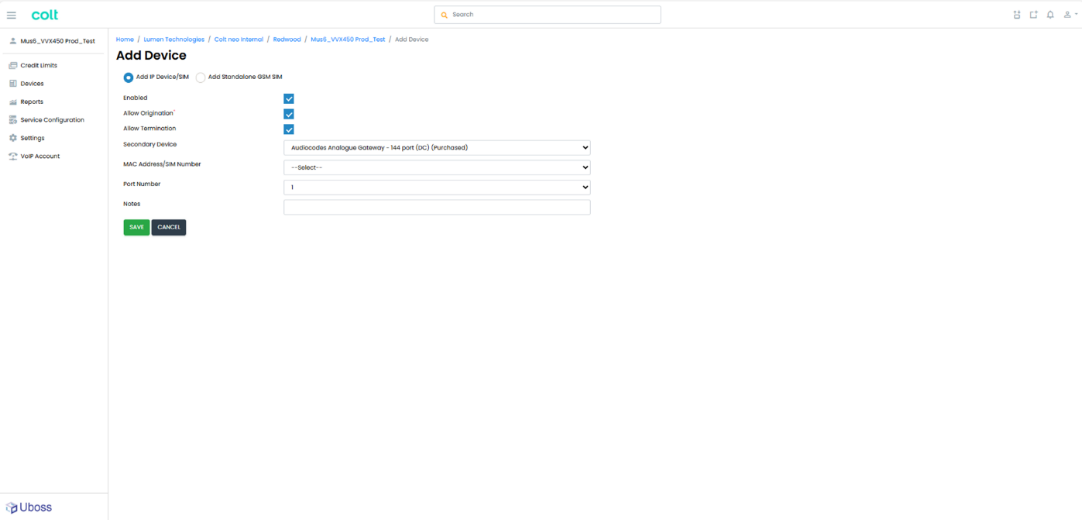
Select the device type to be added from the approved devices in the device dropdown
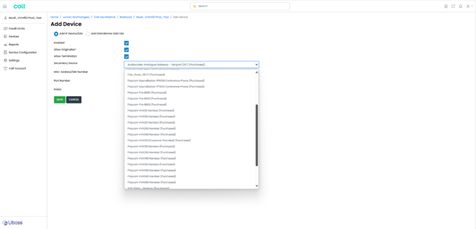
Apply the device MAC address.
If the device has been pre-registered the MAC address will be selectable from the MAC Address dropdown. If it doesn’t appear then select ‘New Instance’ and add the MAC address into the ‘New MAC address’ field.
The device MAC address can usually be found on the reverse of the device.
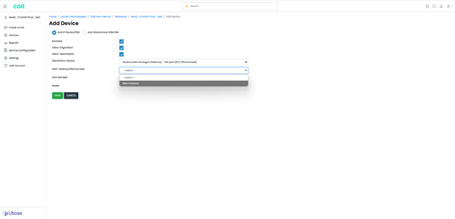
If the device selected is a multi port device e.g. an Audiocodes ATA, then select the required port from the ‘Port Number’ dropdown.
The port number is the corresponding port number of the device.
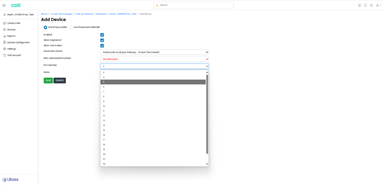
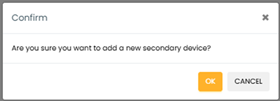
If all the required fields are correct the device will be saved and added to the user
Removing a Secondary Device
To remove a Secondary device, select the Ellipsis () next to the device that is required to be removed.
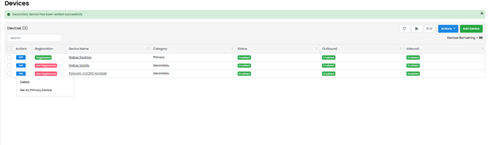
Select ‘Delete’, then OK from the confirmation Pop Up box
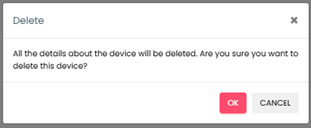
The device will now be removed from that user and available for reallocation if required.
Converting a Secondary Device to Primary
To convert a Secondary device to a Primary device, select the Ellipsis () next to the device that is required to be moved.
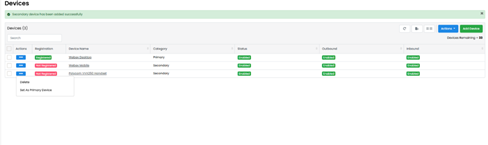
Select ‘Set As Primary Device’, then from the confirmation Pop Up box
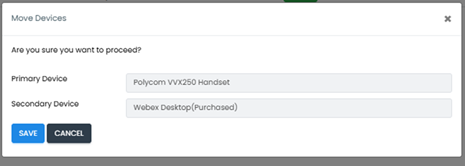
The device will now be the primary device for that user with the former primary device moving to a secondary allowing it to be removed.
Removing a Primary Device
When there is only a primary device associated, select the Ellipsis () next to the device that is required to be removed.
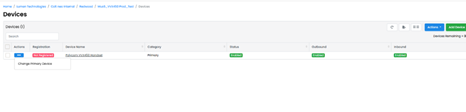
Select ‘Change Primary Device’ from the options
In the Change Primary Device pop up, select “No Primary Device”
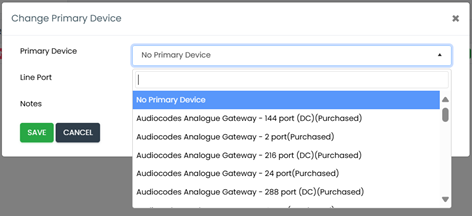
Seleziona to remove the device.
Changing Device Settings
Depending on the device type, various settings can be changed through the portal. Such settings include, call recording, call centre, hot desking, Wi-Fi enablement etc.
To view and change the device settings, select the relevant device to view the device details. Select the required setting tab from those available.
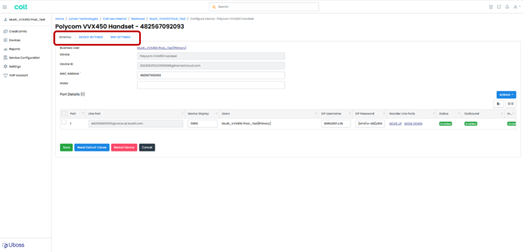
Select the required setting and for the setting to be updated.
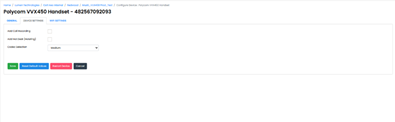
Note: Some settings will require the device to be rebooted for the settings to be updated on the device.
Setting Wi-Fi
Where a device supports Wi-Fi e.g. Poly VVX450, this can be enabled through the Wi-Fi Settings tab.
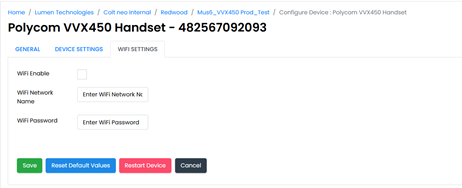
Simply select the Wi-Fi Settings tab, enter the Wi-Fi Network Name (SSID) and the Wi-Fi Password into the fields and select .
Reboot the device for the settings to take effect.
Gruppi di caccia
Aggiunta di un gruppo Hunt
Un gruppo di caccia è un "servizio di gruppo" piuttosto che un pacchetto e deve essere assegnato a livello di sito, ma consente comunque di assegnare al gruppo utenti di altri siti.
Selezionare "Siti" dalla barra di navigazione sinistra e poi selezionare il sito desiderato.
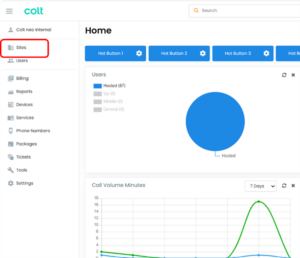
Quindi, dalla barra di navigazione, selezionare "Servizi".
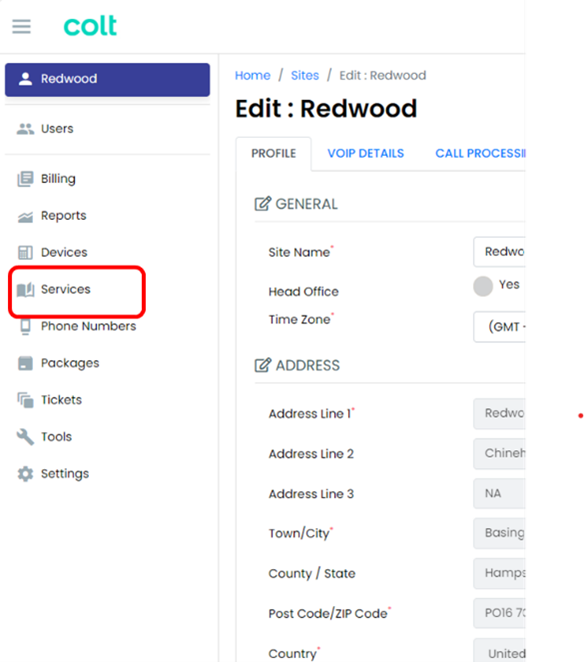
Seleziona ![]()
Selezionare la voce Gruppo Hunt dalla casella di riepilogo del servizio
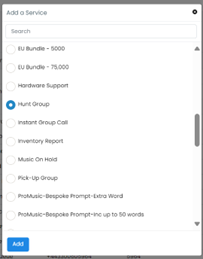
Seleziona ![]()
Compilare i campi obbligatori. I seguenti campi sono obbligatori
- ID istanza: di solito è il numero di telefono per evitare conflitti con altri utenti.
- Nome dell'istanza: un nome riconoscibile, in modo che possa essere facilmente ricercato.
- ID linea chiamante Nome - indica il gruppo Hunt da cui proviene la chiamata.
- Cognome dell'ID chiamante - indica il gruppo Hunt di provenienza della chiamata.
- Selezionare solo il numero o l'interno del telefono VoIP
- Numero di estensione per il gruppo Hunt - Deve essere di lunghezza corretta per l'azienda.
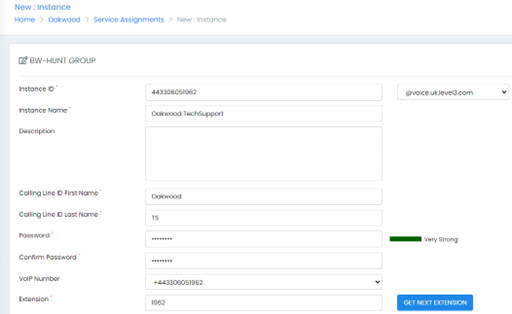
Selezionate la "Politica di chiamata" dalla casella a discesa - Regolare, Circolare, Simultanea o Uniforme - che determinerà la modalità di consegna delle chiamate (una descrizione completa di ciascun tipo è riportata nel testo blu).
Inserire il sito di addebito e il reparto di addebito come richiesto.
Le "Impostazioni di non risposta" possono essere impostate per inoltrare le chiamate a un altro numero interno o esterno, a un cellulare o alla segreteria telefonica (che deve essere impostata come servizio sul Gruppo di Hunt). Se si lascia zero nella casella, le chiamate continueranno a squillare sul numero del Gruppo Hunt.
Le "impostazioni di non raggiungibilità" consentono di inoltrare le chiamate a un numero alternativo, ad esempio in caso di interruzione di corrente.
Ricordate che le chiamate inoltrate a un numero esterno o a un cellulare comportano l'addebito di un costo.
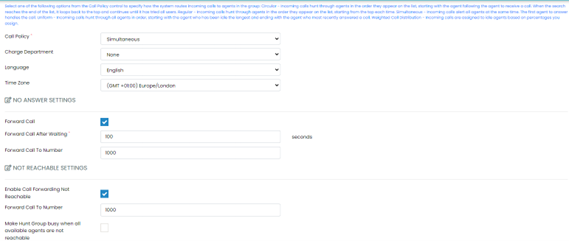
Selezionare il CLID (Caller Line ID) e le Impostazioni agente (se si dispone di agenti del call center).
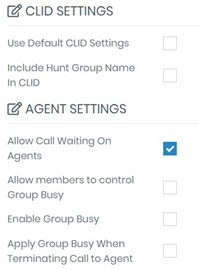
Ora siete pronti ad aggiungere gli utenti al gruppo Hunt. Fare clic sull'utente nel riquadro a sinistra e poi premere ![]() . Per aggiungere l'utente al gruppo. 'Aggiungi tutti' può essere usato se tutti gli utenti elencati devono essere inclusi nel gruppo.
. Per aggiungere l'utente al gruppo. 'Aggiungi tutti' può essere usato se tutti gli utenti elencati devono essere inclusi nel gruppo.
È possibile selezionare più utenti tenendo premuto il tasto Ctrl sulla tastiera mentre si seleziona ciascun utente. Il ![]() viene utilizzato per aggiungere tutti quelli selezionati.
viene utilizzato per aggiungere tutti quelli selezionati.

Scorrere fino alla fine della pagina e premere ![]() .
.
Il gruppo di caccia è ora active.
Gruppo di prelievo
Aggiunta di un gruppo di prelievo
Un gruppo di raccolta chiamate viene aggiunto a livello di sito; per aggiungerlo, selezionare "Siti" dalla barra di navigazione sinistra e poi selezionare il sito desiderato.
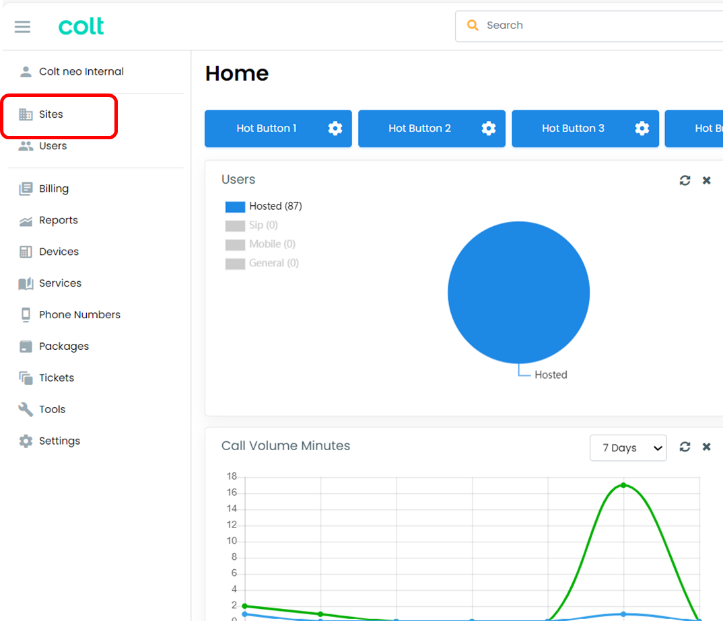
Quindi, dalla barra di navigazione, selezionare "Servizi".
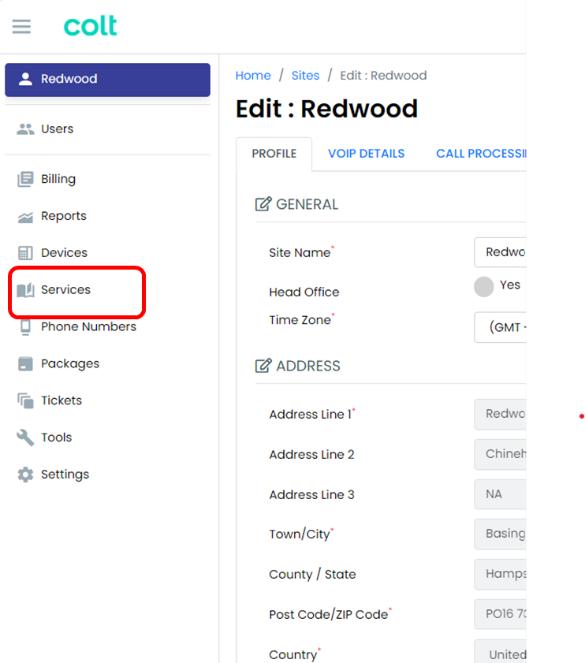
Selezionare il GRUPPO DI RITROVO dalla casella di riepilogo dei servizi.
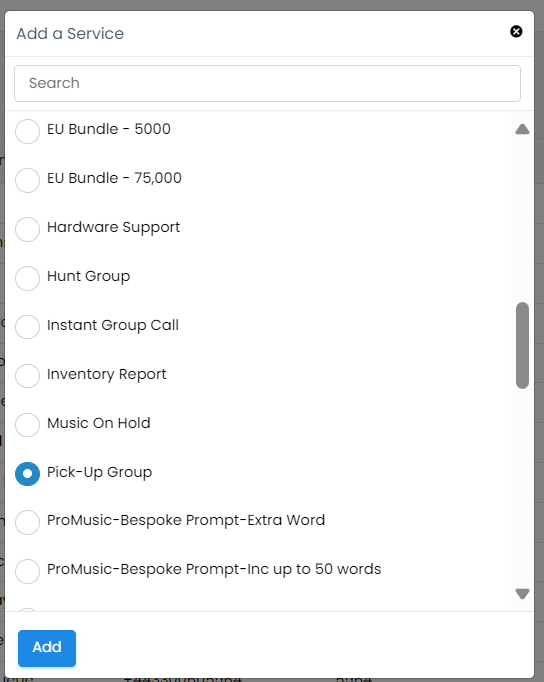
Seleziona ![]()
Completare l'ID dell'istanza e la descrizione
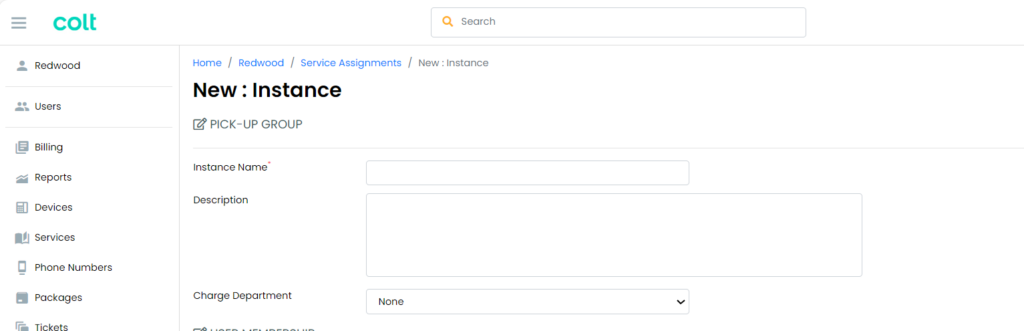
Scorrere verso il basso, quindi selezionare gli utenti disponibili che si desidera aggiungere dalla casella a discesa e premere ![]() . Il loro nome apparirà nella casella di destra, come mostrato di seguito. Se si desidera aggiungere tutti gli utenti, è sufficiente premere
. Il loro nome apparirà nella casella di destra, come mostrato di seguito. Se si desidera aggiungere tutti gli utenti, è sufficiente premere ![]() .
.
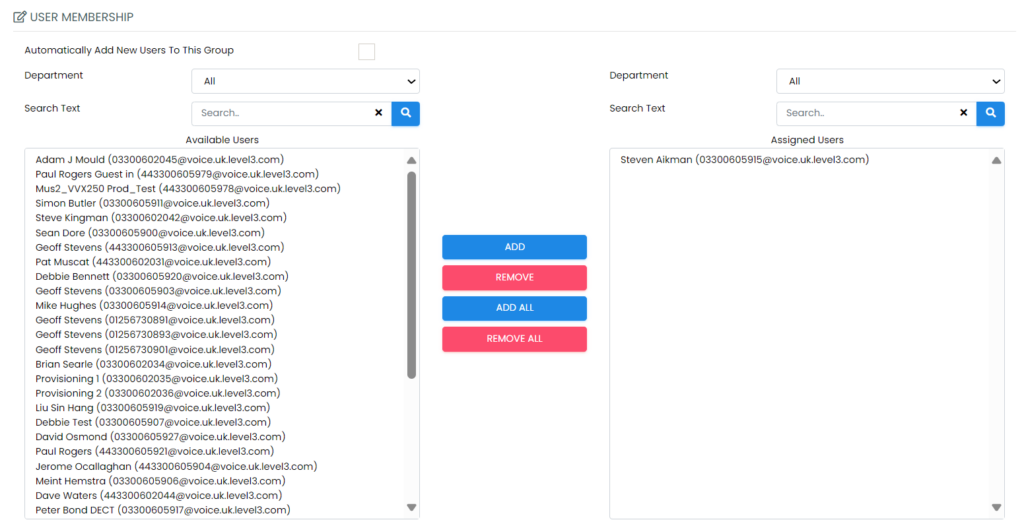
Per rimuovere gli utenti, evidenziare l'utente che si desidera rimuovere e premere ![]()

Scorrere fino alla fine della pagina e premere ![]() . Il gruppo Call Pickup è ora active.
. Il gruppo Call Pickup è ora active.
Quando un utente si trova all'interno di un gruppo di pick up, può rispondere a una chiamata di un altro utente dello stesso gruppo di pick up componendo *98 dal proprio dispositivo. In questo modo verrà richiamato l'interno che squilla più a lungo nel gruppo.
Assistente automatico
Aggiunta di un assistente automatico
Se l'assistente automatico deve essere raggiunto da un chiamante esterno, assicurarsi che sia assegnato un numero a livello di sito. Per maggiori dettagli, consultare la guida all'assegnazione dei numeri.
Un assistente automatico è assegnato a livello di sito.
Selezionare "Siti" dalla barra di navigazione sinistra e poi selezionare il sito a cui si desidera assegnare il risponditore automatico.
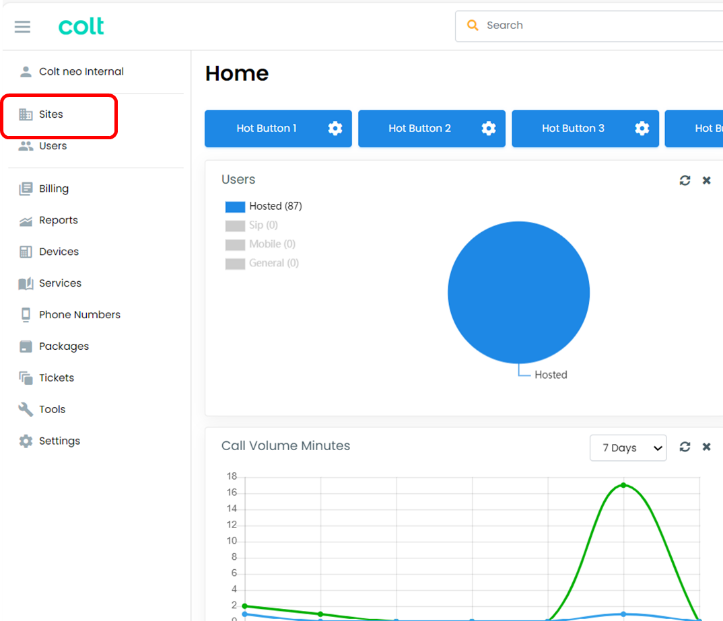
Quindi, dalla barra di navigazione, selezionare "Servizi".

Seleziona ![]()
Selezionate Assistente automatico - multilivello o Assistente automatico - livello singolo dalla casella di riepilogo Servizi.
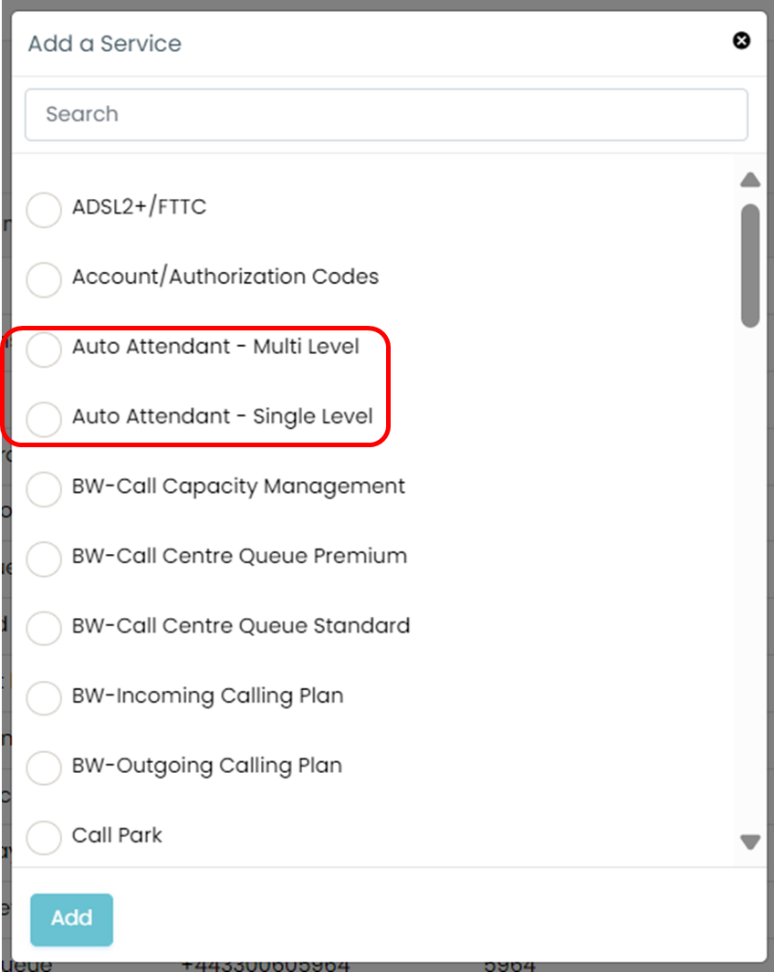
Seleziona ![]()
Compilare i campi come richiesto, assicurandosi che i campi obbligatori (*) siano compilati.
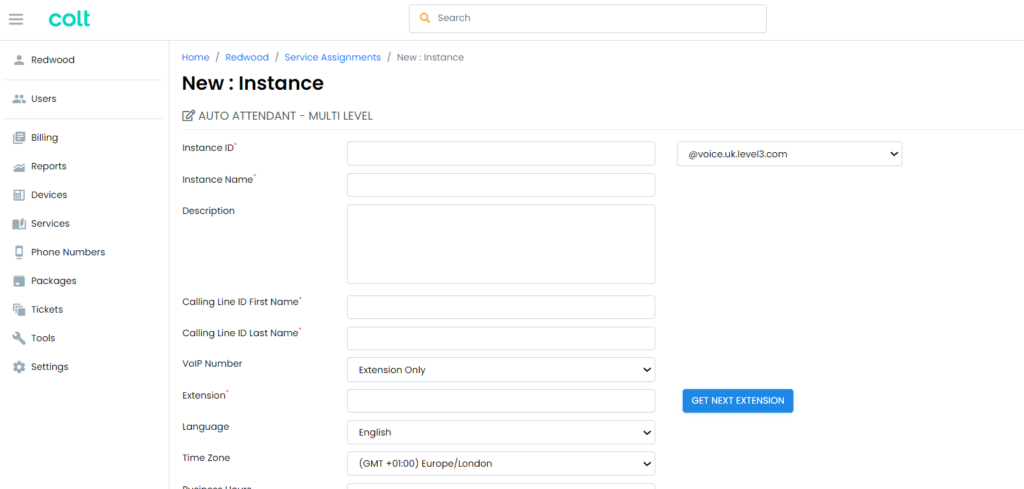
Dove:
- ID istanza: di solito è il numero di telefono per evitare conflitti con altri utenti.
- Nome istanza: il nome con cui si desidera che l'assistente automatico sia conosciuto.
- Descrizione - non è un campo obbligatorio, ma può essere utilizzato per identificare l'uso che se ne fa.
- ID linea chiamante Nome - indica il numero dell'assistente automatico da cui proviene la chiamata.
- ID linea chiamante Ultimo nome - indica il numero dell'assistente automatico da cui proviene la chiamata.
- Selezionare solo il numero o l'interno del telefono VoIP
- Numero di estensione per l'assistente automatico.
Verificare che la lingua e i fusi orari siano corretti.
Se non si desidera impostare alcun orario di apertura/chiusura, si può lasciare "Tutti i giorni tutto il giorno".
Se si desidera avere un instradamento diverso per le ore successive, quando si imposta una Pianificazione oraria, questa deve essere impostata con gli orari di apertura.
Per gli orari delle ferie, consultare la guida sull'Impostazione delle ferie e del servizio fuori orario.
Ora premere ![]()
Configurazione dell'assistente automatico
Una volta impostato l'assistente automatico, sarà necessario tornare al servizio per impostare l'instradamento delle chiamate.
In "Assegnazioni del servizio" selezionare il nuovo assistente automatico appena creato.
Dalle schede in alto, selezionare "Orario di lavoro". In questa schermata è necessario inserire cosa succede alle chiamate durante l'orario di lavoro quando il chiamante preme 1, 2, 3 ecc.
Le chiamate possono essere inviate a singoli interni, gruppi di selezione, code di chiamata, segreteria telefonica, annunci registrati e persino a numeri esterni (ricordate che il costo della chiamata viene addebitato quando viene inviata a un numero esterno).
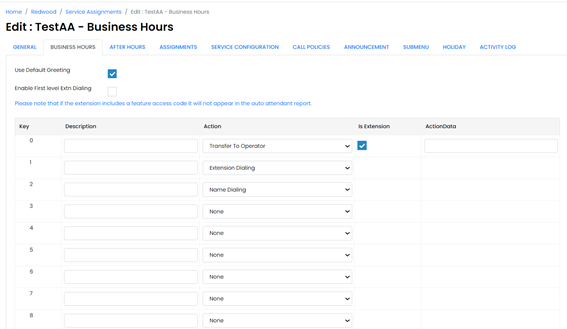
Se si desidera che venga riprodotto un saluto personale, caricarlo nel repository Annunci (è possibile registrare facilmente il proprio saluto con qualsiasi smartphone e caricarlo sul desktop).
Quindi deselezionate la casella "Usa saluto predefinito" e selezionate il saluto desiderato dalla casella a discesa. Se si desidera che i chiamanti possano chiamare qualcuno se conoscono il suo interno, spuntare la casella 'Abilita la composizione dell'interno di primo livello'.
Se si desidera che una delle opzioni inoltri le chiamate alla casella vocale, il numero di telefono deve essere *55xxxx dove xxxx è il numero di interno della casella vocale a cui si vuole deviare. Può trattarsi della casella vocale di una persona, ma è anche possibile impostare una casella vocale solo per l'assistente automatico.
È possibile aggiungere il servizio nella scheda 'Assegnazioni'.
Ripetere l'operazione per la scheda "After Hours", se necessario.
La scheda 'Configurazione dei servizi' elenca tutti i servizi assegnati al risponditore automatico. Se si desidera aggiungere qualcosa, è sufficiente selezionare la casella corrispondente e premere Salva.
La scheda "Configurazione dei servizi" consente di configurare i servizi selezionati, ad esempio segreteria telefonica, inoltro delle chiamate, annuncio di preallarme.
La scheda "Criteri di chiamata" consente di personalizzare la presentazione della CLI. In genere si lasciano le impostazioni predefinite.
In " Annunci" è possibile caricare il proprio saluto di benvenuto personalizzato e gli annunci che si desidera far ascoltare ai chiamanti, a seconda delle opzioni disponibili.
Il "Registro attività" mostra tutte le modifiche apportate all'AA, chi le ha effettuate e la data.
Announcement formats and settings
WAV file format
the .wav file should be in the following format:
- CCITT, u-law, or a-law codec
- 8kHz
- 8 bit mono
- .wav file type
Audio Length Restrictions
- The maximum audio length is 2 minutes for a Voice Mail Greeting and Custom Ringback Tones
- The maximum audio length is 10 seconds for user’s Voice Mail Portal Personalized Name.
- The maximum audio length is 10 minutes for the Music On Hold greeting.
- For all other services, including auto-attendant, the maximum audio length is 5 minutes.
Utente del tronco - Pacchetto funzioni di mobilità
The Trunk Mobility Feature package is a chargeable add on to a SIP DDI number. It allows for the call forwarding, simultaneous ring and sequential ring features to be applied to an individual SIP DDI number.
Aggiunta del pacchetto di funzioni di mobilità all'utente del tronco
Per aggiungere e modificare la funzione di mobilità, accedere alla sezione utente per il numero richiesto e selezionare Pacchetto e servizio.
All'interno del Pacchetti - Secondario la sezione Mobilità del tronco deve essere spuntato per essere disponibile.
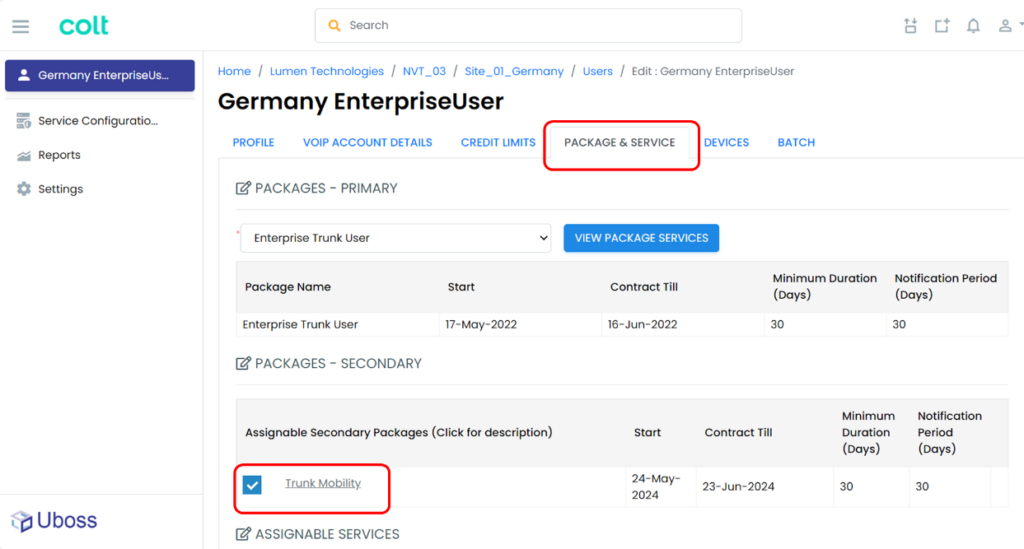
Per aggiungere questo servizio a un utente è sufficiente fare clic sulla casella di controllo accanto al servizio e fare clic su ![]()
Per impostare o modificare la configurazione, selezionare Configurazione del servizio dalla barra dei menu a sinistra
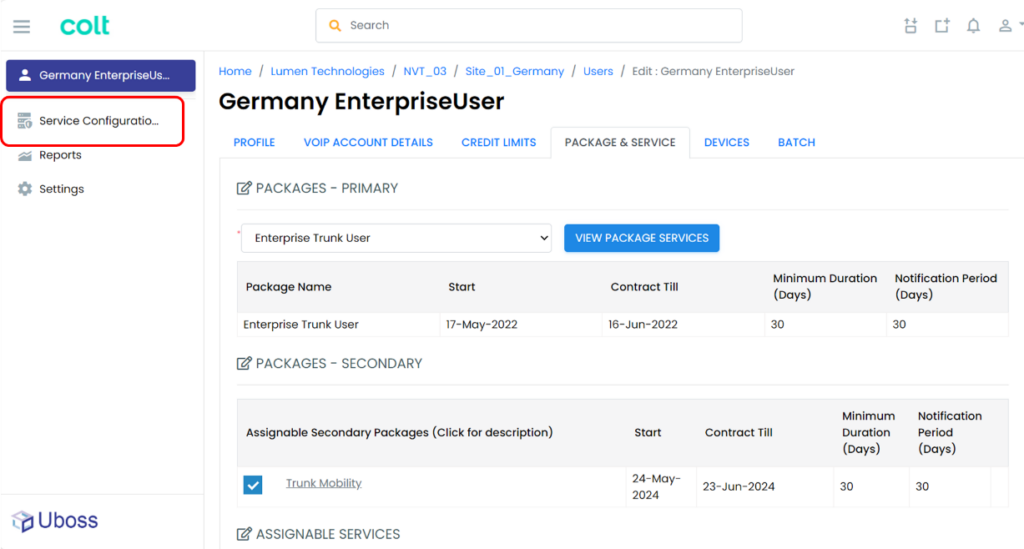
In questo modo si accede ai servizi (funzioni) assegnati e configurabili. Selezionare il servizio richiesto per modificarlo
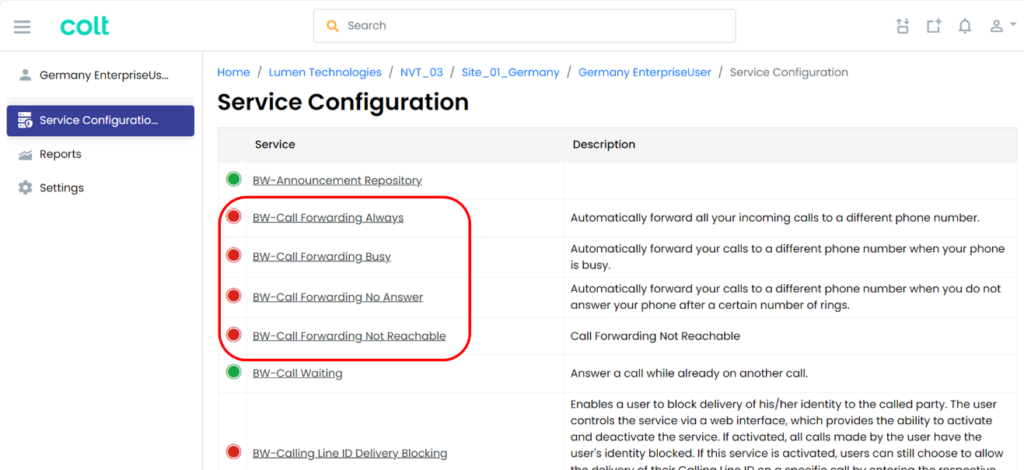
Immettere i dati richiesti e controllare il pulsante Abilitato selezionare la casella ![]()
La funzione sarà quindi active
Chiamate in avanti
Impostazione dei trasferimenti di chiamata
Selezionare Utenti dalla barra di navigazione sinistra e selezionare l'utente per il quale si desidera impostare l'inoltro di chiamata.
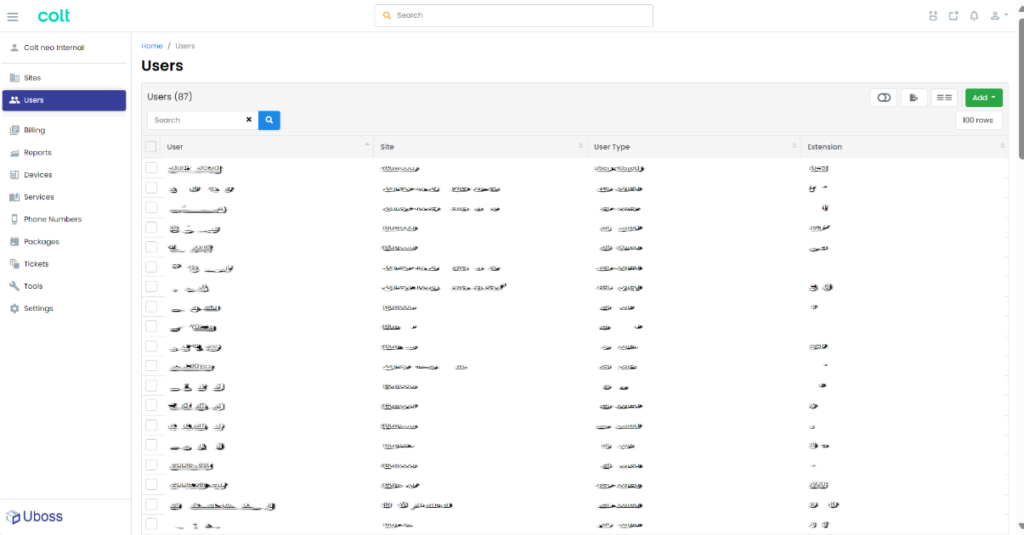
Selezionare Configurazione del servizio dalla navigazione a sinistra
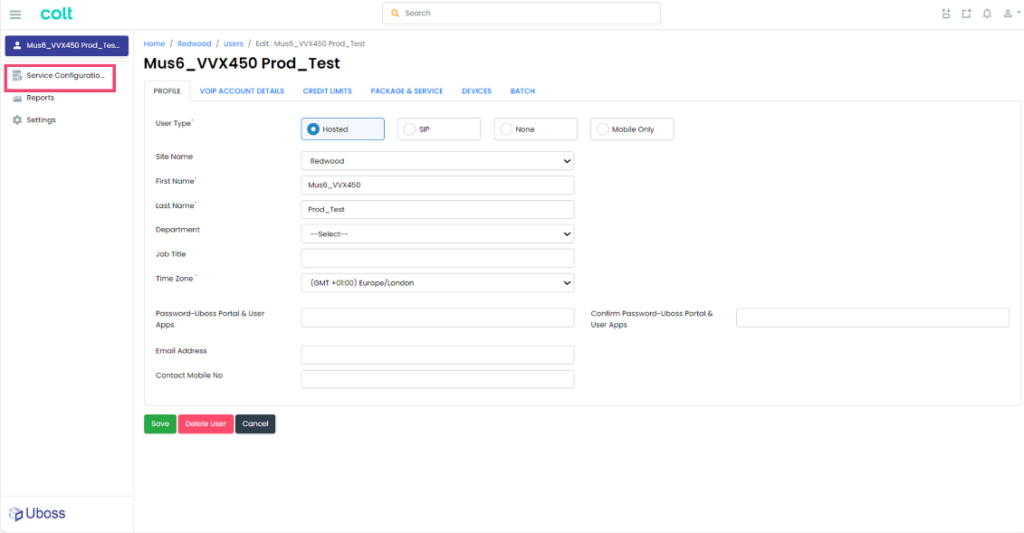
Vengono visualizzati i servizi disponibili per l'utente selezionato. Un pulsante rosso significa che il servizio è inattivo, verde significa active.
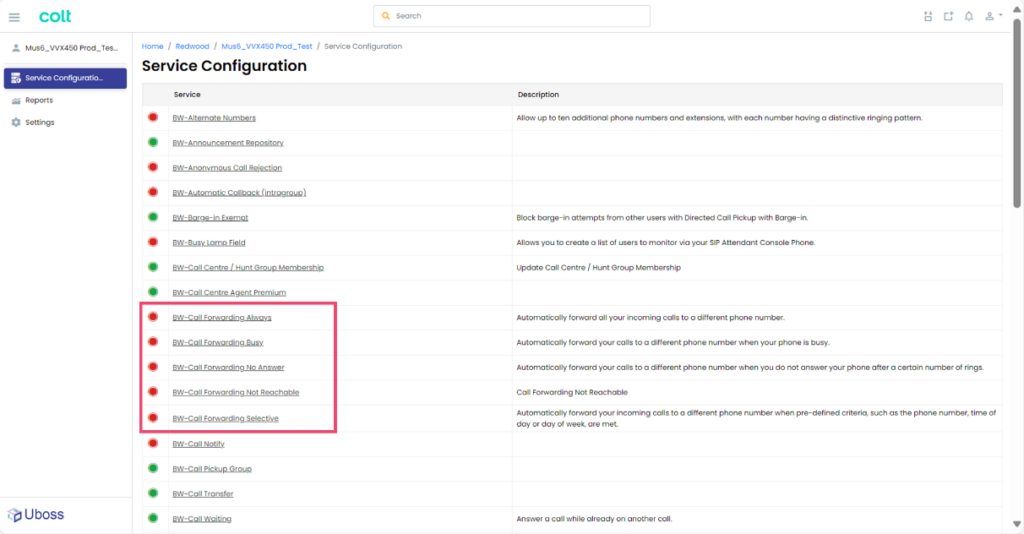
Selezionare l'opzione di inoltro delle chiamate da modificare.
Immettere il numero di telefono a cui inoltrare le chiamate e selezionare la casella "Abilitato" per attivare il servizio. (Per disattivare il servizio è sufficiente deselezionare la casella "Abilitato" ).
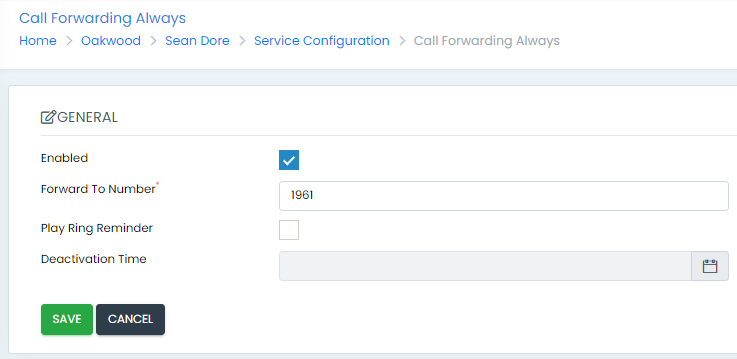
Stampa ![]() e il servizio è active immediatamente.
e il servizio è active immediatamente.
Impostazione dei trasferimenti di chiamata alla segreteria telefonica
Per inoltrare le chiamate alla casella vocale, l'opzione "Inoltra al numero" deve essere *55 seguita dal numero di interno dell'utente.
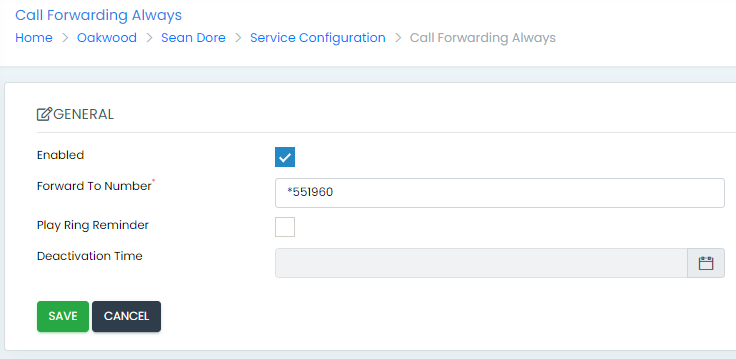
Impostazione dell'inoltro selettivo delle chiamate
Una volta configurato, l'inoltro selettivo di chiamata inoltra le chiamate a un'altra destinazione in base al numero in entrata, al tipo di numero e all'ora del giorno.
Spostarsi sull'utente che richiede la configurazione dell'inoltro di chiamata selettivo e selezionare Configurazione servizio dalla navigazione a sinistra.
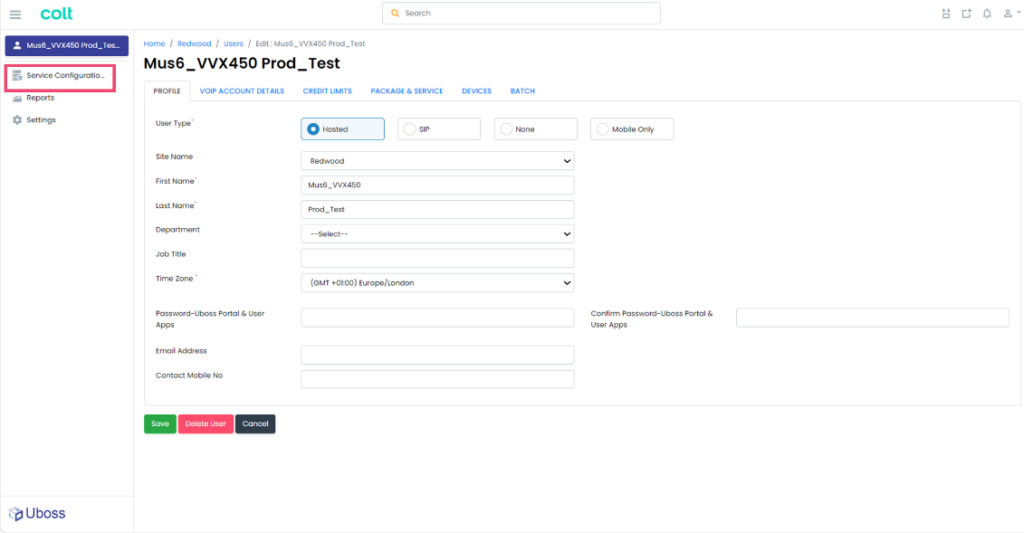
Selezionare l'opzione Inoltro di chiamata selettivo l'opzione Inoltro selettivo delle chiamate.
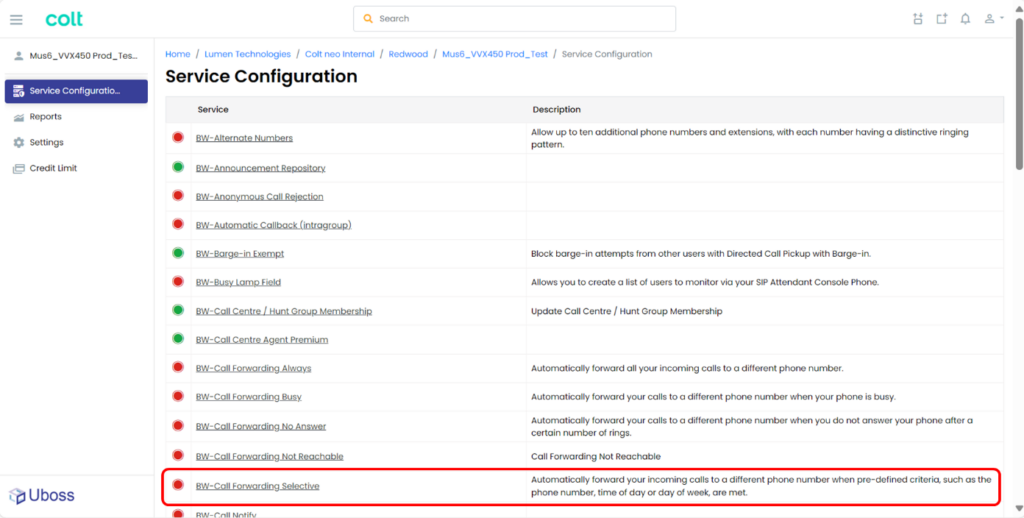
Immettere il numero a cui inoltrare la chiamata, selezionare la voce 'Abilitato' e selezionare ![]() per attivare il servizio.
per attivare il servizio.
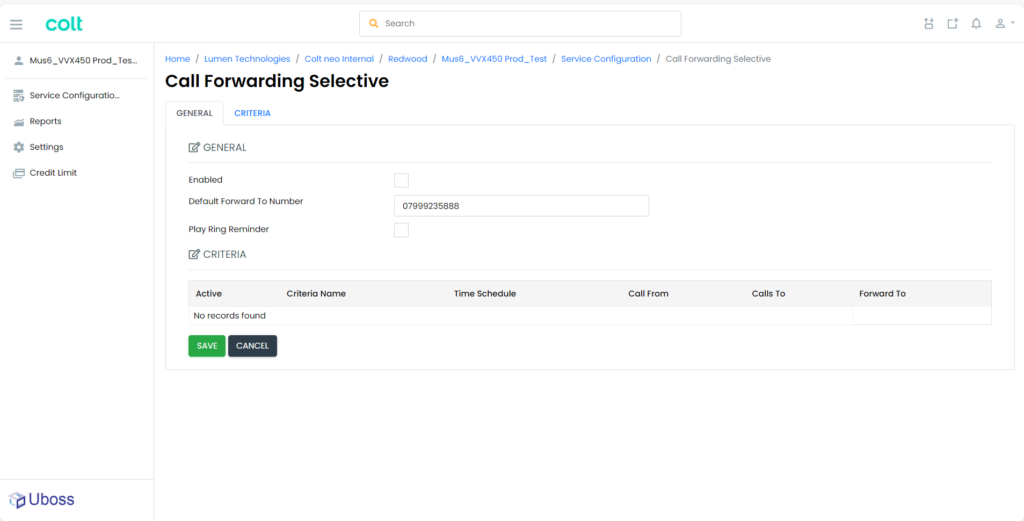
Criteri selettivi di inoltro delle chiamate
È possibile applicare dei criteri, determinati da un orario o da un numero di telefono, per determinare se la chiamata in arrivo segue o meno le impostazioni di inoltro. Per impostazione predefinita, tutte le chiamate seguiranno sempre le impostazioni, ma per modificarle è necessario selezionare la scheda Criteri.
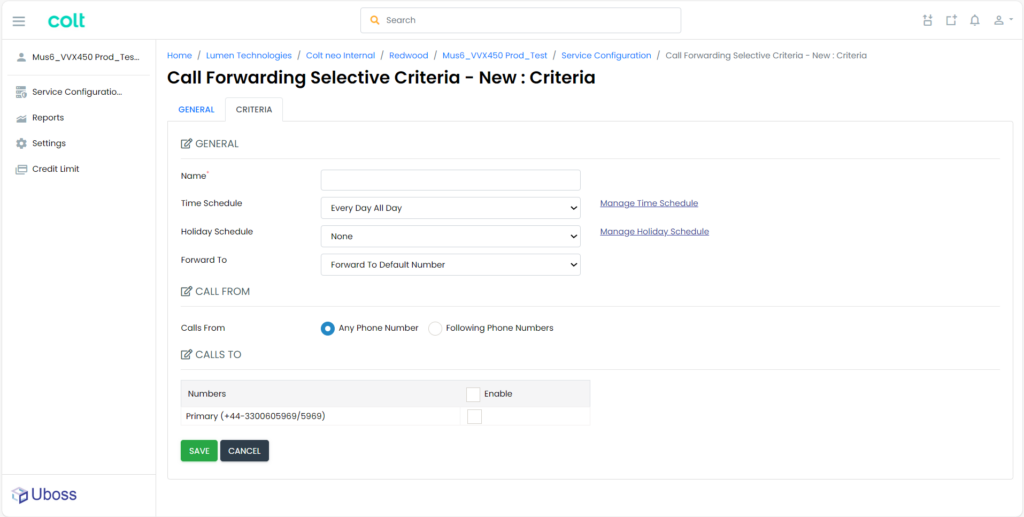
Inserire un nome amichevole e modificare le opzioni come richiesto.
Fare riferimento a Impostazione delle pianificazioni per i dettagli su come creare le pianificazioni
Al termine selezionare ![]() per l'applicazione delle impostazioni.
per l'applicazione delle impostazioni.
Anello simultaneo
Il servizio di squillo simultaneo è un servizio di "ricerca" dell'utente che avvisa simultaneamente più postazioni terminating quando viene presentata una chiamata al numero host. L'utente può impostare fino a dieci postazioni secondarie terminating .
Impostazione della suoneria simultanea
Per configurare, spostarsi sull'utente che richiede la configurazione della suoneria simultanea e selezionare Configurazione servizio dalla navigazione a sinistra.
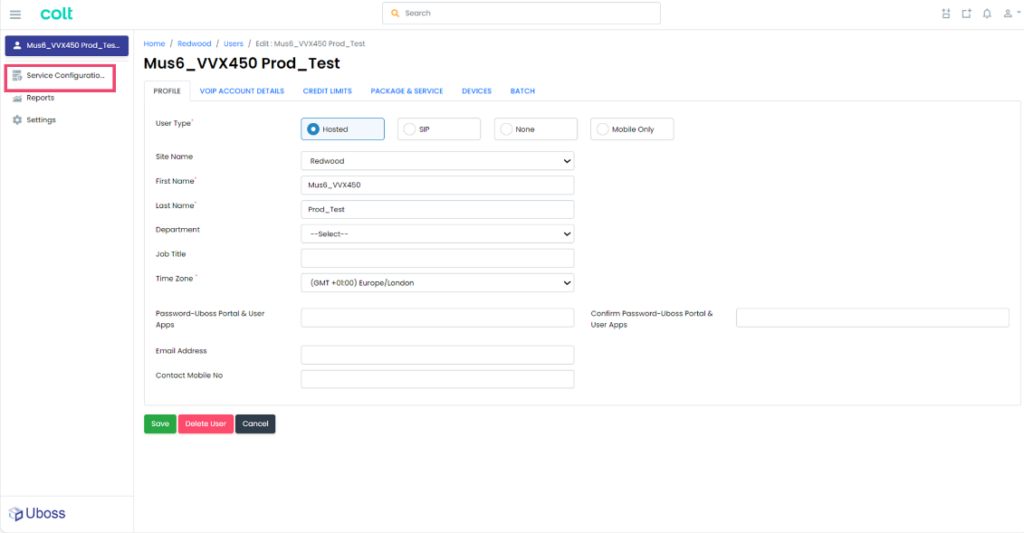
Selezionare l'opzione Squillo simultaneo l'opzione Squillo simultaneo.
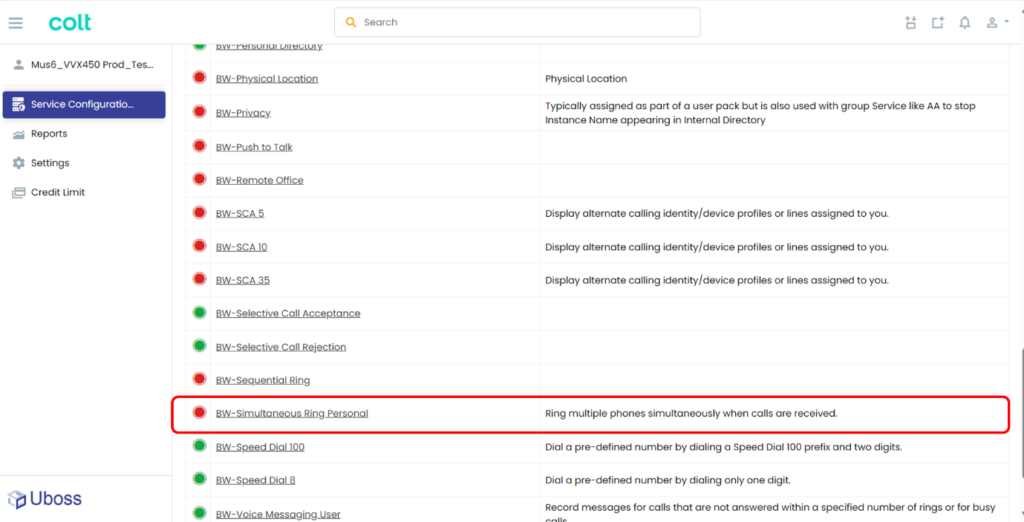
Selezionare l'opzione desiderata per il trattamento delle chiamate in entrata dal menu a tendina.
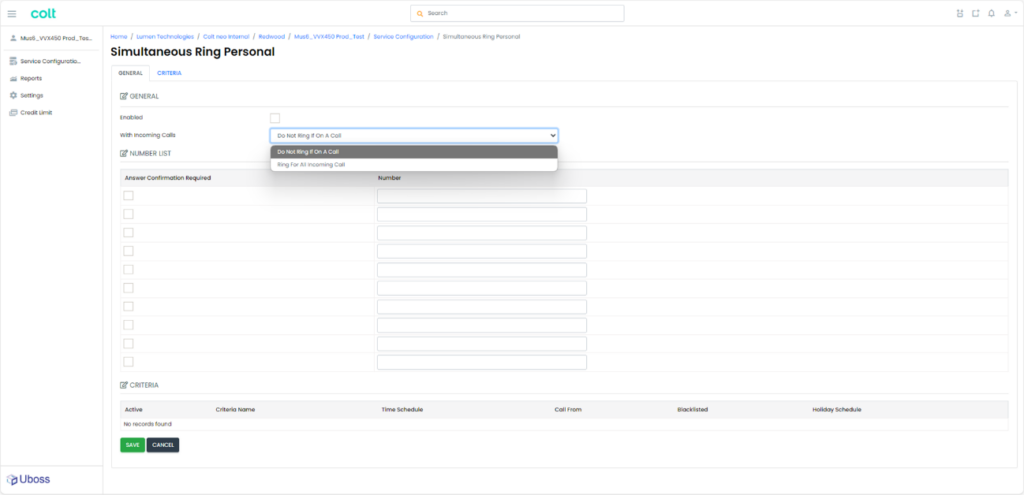
Inserite il numero o i numeri di telefono che devono squillare simultaneamente e controllate l'opzione 'Abilitato' e selezionare ![]() per attivare il servizio. (Per disattivare il servizio è sufficiente deselezionare l'opzione 'Abilitato' e selezionare Salva).
per attivare il servizio. (Per disattivare il servizio è sufficiente deselezionare l'opzione 'Abilitato' e selezionare Salva).
Criteri dell'anello simultaneo
È possibile applicare dei criteri, determinati da un orario o da un numero di telefono, per determinare se la chiamata in arrivo segue o meno le impostazioni di squillo simultaneo. Per impostazione predefinita, tutte le chiamate seguiranno le impostazioni, ma per modificarle è necessario selezionare la scheda Criteri.
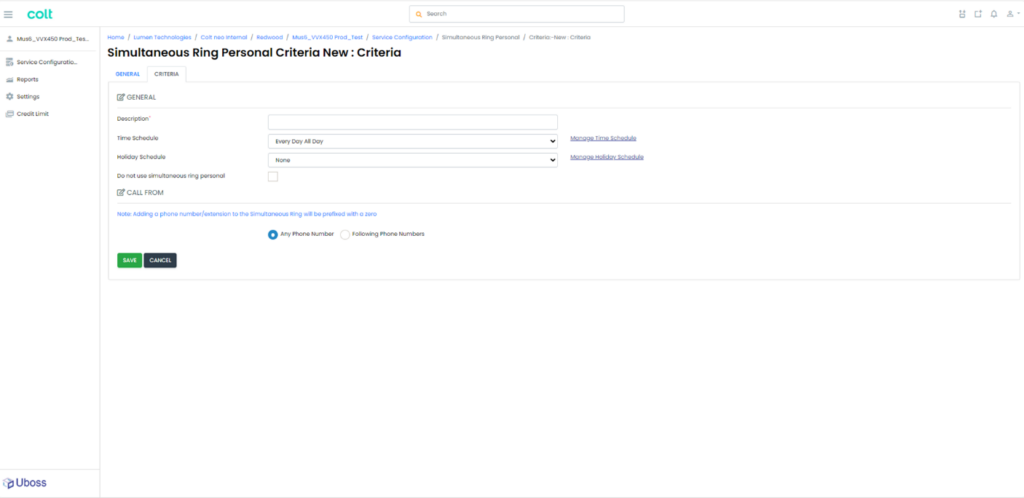
Inserite una descrizione amichevole e modificate le opzioni come richiesto.
Fare riferimento a Impostazione delle pianificazioni per i dettagli su come creare le pianificazioni
Al termine selezionare ![]() per l'applicazione delle impostazioni.
per l'applicazione delle impostazioni.
Anello sequenziale
Lo squillo sequenziale consente agli utenti di definire un elenco di numeri di telefono "find-me", che quando vengono chiamati tutti i destinatari vengono avvisati nell'ordine specificato in base ai criteri associati del numero chiamante, del tipo di numero e dell'ora del giorno. Le destinazioni sono configurate per numero di telefono, quindi possono essere sia interne che esterne.
Impostazione dell'anello sequenziale
Per configurare, andare all'utente che richiede la configurazione dell'anello sequenziale e selezionare Configurazione servizio dalla navigazione a sinistra.
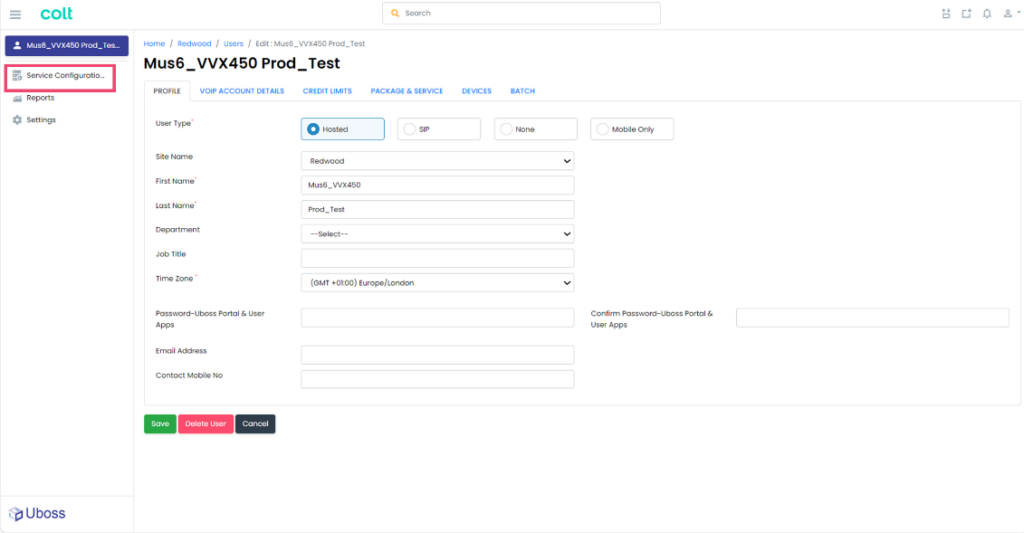
Selezionare la Squillo sequenziale l'opzione Squillo sequenziale.
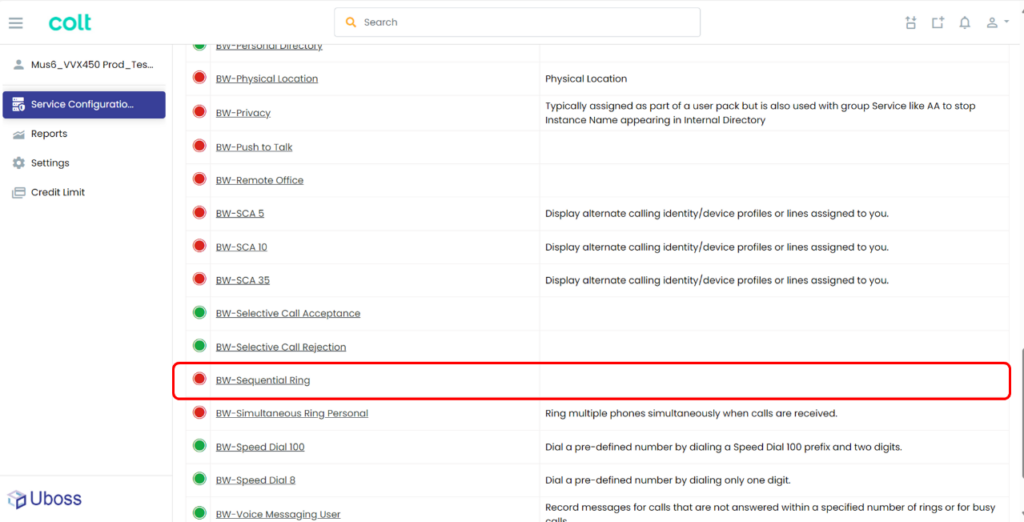
Selezionare le opzioni desiderate per la ricerca sequenziale e inserire il numero o i numeri di telefono che le chiamate devono far squillare in sequenza e selezionare ![]() per attivare il servizio.
per attivare il servizio.
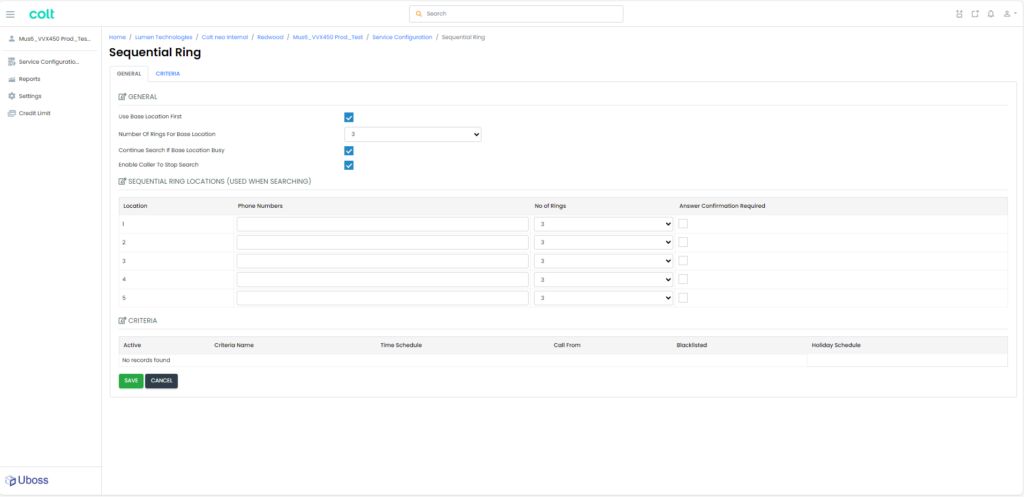
Criteri dell'anello sequenziale
È possibile applicare dei criteri, determinati da un orario o da un numero di telefono, per determinare se la chiamata in arrivo segue o meno le impostazioni di squillo simultaneo. Per impostazione predefinita, tutte le chiamate seguiranno le impostazioni, ma per modificarle è necessario selezionare la scheda Criteri.
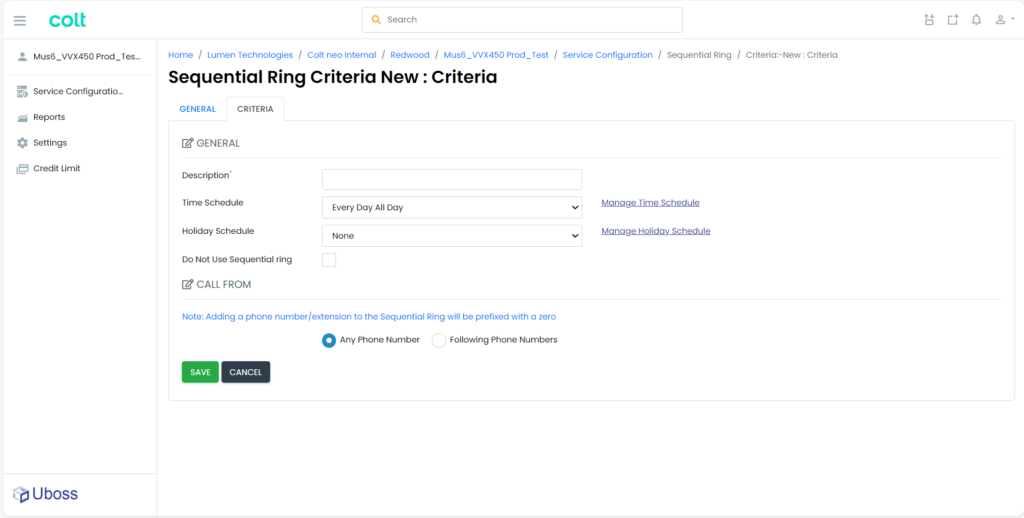
Inserite una descrizione amichevole e modificate le opzioni come richiesto.
Fare riferimento a Impostazione delle pianificazioni per i dettagli su come creare le pianificazioni
Al termine selezionare ![]() per l'applicazione delle impostazioni.
per l'applicazione delle impostazioni.
Impostazione degli orari
Impostazione degli orari delle ferie e del fuori orario
Dal menu di sinistra selezionare Impostazioni e scorrere fino alla voce Orari sezione
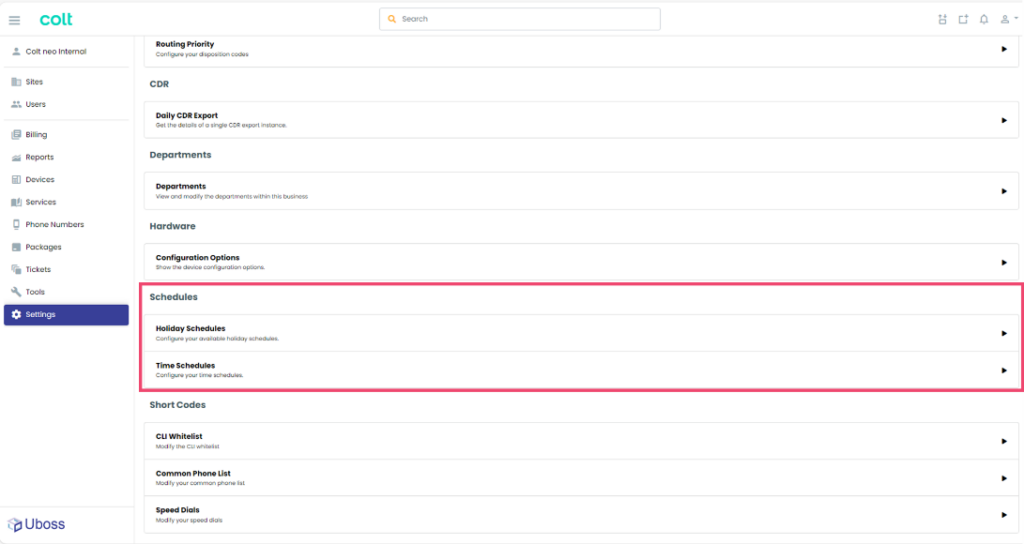
Orari
Seleziona Orari e selezionare l'opzione ![]() per visualizzare le opzioni di pianificazione
per visualizzare le opzioni di pianificazione
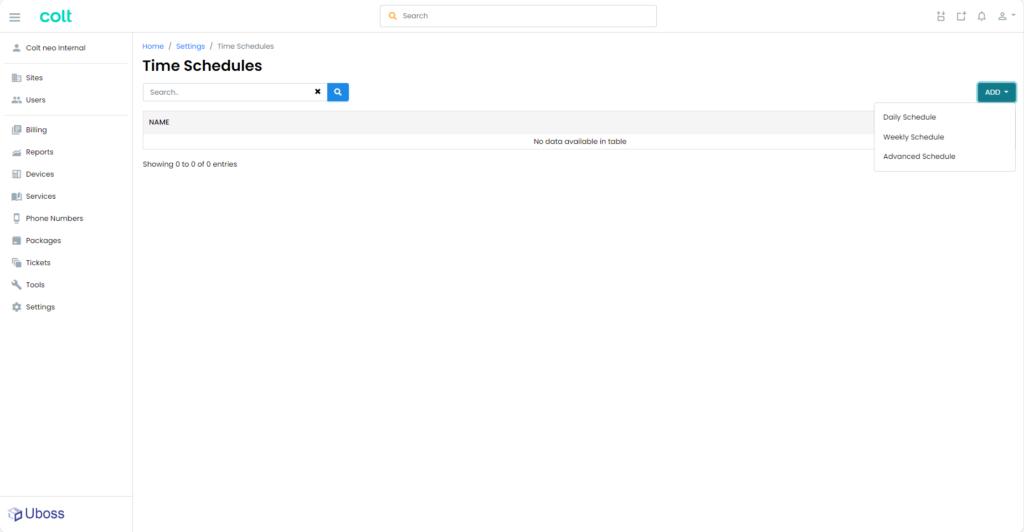
Per configurare gli orari fuori orario, selezionare Pianificazione settimanale e nella schermata successiva aggiungere il nome della pianificazione.
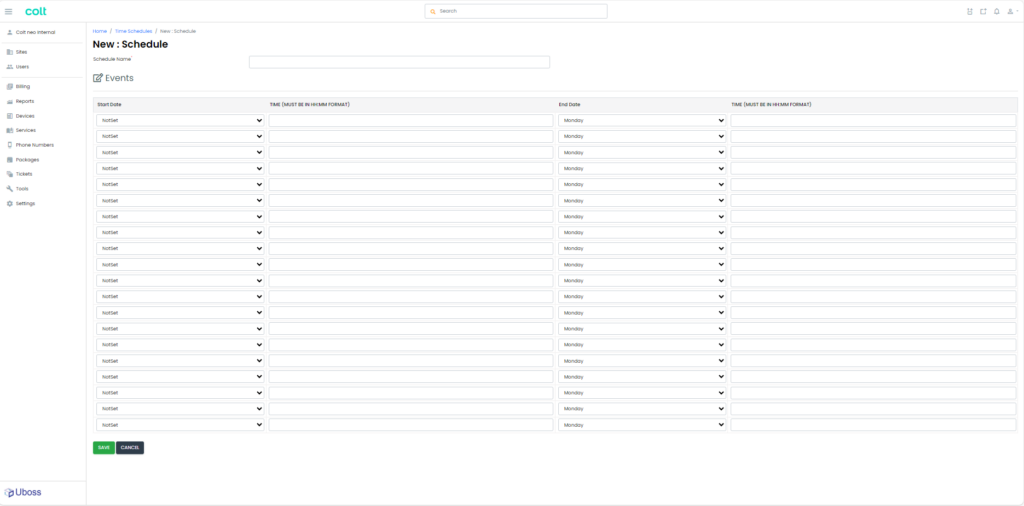
Per il fuori orario, inserire gli orari dal lunedì al venerdì (se necessario anche il sabato e la domenica).
Nota: se la data di inizio è lunedì, la data di fine sarà martedì, ecc. Per il fuori orario, l'ora di inizio deve essere un minuto dopo l'ora di fine dell'orario di apertura e un minuto prima dell'ora di inizio dell'orario di apertura. Se l'azienda è chiusa durante il fine settimana, la data di inizio del venerdì avrà come data di fine il lunedì, come nell'esempio seguente.
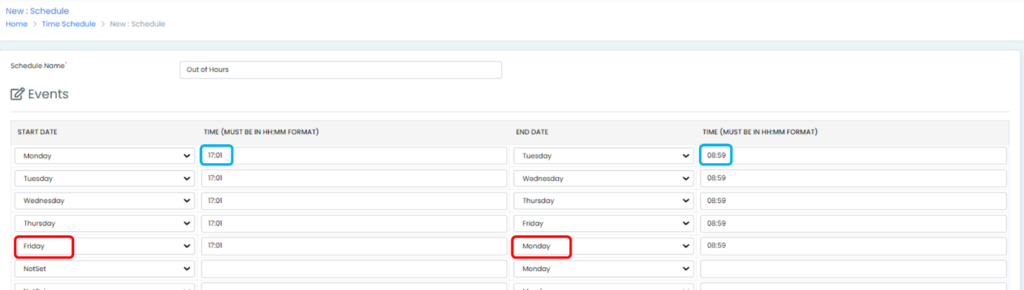
Una volta completati i dettagli, premere ![]()
Orari delle vacanze
Seleziona Programma delle vacanze dalle opzioni di pianificazione e selezionare l'opzione ![]() per visualizzare le opzioni di pianificazione
per visualizzare le opzioni di pianificazione
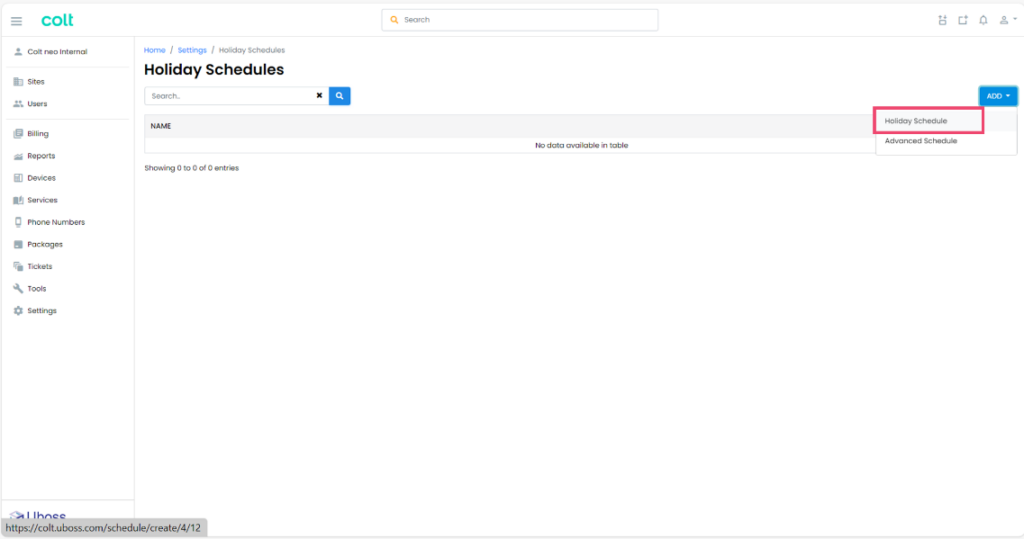
Seleziona Pianificazione vacanze per visualizzare la pagina di configurazione
Inserire un nome per la pianificazione, ad esempio 2023 Giorni festivi.
Completate il nome dell'evento, se appropriato, spuntate la casella Evento per tutto il giorno, selezionate la data di inizio e la data di fine.
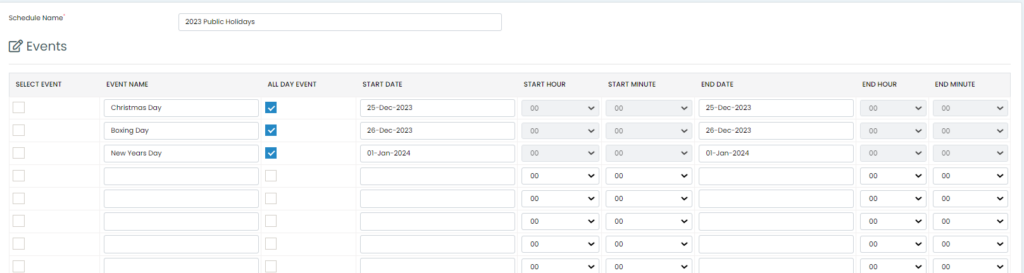
Una volta completati i dettagli, premere ![]()
Aggiunta di programmi di ferie al risponditore automatico
Dalla barra del menu di sinistra selezionare 'Assegnazioni - Assegnazioni di serviziper visualizzare i servizi assegnati
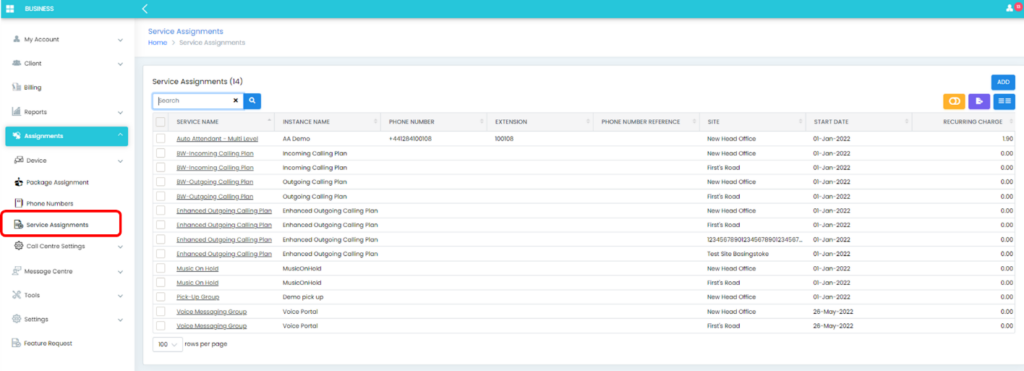
Selezionare il servizio di assistente automatico desiderato e dalla barra dei menu selezionare Vacanze
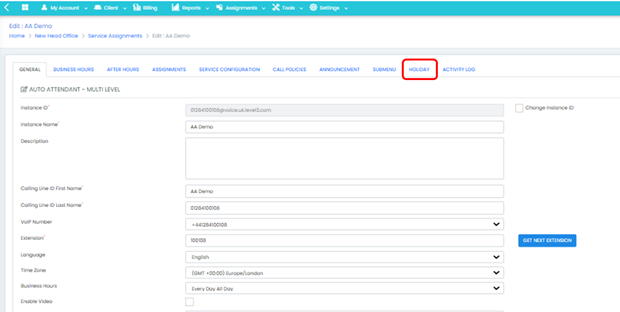
Viene ora presentata la pagina Vacanze. Dal menu a tendina Orario delle ferie selezionare l'orario delle ferie desiderato.
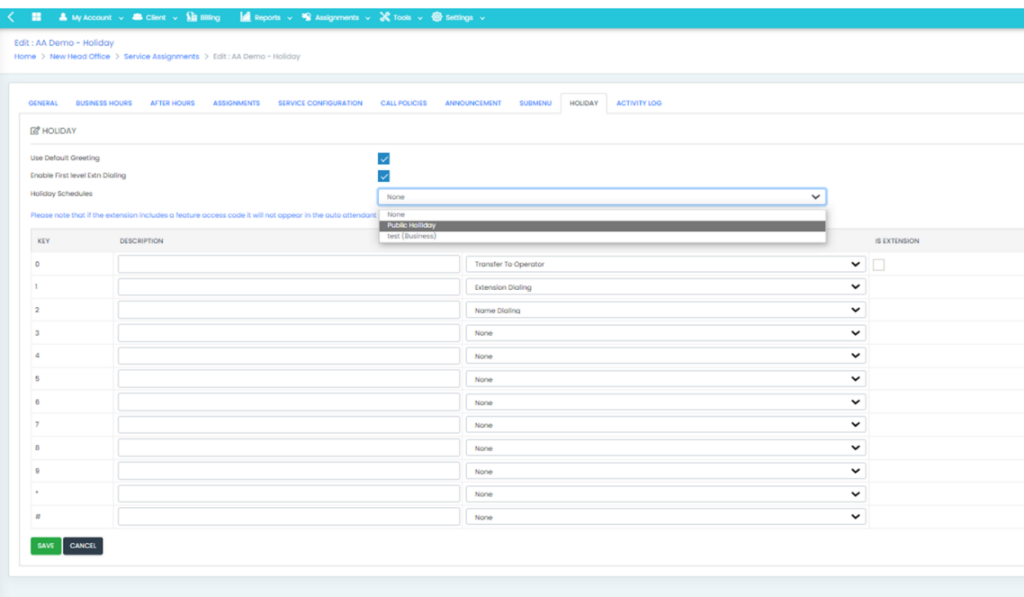
Aggiunta di un programma al servizio Inoltro selettivo di chiamata
Selezionate l'utente o il servizio, ad esempio il gruppo Hunt con il servizio di inoltro selettivo delle chiamate e selezionate Configurazione del servizio dalla barra dei menu in alto.

Selezionare il servizio Inoltro chiamate selettivo dall'elenco dei servizi.
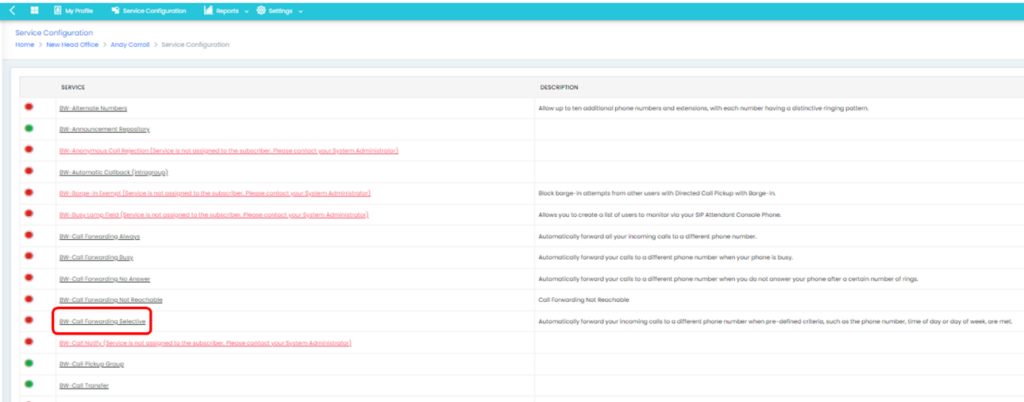
Selezionare il Criteri aggiungere un nome e selezionare le pianificazioni richieste dalla scheda Pianificazione temporale e Pianificazione delle ferie come richiesto.

Completare le altre impostazioni come richiesto e selezionare ![]()
Per attivare il servizio di inoltro selettivo delle chiamate, selezionare l'opzione Abilitato nella casella Generale e selezionare ![]()
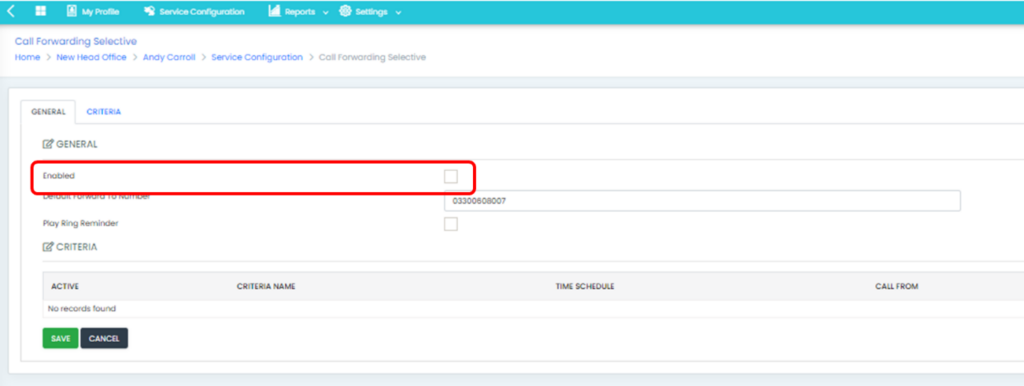
Blocking Calls from specific numbers
Where a user wishes to block calls from certain calling numbers the Selective Call Rejection service is used. This service enables a user to define criteria that causes certain incoming calls to be rejected and is particularly useful where an individual is being targeted by spam or other unwanted calls.
It is also possible to block calls at a site level. Setting numbers to block at this level will stop calls to all users configured on that site, being more beneficial when multiple users are being targeted.
Activating User Level Blocking
Navigate to the user that requires calls to be blocked and select Service Configuration from the left hand navigation
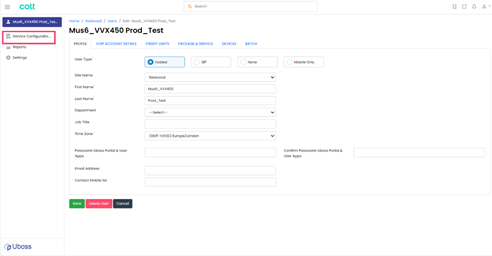
Select the Selective Call Rejection option.
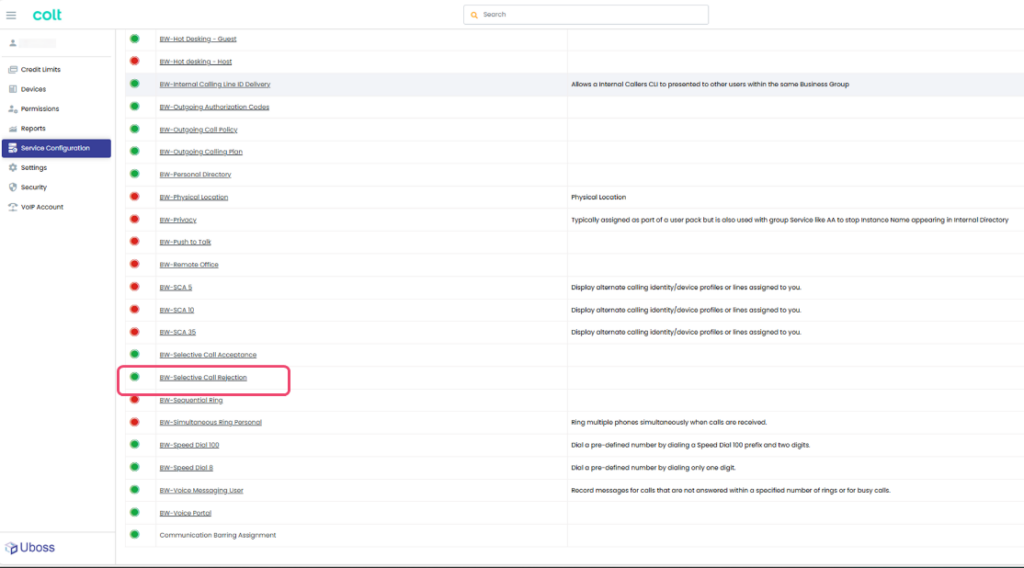
And select

This will take you to the New Criteria page where the details of the number(s) you wish to block and the criteria followed are set. Select ‘Following Phone Numbers‘ to block individual numbers and ”Any Phone Number‘ to block all inbound calls.
Complete the information and select to apply the blocking
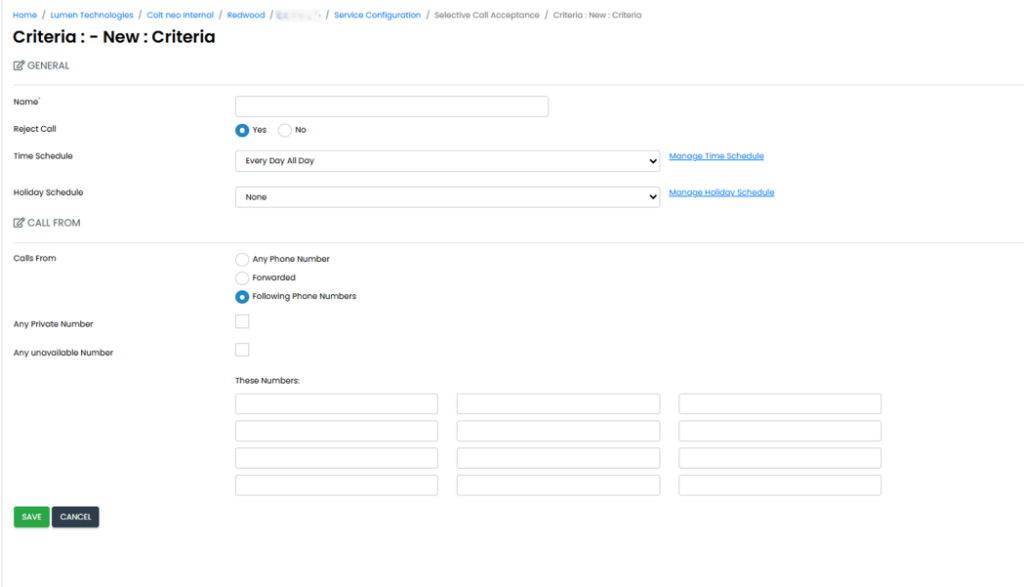
Editing Blocked Call criteria
If it is required to edit the blocked calls, navigate to the Selective Call Rejection service for the user and select the required criteria.
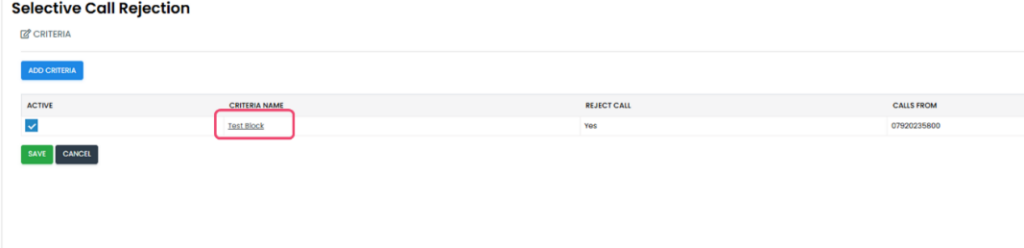
This will take you to the criteria settings page where the details can be amended.
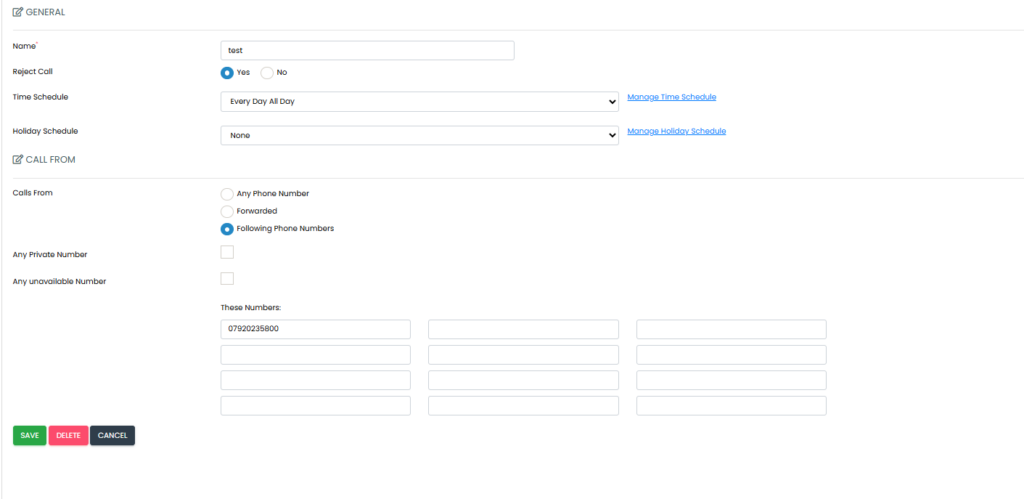
Remember to select to make the changes.
To remove the blocking select and ‘Yes’ from the following confirmation box
Activating Site Level Blocking
Navigate to the required site and select Settings from the left hand menu
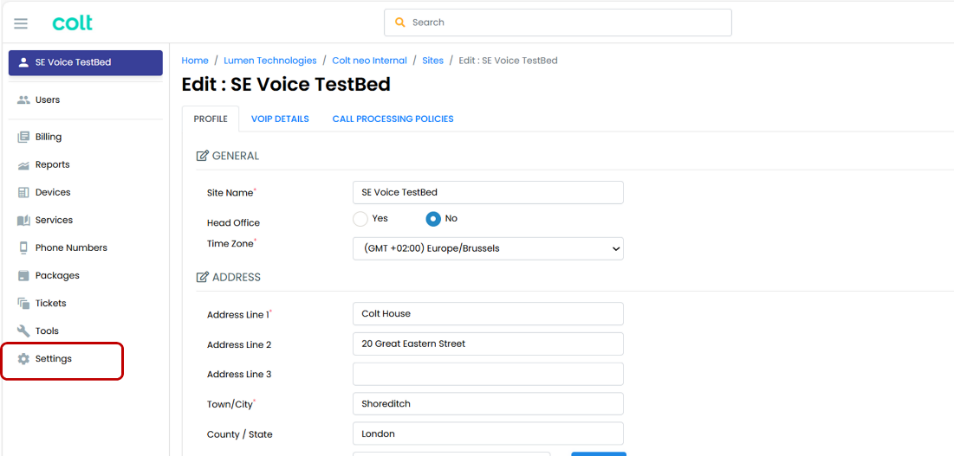
From the Settings menu select Blocked Calls

Seleziona from the Blocked Calls – General tab
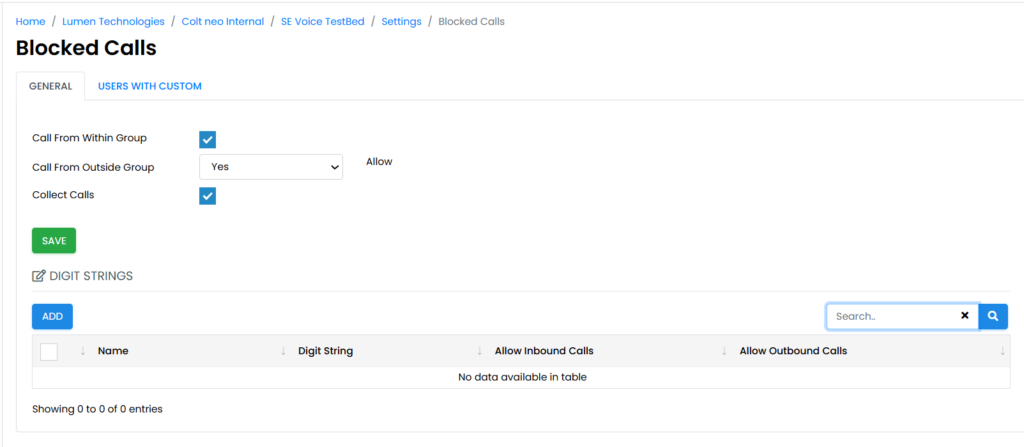
And enter the required data:
Name – a friendly name to identify what is being blocked
Digit String – the telephone number that is to be blocked
The remaining boxes will normally be left unchecked however should it be required to block inbound calls to an internal number but allow it to make calls out, the Allow Outbound Calls should be checked
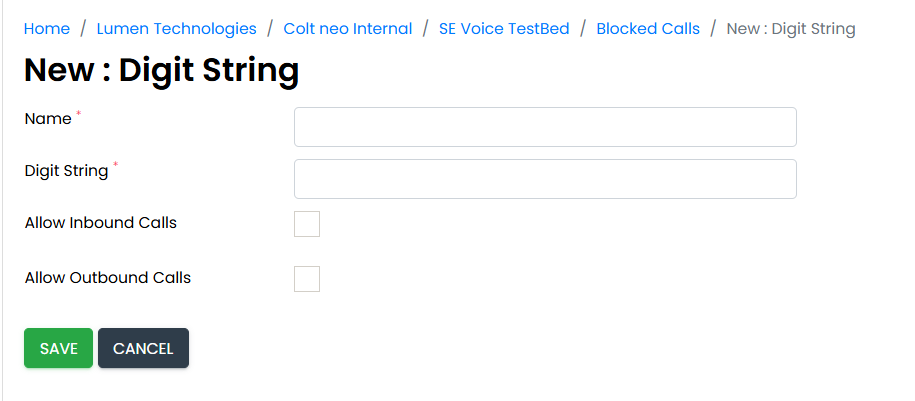
Remember to select to make the changes.
Cisco Webex
Aggiunta di Webex a un utente esistente
Passare al menu Utente selezionando Utenti dalla barra di navigazione sinistra
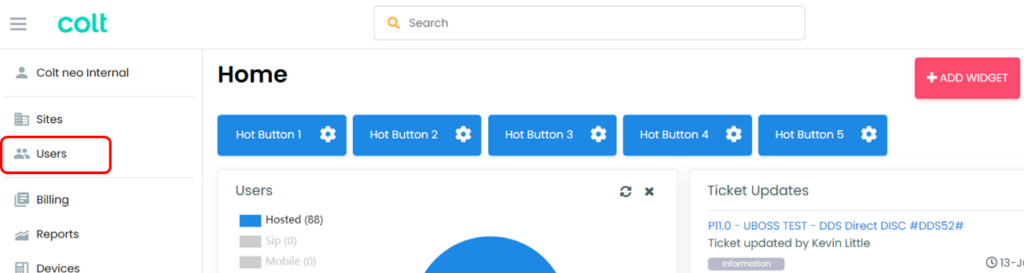
Fare quindi clic sull'utente a cui si desidera aggiungere Webex
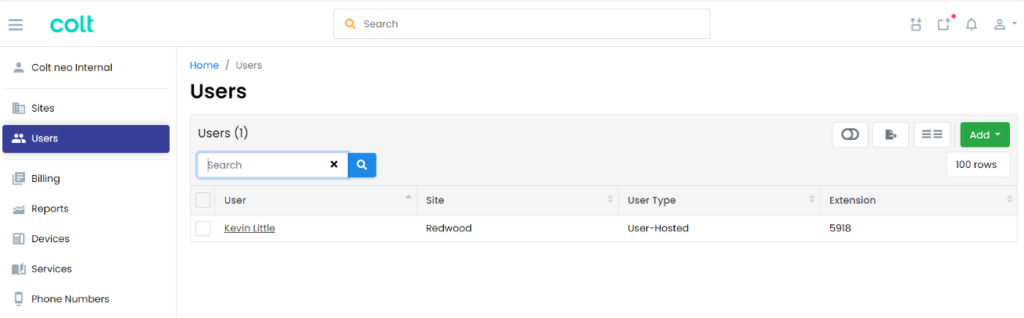
Nella scheda Profilo inserire l'indirizzo e-mail dell'utente nel campo Indirizzo e-mail.
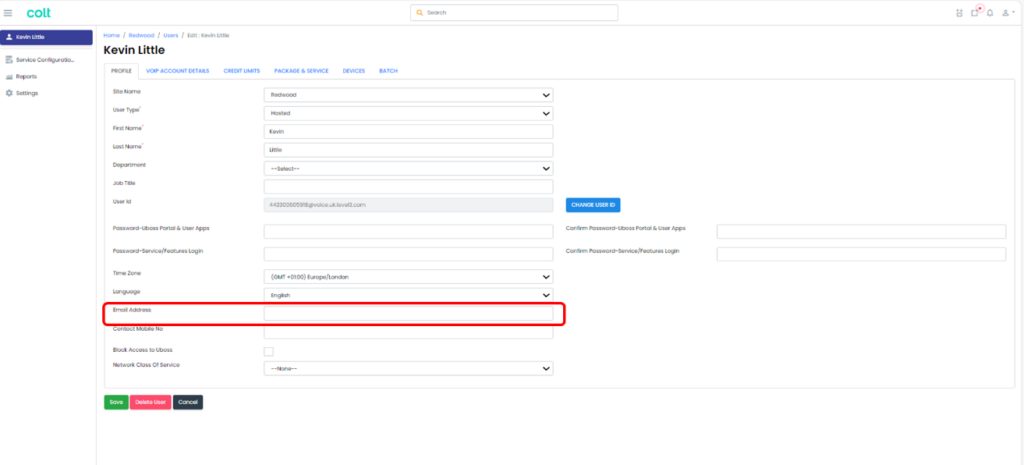
Nota: NON INCLUDERE lettere maiuscole nell'indirizzo e-mail!
Webex necessita di un indirizzo e-mail univoco, pertanto se l'e-mail dell'utente è già presente in Webex, verrà restituito un messaggio di errore. Per attivare la piattaforma VCT è necessario rimuovere l'e-mail da Webex.
La password può essere impostata nella sezione "Password-Portale Uboss e applicazioni utente". Se non viene inserita alcuna password, verrà applicata quella predefinita del sistema.
Cliccare ![]() per salvare i dettagli
per salvare i dettagli
Dalla sezione Pacchetto e servizio selezionare il pacchetto Webex richiesto
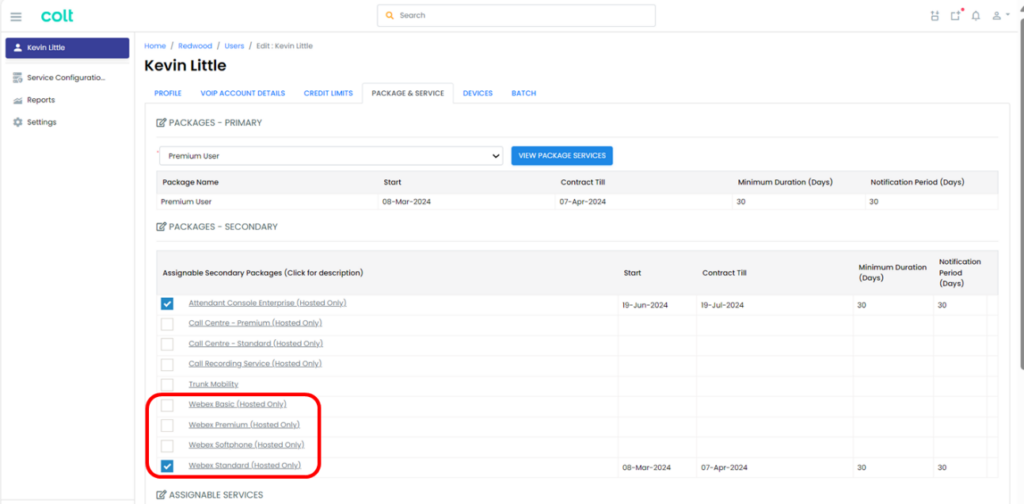
Pacchetti Webex
| Pacchetto | Chiamata | Messaggistica | Riunioni spaziali | Riunioni nella sala riunioni personale (PMR) |
| Softphone | Incluso | Non incluso | Nessuno | Nessuno |
| Base | Incluso | Incluso | 25 partecipanti1 | Nessuno |
| Standard | Incluso | Incluso | 100 Partecipanti | 100 partecipanti |
| Premio | Incluso | Incluso | 300 Partecipanti | 1000 partecipanti |
Una volta completato, fare clic su ![]() per completare l'attivazione.
per completare l'attivazione.
I dispositivi Webex saranno ora presenti nella sezione Dispositivi menu
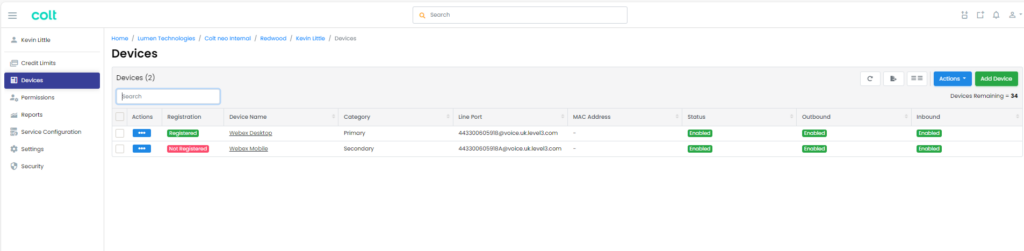
Rapporti
Visualizzazione dei dati di fatturazione dettagliata
UBOSS contiene tutti i dati di fatturazione e consente all'amministratore del cliente di visualizzare le informazioni di fatturazione dettagliate di ogni mese.
Articolazione del servizio completo - Business
Passare alla sezione Rapporti nella barra di navigazione sinistra.
Scorri a Servizi e selezionare la voce Dettaglio servizio - Businessrapporto
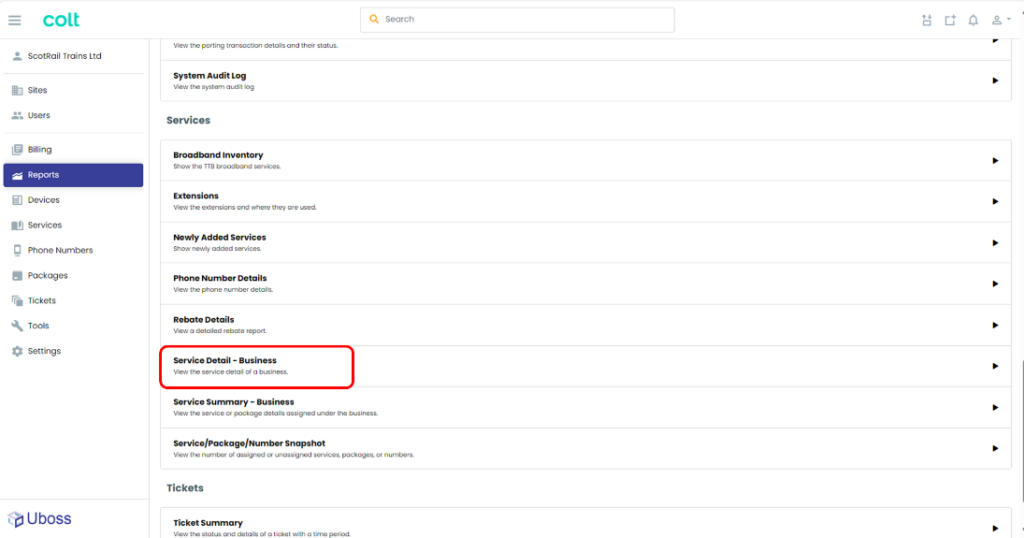
Selezionate il mese di fatturazione che desiderate visualizzare dalla schermata Mese di fatturazione e selezionare ![]()
Viene visualizzato il dettaglio completo del mese di fatturazione.
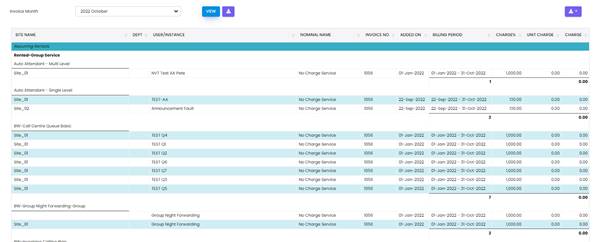
Il rapporto mostra TUTTE le voci, indipendentemente dal fatto che siano state effettivamente addebitate e, a seconda delle dimensioni della tenuta, alcuni dati potrebbero non essere visualizzati sullo schermo.![]() ) creerà un file CSV contenente l'intero set di dati in cui è possibile utilizzare dei filtri per visualizzare dati specifici.
) creerà un file CSV contenente l'intero set di dati in cui è possibile utilizzare dei filtri per visualizzare dati specifici.
Numero di telefono Fatturazione
Se si utilizza SIP trunks , le tariffe mensili dei numeri telefonici possono essere visualizzate attraverso la sezione Dettaglio numeri telefonici che si trova nella sezione Servizi del menu Rapporti.
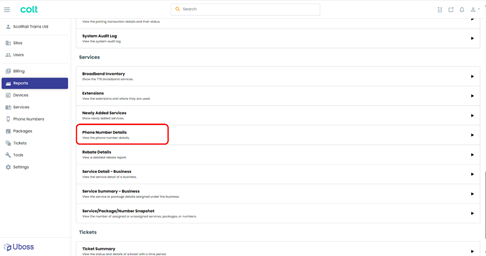
Selezionate il mese di fatturazione che desiderate visualizzare dalla schermata Mese di fatturazione e selezionare ![]()
Viene visualizzato il dettaglio completo del mese di fatturazione.
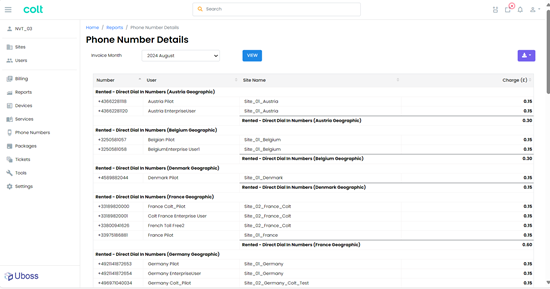
Dati di fatturazione sintetici
È inoltre possibile visualizzare un riepilogo dei dati di fatturazione.
Passare alla sezione Rapporti nella barra di navigazione sinistra.
Scorri a Servizi e selezionare il Riepilogo servizi - Business rapporto

Selezionare il mese che si desidera visualizzare dal menu Mese di fatturazione e selezionare ![]()
Verrà visualizzato un riepilogo degli addebiti per quel mese, questa volta suddivisi tra Pacchetti e Servizi.

Il pulsante di download (![]() ) può essere utilizzato per scaricare le informazioni in un file CSV per ulteriori analisi.
) può essere utilizzato per scaricare le informazioni in un file CSV per ulteriori analisi.
Reportistica sulla ripartizione dei reparti e dei siti
L'assegnazione di reparti e l'allineamento degli utenti a tali reparti è un modo utile per segmentare i costi per la rendicontazione e l'allocazione interna. Una volta assegnati i dipartimenti, è possibile riportare i costi.
Passare alla sezione Rapporti nella barra di navigazione sinistra.
Scorrere fino a Combi e selezionare la voce Riepilogo per reparto rapporto
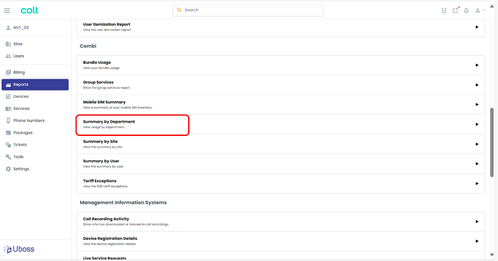
Selezionate il mese di fatturazione che desiderate visualizzare dalla schermata Mese di fatturazione e selezionare ![]()
Viene visualizzato il dettaglio completo del mese di fatturazione.
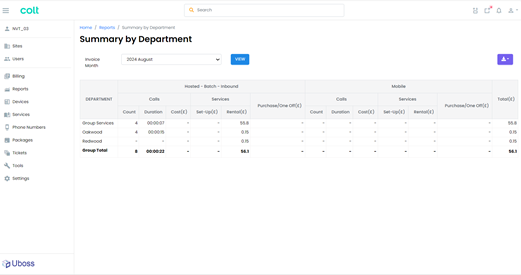
Allo stesso modo, selezionando la voce Riepilogo per sito viene fornito il dettaglio delle spese per ogni sito configurato.
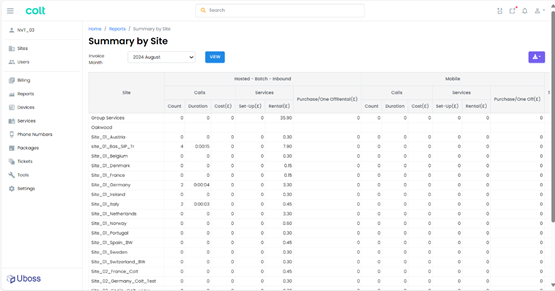
Rapporti di chiamata
UBOSS fornisce una serie di utili rapporti sulle chiamate, accessibili dalla sezione Rapporti sulla barra di navigazione sinistra.
Andare a Rapporti e scorrere fino alla sezione Chiamate per visualizzare i rapporti disponibili e selezionare Registri chiamate

Viene presentata la pagina dei criteri di filtraggio del registro chiamate

Se necessario, selezionare o inserire i criteri di filtro per la ricerca delle chiamate desiderate.
Stampa ![]() per visualizzare le chiamate associate.
per visualizzare le chiamate associate.
Il ![]() esporta il rapporto in un file csv.
esporta il rapporto in un file csv.
È anche possibile programmare un report direttamente nella finestra di dialogo Rapporti>Programma o premendo il tasto ![]() all'interno del report e inserendo i requisiti del programma previsionale.
all'interno del report e inserendo i requisiti del programma previsionale.
Widget e pulsanti di scelta rapida
Widget del cruscotto
UBOSS Dashboard è una schermata iniziale per ogni utente che può essere configurata con widget per visualizzare le informazioni rilevanti per l'utente stesso. A seconda del widget, le informazioni possono essere modificate per visualizzare gli ultimi 7 o 15 giorni di dati.
I widget possono essere aggiunti o rimossi dalla vista selezionando la voce ![]() dalla schermata principale
dalla schermata principale
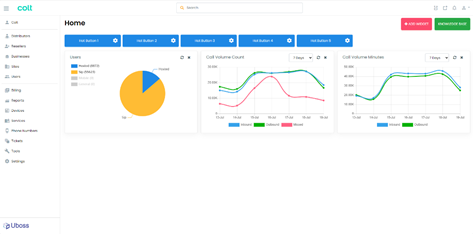
E attivare o disattivare il widget richiesto.
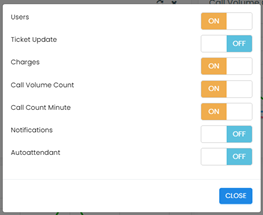
I widget disponibili sono:
- Utenti - Visualizza il conteggio totale dei diversi tipi di utenti sulla piattaforma.
- Aggiornamenti dei biglietti - Fornisce un feed degli ultimi biglietti inviati. tickets
- Addebiti - Riepilogo degli addebiti degli ultimi 6 mesi
- Conteggio del volume delle chiamate - Riepilogo del conteggio delle chiamate in entrata e outbound per i 7 o 15 giorni precedenti.
- Minuti di volume di chiamate - Riepilogo dei minuti di chiamata in entrata e outbound per i 7 o 15 giorni precedenti.
- Notifiche: visualizza le notifiche aggiunte al portale.
- Assistente automatico - visualizza i dati dell'Assistente automatico da un elenco a discesa.
Pulsanti di scelta rapida
I pulsanti di scelta rapida all'interno della Dashboard sono scorciatoie definite dall'utente per accedere a pagine specifiche di UBOSS o a URL esterni. Si tratta di un'estensione del concetto di widget per personalizzare UBOSS per un singolo utente.
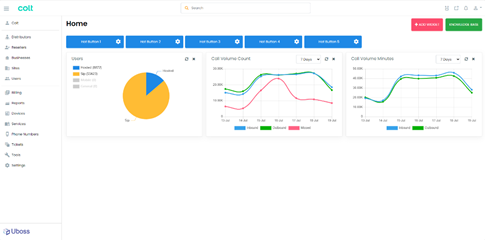
Per configurare un pulsante di scelta rapida, fare clic sull'ingranaggio accanto a un pulsante di scelta rapida disponibile. Verrà visualizzata la casella di configurazione, come mostrato di seguito.
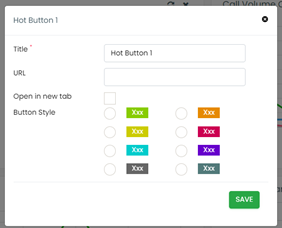
Inserite il nome che desiderate dare al pulsante e incollate l'URL a cui volete che sia collegato.
È possibile scegliere se aprire una nuova scheda quando si fa clic e personalizzare i colori.
Ricordarsi di fare clic su ![]() per rendere effettive le impostazioni
per rendere effettive le impostazioni
Comunicazioni cloud - Codici funzione
| Servizio | Codice di accesso alle funzioni |
| Inoltro di chiamata sempre attivo | *72 - "Numero di inoltro" Nota: se non viene inserito alcun numero di inoltro, viene utilizzato il numero precedentemente configurato. |
| Inoltro di chiamata sempre disattivato | *73 |
| Inoltro di chiamata Interrogazione sempre | *21* |
| Inoltro di chiamata sempre verso l'attivazione del messaggio vocale | *21 |
| Disattivazione dell'inoltro di chiamata sempre verso i messaggi vocali | #21 |
| Attivazione dell'inoltro di chiamata su occupato | *90 - "Numero di inoltro" Nota: se non viene inserito alcun numero di inoltro, viene utilizzato il numero precedentemente configurato. |
| Disattivazione dell'inoltro di chiamata su occupato | *91 |
| Inoltro di chiamata Interrogazione occupato | *67* |
| Inoltro di chiamata da occupato ad attivazione di messaggio vocale | *40 |
| Inoltro di chiamata da occupato a messaggio vocale Disattivazione | #40 |
| Attivazione dell'inoltro di chiamata senza risposta | *92 - "Numero di inoltro" Nota: se non viene inserito alcun numero di inoltro, viene utilizzato il numero precedentemente configurato. |
| Disattivazione dell'inoltro di chiamata senza risposta | *93 |
| Inoltro di chiamata Interrogazione senza risposta | *61* |
| Inoltro di chiamata senza risposta all'attivazione del messaggio vocale | *41 |
| Inoltro di chiamata senza risposta alla disattivazione dei messaggi vocali | #41 |
| Attivazione dell'inoltro di chiamata non raggiungibile (Disaster Recovery) | *94 - "Numero di inoltro" Nota: se non viene inserito alcun numero di inoltro, viene utilizzato il numero precedentemente configurato. |
| Disattivazione dell'inoltro di chiamata non raggiungibile | *95 |
| Inoltro di chiamata Interrogazione non raggiungibile | *63* |
| Pickup delle chiamate di gruppo | *98 |
| Interrogazione dell'avviso di chiamata | *53* |
| Avviso di chiamata Attivazione persistente | *43 |
| Disattivazione persistente dell'avviso di chiamata | #43 |
| Annullamento dell'avviso di chiamata | *70 |
| Indicatore chiaro di messaggio vocale in attesa | *99 |
| Pickup di chiamate dirette | *97 - "Numero di estensione per rispondere". |
| Pickup di chiamate dirette con Barge-in | *33 - "Numero di estensione per rispondere". |
| Trasferimento diretto di messaggi vocali | *55 |
| Chiamata Push Find-me/Follow-me | *26 |
| Blocco delle chiamate flash | *22 |
| Ricomposizione dell'ultimo numero | *66 |
| Composizione rapida 100 | *75 - "posizione di chiamata rapida (00-99)" - "numero di telefono da associare" |
| Composizione rapida 8 | *74 - "posizione di selezione rapida (2-9)" - "numero di telefono da associare" |
| Recupero dei messaggi vocali | *86 |
| Accesso al portale vocale | *62 |
