Guide du portail UBOSS
April 2025
Vue d'ensemble de l'UBOSS
Le portail client UBOSS permet aux clients d'accéder en libre-service au service SIP de nouvelle génération et aux communications en nuage avec le service Webex.
Le portail client Colt UBOSS est une application très complète qui, selon le produit utilisé, offre les services suivants :
- Une page d'accueil personnalisée configurable affichant des vues graphiques des utilisateurs, des frais, du volume d'appels par numéro et par durée,
- Consulter et télécharger les cartes rate
- Afficher et télécharger l'inventaire tel que les numéros de téléphone, les appareils, les forfaits et les services
- Configurer, visualiser et télécharger des rapports
- Rapports de programmation
- Configurer les services de groupe tels que les groupes de recherche, les prises d'appel, etc.
- Définir les heures d'ouverture et les jours fériés
- Ajouter, modifier et supprimer des utilisateurs, des appareils, des services, des forfaits et des numéros de téléphone
- Capacité de chargement individuel et en vrac
- Configuration des profils du centre d'appel
- Configuration directe des communications en nuage avec les utilisateurs de Webex
- Fournir un accès au portail aux utilisateurs à différents niveaux
- Commande directe de matériel
- Tarification dynamique à l'unité intégrée dans les systèmes de facturation Colt
Utilisateurs du portail et utilisateurs
Ajout d'un utilisateur du portail uniquement
Un "utilisateur du portail uniquement" peut être ajouté au niveau de l'entreprise ou du site pour permettre l'accès à UBOSS pour des tâches administratives générales. Le niveau d'accès est déterminé par le niveau attribué à l'utilisateur
Sélectionner Utilisateurs dans le menu de gauche
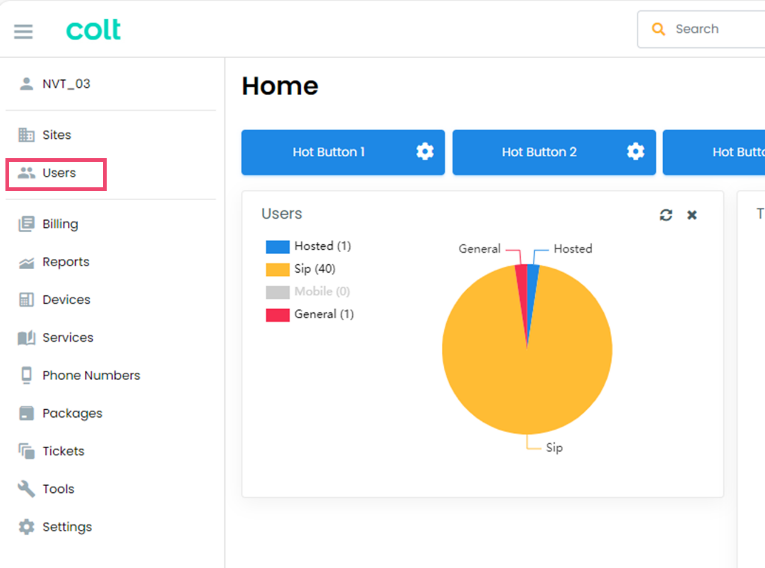
Dans l'écran Utilisateur, sélectionnez ![]() puis en sélectionnant Ajouter à partir des options
puis en sélectionnant Ajouter à partir des options
Vous accéderez ainsi à la page Ajouter un nouvel utilisateur l'assistant
Dans la section Profil, complétez les informations requises en sélectionnant Aucun comme type d'utilisateur
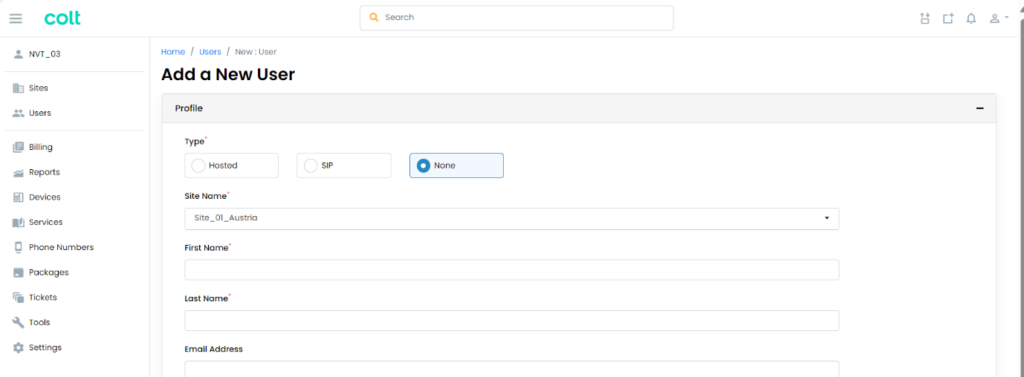
Saisissez l'adresse électronique de l'utilisateur dans le champ Adresse électronique. Ce sera le nom d'utilisateur
À partir de la page Permissions sélectionnez le niveau d'accès UBOSS requis :
Site - permet d'accéder au site auquel l'utilisateur est associé uniquement
Entreprises - Accès à l'ensemble de l'environnement
Sélectionnez ensuite un rôle pour déterminer les autorisations de l'utilisateur
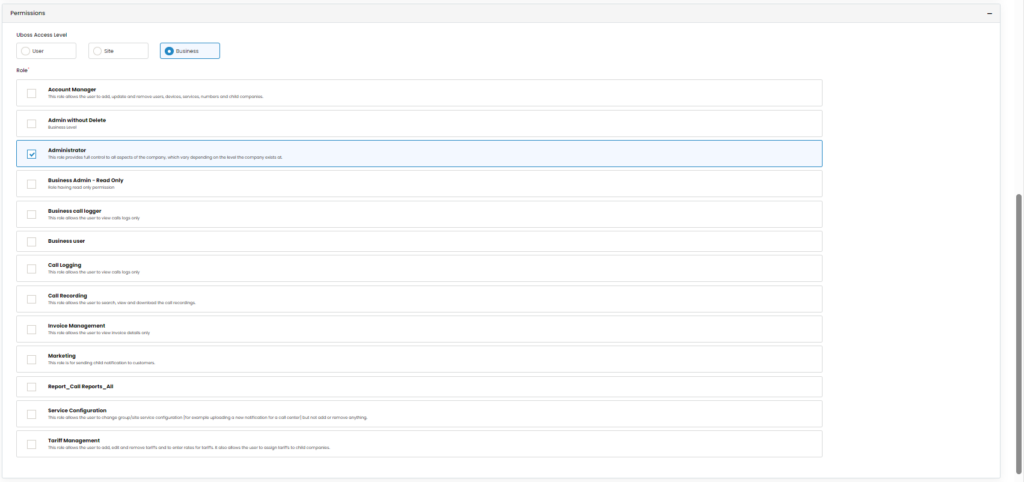
Une fois l'opération terminée, vérifiez que les détails sont corrects et sélectionnez ![]()
Une fois le message de confirmation reçu, l'utilisateur est affecté.
Suppression d'un utilisateur du portail uniquement
Sélectionner Utilisateurs dans le menu de gauche pour afficher la liste des utilisateurs.

Sélectionnez l'utilisateur à supprimer pour afficher la page du profil de l'utilisateur.
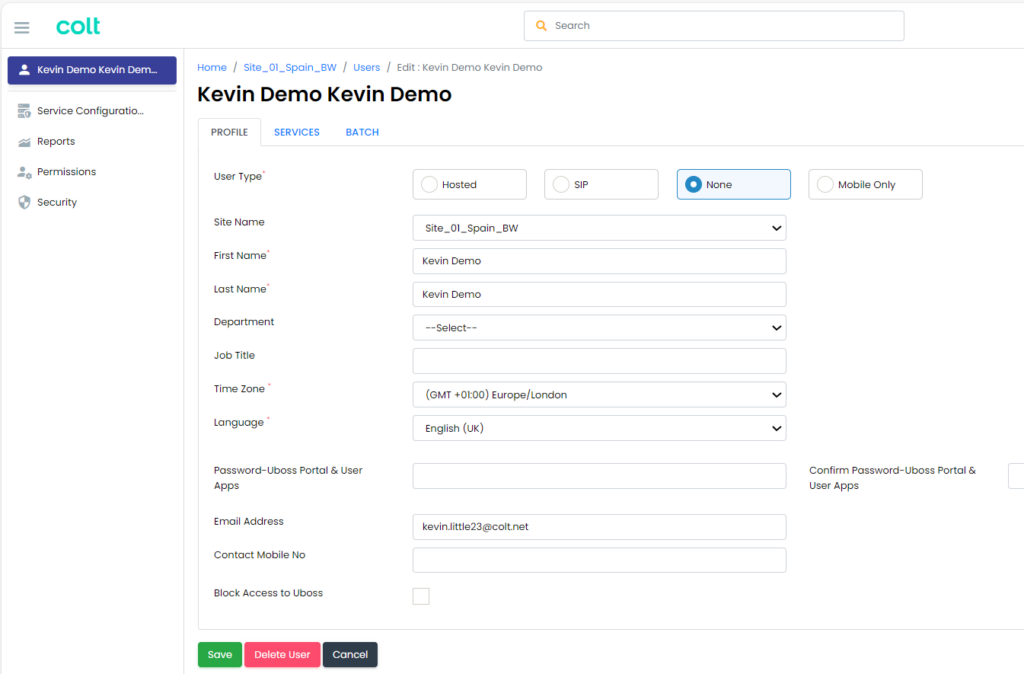
Sélectionnez ![]() pour supprimer l'utilisateur.
pour supprimer l'utilisateur.
Changer la langue du portail des utilisateurs
Le portail UBOSS prend en charge les langues anglaise, néerlandaise, française et espagnole qui peuvent être appliquées à un utilisateur dont l'accès au portail est configuré.
Pour modifier la langue d'un utilisateur, accédez à la page Profil de l'utilisateur en sélectionnant l'utilisateur souhaité dans la liste des utilisateurs. utilisateurs dans la liste des utilisateurs.
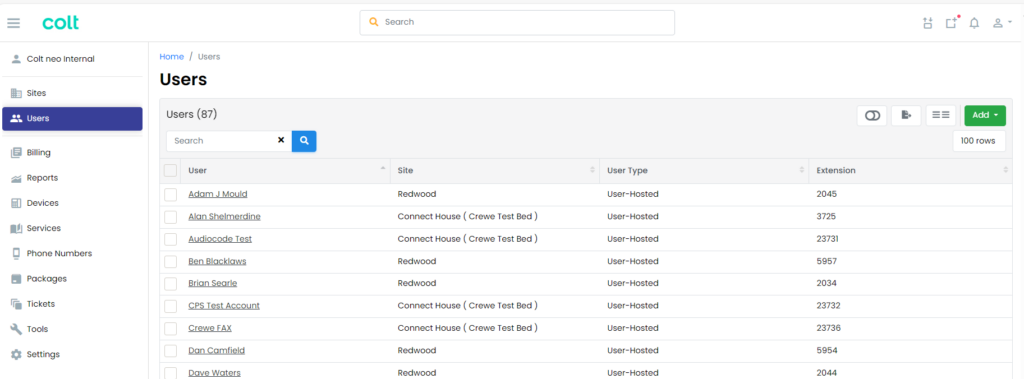
Une fois l'utilisateur sélectionné, la fenêtre Profil de l'utilisateur s'affiche.
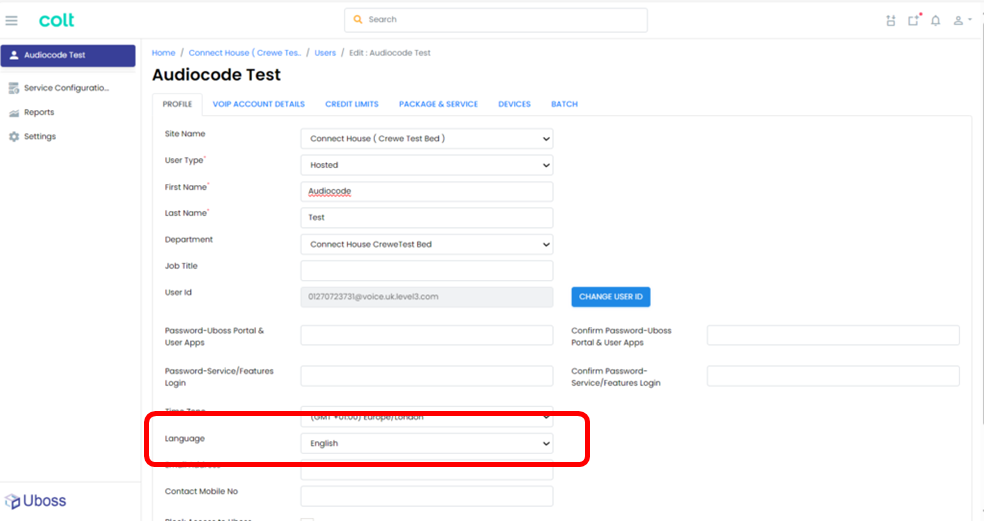
Dans le menu déroulant de la langue, sélectionnez la langue souhaitée et appuyez sur ![]() pour confirmer le changement de langue
pour confirmer le changement de langue
Mots de passe et codes PIN
Modifier son propre mot de passe UBOSS
Pour modifier votre propre mot de passe pour accéder à UBOSS, sélectionnez
Mon profil" dans le menu déroulant de l'icône de profil en haut à droite.

From the profile page enter the password into the Password-Uboss Portal field
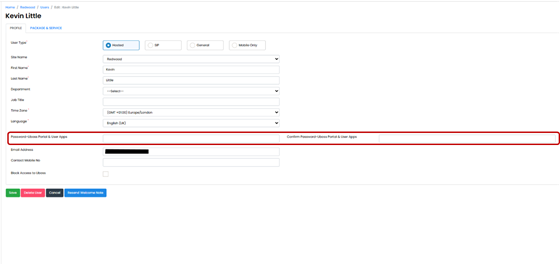
Appuyez ensuite sur ![]() pour définir le nouveau mot de passe.
pour définir le nouveau mot de passe.
Note : Le nouveau mot de passe doit comporter un minimum de 8 caractères - au moins un alpha minuscule, un alpha majuscule, un chiffre et un caractère spécial ( !, %, @ etc).
Changing another person’s UBOSS Password
To change or reset a users UBOSS password, this can be reset by selecting Users from the left hand navigation bar and then clicking on the user required.
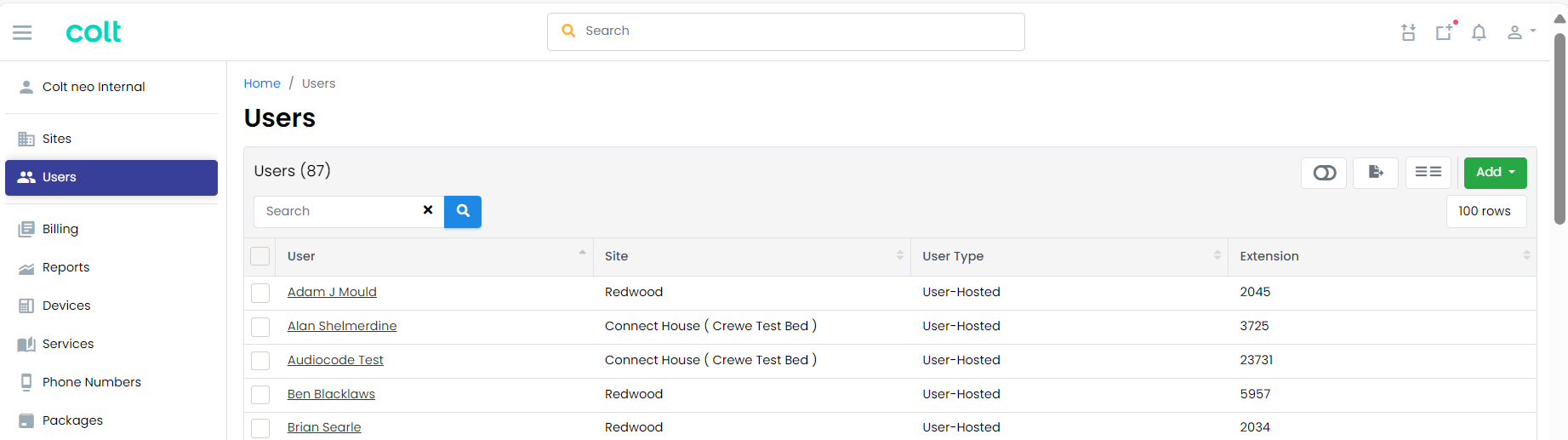
On the User’s Profile Page in the Password-Uboss Portal & User Apps box enter the new Login Password and Confirm Login Password
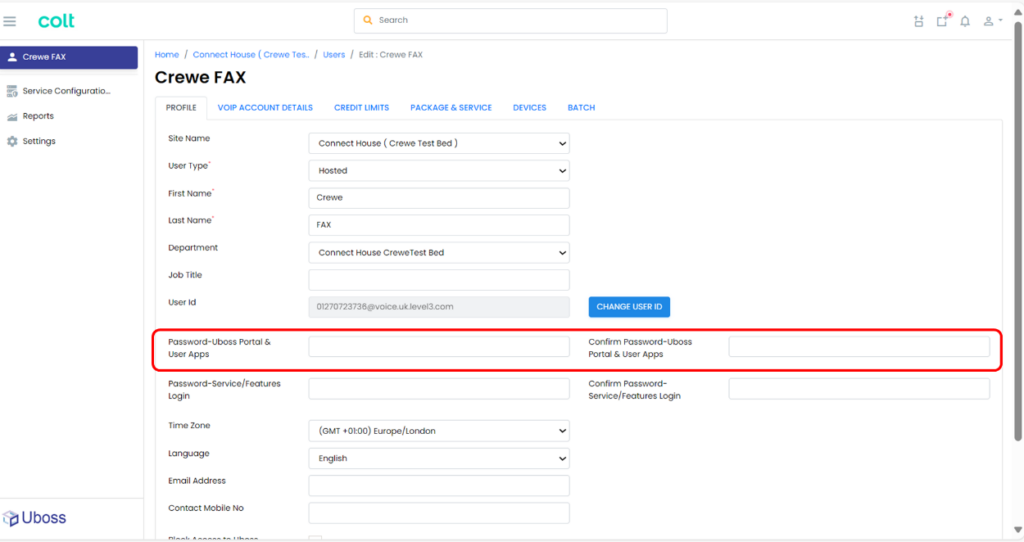
Appuyez ensuite sur ![]() pour définir le nouveau mot de passe.
pour définir le nouveau mot de passe.
Note : Le nouveau mot de passe doit comporter un minimum de 8 caractères, dont au moins un alpha minuscule, un alpha majuscule, un chiffre et un caractère spécial ( !, %, @, etc.).
Authentification multi-facteurs renforcée - MFA
Lorsque l'AMF est activée, lors de la première connexion, l'utilisateur recevra les informations suivantes
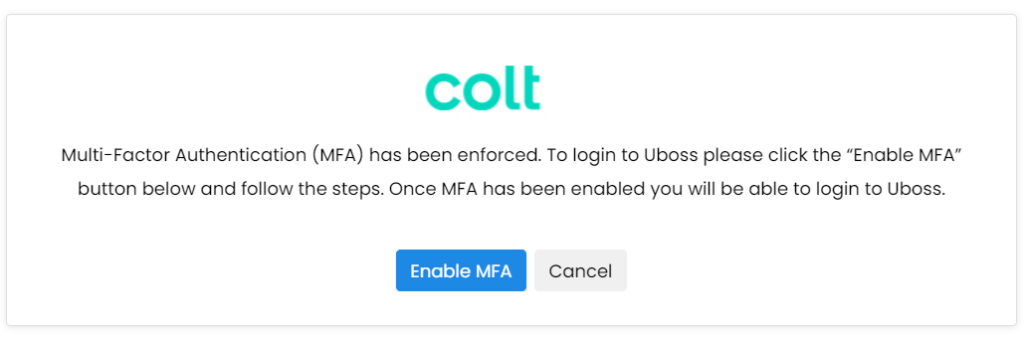
Sélectionnez ![]() de se voir présenter un code QR
de se voir présenter un code QR
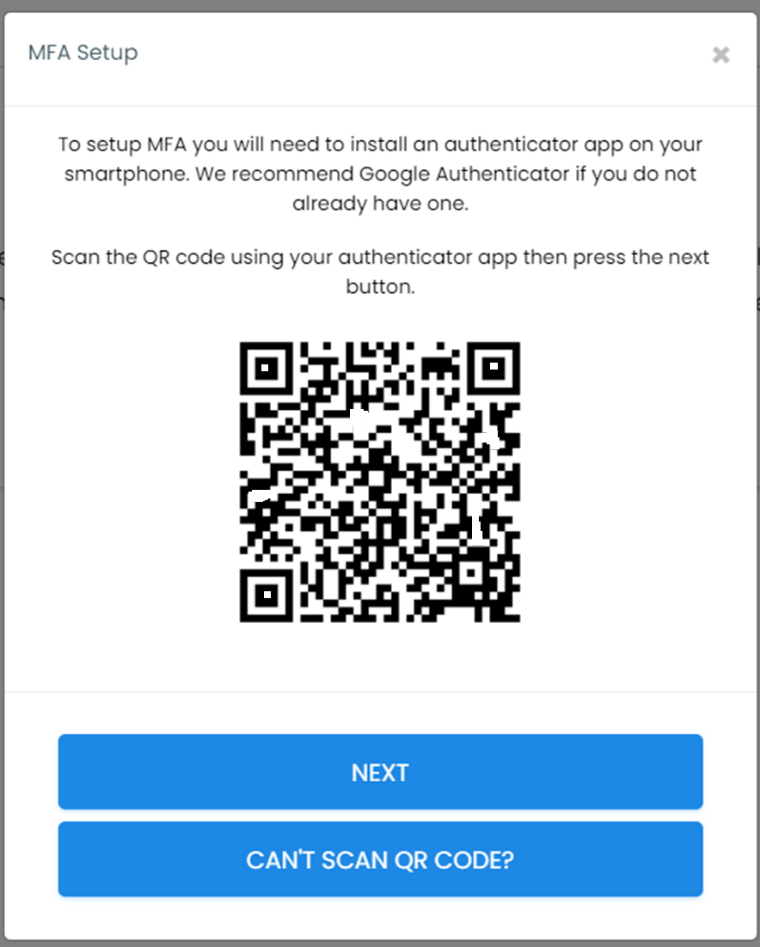
Scannez le code QR avec une application d'authentification. La fenêtre contextuelle recommande Google Authenticator, mais d'autres applications d'authentification fonctionnent également.
Suivez les instructions de l'application d'authentification
Lors de la sélection de la configuration ![]()
Saisissez le code affiché par votre application d'authentification et appuyez sur ![]()
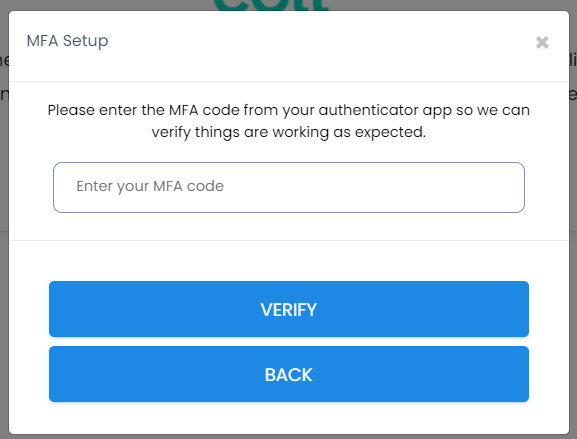
En cas d'acceptation, les clés de recouvrement seront présentées
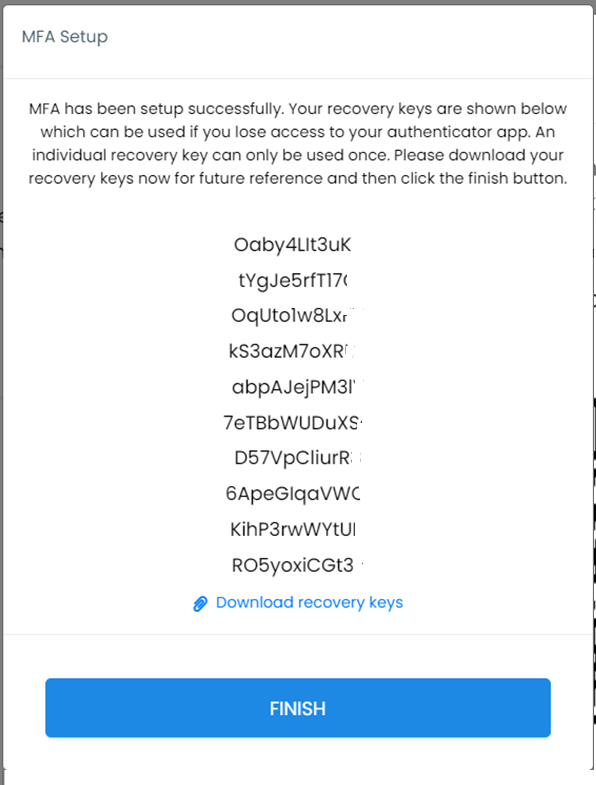
Ceux-ci peuvent être téléchargés dans un fichier texte pour référence ultérieure. Une fois téléchargées, appuyez sur ![]() Lors de la prochaine connexion, après avoir saisi le nom d'utilisateur et le mot de passe, l'écran MFA suivant s'affiche.
Lors de la prochaine connexion, après avoir saisi le nom d'utilisateur et le mot de passe, l'écran MFA suivant s'affiche.
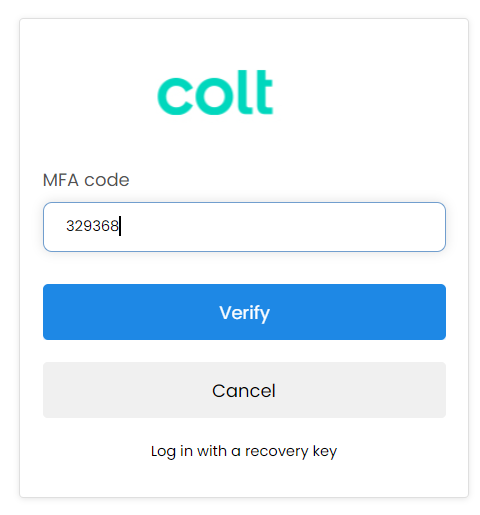
Saisissez le code de l'application d'authentification, puis ![]() pour terminer la connexion.
pour terminer la connexion.
Changement des mots de passe pour l'accès aux applications et à la messagerie vocale
The applications passwords are the same as the UBOSS password. So, if a user has forgotten their login password for accessing apps such as Webex and Receptionist Console you can reset this by selecting Users from the left hand navigation bar and then clicking on the user required.
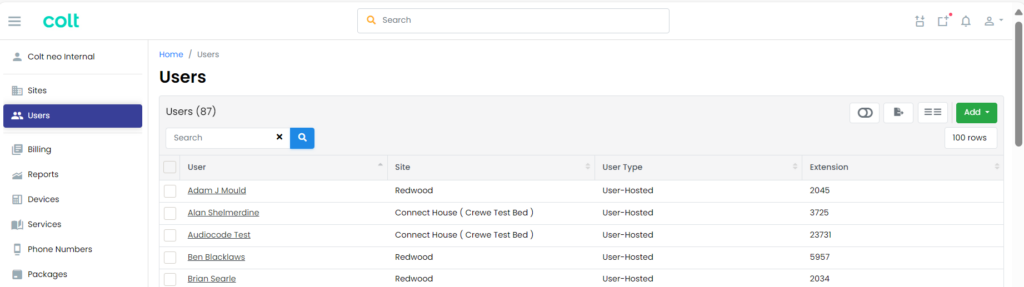
Sur l'onglet Page de profil de l'utilisateur, dans la boîte Mot de passe - Portail Uboss et applications utilisateur, saisissez le nouveau mot de passe de connexion et Confirmez le mot de passe de connexion.
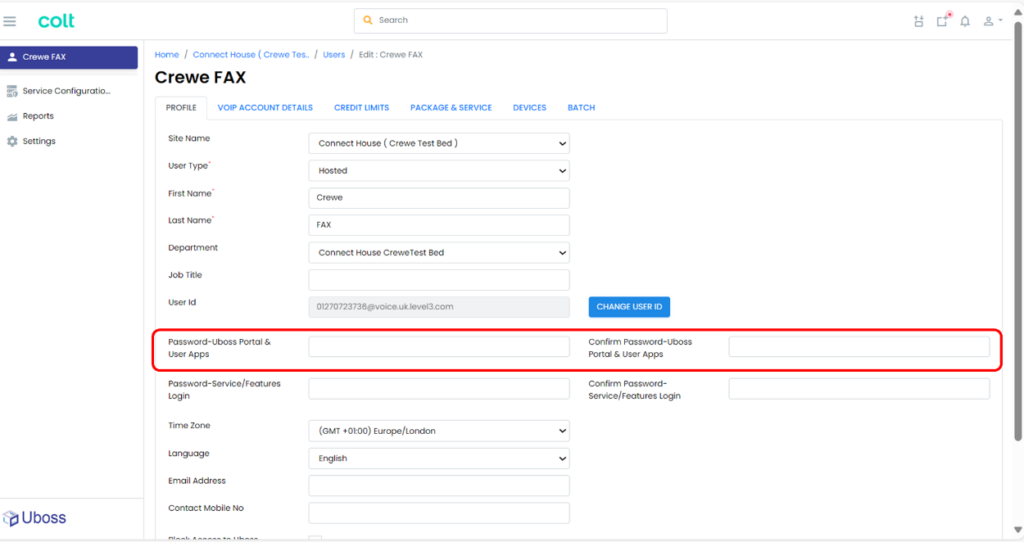
Note : Le nouveau mot de passe doit comporter un minimum de 8 caractères, dont au moins un alpha minuscule, un alpha majuscule, un chiffre et un caractère spécial ( !, %, @, etc.).
Changing Voicemail Pin
If a user has forgotten their Voicemail pin this can be reset by navigating to the User List and clicking on the User that requires the PIN to be changed.
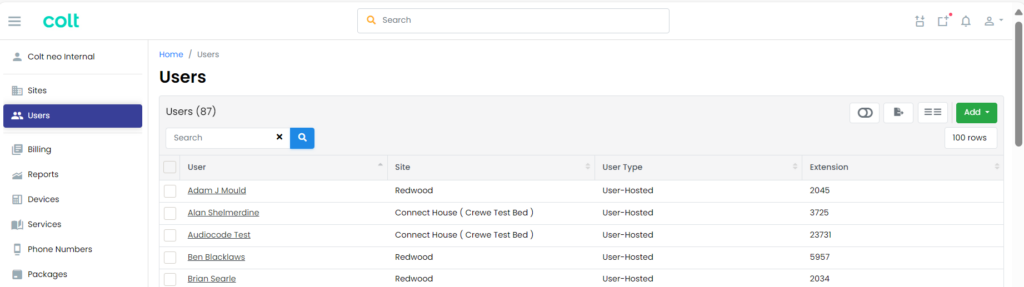
Once at the user, select VOIP Account from the left hand menu and enter the required PIN into the Voicemail and Flexible Seating Password field
Remarque : le code PIN ne peut pas contenir de numéros en double ou de numéros consécutifs, par exemple 1234. Il peut s'écouler jusqu'à 15 minutes avant que le nouveau code PIN ne soit enregistré sur le site active.
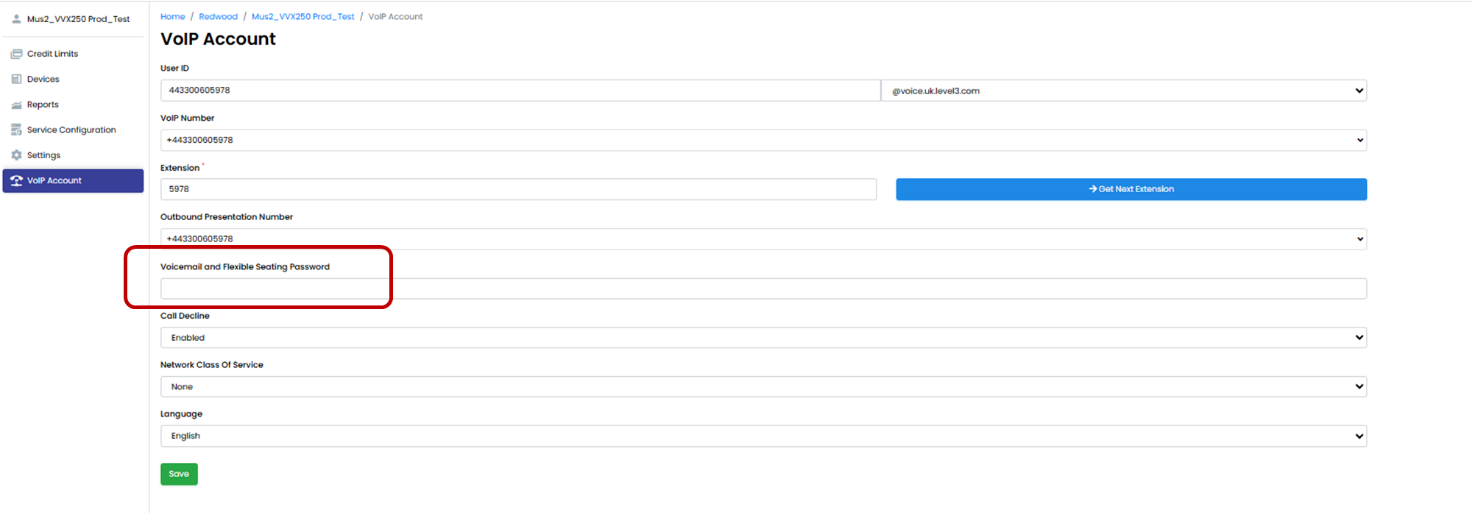
N'oubliez pas d'appuyer sur ![]() when completed.
when completed.
Gestion des numéros
Les numéros doivent être attribués à l'environnement du client, par Colt, pour pouvoir être activés à un service utilisateur.
Le fait que les numéros soient associés aux communications en nuage ou au NGSIP, ainsi que le besoin initial, déterminera la manière dont les numéros ont été attribués initialement.
En général, les numéros associés aux communications en nuage seront attribués au niveau de l'entreprise et ceux associés au NGSIP le seront au niveau du site ou du pays. Pour que les numéros soient attribués à un utilisateur ou à un service, ils doivent d'abord être rendus "disponibles" sur le site requis.
Attribuer et désattribuer des numéros
La modification de l'état des numéros attribués peut être effectuée au niveau supérieur "Accueil" en sélectionnant Numéros de téléphone dans le menu de gauche.
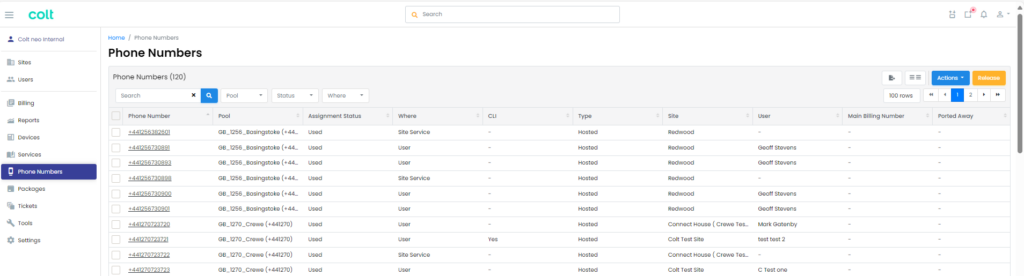
Sélectionnez le numéro souhaité en cochant la case située à gauche du numéro. Appuyez ensuite sur Actions.
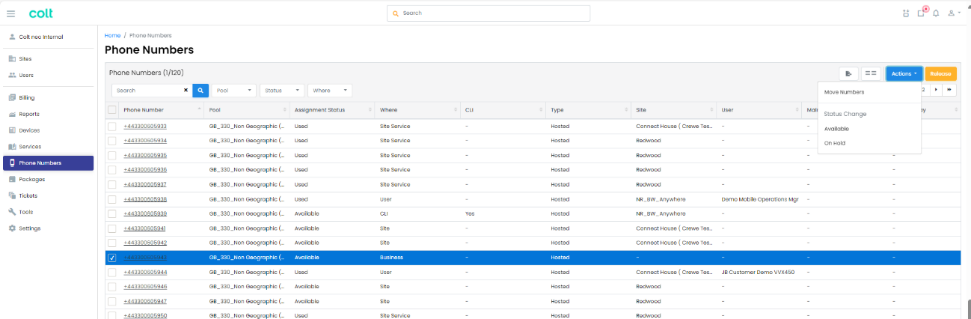
Une fenêtre contextuelle s'affiche avec les options :
- Déplacer des numéros permet de déplacer le numéro vers un site ou à partir d'un site, et de le replacer dans le pool d'entreprises en vue d'une attribution ultérieure.
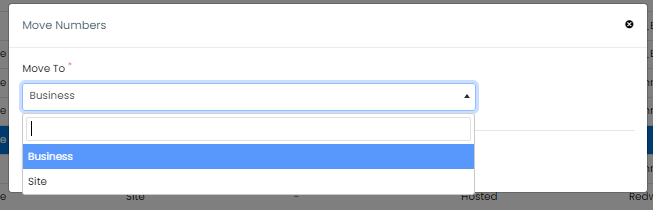
- Disponible - rétablit le numéro de la mise en attente à la remise en service
- En attente - c'est l'état d'un numéro qui n'est pas utilisé actuellement ou qui est en "quarantaine".
Sélectionnez l'option requise et suivez les instructions à l'écran.
Activation et désactivation du numéro
Les numéros doivent être activés pour fonctionner. Lorsqu'un ou plusieurs numéros ou le numéro range sont disponibles pour votre entreprise, ils peuvent être activés et désactivés au niveau du site (ou du pays). Une fois que vous êtes au niveau du site, dans le menu de gauche, cliquez sur Numéros de téléphone.
À côté de chaque numéro figure un état d'activation qui indique si le numéro est déjà Active (en vert) ou s'il n'est pas Active (en rouge).
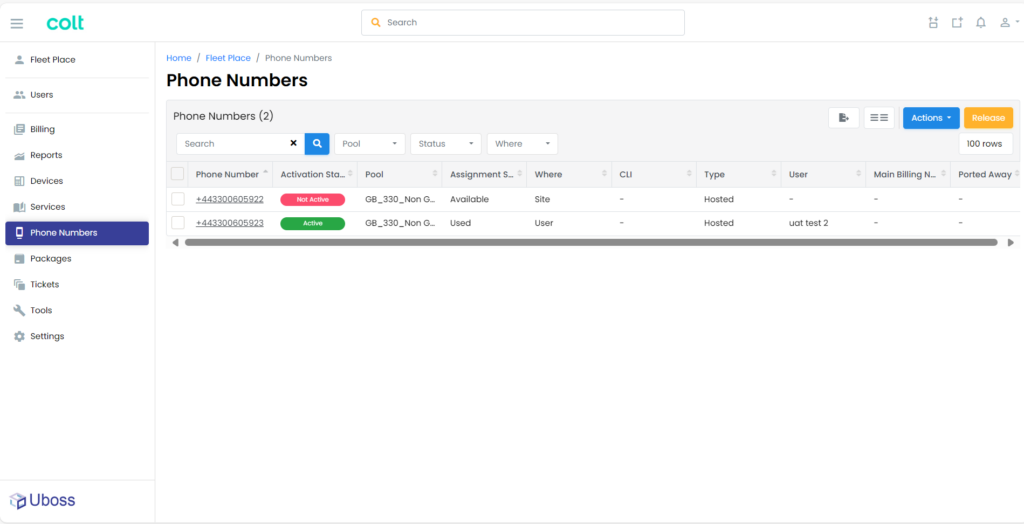
Pour activer un numéro, cochez la case correspondante, cliquez sur le bouton Actions , puis sur Activer .
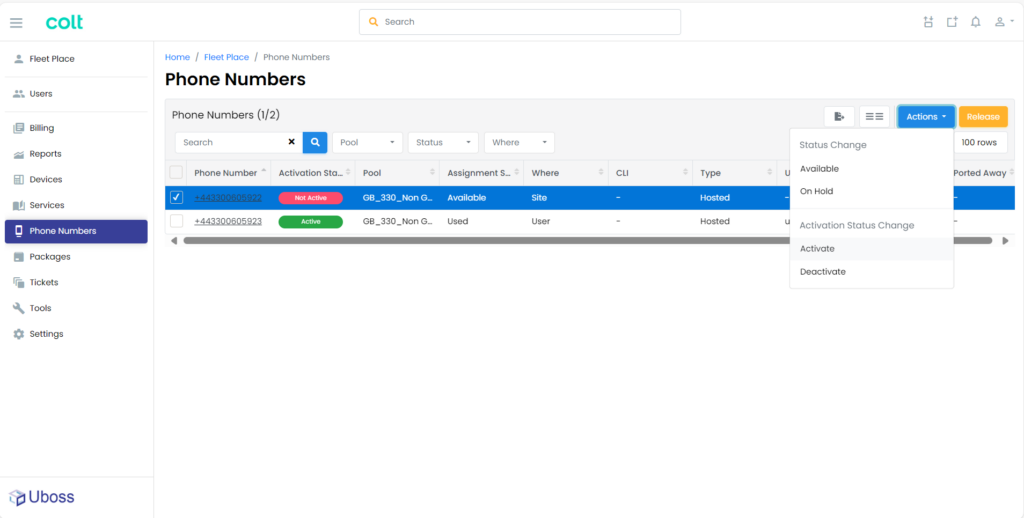
Enfin, appuyez sur Oui dans la fenêtre contextuelle qui s'affiche.
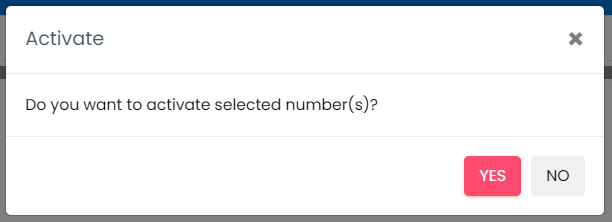
Ce numéro est maintenant prêt à être utilisé.
Utilisateurs hébergés ou numéros DDI
Ajout d'un nouvel utilisateur hébergé ou d'un numéro DDI
Un "utilisateur" peut être soit un utilisateur hébergé dans Cloud Communications, soit un numéro DDI dans NGSIP.
Naviguez vers le site où vous souhaitez ajouter le numéro d'utilisateurDDI et sélectionnez '.Utilisateursdans la barre de menu

Dans l'écran Utilisateur, sélectionnez ![]()
Vous accédez alors à l'assistant Ajouter un utilisateur.
Dans la section Profil, complétez les informations demandées :
- Le type est soit hébergé (pour les communications dans le nuage), soit SIP (pour NGSIP).
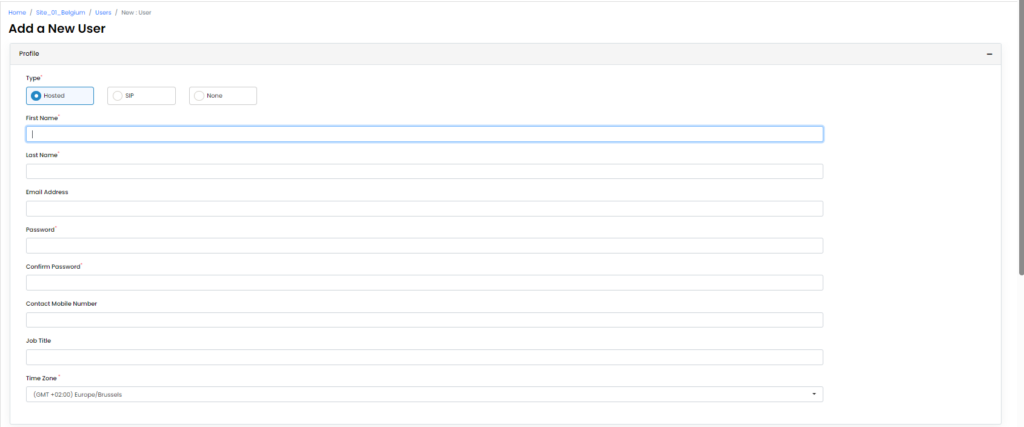
Si l'accès au portail est requis, saisissez une adresse électronique à utiliser comme nom d'utilisateur.
- Ajouter un mot de passe. Ce mot de passe est utilisé pour l'accès aux applications, par exemple Webex, et au portail des utilisateurs.
Sélectionnez l'offre requise Paquet principal parmi les options, les éventuels paquets secondaires et les éventuels services supplémentaires à attribuer à l'utilisateur
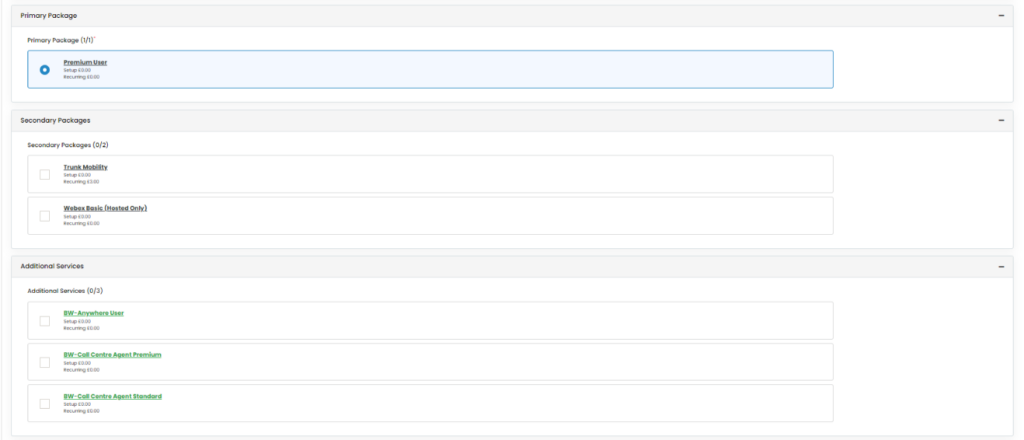
Dans la section VOIP, un numéro DDI disponible pour le nouvel utilisateur doit être sélectionné dans la section Numéro de téléphone dans le menu déroulant
NE PAS laisser l'option Extension seule, car les appareils ne s'enregistreront pas correctement.
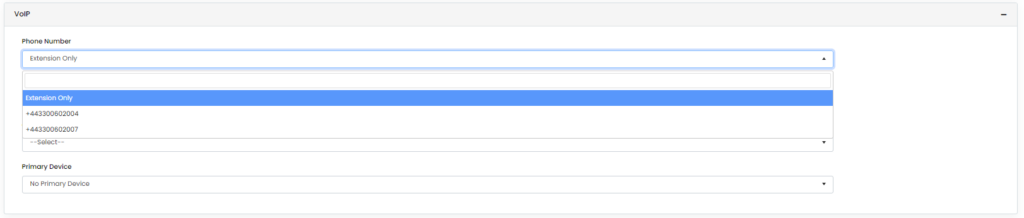
Lorsque cette option est sélectionnée, le champ ID utilisateur avec les informations correctes.
Modifier le numéro d'extension pour refléter le format d'extension requis.
Sélectionnez le Appareil primaire et ajoutez l'adresse MAC si nécessaire. L'adresse MAC peut être sélectionnée dans la liste déroulante si elle a déjà été attribuée au site ou en sélectionnant "Nouvelle instance" et en saisissant les détails dans le champ "Nouvelle adresse MAC".
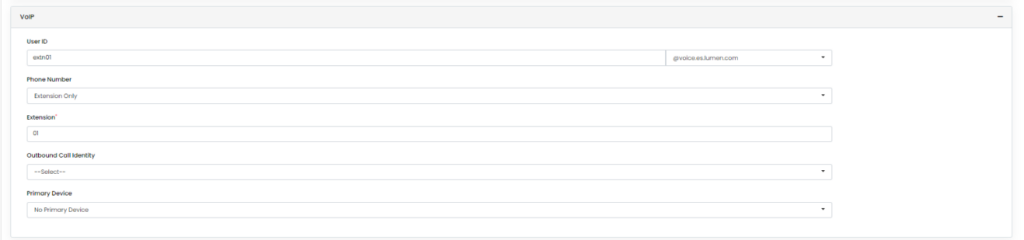
Une fois l'opération terminée, vérifiez que les détails sont corrects et sélectionnez ![]()
Une fois le message de confirmation reçu, l'utilisateur sera assigné et tous les frais y afférents seront ajoutés à la prochaine facture.
Suppression d'un utilisateur
Au niveau de l'entreprise ou du site, sélectionnez Utilisateurs dans la barre de navigation de gauche et sélectionnez l'utilisateur que vous souhaitez supprimer.
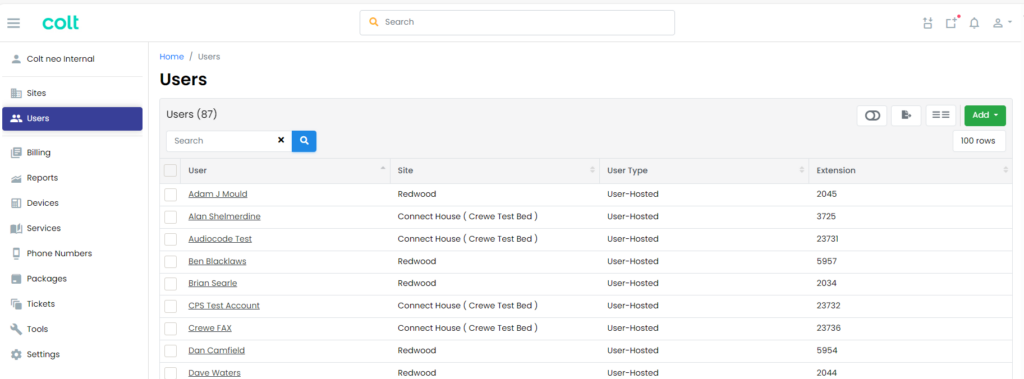
Une fois l'utilisateur sélectionné, la fenêtre Profil de l'utilisateur s'affiche.
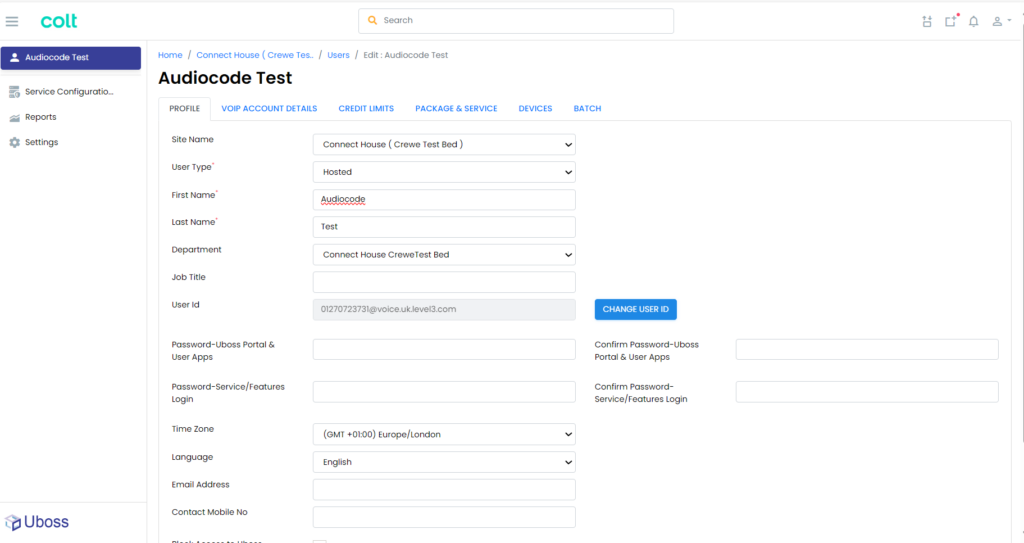
En bas de la page, sélectionnez ![]()
Sélectionnez l'option supprimer immédiatement ou la mise en quarantaine en fixant la date de suppression si l'option de quarantaine est sélectionnée.
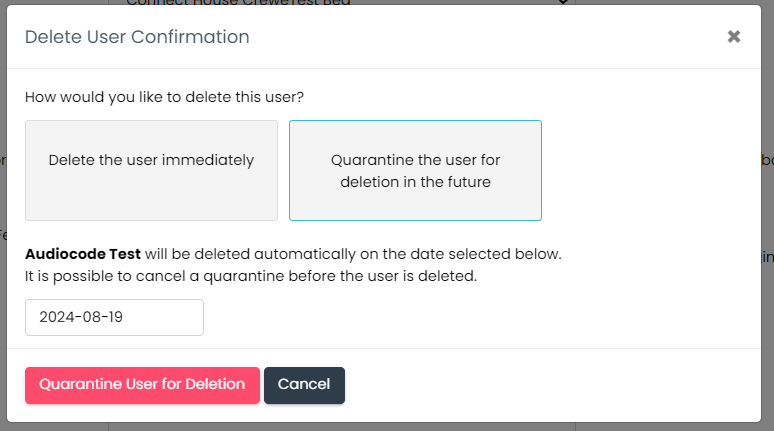
Confirmez la suppression en appuyant sur la touche ![]() ou
ou ![]() pour supprimer ou placer en quarantaine.
pour supprimer ou placer en quarantaine.
Devices
Devices or End Points are assigned to users to allow services to be accessed. Devices can be handsets, conference phones, analogue gateways (ATA’s), DECT, Webex or mobile.
Users can be assigned multiple devices allowing them to switch between devices to suit their needs at any given time.
Devices can only be from the approved list for connection to the service.
Adding a Device
Navigate to the user that requires a device to be added and select Devices from the left-hand navigation
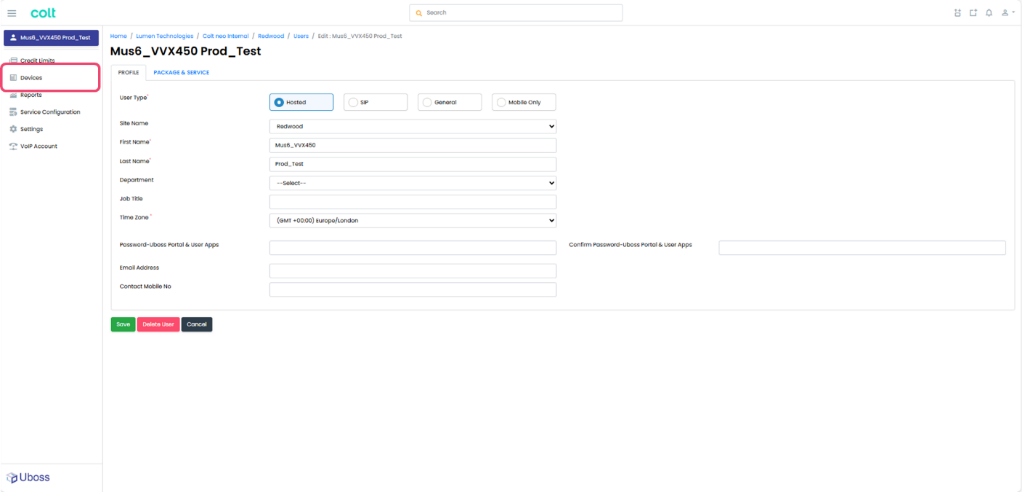
Sélectionnez to be taken to the Add Device screen
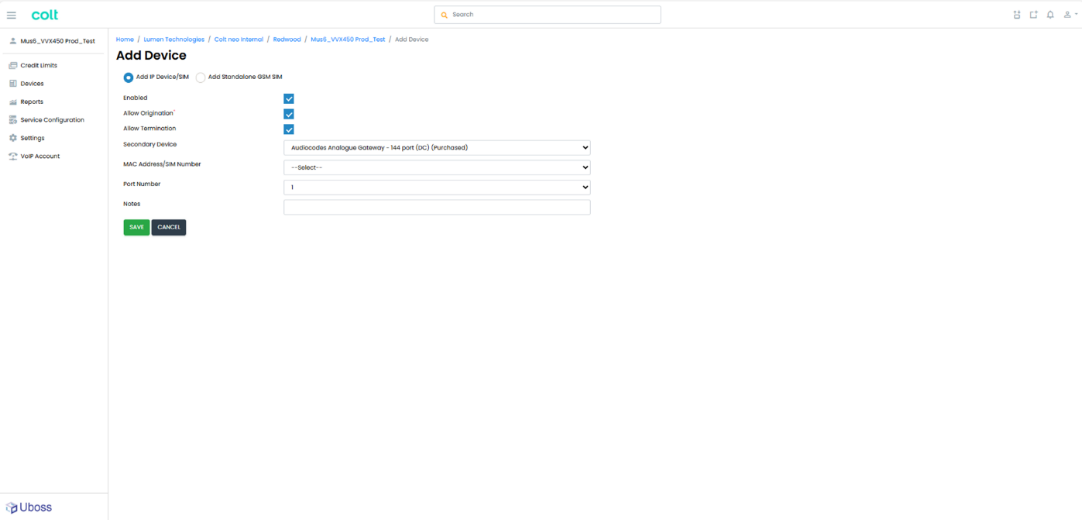
Select the device type to be added from the approved devices in the device dropdown
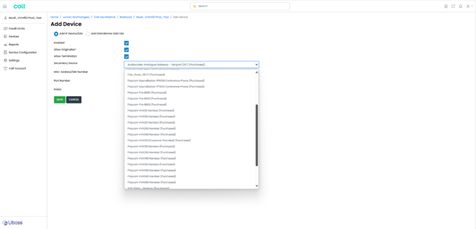
Apply the device MAC address.
If the device has been pre-registered the MAC address will be selectable from the MAC Address dropdown. If it doesn’t appear then select ‘New Instance’ and add the MAC address into the ‘New MAC address’ field.
The device MAC address can usually be found on the reverse of the device.
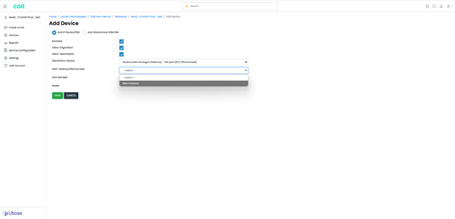
If the device selected is a multi port device e.g. an Audiocodes ATA, then select the required port from the ‘Port Number’ dropdown.
The port number is the corresponding port number of the device.
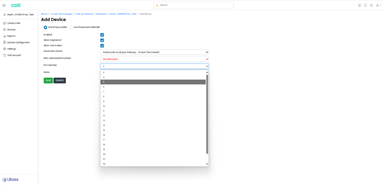
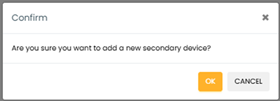
If all the required fields are correct the device will be saved and added to the user
Removing a Secondary Device
To remove a Secondary device, select the Ellipsis () next to the device that is required to be removed.
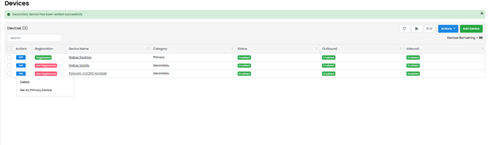
Select ‘Delete’, then OK from the confirmation Pop Up box
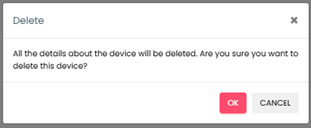
The device will now be removed from that user and available for reallocation if required.
Converting a Secondary Device to Primary
To convert a Secondary device to a Primary device, select the Ellipsis () next to the device that is required to be moved.
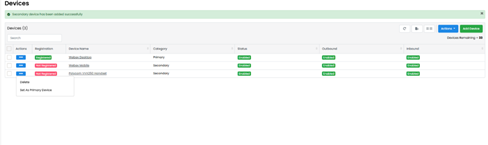
Select ‘Set As Primary Device’, then from the confirmation Pop Up box
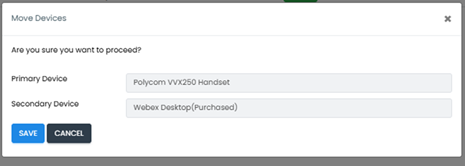
The device will now be the primary device for that user with the former primary device moving to a secondary allowing it to be removed.
Removing a Primary Device
When there is only a primary device associated, select the Ellipsis () next to the device that is required to be removed.
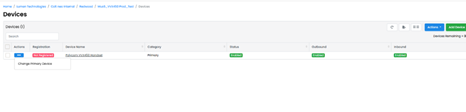
Select ‘Change Primary Device’ from the options
In the Change Primary Device pop up, select “No Primary Device”
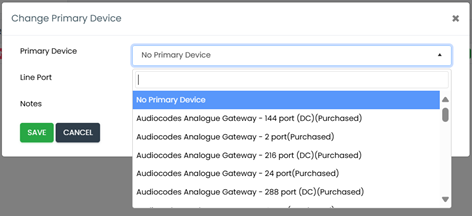
Sélectionnez to remove the device.
Changing Device Settings
Depending on the device type, various settings can be changed through the portal. Such settings include, call recording, call centre, hot desking, Wi-Fi enablement etc.
To view and change the device settings, select the relevant device to view the device details. Select the required setting tab from those available.
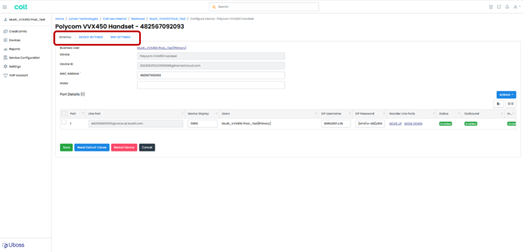
Select the required setting and for the setting to be updated.
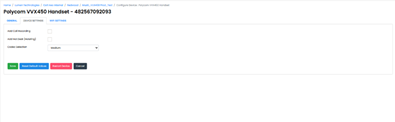
Note: Some settings will require the device to be rebooted for the settings to be updated on the device.
Setting Wi-Fi
Where a device supports Wi-Fi e.g. Poly VVX450, this can be enabled through the Wi-Fi Settings tab.
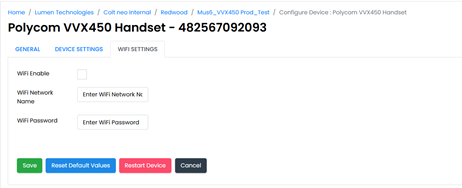
Simply select the Wi-Fi Settings tab, enter the Wi-Fi Network Name (SSID) and the Wi-Fi Password into the fields and select .
Reboot the device for the settings to take effect.
Groupes de chasseurs
Ajout d'un groupe de chasse
Un groupe de chasse est un "service de groupe" plutôt qu'un paquet et doit être attribué au niveau du site, mais il permet aux utilisateurs d'autres sites d'être affectés au groupe.
Sélectionnez "Sites" dans la barre de navigation de gauche, puis sélectionnez le site souhaité.
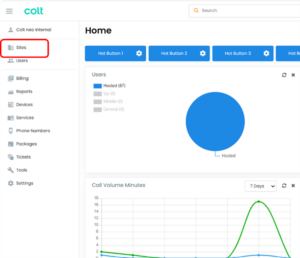
Puis, dans la barre de navigation, sélectionnez "Services
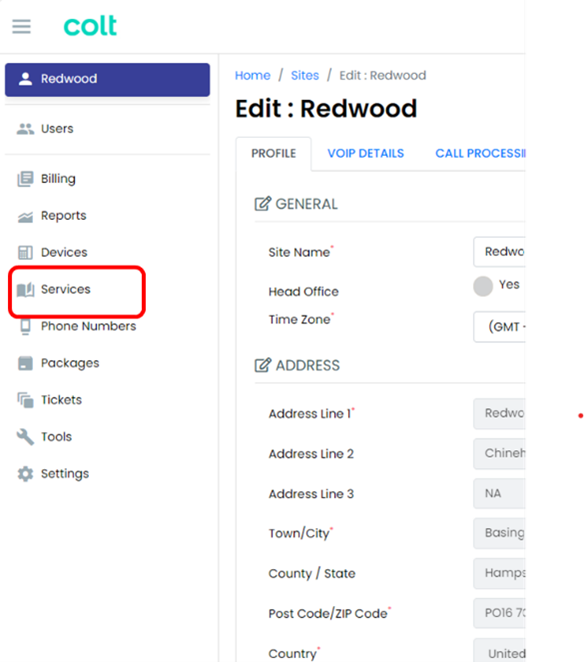
Sélectionnez ![]()
Sélectionnez l'option Groupe de chasse à partir de la boîte de dépôt Service
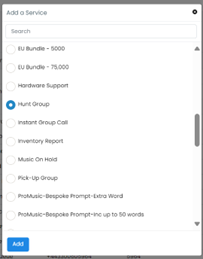
Sélectionnez ![]()
Remplir les champs obligatoires. Les champs suivants sont obligatoires
- ID de l'instance - il s'agit normalement du numéro de téléphone afin d'éviter les conflits avec d'autres utilisateurs.
- Nom de l'instance - un nom reconnaissable pour faciliter la recherche.
- ID de la ligne d'appel Prénom - indique le groupe de recherche de personnes sur lequel l'appel arrive.
- Calling ID Last Name - indique le groupe de recherche de personnes qui reçoit l'appel.
- Sélectionner le numéro de téléphone VoIP ou le poste uniquement
- Numéro de poste pour le groupe de recherche - Ce numéro doit être d'une longueur correcte pour l'entreprise.
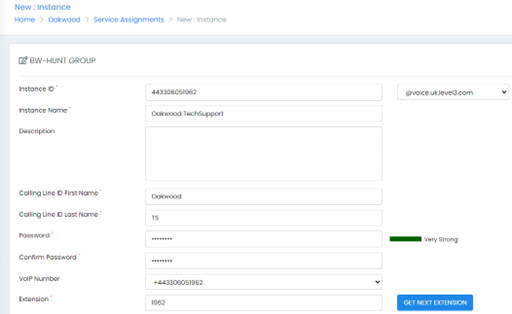
Sélectionnez la "politique d'appel" dans la liste déroulante - régulière, circulaire, simultanée ou uniforme - qui déterminera la manière dont les appels seront émis (une description complète de chaque type est donnée dans le texte bleu).
Insérer le site de facturation et le service de facturation, le cas échéant.
Les "paramètres de non-réponse" peuvent être configurés pour renvoyer les appels vers un autre numéro interne ou externe, un téléphone portable ou une boîte vocale (qui doit être configurée comme service sur le groupe de recherche de ligne). Si la case est vide, les appels continueront à sonner sur le numéro du groupe de recherche.
Les "paramètres de non-joignabilité" permettent de renvoyer les appels vers un autre numéro, par exemple en cas de coupure de courant.
N'oubliez pas que des frais d'appel seront facturés pour tout appel renvoyé vers un numéro externe ou un téléphone portable.
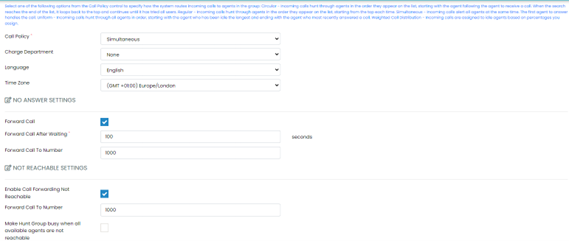
Sélectionnez le CLID (Caller Line ID) approprié et les paramètres de l'agent (si vous avez des agents de centre d'appel).
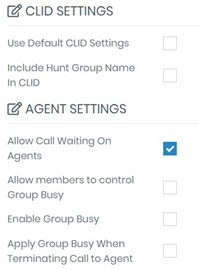
Vous êtes maintenant prêt à ajouter des utilisateurs au groupe de chasse. Cliquez sur l'utilisateur dans la boîte de gauche, puis appuyez sur ![]() . Pour ajouter l'utilisateur au groupe. Ajouter tout peut être utilisé si tous les utilisateurs répertoriés doivent être inclus dans le groupe.
. Pour ajouter l'utilisateur au groupe. Ajouter tout peut être utilisé si tous les utilisateurs répertoriés doivent être inclus dans le groupe.
Il est possible de sélectionner plusieurs utilisateurs en maintenant la touche Ctrl du clavier enfoncée tout en sélectionnant chaque utilisateur. L'option ![]() permet d'ajouter toutes les personnes sélectionnées.
permet d'ajouter toutes les personnes sélectionnées.

Faites défiler vers le bas jusqu'à la fin de la page et appuyez sur ![]() .
.
Le groupe de chasse est maintenant active.
Groupe de ramassage
Ajout d'un groupe de ramassage
Un groupe de prise d'appel est ajouté au niveau d'un site. Pour l'ajouter, sélectionnez "Sites" dans la barre de navigation de gauche, puis sélectionnez le site souhaité.
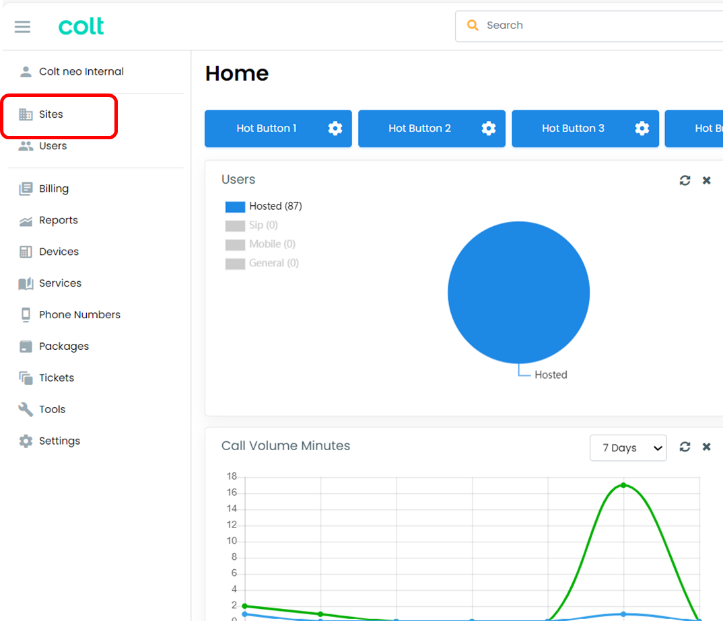
Puis, dans la barre de navigation, sélectionnez "Services
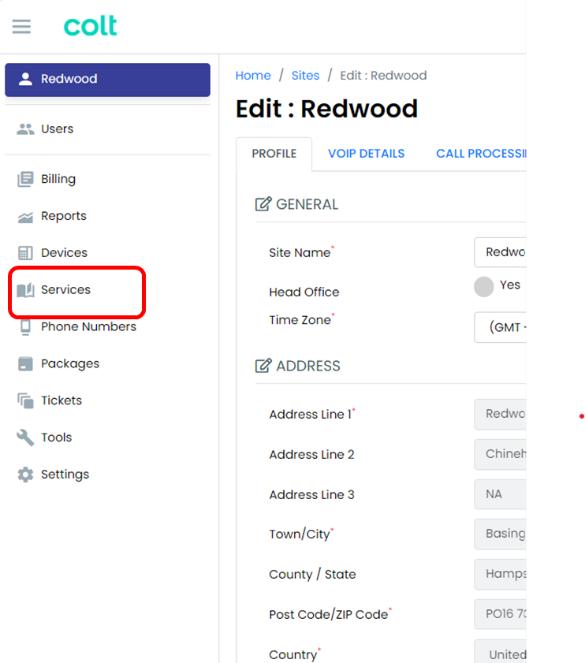
Sélectionnez le groupe de ramassage dans la liste déroulante des services.
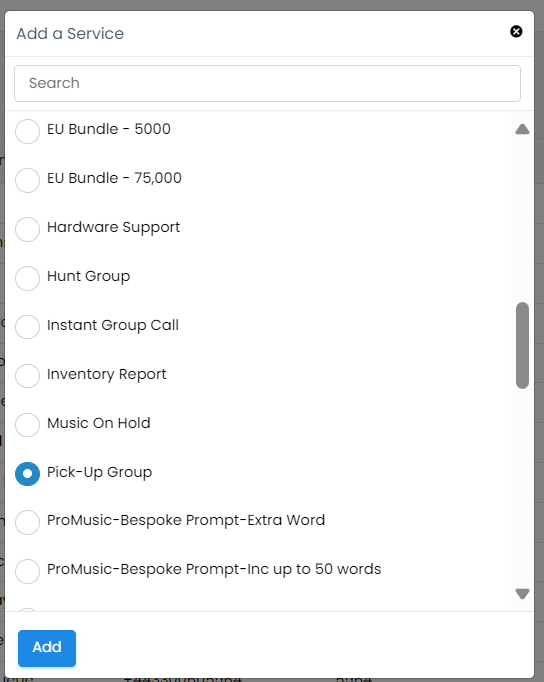
Sélectionnez ![]()
Compléter l'identifiant et la description de l'instance
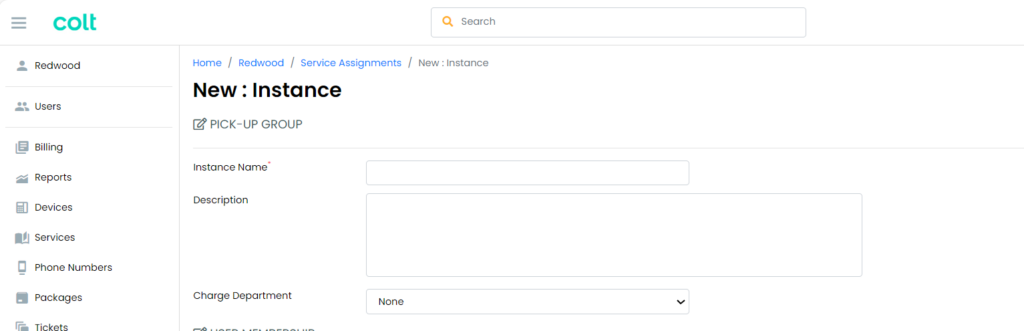
Faites défiler vers le bas, puis sélectionnez les utilisateurs disponibles que vous souhaitez ajouter dans la liste déroulante et appuyez sur ![]() . Leur nom apparaîtra alors dans la case de droite, comme indiqué ci-dessous. Si vous souhaitez ajouter tous les utilisateurs, il vous suffit d'appuyer sur
. Leur nom apparaîtra alors dans la case de droite, comme indiqué ci-dessous. Si vous souhaitez ajouter tous les utilisateurs, il vous suffit d'appuyer sur ![]() .
.
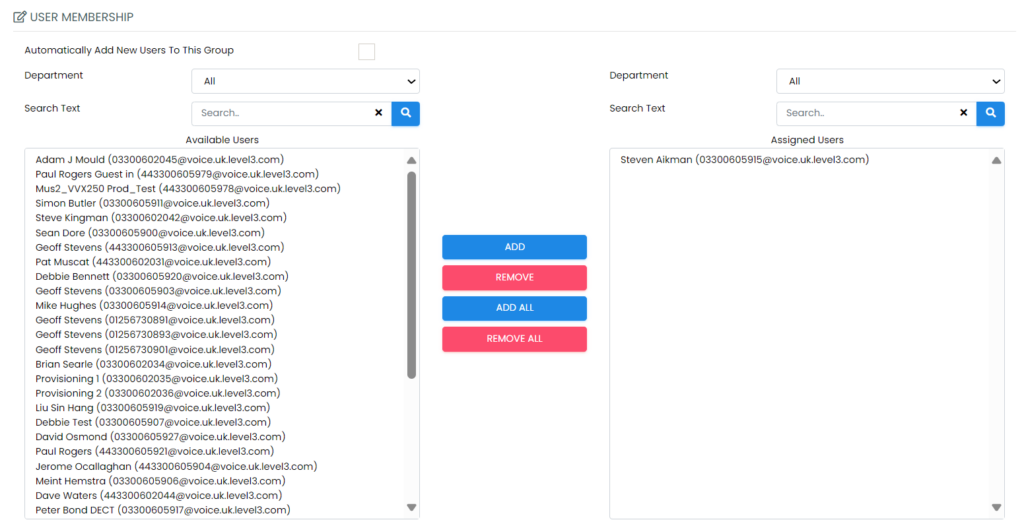
Pour supprimer des utilisateurs, mettez en surbrillance l'utilisateur que vous souhaitez supprimer et appuyez sur ![]()

Faites défiler vers le bas jusqu'à la fin de la page et appuyez sur ![]() . Le groupe de prise d'appel est maintenant active.
. Le groupe de prise d'appel est maintenant active.
Lorsqu'un utilisateur fait partie d'un groupe de prise d'appel, il peut répondre à un appel d'un autre utilisateur faisant partie du même groupe de prise d'appel en composant *98 à partir de son appareil. Le poste qui sonne le plus longtemps dans le groupe est alors pris en charge.
Répartiteur automatique
Ajout d'un standard automatique
Si le standard automatique doit être accessible à partir d'un appelant externe, il faut s'assurer qu'un numéro est attribué au niveau du site. Pour plus de détails, voir le guide d'attribution des numéros.
Un standard automatique est attribué au niveau du site.
Sélectionnez "Sites" dans la barre de navigation de gauche, puis sélectionnez le site auquel vous souhaitez affecter le standard automatique.
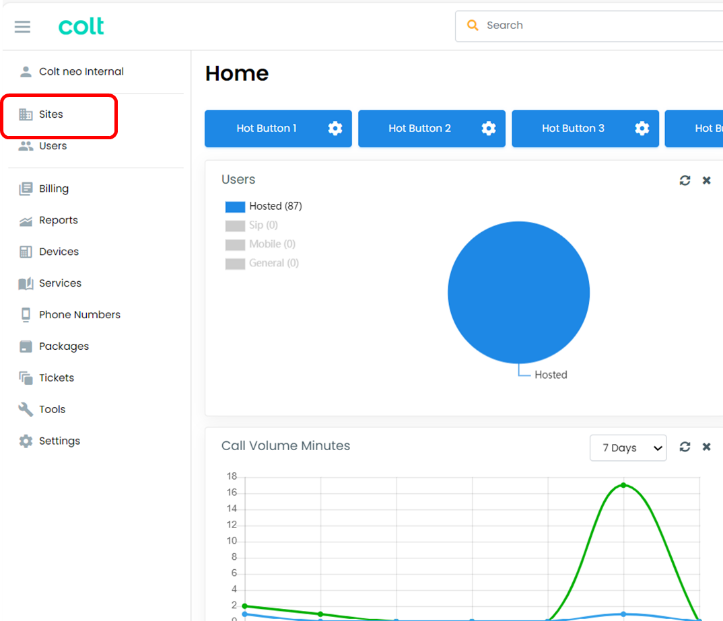
Puis, dans la barre de navigation, sélectionnez "Services

Sélectionnez ![]()
Sélectionnez Auto Attendant - Multi Level ou Auto Attendant - Single Level dans la liste déroulante Service.
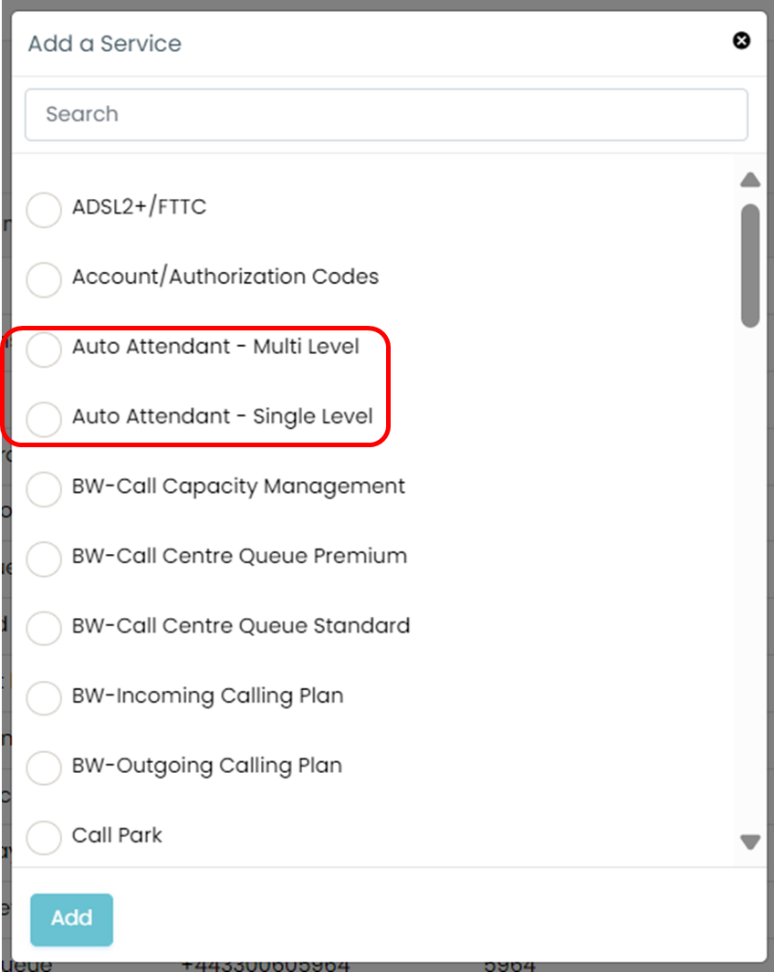
Sélectionnez ![]()
Remplir les champs selon les besoins en veillant à ce que les champs obligatoires (*) soient remplis.
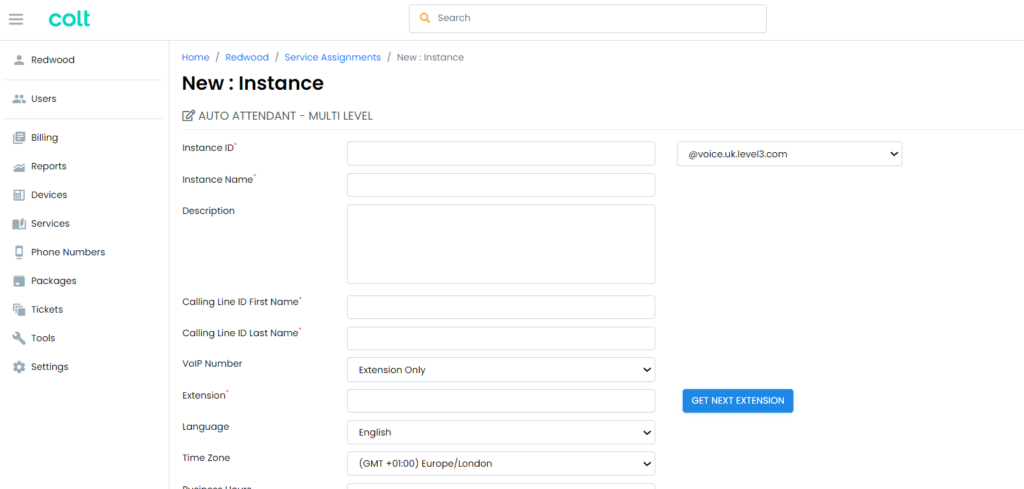
Où ?
- ID de l'instance - il s'agit normalement du numéro de téléphone afin d'éviter les conflits avec d'autres utilisateurs.
- Nom de l'instance - le nom sous lequel vous souhaitez que l'assistant automatique soit connu.
- Description - Ce champ n'est pas obligatoire, mais il peut être utilisé pour identifier l'usage qui en est fait.
- ID de la ligne appelante Prénom - indique le numéro de la réception automatique sur lequel l'appel arrive.
- Calling Line ID Last Name - indique le numéro de la réception automatique sur lequel l'appel arrive.
- Sélectionner le numéro de téléphone VoIP ou le poste uniquement
- Numéro de poste pour la réception automatique.
Vérifiez que la langue et le fuseau horaire sont corrects.
Si vous ne souhaitez pas définir d'heures d'ouverture/fermeture, vous pouvez laisser la valeur "Tous les jours, toute la journée" dans la rubrique "Horaire".
Si vous souhaitez avoir un routage différent en dehors des heures d'ouverture, lorsque vous définissez un horaire, il doit être défini en fonction de vos heures d'ouverture.
Pour les "horaires de vacances", veuillez consulter le guide sur la définition des jours fériés et du service en dehors des heures de travail.
Appuyez maintenant sur ![]()
Configuration de l'autocommutateur
Une fois que le standard automatique a été configuré, vous devez retourner dans le service pour configurer le routage des appels.
Dans "Service Assignments", sélectionnez le nouveau standard automatique que vous venez de créer.
Dans les onglets supérieurs, sélectionnez "Heures ouvrables". Sur cet écran, vous devez indiquer ce qu'il advient des appels pendant les heures ouvrables lorsque l'appelant appuie sur 1, 2, 3, etc.
Les appels peuvent être envoyés à des numéros de poste individuels, à des groupes de recherche, à des files d'attente, à la messagerie vocale, à des annonces enregistrées et même à des numéros externes (n'oubliez pas que le coût de l'appel vous est facturé lorsqu'il est envoyé à un numéro externe).
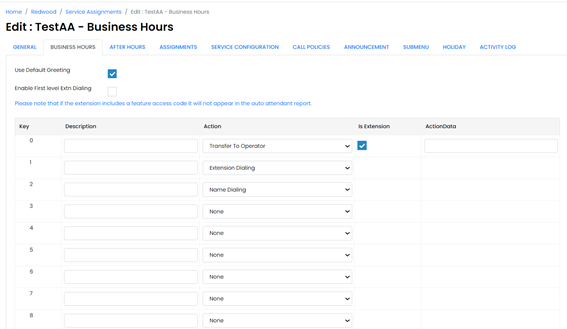
Si vous souhaitez qu'un message d'accueil personnel soit diffusé, téléchargez-le dans le dépôt d'annonces (vous pouvez facilement enregistrer votre message d'accueil sur n'importe quel téléphone intelligent et le télécharger sur votre bureau).
Décochez ensuite la case "Utiliser le message d'accueil par défaut" et sélectionnez le message d'accueil souhaité dans la liste déroulante. Si vous souhaitez que les appelants puissent appeler quelqu'un s'ils connaissent son poste, cochez la case "Activer la numérotation de premier niveau".
Si vous souhaitez que l'une des options renvoie les appels vers la messagerie vocale, le numéro de téléphone doit être *55xxxx où xxxx est le numéro de poste de la boîte vocale vers laquelle vous souhaitez renvoyer les appels. Il peut s'agir de la boîte vocale d'une personne, mais vous pouvez également configurer une boîte vocale uniquement pour le standard automatique.
Vous pouvez ajouter le service dans l'onglet "Assignments".
Répétez cette opération pour l'onglet "After Hours" si nécessaire.
L'onglet "Configuration des services" détaille tous les services alloués au standard automatique. Si vous souhaitez ajouter quelque chose, cochez la case correspondante et appuyez sur Enregistrer.
L'onglet "Configuration des services" vous permet de configurer les services que vous avez sélectionnés, par exemple la messagerie vocale, le renvoi d'appel, l'annonce de pré-alerte.
L'onglet "Call Policies" (politiques d'appel) vous permet de personnaliser la présentation de l'interface CLI. La plupart des gens laissent généralement les paramètres par défaut.
Dans " Annonce", vous pouvez télécharger votre message d'accueil personnalisé et les annonces que vous souhaitez que les appelants entendent en fonction des options proposées.
Le "journal d'activité" vous indique toutes les modifications apportées à l'AA, la personne qui les a effectuées et la date.
Announcement formats and settings
WAV file format
the .wav file should be in the following format:
- CCITT, u-law, or a-law codec
- 8kHz
- 8 bit mono
- .wav file type
Audio Length Restrictions
- The maximum audio length is 2 minutes for a Voice Mail Greeting and Custom Ringback Tones
- The maximum audio length is 10 seconds for user’s Voice Mail Portal Personalized Name.
- The maximum audio length is 10 minutes for the Music On Hold greeting.
- For all other services, including auto-attendant, the maximum audio length is 5 minutes.
Utilisateur de coffre - Ensemble de fonctions de mobilité
The Trunk Mobility Feature package is a chargeable add on to a SIP DDI number. It allows for the call forwarding, simultaneous ring and sequential ring features to be applied to an individual SIP DDI number.
Ajout d'un ensemble de fonctionnalités de mobilité à un utilisateur de ligne réseau
Pour ajouter et modifier la fonction de mobilité, naviguez jusqu'à l'onglet l'utilisateur pour le numéro requis et sélectionnez Forfait et service.
Dans le cadre de Paquets - Secondaire la section Mobilité du tronc doit être coché pour qu'il soit disponible.
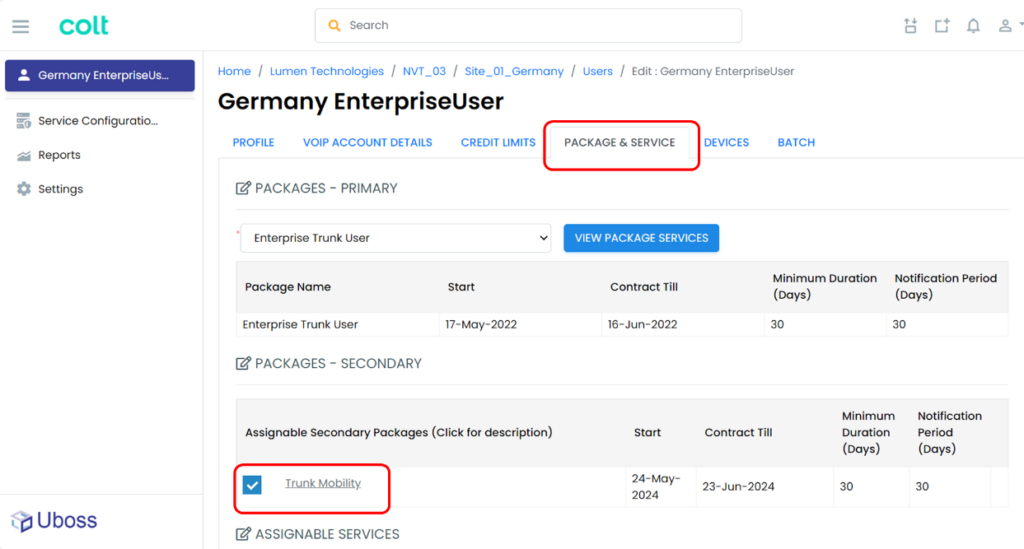
Pour ajouter ce service à un utilisateur, il suffit de cocher la case à côté du service et de cliquer sur ![]()
Pour définir ou modifier la configuration, sélectionnez Configuration du service dans la barre de menu de gauche
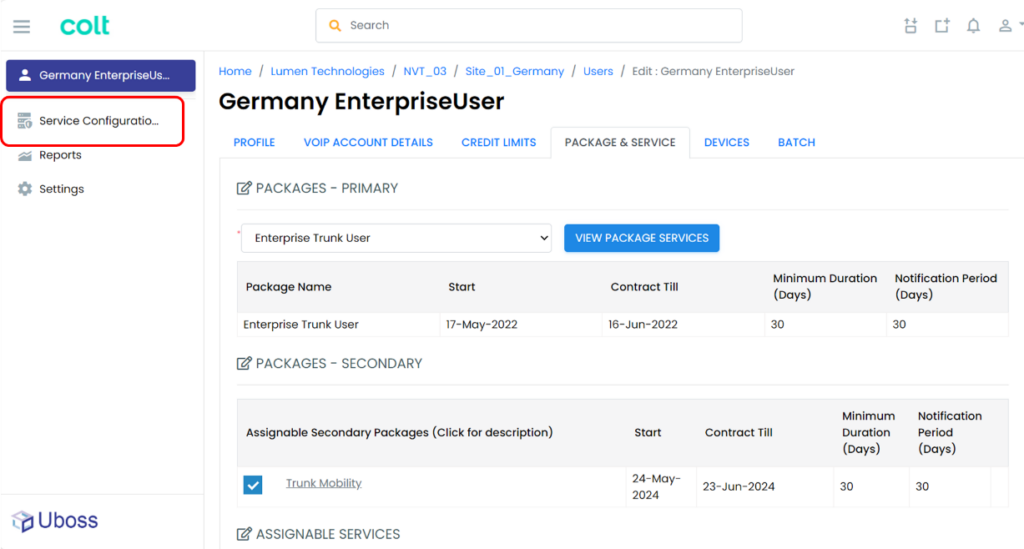
Vous accéderez ainsi aux services (caractéristiques) qui sont attribués et configurables. Sélectionnez le service requis pour le modifier.
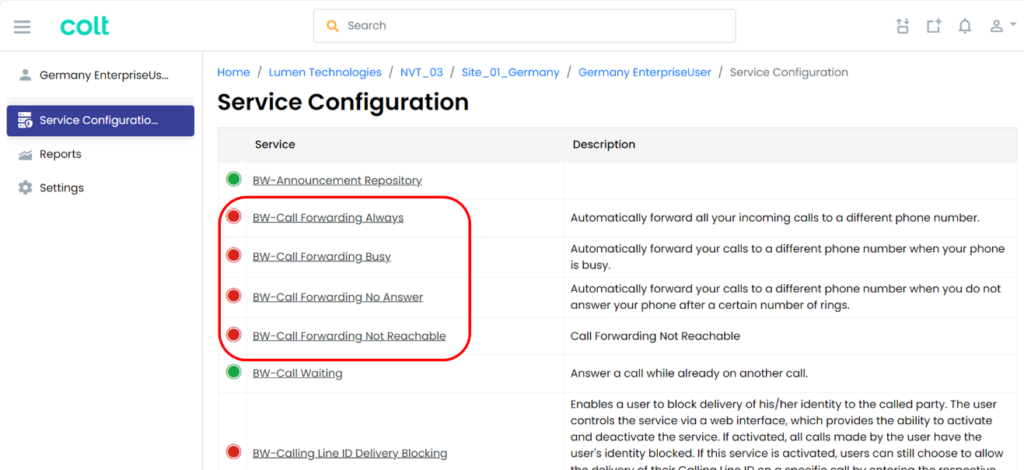
Saisissez les détails nécessaires et vérifiez le Activé puis sélectionnez ![]()
La fonction sera alors active
Renvoi d'appel
Paramétrage des renvois d'appel
Sélectionner Utilisateurs dans la barre de navigation de gauche et sélectionnez l'utilisateur pour lequel le renvoi d'appel doit être activé
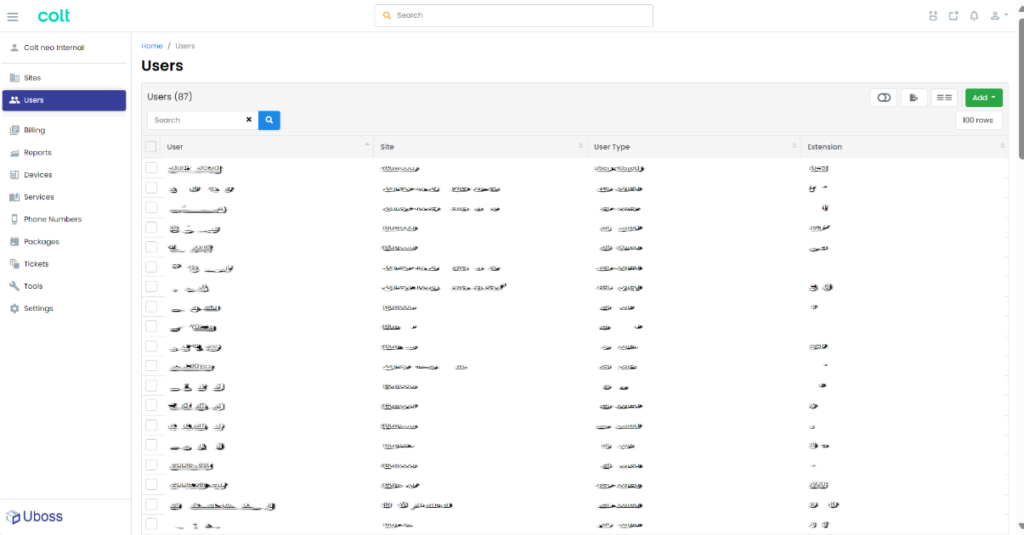
Sélectionnez Configuration des services dans la barre de navigation de gauche.
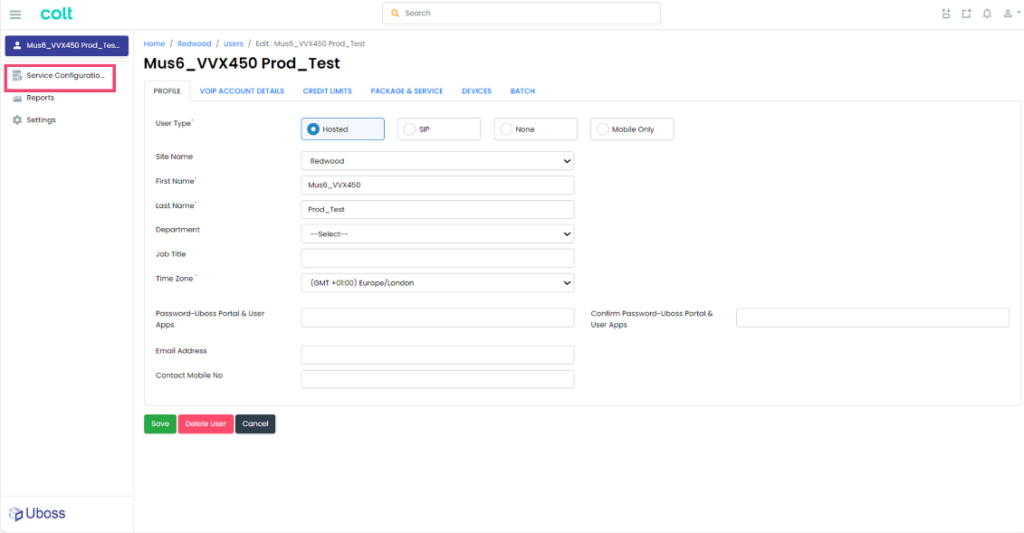
Les services disponibles pour l'utilisateur sélectionné sont affichés. Un bouton rouge signifie que le service est inactif, un bouton vert signifie active.
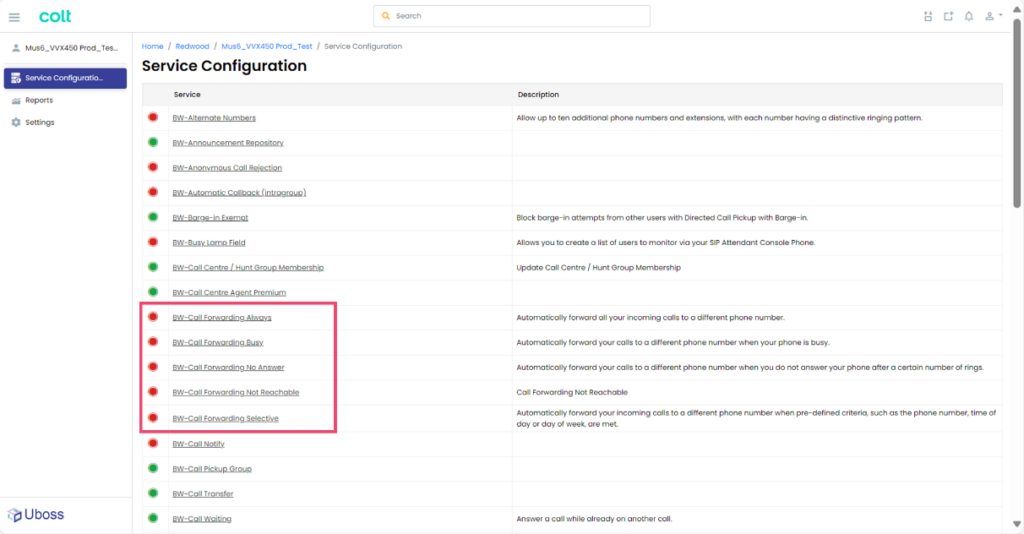
Sélectionnez l'option de renvoi d'appel à modifier.
Saisissez le numéro de téléphone vers lequel les appels doivent être renvoyés et cochez la case "Activé" pour activer le service. (Pour désactiver le service, il suffit de décocher la case "Activé" ).
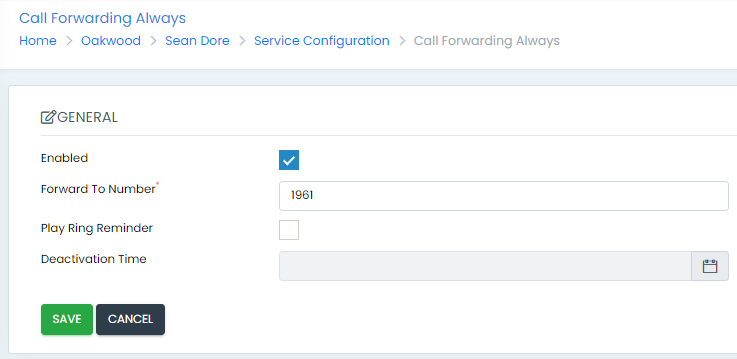
Presse ![]() et le service est immédiatement accessible à l'adresse active .
et le service est immédiatement accessible à l'adresse active .
Paramétrage des renvois d'appels vers la messagerie vocale
Pour renvoyer les appels vers la messagerie vocale, le numéro de renvoi doit être *55 suivi du numéro de poste de l'utilisateur.
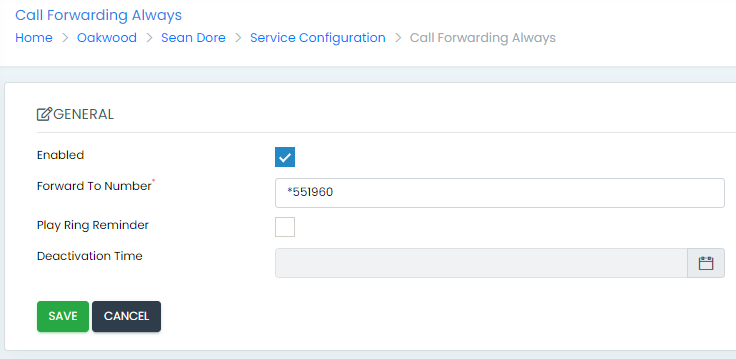
Réglage du renvoi sélectif d'appels
Lorsqu'il est configuré, le renvoi d'appel sélectif renvoie les appels vers une autre destination en fonction du numéro entrant, du type de numéro et de l'heure de la journée.
Naviguez jusqu'à l'utilisateur qui doit configurer le renvoi sélectif d'appels et sélectionnez Configuration du service dans la barre de navigation de gauche.
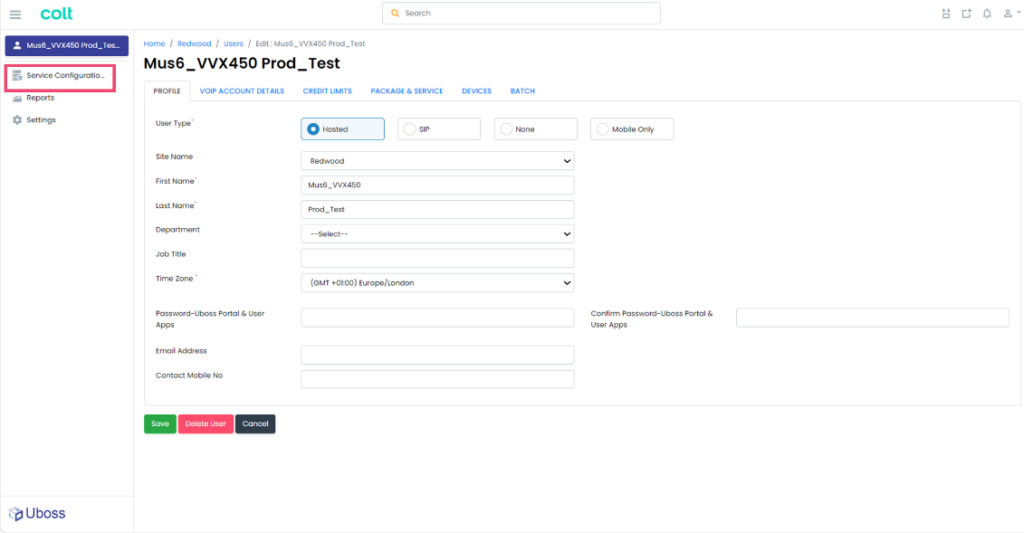
Sélectionnez la fonction Renvoi sélectif option.
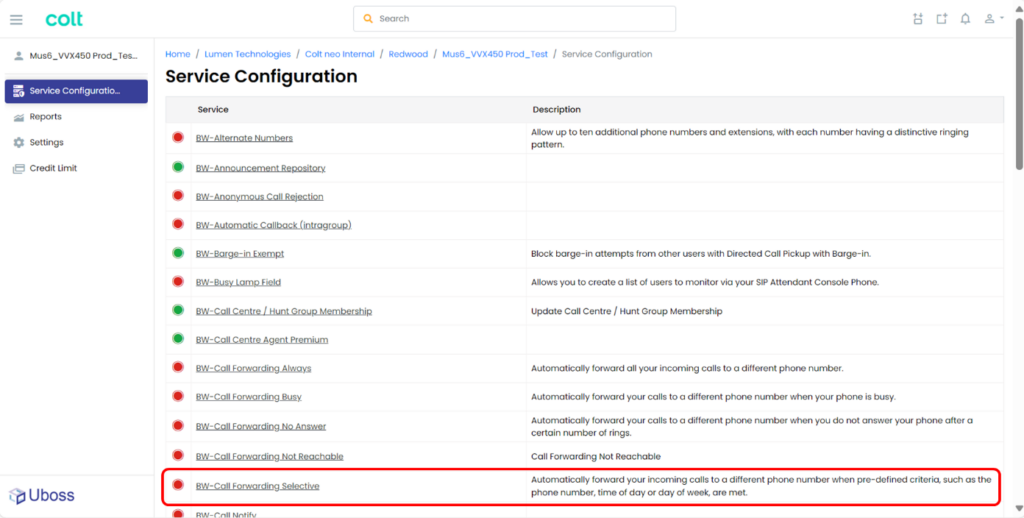
Saisissez le numéro vers lequel l'appel doit être renvoyé, cochez la case Activé et sélectionnez ![]() pour activer le service.
pour activer le service.
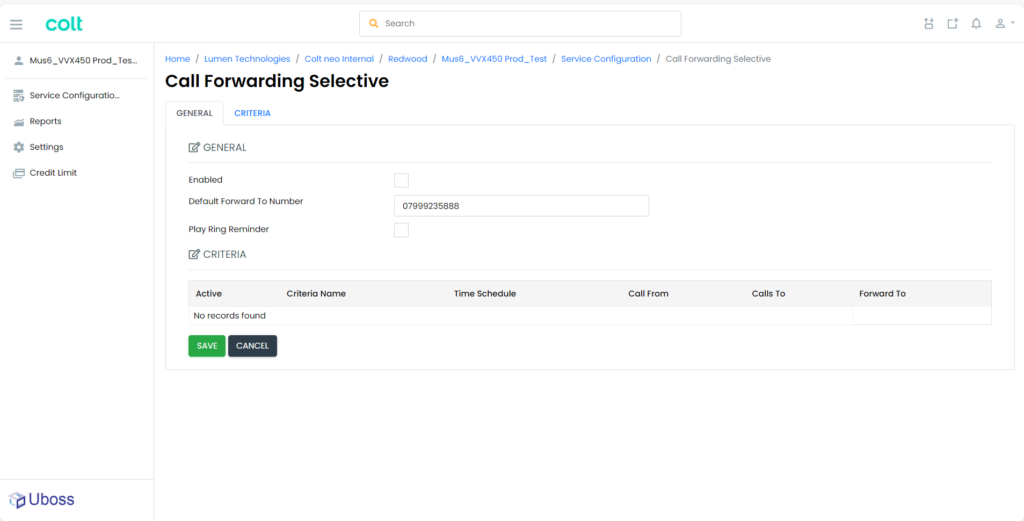
Critères sélectifs de renvoi d'appel
Il est possible d'appliquer des critères, qu'ils soient déterminés par un horaire ou un numéro de téléphone, pour déterminer si l'appel entrant suit ou non les paramètres de renvoi d'appel. Par défaut, tous les appels suivront les paramètres en permanence, mais pour les modifier, sélectionnez l'onglet Critères
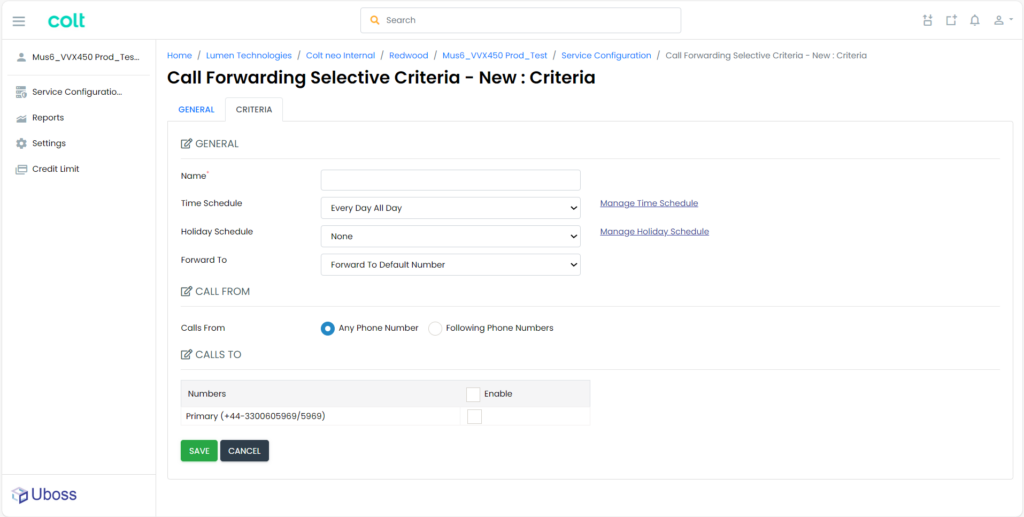
Saisissez un nom convivial et modifiez les options selon vos besoins.
Se référer à Définition des horaires pour plus d'informations sur la création de programmes
Une fois l'opération terminée, sélectionnez ![]() pour les paramètres à appliquer.
pour les paramètres à appliquer.
Anneau simultané
Le service de sonnerie simultanée est un service de recherche de l'utilisateur qui alerte simultanément plusieurs sites terminating lorsqu'un appel est présenté au numéro hôte. Un utilisateur peut prévoir jusqu'à dix sites terminating secondaires.
Réglage de la sonnerie simultanée
Pour configurer, naviguez jusqu'à l'utilisateur qui nécessite la configuration de la sonnerie simultanée et sélectionnez Configuration du service dans la barre de navigation de gauche.
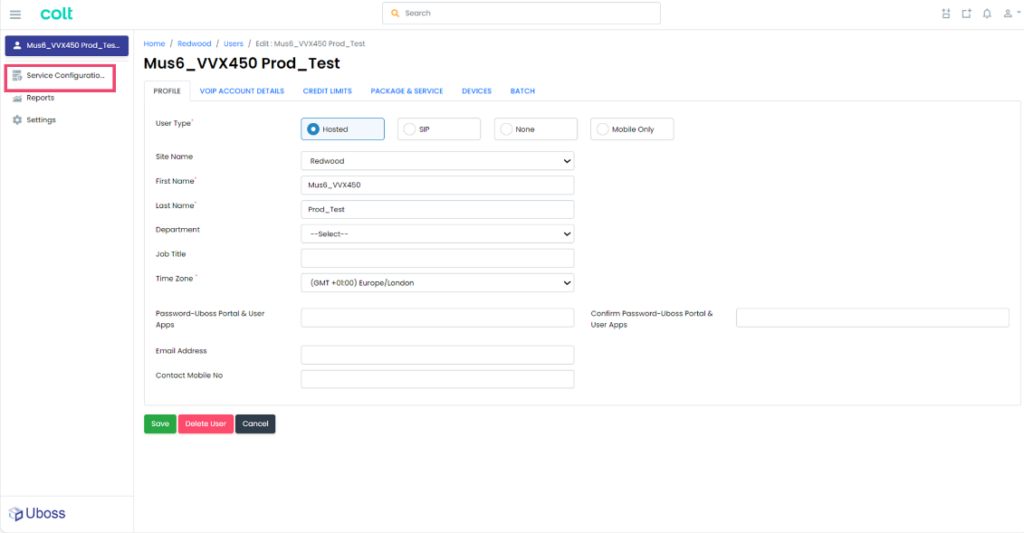
Sélectionnez l'option Sonnerie simultanée l'option Sonnerie simultanée.
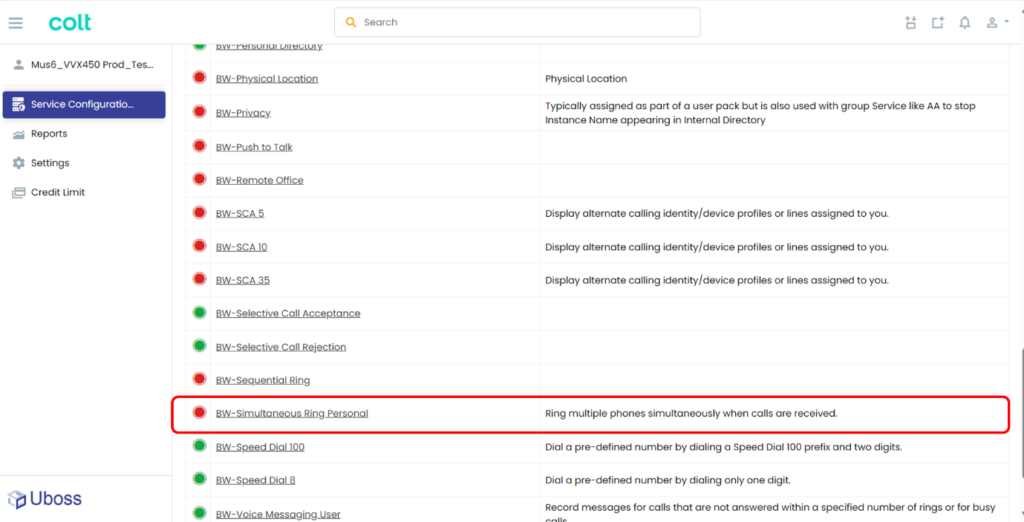
Sélectionnez l'option souhaitée pour le traitement des appels entrants dans la liste déroulante.
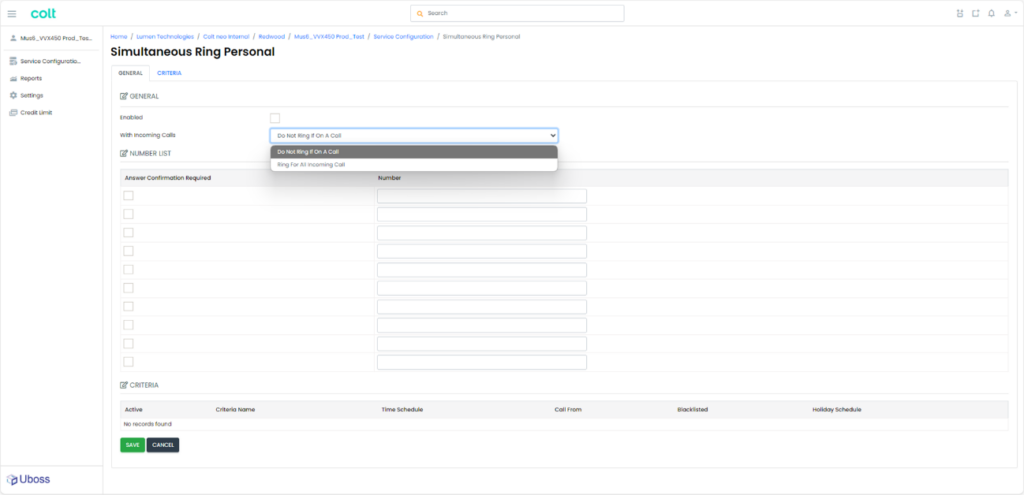
Entrez le(s) numéro(s) de téléphone que les appels doivent faire sonner simultanément et cochez la case Activé et sélectionnez ![]() pour activer le service. (Pour désactiver le service, il suffit de décocher la case Activé et sélectionnez Enregistrer).
pour activer le service. (Pour désactiver le service, il suffit de décocher la case Activé et sélectionnez Enregistrer).
Critères de l'anneau simultané
Il est possible d'appliquer des critères, qu'ils soient déterminés par un horaire ou un numéro de téléphone, pour déterminer si l'appel entrant suit les paramètres de sonnerie simultanée ou non. Par défaut, tous les appels suivront les paramètres, mais pour les modifier, sélectionnez l'onglet Critères
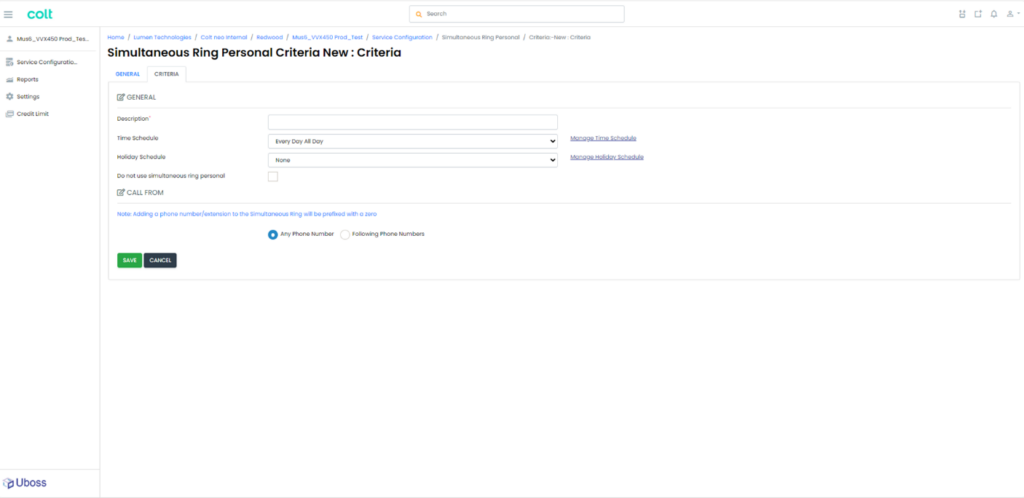
Saisissez une description sympathique et modifiez les options si nécessaire.
Se référer à Définition des horaires pour plus d'informations sur la création de programmes
Une fois l'opération terminée, sélectionnez ![]() pour les paramètres à appliquer.
pour les paramètres à appliquer.
Anneau séquentiel
La sonnerie séquentielle permet aux utilisateurs de définir une liste de numéros de téléphone "à trouver". Lorsque le numéro est appelé, toutes les destinations sont alertées dans l'ordre spécifié sur la base des critères associés du numéro appelant, du type de numéro et de l'heure de la journée. Les destinations sont configurées par numéro de téléphone, de sorte qu'elles peuvent être internes ou externes.
Réglage de la sonnerie séquentielle
Pour configurer, naviguez jusqu'à l'utilisateur qui a besoin de configurer la sonnerie séquentielle et sélectionnez Configuration du service dans la barre de navigation gauche.
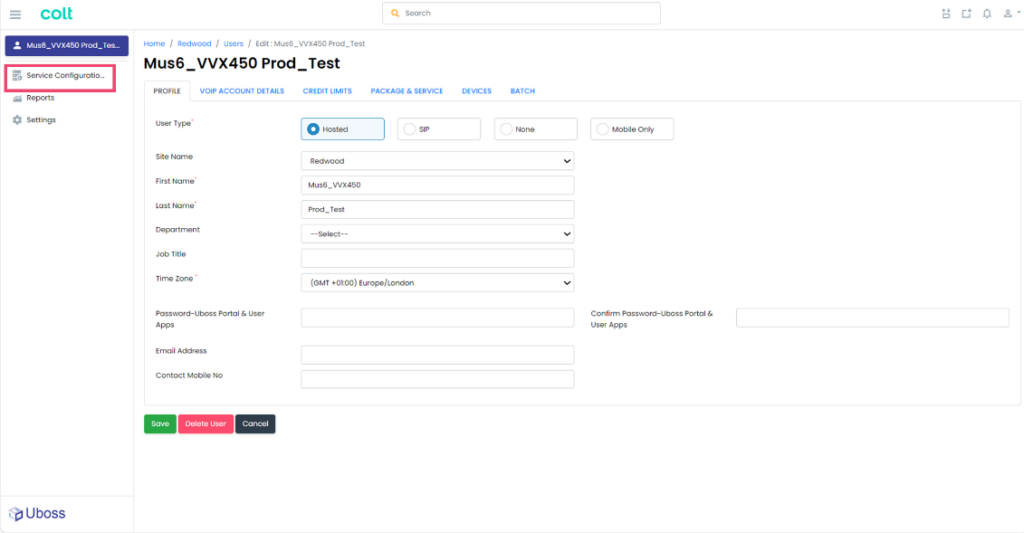
Sélectionnez l'option Sonnerie séquentielle l'option Sonnerie séquentielle.
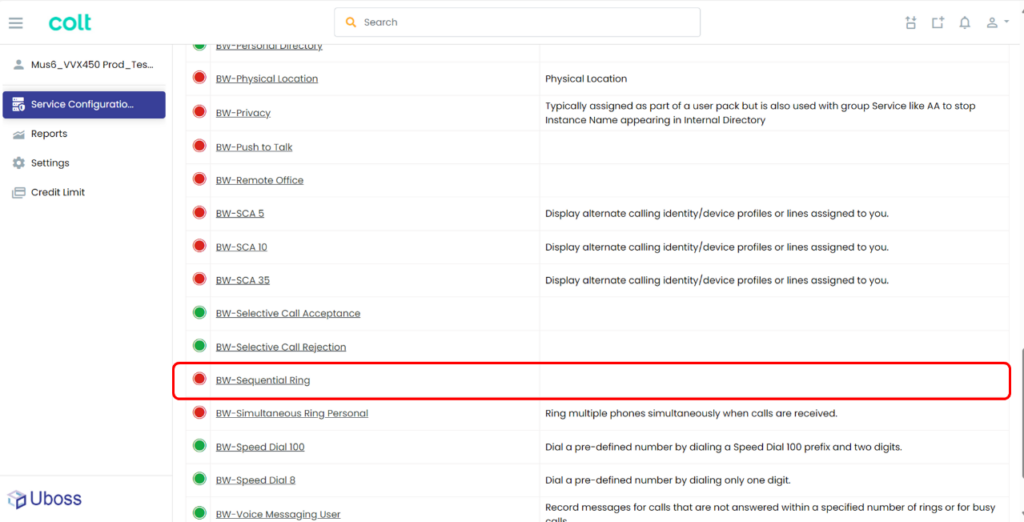
Sélectionnez les options souhaitées pour la recherche séquentielle et entrez le(s) numéro(s) de téléphone que les appels doivent faire sonner séquentiellement et sélectionnez ![]() pour activer le service.
pour activer le service.
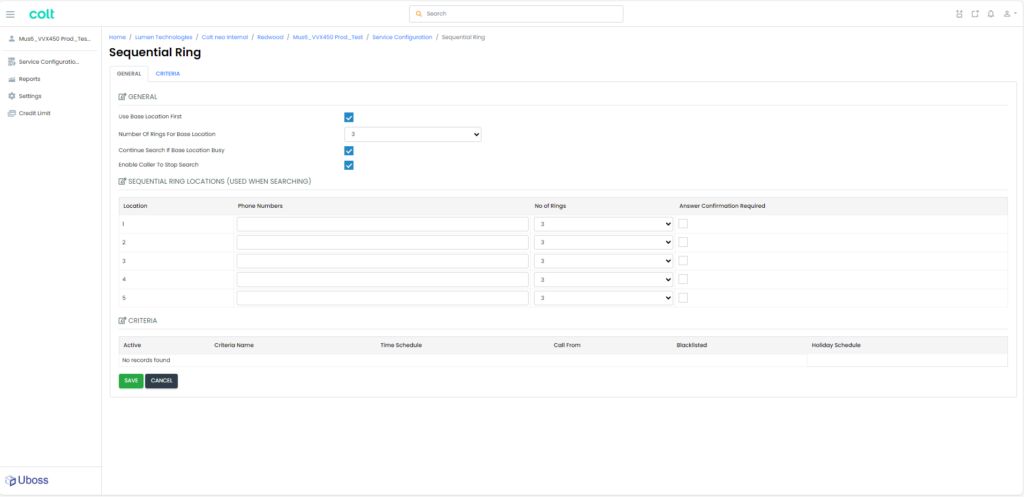
Critères de l'anneau séquentiel
Il est possible d'appliquer des critères, qu'ils soient déterminés par un horaire ou un numéro de téléphone, pour déterminer si l'appel entrant suit les paramètres de sonnerie simultanée ou non. Par défaut, tous les appels suivront les paramètres, mais pour les modifier, sélectionnez l'onglet Critères
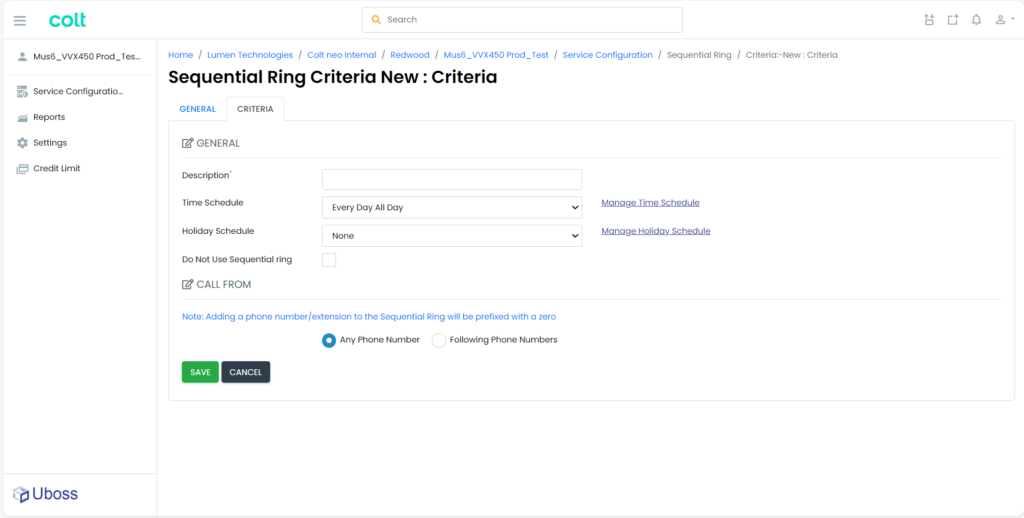
Saisissez une description sympathique et modifiez les options si nécessaire.
Se référer à Définition des horaires pour plus d'informations sur la création de programmes
Une fois l'opération terminée, sélectionnez ![]() pour les paramètres à appliquer.
pour les paramètres à appliquer.
Définition des horaires
Définition des horaires de vacances et de travail en dehors des heures de travail
Dans le menu de gauche, sélectionnez Paramètres et faites défiler jusqu'à la rubrique Horaires section
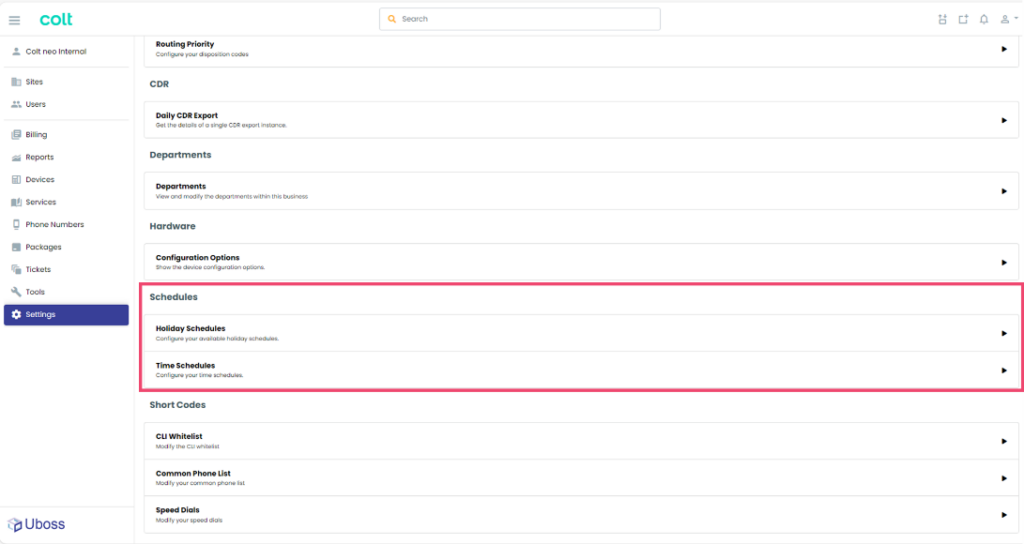
Horaires
Sélectionnez Horaires et sélectionnez l'option ![]() pour faire apparaître les options de programmation
pour faire apparaître les options de programmation
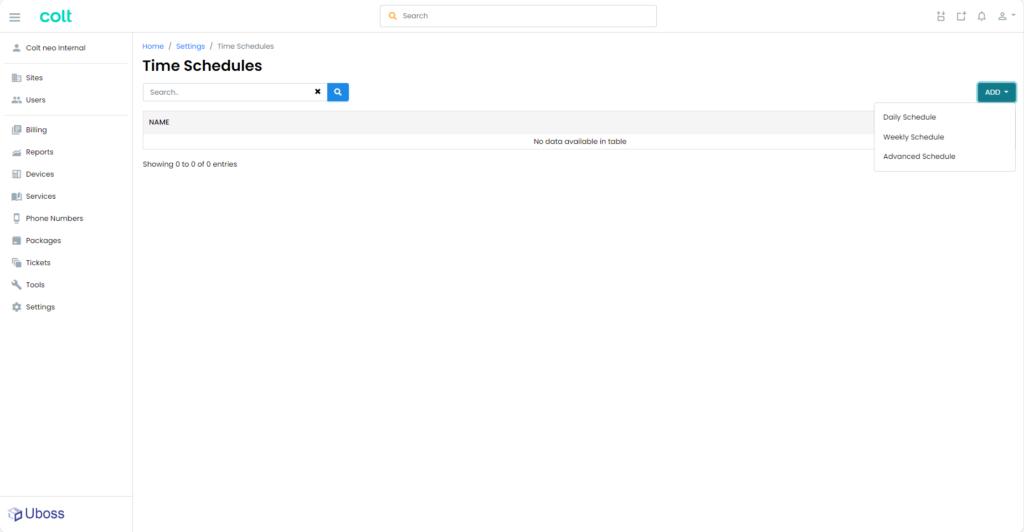
Pour configurer les horaires en dehors des heures de travail, sélectionnez Programme hebdomadaire et, dans l'écran suivant, ajoutez un nom de programme.
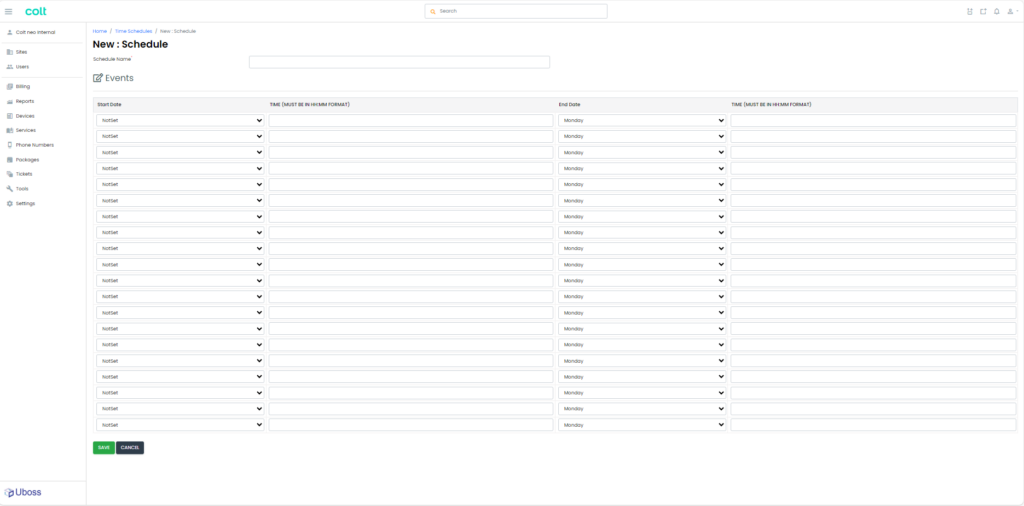
En dehors des heures d'ouverture, indiquez les horaires du lundi au vendredi (samedi et dimanche également si nécessaire).
Remarque : si la date de début est le lundi, la date de fin sera le mardi, etc. En dehors des heures d'ouverture, l'heure de début doit être une minute après l'heure de fin de l'heure d'ouverture et une minute avant l'heure de début de l'heure d'ouverture. Si l'entreprise est fermée pendant le week-end, la date de début du vendredi sera la date de fin du lundi, comme dans l'exemple ci-dessous.
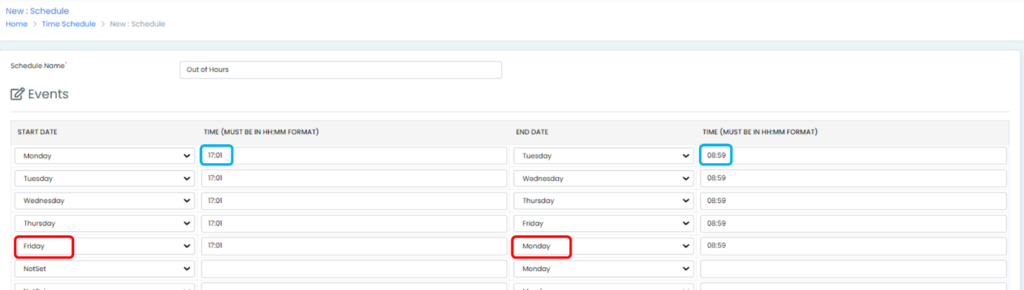
Une fois les détails complétés, appuyez sur ![]()
Calendrier des vacances
Sélectionnez Calendrier des vacances à partir des options de programmation et sélectionnez l'option ![]() pour faire apparaître les options de programmation
pour faire apparaître les options de programmation
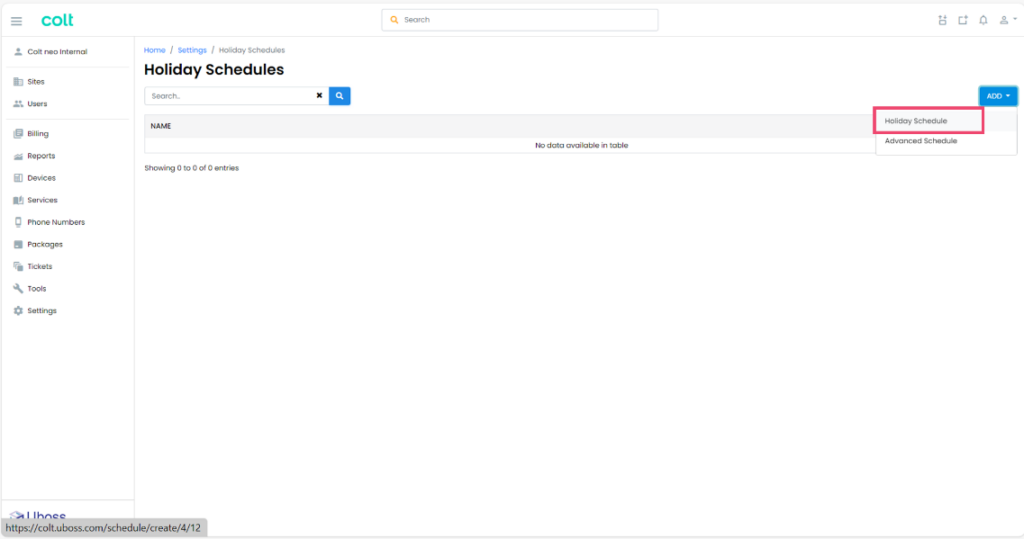
Sélectionner Programme de vacances pour afficher la page de configuration
Saisir un nom pour le calendrier, par exemple 2023 Public Holidays (jours fériés)
Complétez le nom de l'événement, le cas échéant, cochez la case Événement d'une journée, sélectionnez la date de début et la date de fin.
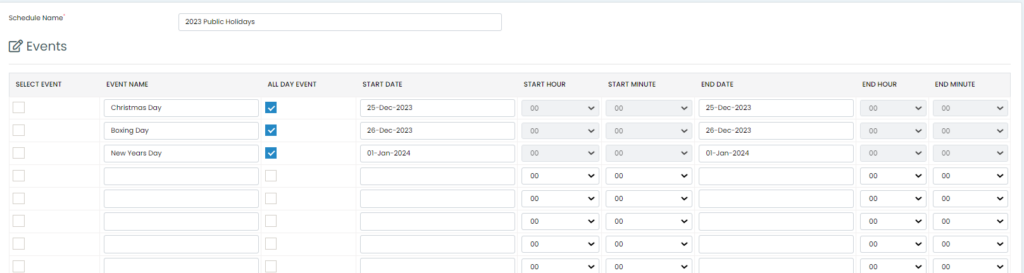
Une fois les détails complétés, appuyez sur ![]()
Ajout d'horaires de vacances à l'autocommutateur
Dans la barre de menu de gauche, sélectionnez 'Affectations - Affectations des servicespour afficher les services affectés
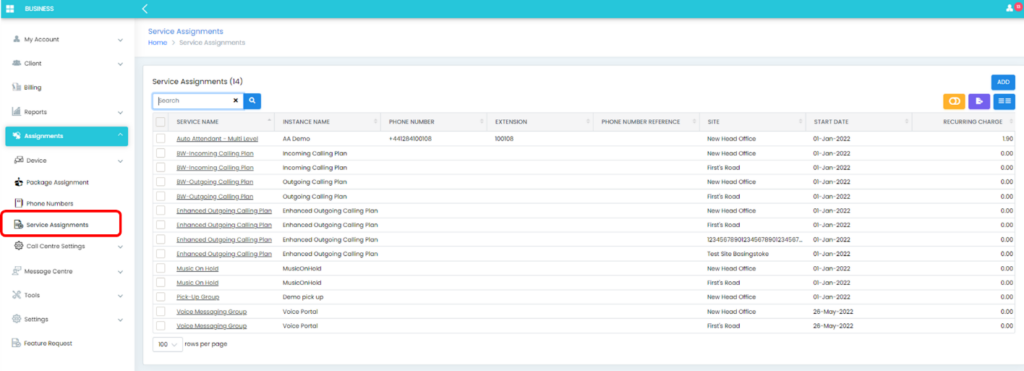
Sélectionnez le service de réception automatique requis et, dans la barre de menu, sélectionnez Vacances
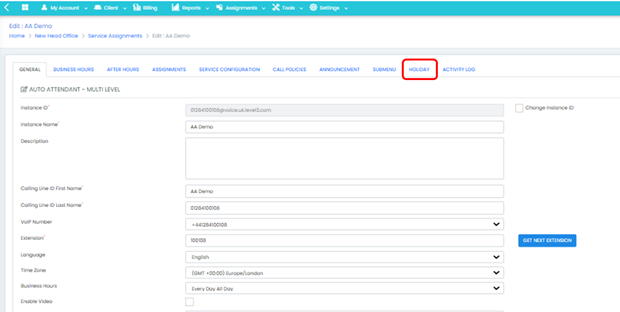
La page des vacances est maintenant affichée. Dans la liste déroulante des calendriers de vacances, sélectionnez le calendrier de vacances souhaité.
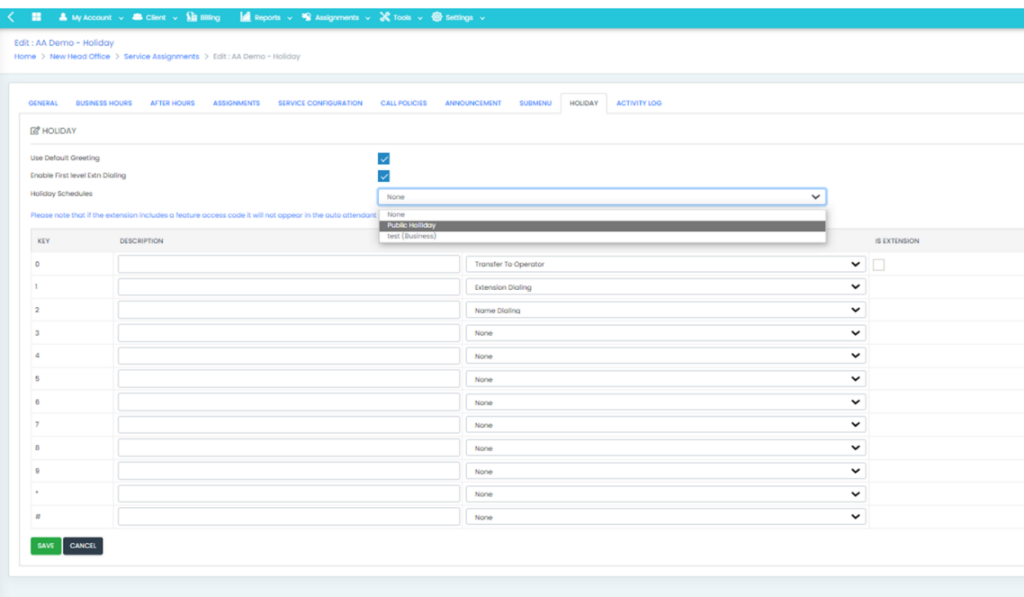
Ajout d'une programmation au service de renvoi sélectif d'appels
Sélectionnez l'utilisateur ou le service, par exemple le groupe de recherche avec le service de renvoi sélectif d'appels, puis sélectionnez Configuration du service dans la barre de menu supérieure.

Sélectionnez le service de renvoi sélectif des appels dans la liste des services.
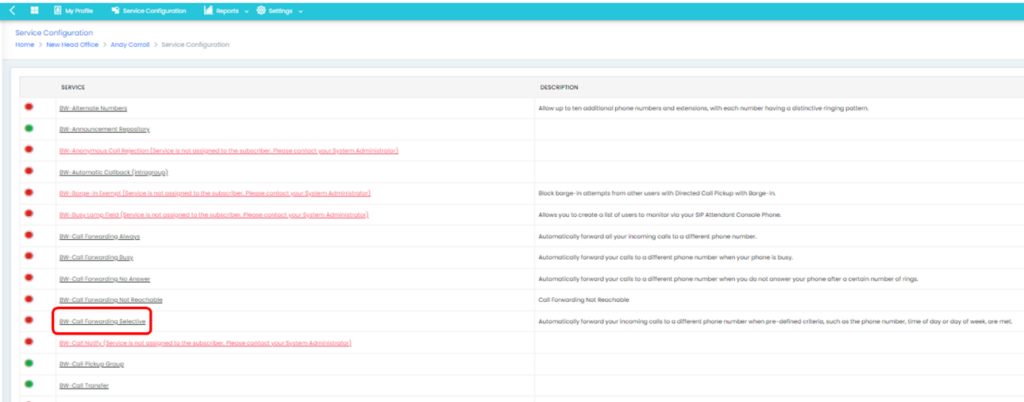
Sélectionnez les Critères ajoutez un nom et sélectionnez les horaires requis dans la liste des horaires. Horaire et Horaires de vacances selon les besoins.

Complétez les autres paramètres selon les besoins et sélectionnez ![]()
Pour activer le service de renvoi d'appel sélectif, sélectionnez l'option Activé dans la case Général puis sélectionnez ![]()
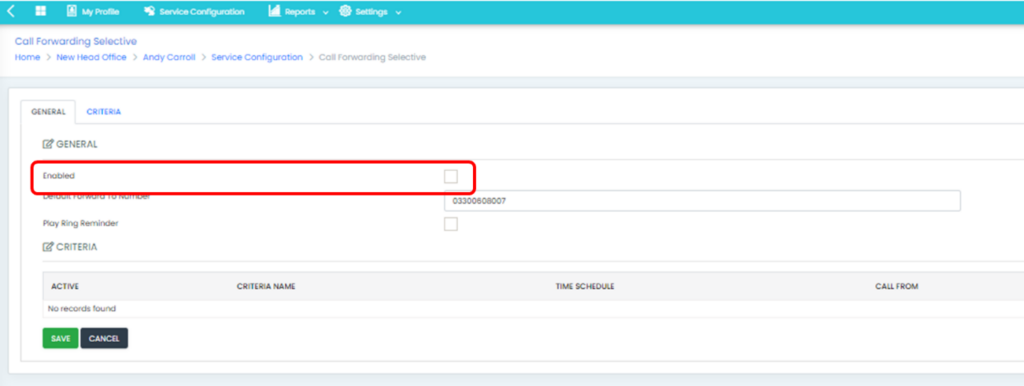
Blocking Calls from specific numbers
Where a user wishes to block calls from certain calling numbers the Selective Call Rejection service is used. This service enables a user to define criteria that causes certain incoming calls to be rejected and is particularly useful where an individual is being targeted by spam or other unwanted calls.
It is also possible to block calls at a site level. Setting numbers to block at this level will stop calls to all users configured on that site, being more beneficial when multiple users are being targeted.
Activating User Level Blocking
Navigate to the user that requires calls to be blocked and select Service Configuration from the left hand navigation
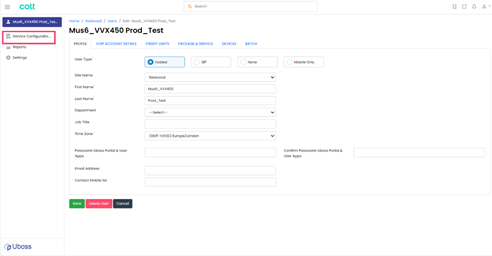
Select the Selective Call Rejection option.
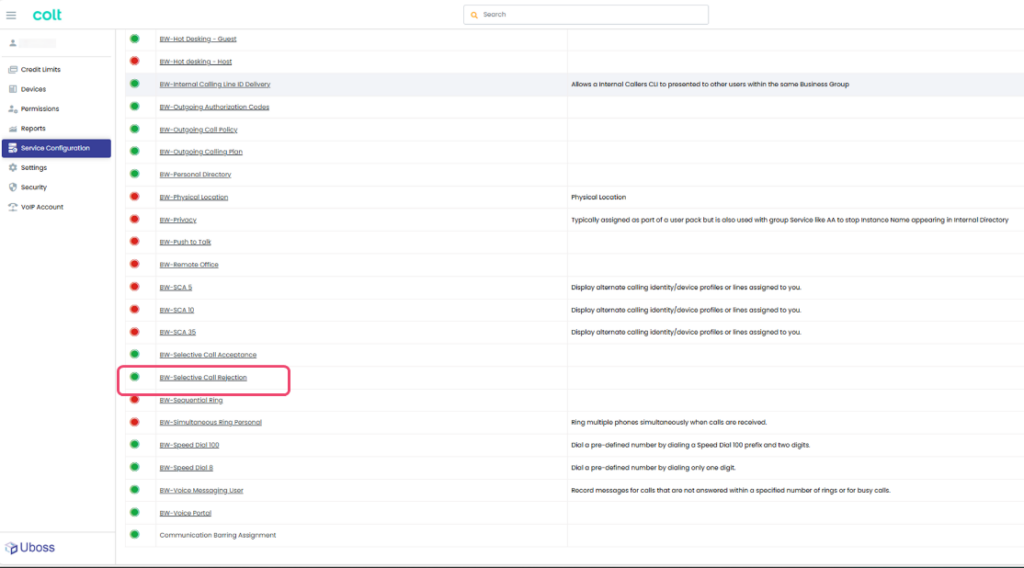
And select

This will take you to the New Criteria page where the details of the number(s) you wish to block and the criteria followed are set. Select ‘Following Phone Numbers‘ to block individual numbers and ”Any Phone Number‘ to block all inbound calls.
Complete the information and select to apply the blocking
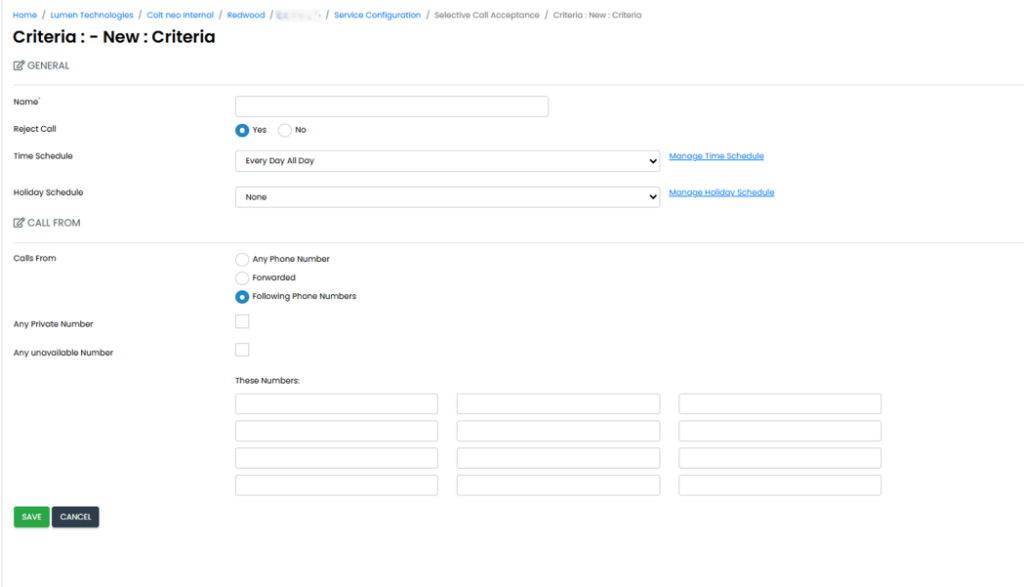
Editing Blocked Call criteria
If it is required to edit the blocked calls, navigate to the Selective Call Rejection service for the user and select the required criteria.
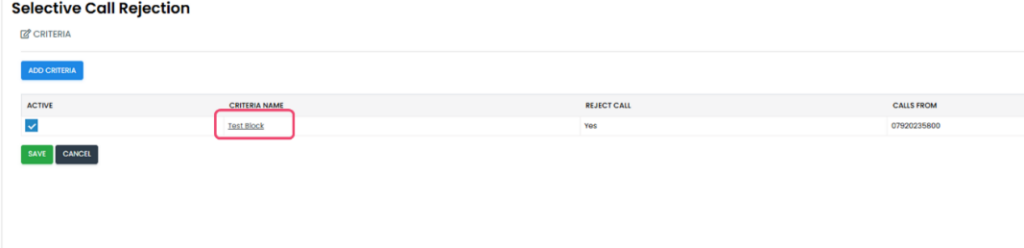
This will take you to the criteria settings page where the details can be amended.
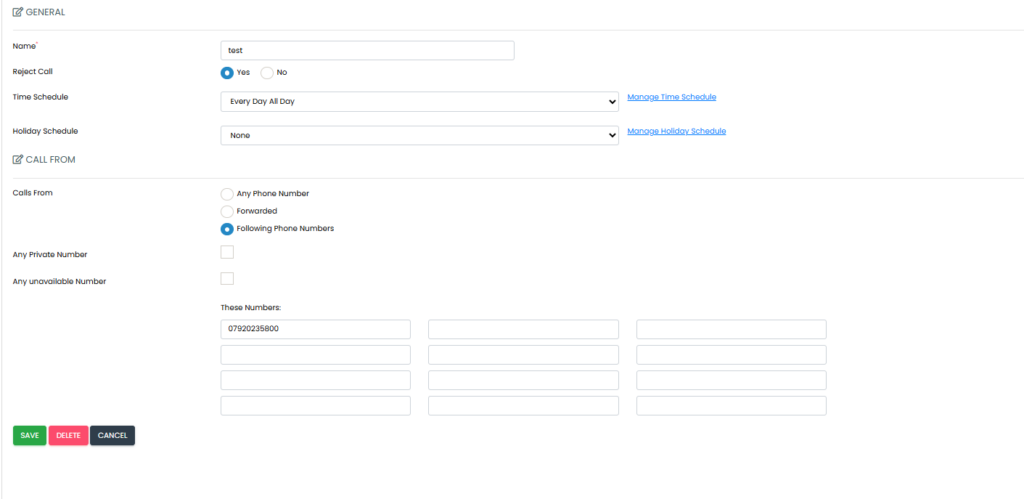
Remember to select to make the changes.
To remove the blocking select and ‘Yes’ from the following confirmation box
Activating Site Level Blocking
Navigate to the required site and select Settings from the left hand menu
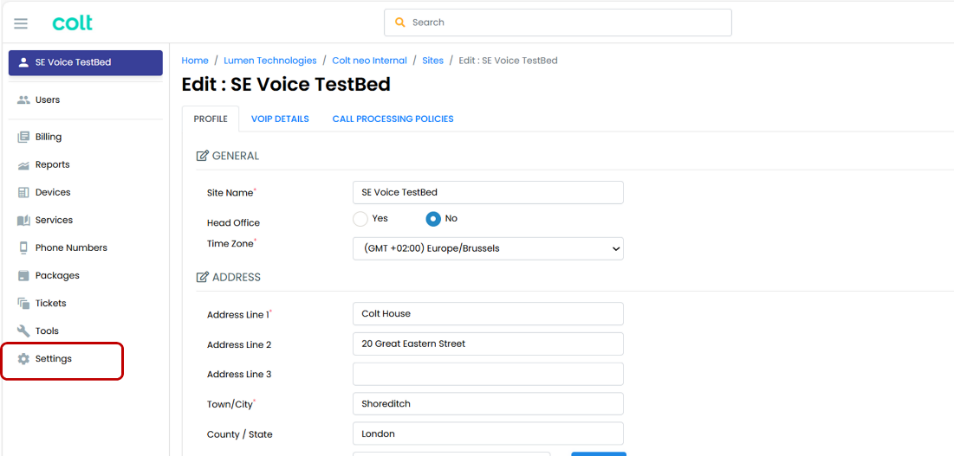
From the Settings menu select Blocked Calls

Sélectionnez from the Blocked Calls – General tab
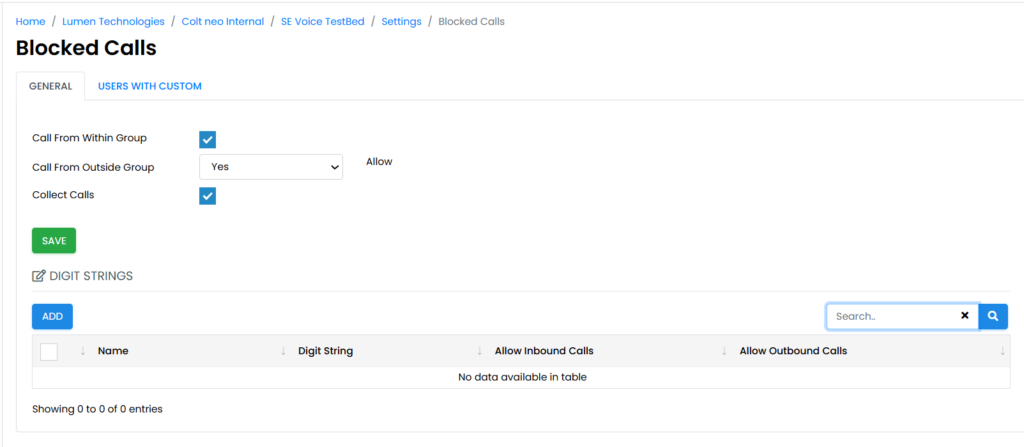
And enter the required data:
Name – a friendly name to identify what is being blocked
Digit String – the telephone number that is to be blocked
The remaining boxes will normally be left unchecked however should it be required to block inbound calls to an internal number but allow it to make calls out, the Allow Outbound Calls should be checked
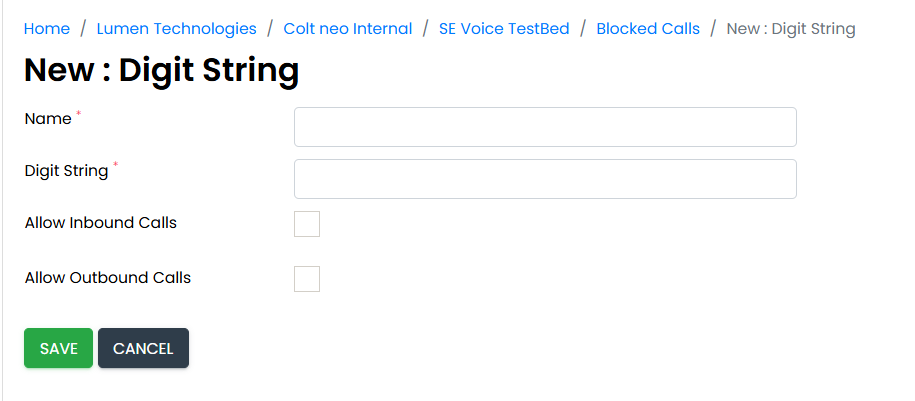
Remember to select to make the changes.
Cisco Webex
Ajouter Webex à un utilisateur existant
Accédez au menu Utilisateur en sélectionnant Utilisateurs dans la barre de navigation de gauche
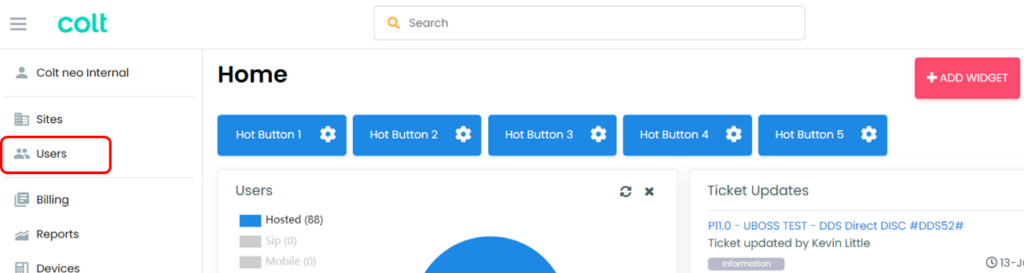
Cliquez ensuite sur l'utilisateur auquel vous souhaitez ajouter Webex.
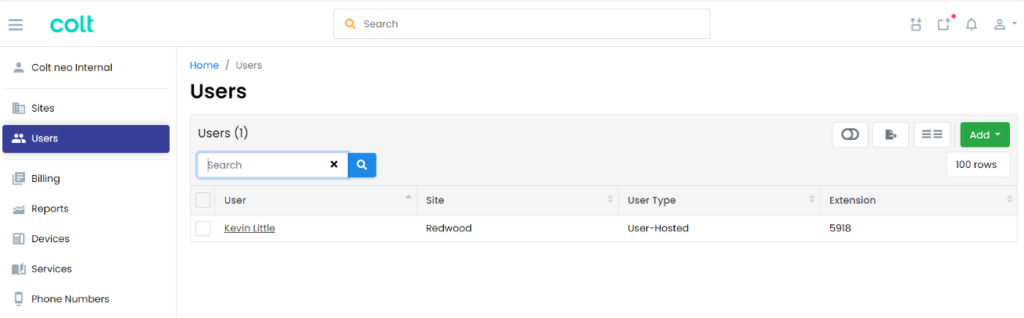
Dans l'onglet Profil, saisissez l'adresse électronique de l'utilisateur dans le champ Adresse électronique.
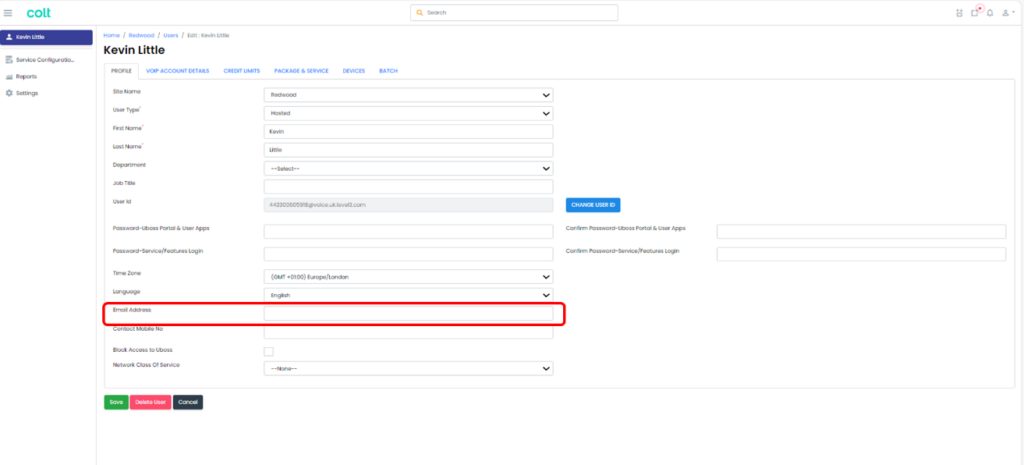
Note : NE PAS INCLURE de majuscules dans l'adresse électronique !
Webex a besoin d'une adresse électronique unique ; si l'adresse électronique de l'utilisateur existe déjà dans Webex, un message d'erreur sera renvoyé. La suppression de l'adresse électronique de Webex sera nécessaire pour activer la plateforme VCT.
Un mot de passe peut être défini dans le champ "Mot de passe - Portail Uboss et applications utilisateur". Si aucun mot de passe n'est saisi, la valeur par défaut du système sera appliquée.
Cliquez sur ![]() pour enregistrer les détails
pour enregistrer les détails
Depuis le Paquet et service sélectionnez le paquet Webex requis
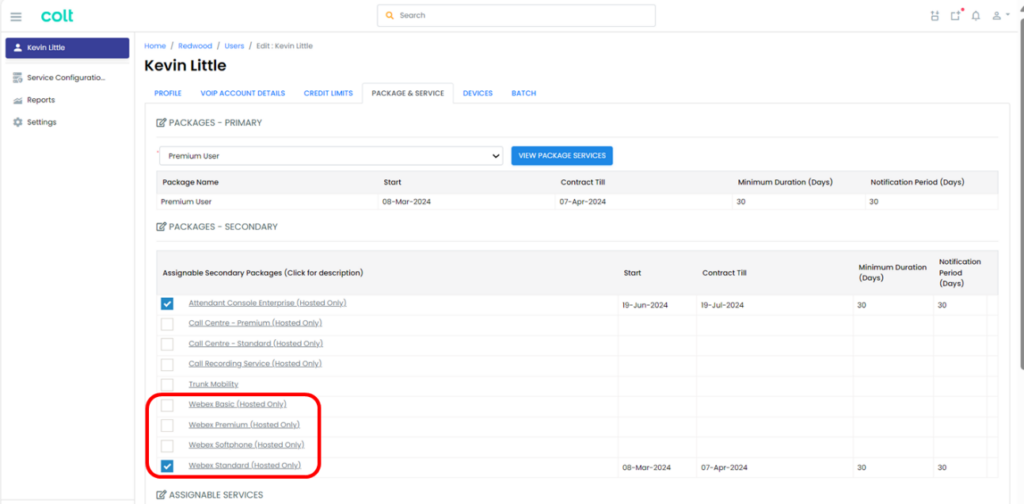
Packages Webex
| Paquet | Appel | Messagerie | Réunions spatiales | Réunions en salle de réunion personnelle (PMR) |
| Téléphone logiciel | Inclus | Non inclus | Aucun | Aucun |
| De base | Inclus | Inclus | 25 participants1 | Aucun |
| Standard | Inclus | Inclus | 100 Participants | 100 participants |
| Prime | Inclus | Inclus | 300 participants | 1000 participants |
Une fois l'opération terminée, cliquez sur ![]() pour terminer l'activation.
pour terminer l'activation.
Les appareils Webex seront désormais présents dans la section Appareils dans le menu
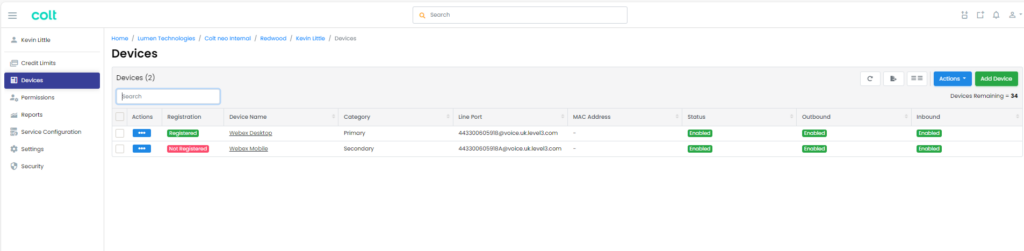
Rapports
Visualisation des données de facturation détaillées
UBOSS contient toutes les données de facturation et permet à l'administrateur client de visualiser chaque mois les informations détaillées de la facturation.
Poste de travail complet - Entreprises
Naviguez jusqu'à la page Rapports dans la barre de navigation de gauche.
Aller à Services et sélectionnez l'option Détail du service - Entrepriserapport
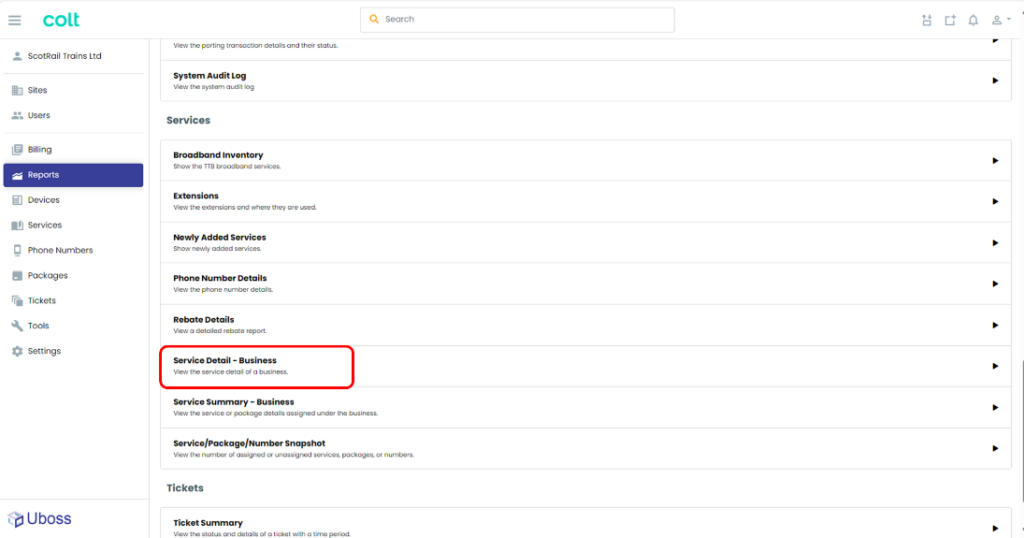
Sélectionnez le mois de facturation que vous souhaitez consulter dans la liste des mois de facturation. Mois de la facture et sélectionnez ![]()
Le détail complet de ce mois de facturation s'affiche.
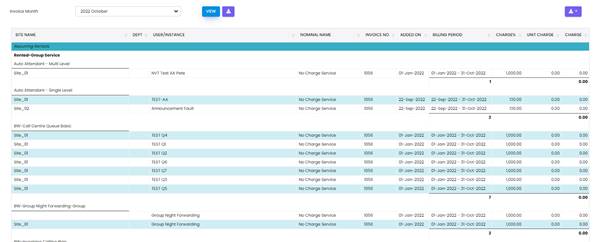
Le rapport présente TOUS les éléments, qu'ils soient ou non effectivement facturés. En fonction de la taille du patrimoine, certaines données peuvent ne pas apparaître à l'écran, mais le bouton de téléchargement (![]() ) créera un fichier CSV contenant l'ensemble des données, dans lequel des filtres peuvent être utilisés pour visualiser des données spécifiques.
) créera un fichier CSV contenant l'ensemble des données, dans lequel des filtres peuvent être utilisés pour visualiser des données spécifiques.
Numéro de téléphone Facturation
Lorsque SIP trunks est déployé, les frais mensuels des numéros de téléphone peuvent être consultés dans la section Détail des numéros de téléphone qui se trouve dans la section Services du menu Rapports.
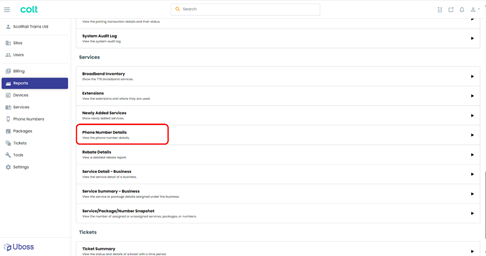
Sélectionnez le mois de facturation que vous souhaitez consulter dans la liste des mois de facturation. Mois de la facture et sélectionnez ![]()
Le détail complet de ce mois de facturation s'affiche.
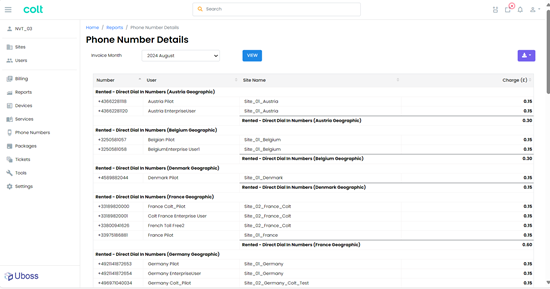
Résumé des données de facturation
Il est également possible de consulter un résumé des données de facturation
Naviguez jusqu'à la page Rapports dans la barre de navigation de gauche.
Aller à Services et sélectionnez le Résumé des services - Entreprises rapport

Sélectionnez le mois que vous souhaitez voir dans la liste des mois. Mois de la facture et sélectionnez ![]()
Un récapitulatif des frais pour ce mois s'affiche, cette fois-ci réparti entre les forfaits et les services.

Le bouton de téléchargement (![]() ) peut être utilisé pour télécharger les informations dans un fichier CSV en vue d'une analyse plus approfondie.
) peut être utilisé pour télécharger les informations dans un fichier CSV en vue d'une analyse plus approfondie.
Rapports sur la répartition par département et par site
L'attribution de départements et l'alignement des utilisateurs sur ces départements est un moyen utile de segmenter les coûts pour le reporting interne et l'allocation. Une fois les départements attribués, les frais peuvent être déclarés.
Naviguez jusqu'à la page Rapports dans la barre de navigation de gauche.
Faites défiler jusqu'à Combi et sélectionnez l'option Résumé par département rapport
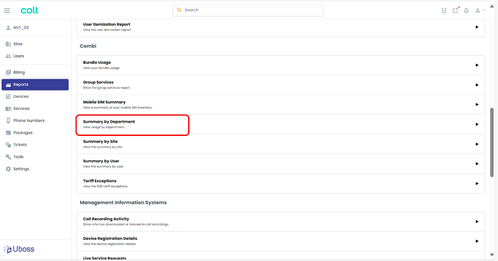
Sélectionnez le mois de facturation que vous souhaitez consulter dans la liste des mois de facturation. Mois de la facture et sélectionnez ![]()
Le détail complet de ce mois de facturation s'affiche.
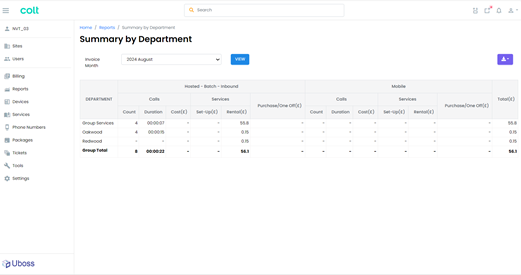
De même, en sélectionnant l'option Résumé par site le détail des charges est fourni pour chaque site configuré
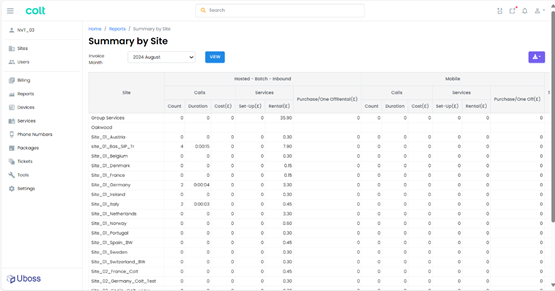
Rapports d'appel
Les rapports UBOSS fournissent un certain nombre de rapports d'appel utiles, accessibles à partir de la section Rapports dans la barre de navigation de gauche.
Naviguer vers Rapports et faites défiler jusqu'à l'écran Appels pour afficher les rapports disponibles et sélectionner Journal des appels

La page des critères de filtrage du journal des appels s'affiche

Si nécessaire, sélectionnez ou saisissez les critères de filtrage pour la recherche d'appels souhaitée.
Presse ![]() pour que les appels associés soient affichés.
pour que les appels associés soient affichés.
Le ![]() exportera le rapport dans un fichier csv.
exportera le rapport dans un fichier csv.
Il est également possible de programmer un rapport soit directement dans le logiciel Rapports>Calendrier ou en appuyant sur la touche ![]() à partir du rapport et en saisissant les exigences de calendrier pertinentes.
à partir du rapport et en saisissant les exigences de calendrier pertinentes.
Widget et boutons de raccourci
Widgets du tableau de bord
Le tableau de bord UBOSS est un écran d'accueil pour chaque utilisateur qui peut être configuré avec des widgets pour afficher des informations pertinentes pour l'utilisateur. Selon le widget, il est possible d'afficher les données des 7 ou 15 derniers jours.
Les widgets peuvent être ajoutés ou retirés de la vue en sélectionnant le bouton ![]() à partir de l'écran d'accueil
à partir de l'écran d'accueil
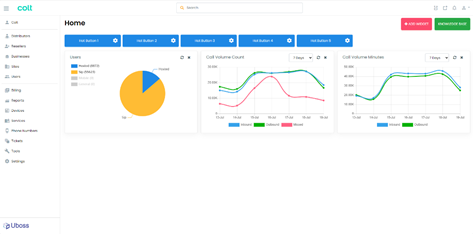
Et d'activer ou de désactiver le widget requis.
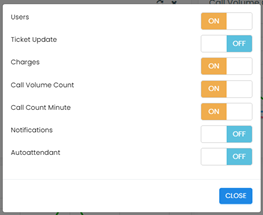
Les widgets disponibles sont les suivants :
- Utilisateurs - Affiche le nombre total des différents types d'utilisateurs sur la plateforme.
- Ticket Mises à jour - Fournit un flux des derniers tickets soumis.
- Accusations - Résumé des accusations portées au cours des six derniers mois
- Nombre d'appels - Résumé du nombre d'appels entrants et outbound pour les 7 ou 15 derniers jours.
- Volume d'appels en minutes - Résumé des minutes d'appels entrants et outbound pour les 7 ou 15 derniers jours.
- Notifications - affiche toutes les notifications ajoutées au portail
- Auto Attendant - affiche les données de l'Auto Attendant à partir d'un menu déroulant.
Boutons rapides
Les " Hot Buttons " du tableau de bord sont des raccourcis définis par l'utilisateur vers des pages spécifiques d'UBOSS ou vers des URL externes. Il s'agit d'une extension du concept des widgets qui permet de personnaliser UBOSS pour un utilisateur individuel.
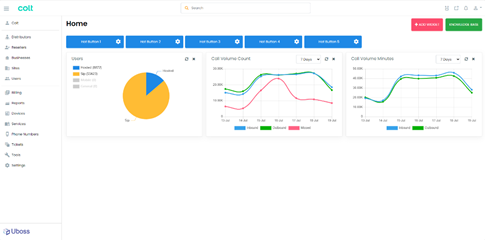
Pour configurer un bouton de raccourci, cliquez sur la roue dentée située à côté d'un bouton de raccourci disponible. La boîte de configuration apparaît alors, comme illustré ci-dessous.
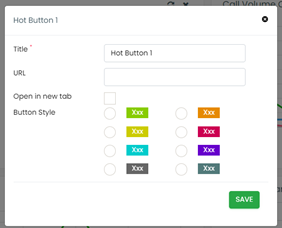
Saisissez le nom que vous souhaitez donner au bouton et collez l'URL à laquelle vous souhaitez qu'il soit lié.
Vous avez la possibilité de choisir si elle ouvre un nouvel onglet lorsque vous cliquez dessus et de personnaliser les couleurs.
N'oubliez pas de cliquer sur ![]() pour que les réglages prennent effet
pour que les réglages prennent effet
Communications en nuage - Codes de fonctionnalité
| Service | Code d'accès à la fonction |
| Activation permanente du renvoi d'appel | *72 - "Numéro de renvoi Note : si aucun numéro de renvoi n'est saisi, le numéro précédemment configuré est utilisé. |
| Désactivation permanente du renvoi d'appel | *73 |
| Renvoi d'appel Toujours l'interrogation | *21* |
| Renvoi d'appel Toujours vers Activation du message vocal | *21 |
| Désactivation du renvoi d'appel toujours vers le message vocal | #21 |
| Renvoi d'appel Activation de l'occupation | *90 - "Numéro de renvoi Note : si aucun numéro de renvoi n'est saisi, le numéro précédemment configuré est utilisé. |
| Désactivation du renvoi d'appel en cas d'occupation | *91 |
| Renvoi d'appel Interrogation d'occupation | *67* |
| Activation du renvoi d'appel occupé vers le message vocal | *40 |
| Désactivation du renvoi d'appel occupé vers le message vocal | #40 |
| Activation du renvoi d'appel sans réponse | *92 - "Numéro de renvoi Remarque : si aucun numéro de renvoi n'est saisi, le numéro précédemment configuré est utilisé. |
| Désactivation du renvoi d'appel sans réponse | *93 |
| Renvoi d'appel Pas de réponse Interrogation | *61* |
| Renvoi d'appel Pas de réponse à l'activation du message vocal | *41 |
| Désactivation du renvoi d'appel en cas de non-réponse à un message vocal | #41 |
| Activation du renvoi d'appel non joignable (Disaster Recovery) | *94 - "Numéro de renvoi Note : si aucun numéro de renvoi n'est saisi, le numéro précédemment configuré est utilisé. |
| Désactivation du renvoi d'appel non joignable | *95 |
| Renvoi d'appel Non joignable Interrogation | *63* |
| Prise d'appels groupés | *98 |
| Interrogation de l'appel en attente | *53* |
| Appel en attente Activation persistante | *43 |
| Appel en attente Désactivation persistante | #43 |
| Annuler l'appel en attente | *70 |
| Indicateur de message vocal clair en attente | *99 |
| Prise d'appel dirigée | *97 - "Numéro de poste pour répondre" |
| Prise d'appel dirigée avec barge-in | *33 - "Numéro de poste pour répondre" |
| Transfert direct de messages vocaux | *55 |
| Poussée d'appel Find-me/Follow-me | *26 |
| Mise en attente d'un appel flash | *22 |
| Recomposition du dernier numéro | *66 |
| Numérotation rapide 100 | *75 - "position de numérotation rapide (00-99)" - numéro de téléphone à associer |
| Numérotation rapide 8 | *74 - "position de numérotation rapide (2-9)" - numéro de téléphone à associer |
| Récupération des messages vocaux | *86 |
| Accès au portail vocal | *62 |
