Introducción
Panel de control del cliente
CIC Portal de licencias para clientes
CIC Portal de Licencias Marketplace
Gestión de usuarios en CIC Portal de licencias para clientes
Crear inicios de sesión de empleados
Editar los datos de acceso de los empleados
Comprar un servicio
Aumentar y reducir una suscripción
Desactivar la renovación automática de suscripciones
Cancelar suscripciones existentes
Soporte
Descubra más:
Inicie sesión en Colt Online
Registrar una cuenta
Introducción
La guía de la plataforma de licencias Colt's CIC se centra en las características específicas de Commerce basadas en la web interface para los clientes finales.
Panel de control del cliente
El Panel de Control del Cliente es donde el cliente puede tener una visión general de sus propias licencias y usuarios. Puede entrar en el Panel de Control del Cliente para ver y gestionar sus Suscripciones/Licencias. Para entrar en el panel del cliente, debe introducir el nombre de usuario y la contraseña que le ha proporcionado su proveedor.
CIC Portal de licencias para clientes
CIC El Portal de Licencias para Clientes es un nuevo panel de control para clientes que le permitirá gestionar eficazmente sus licencias de Microsoft en el Centro de Socios, incluyendo funciones como:
- Adquirir nuevas licencias
- Actualice o reduzca sus licencias actuales
- Acceso al inventario de licencias con Colt
- Administrar los usuarios del portal
CIC Portal de licencias Marketplace
CIC License Portal Marketplace es una solución de comercio electrónico que ofrece una excelente experiencia de compra y de usuario.
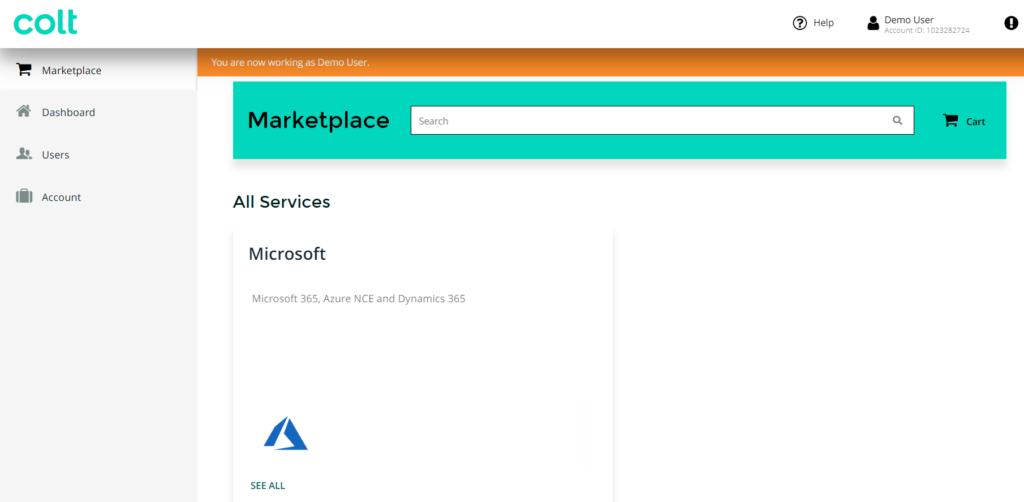
Gestión de usuarios en CIC Portal de licencias para clientes
CIC El Portal de Licencias para Clientes le permite gestionar los usuarios de su propia cuenta y realizar las siguientes acciones:
- Vea la lista de todos los usuarios de su cuenta.
- Controla el estado de tus usuarios.
- Añadir nuevos usuarios (uno o varios a la vez).
- Asignar un rol a un usuario (Usuario o Administrador).
- Defina la dirección de correo electrónico de un usuario para iniciar sesión en el sistema y recibir notificaciones. Puede definir hasta dos direcciones de correo electrónico diferentes: una para iniciar sesión en el sistema y la segunda para recibir notificaciones sobre la cuenta y las actualizaciones del sistema.
- Asignar y reasignar servicios a nuevos usuarios.
- Enviar un correo electrónico de activación a los usuarios. Si elige enviar un correo electrónico de activación, entonces un usuario recibirá un correo electrónico de invitación y su estado será "No activado" hasta la activación siguiendo las instrucciones de activación en el correo electrónico. Si selecciona no enviar un correo electrónico de activación, entonces un usuario no recibirá un correo electrónico de invitación y tendrá el estado "Listo" tan pronto como se cree el usuario.
- Editar la información de un usuario, incluyendo la dirección postal.
- Cambiar la contraseña de un usuario.
- Ver el historial de inicio de sesión.
- Inicie sesión como usuario en el portal de licencias CIC .
- Eliminar un usuario.
- Activar o desactivar un usuario.
- Activar un usuario o reenviar un correo de activación.
Un usuario puede estar en uno de los siguientes estados:
- Listo: un usuario es creado y activado con éxito.
- Bloqueado: un usuario ha superado la cantidad de intentos de acceso permitidos y está bloqueado.
- No Activado: el usuario no ha completado la activación. El correo electrónico con la activación link se ha enviado al usuario y caduca en 48 horas.
- Desactivado: un usuario está desactivado y no puede iniciar sesión en el PCC ni utilizar ninguno de los servicios asignados.
Creación de registros de miembros del personal
Para crear inicios de sesión para miembros del personal, primero inicie sesión como administrador en el portal de licencias CIC y siga estos pasos:
a) Haga clic en "Usuarios" link en el panel de navegación de la izquierda.
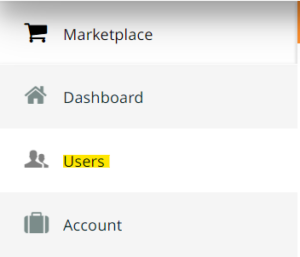
b) Haga clic en AÑADIR NUEVOS USUARIOS
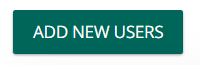
c) Rellene los datos del nombre, los apellidos y el correo electrónico.
Para los permisos puedes elegir:
- "Permitir al usuario gestionar sólo los servicios asignados" para asignar sólo derechos de usuario de servicios. Esto significa que el usuario sólo puede recuperar una licencia y puede hacer uso de esta licencia (no un administrador).
- "Asignar funciones de miembro del personal al usuario" para que el usuario sea un administrador que pueda asignar licencias a sus colegas
Marque la casilla "Enviar correo electrónico de activación" para enviar un correo electrónico de activación
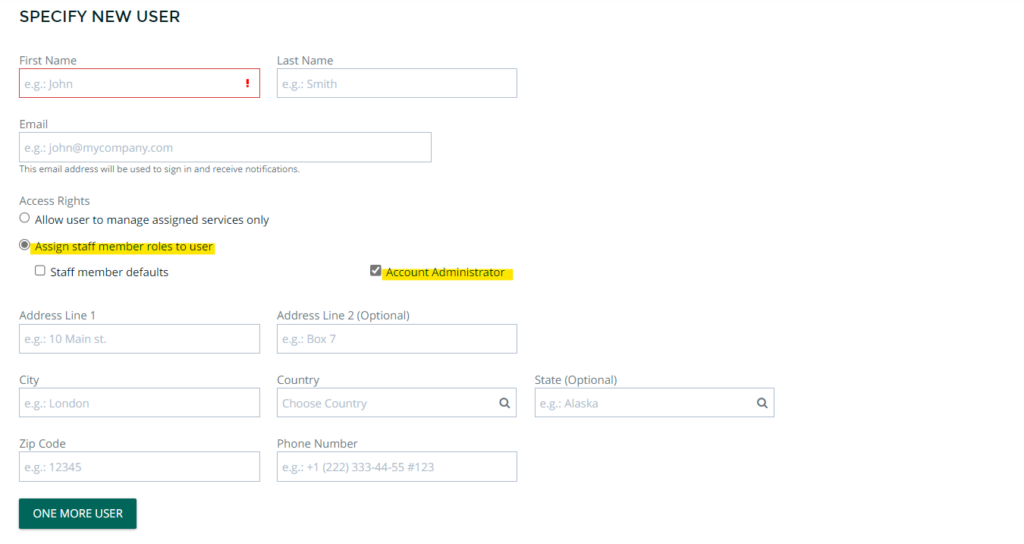
d) Haga clic en "Finalizar" para crear el usuario
Editar los inicios de sesión de los miembros del personal
Para gestionar los inicios de sesión existentes de los miembros del personal, inicie sesión en el portal de licencias CIC y siga estos pasos:
- Abra la pestaña "Usuarios".
- Abra el usuario que desea gestionar seleccionando el usuario
- Haga clic en "Editar".
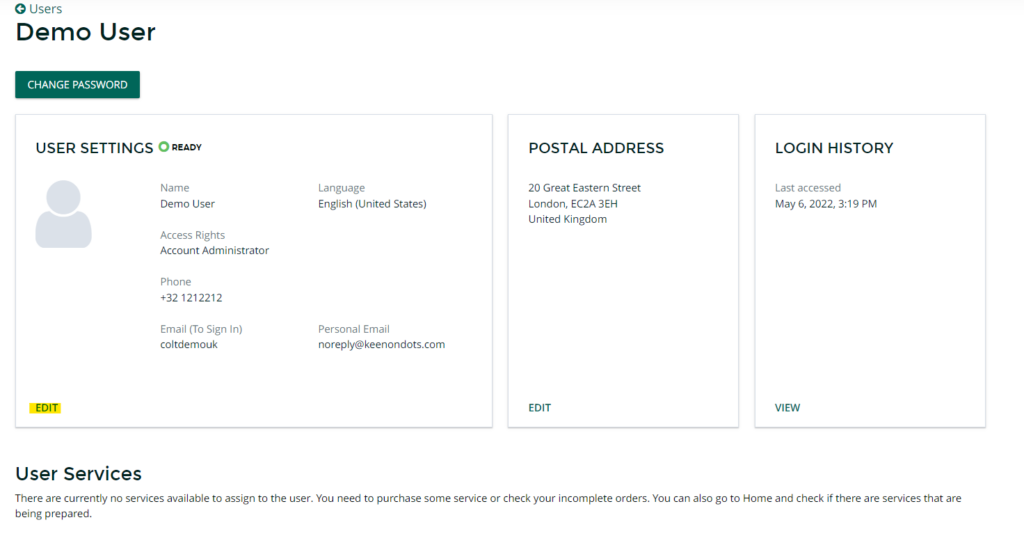
- Ajuste el campo "Login" para cambiar el nombre de usuario que se utilizará para iniciar sesión en el portal CIC License Portal for Customers.
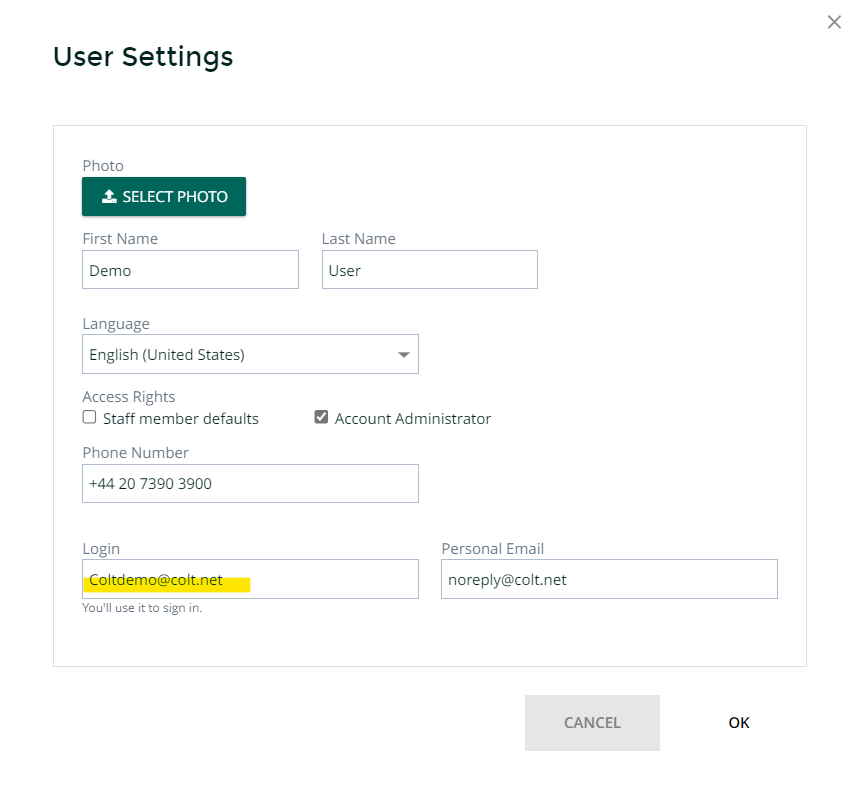
Comprar un servicio
Veamos cómo comprar servicios desde tu Panel de Control, como una de las apps más populares entre los clientes, Microsoft Office 365. Los pasos para comprar otros servicios o aplicaciones pueden ser ligeramente diferentes.
- Acceda al Panel de Control.
- Haga clic enMarketplace link en el panel de navegación de la izquierda.
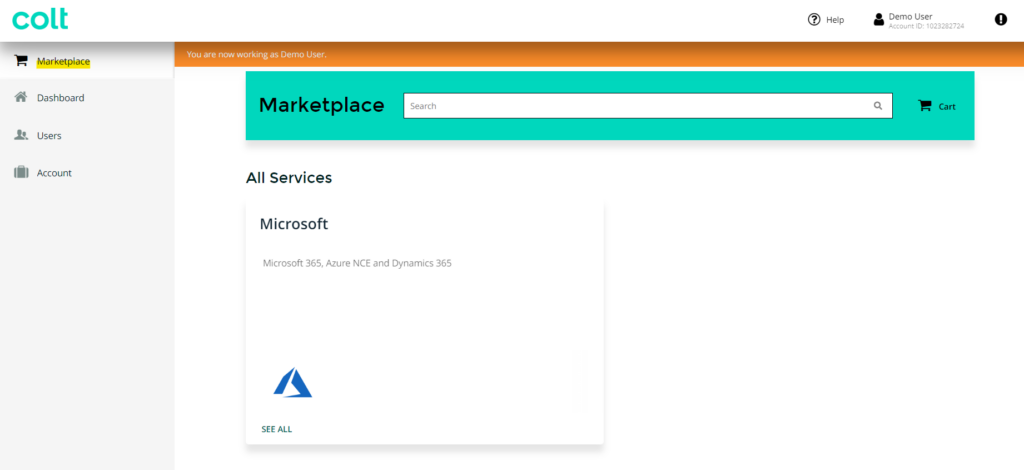
- Busque una aplicación o un servicio utilizando la barra de búsqueda o examine todas las aplicaciones en Todos los servicios.
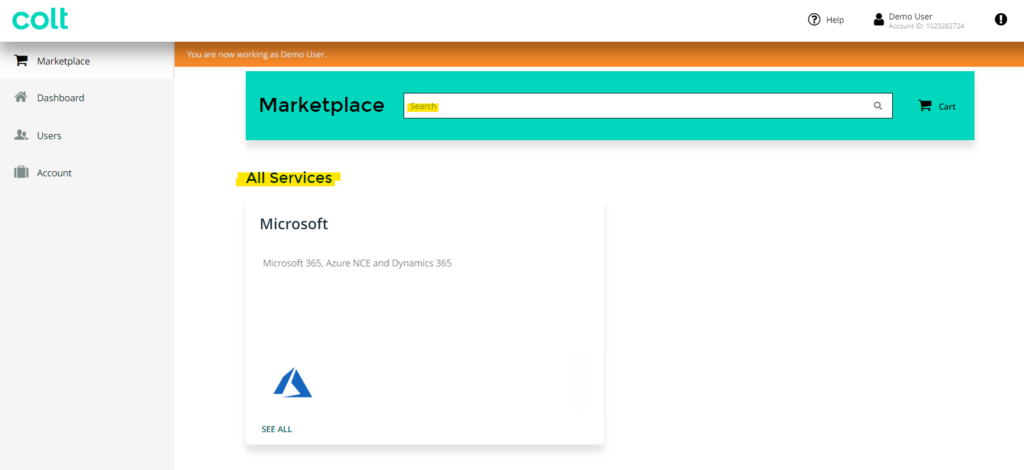
- También puede seleccionar los productos buscando con los nombres de los productos en el mercado.
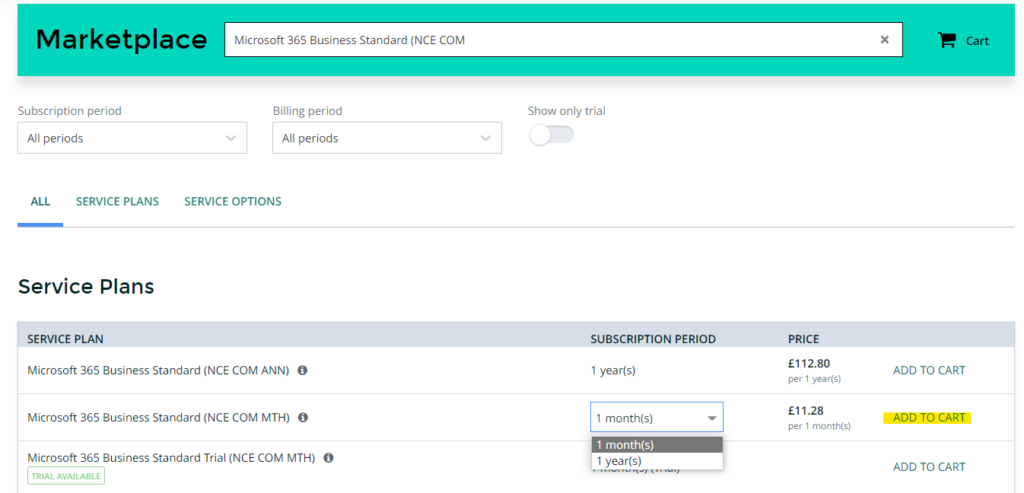
![]()
5. Añada el producto a la cesta haciendo clic en AÑADIR A LA CESTA.
Nota: Para los productos NCE Microsoft 365, tiene 3 opciones para seleccionar para cada producto.
a) Periodo de facturación anual con periodo de suscripción anual .

b) El periodo de facturación mensual tiene 2 opciones para seleccionar. Puede seleccionar un producto de facturación mensual con compromiso mensual (periodo de suscripción) o un producto de facturación mensual concompromiso de 1 año (periodo de suscripción)
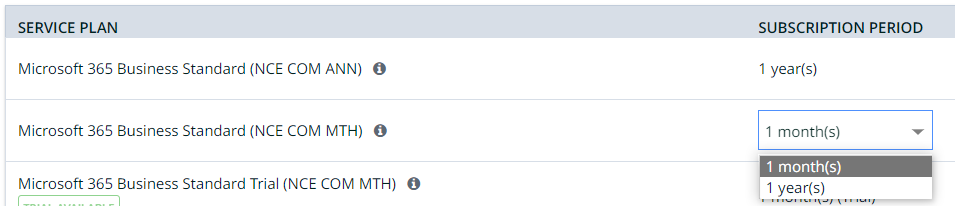
6. Cuando esté listo para completar su compra, haga clic en la cesta de la compra.
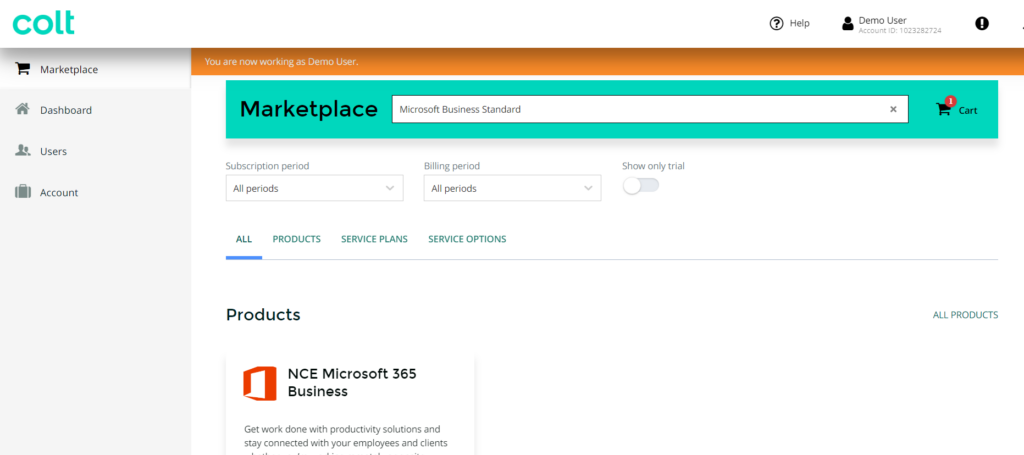
7. Seleccione las opciones que desee y haga clic en SIGUIENTE.
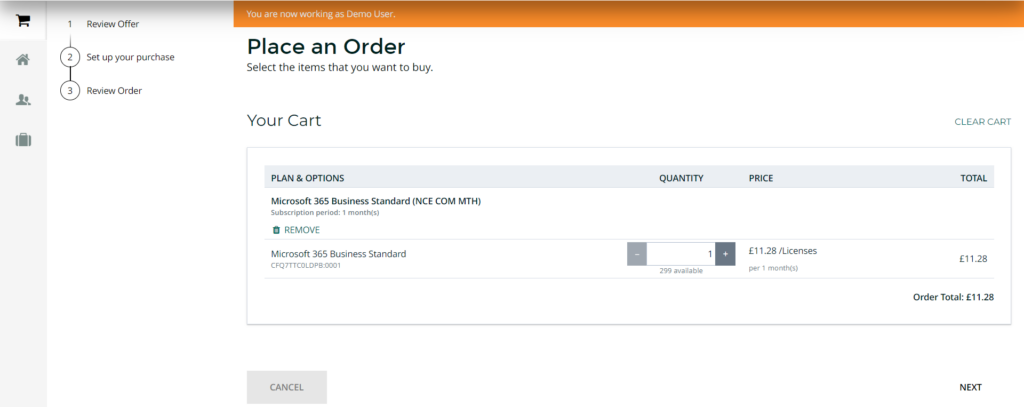
9. Si es la primera vez que adquiere un producto o servicio de Microsoft y aún no tiene una cuenta de Microsoft Online , seleccione la opción Crear nueva cuenta de cliente final de Microsoft CSP y haga clic en SIGUIENTE.
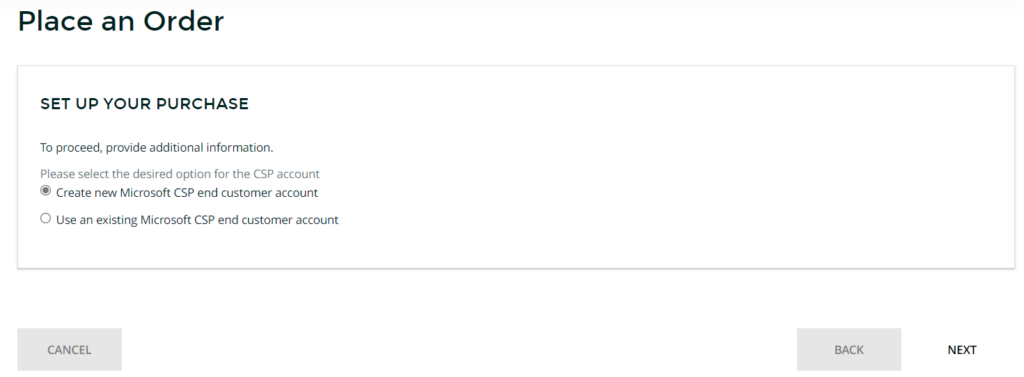
10. Especifique el nombre de dominio de Microsoft (también denominado nombre de inquilino) que utilizará con los servicios de Microsoft. Seleccione también las calificaciones especiales y haga clic en SIGUIENTE
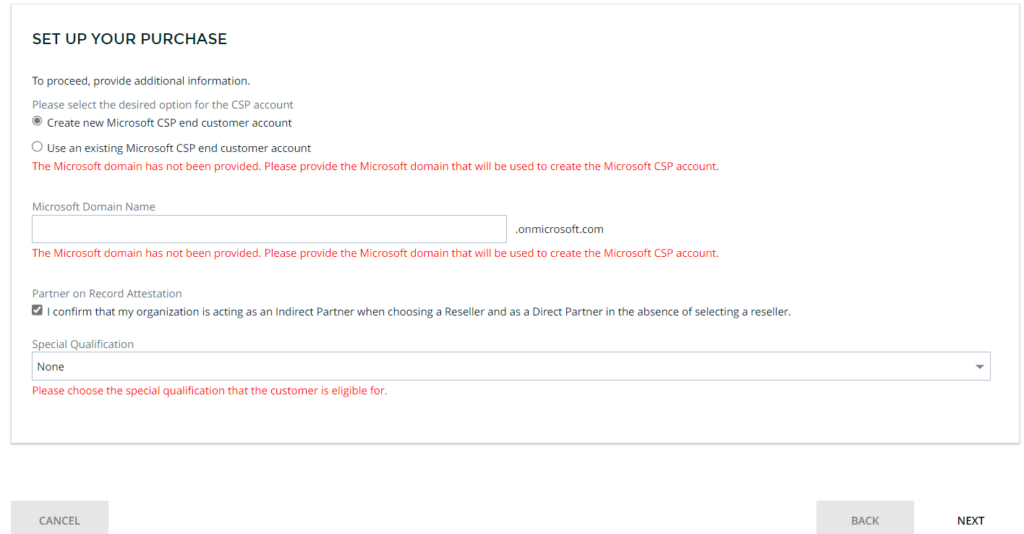
Rellene los datos solicitados y haga clic en SIGUIENTE
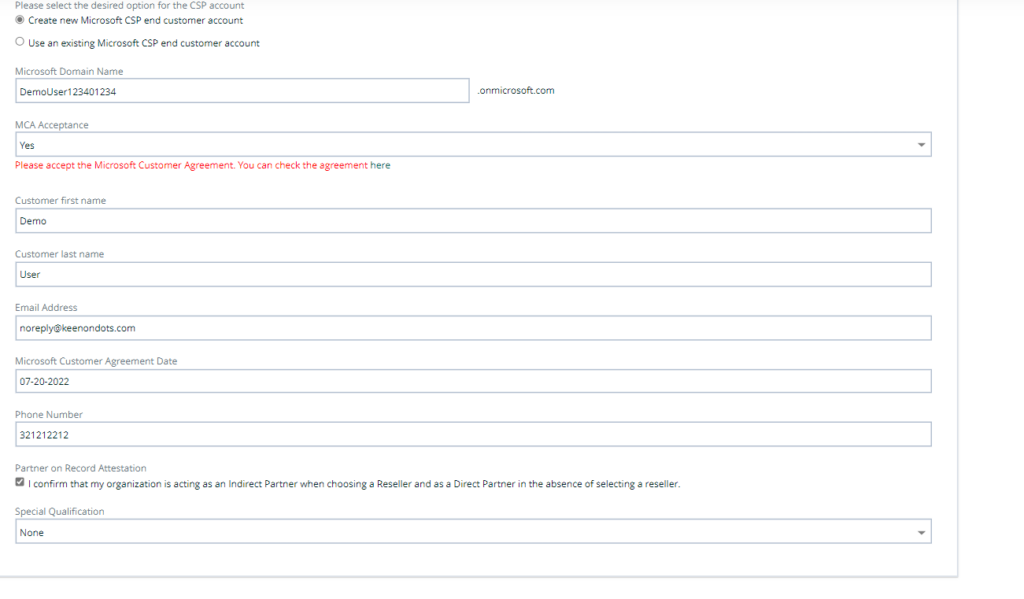
Si va a adquirir un producto o servicio de Microsoft y si tiene una cuenta/arrendatario de Microsoft, seleccione la opción Utilizar una cuenta de cliente final de Microsoft CSP existente y especifique el nombre del subdominio (también denominado nombre del arrendatario). Haga clic en SIGUIENTE.
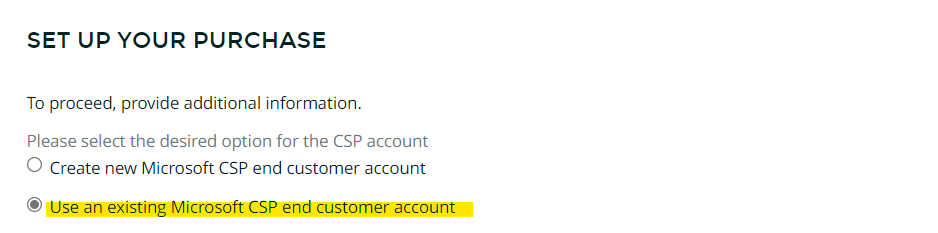
Especifique el nombre de su dominio Microsoft tenant existente (nombre de dominio .onmicrosoft.com ) y haga clic enSIGUIENTE
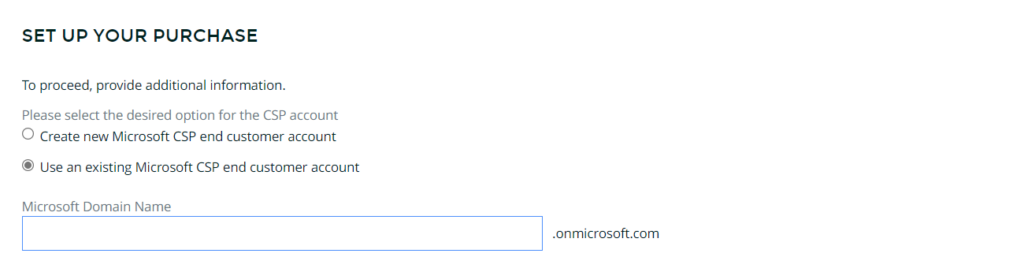
Seleccione el método de pago que desea utilizar y haga clic enCOMPRAR.
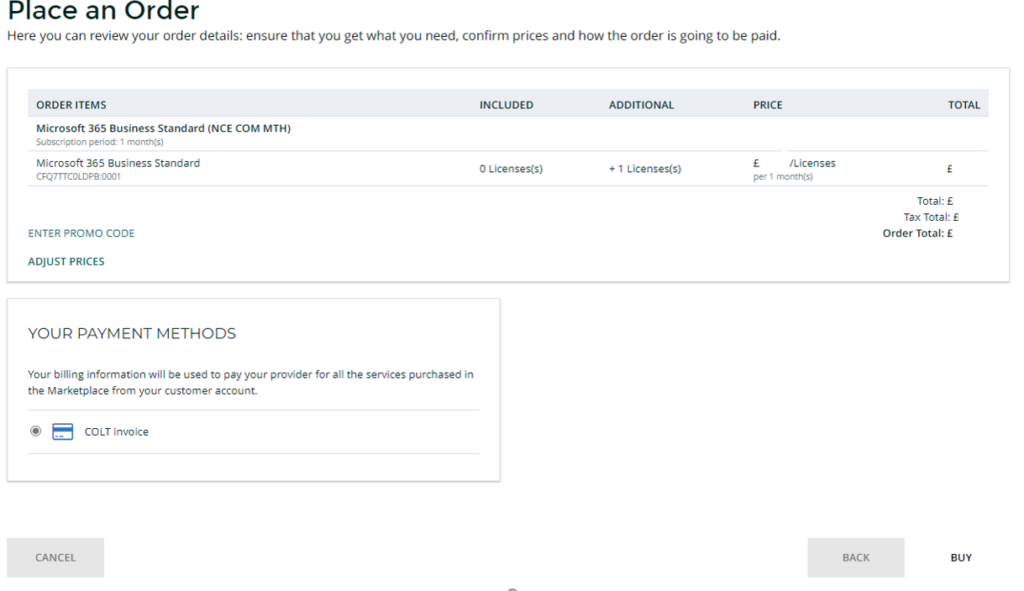
Para ver el estado de su pedido, haga clic en SEGUIMIENTO DEL PEDIDO.
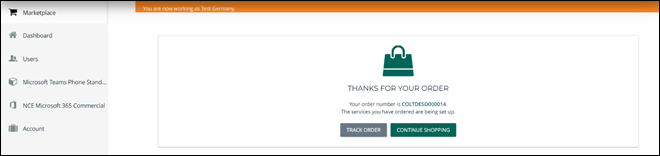
Puede tardar unos minutos en completar su pedido. En este momento, puedes salir de tu panel de control.
Cuando su servicio esté aprovisionado y listo para su uso, recibirá notificaciones por correo electrónico. Vuelva a iniciar sesión en su panel de control.
Para cada servicio adquirido, hay un enlace link en el panel de navegación izquierdo y en el panel de control. Para empezar a utilizar el servicio, haga clic en link en el panel de navegación o en el mosaico del panel de control.
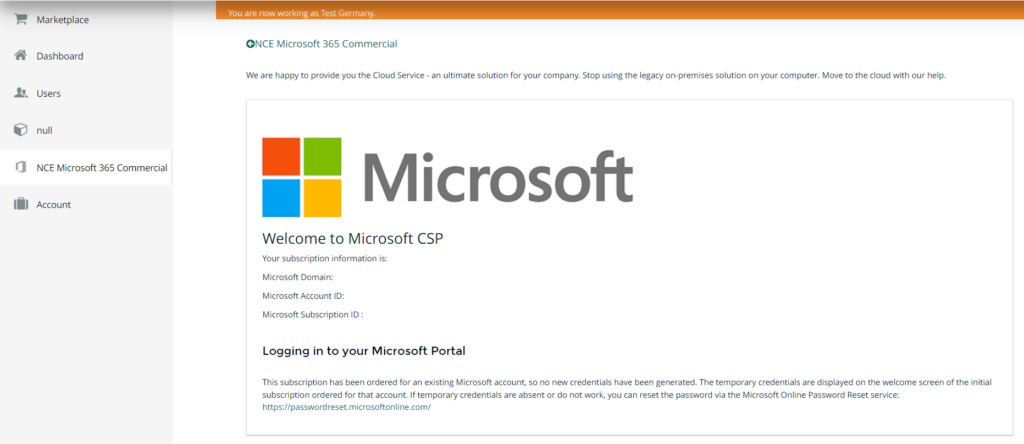
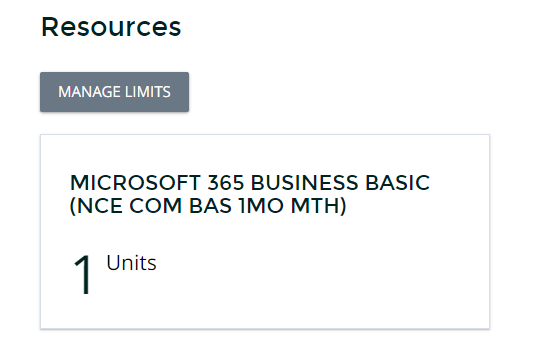
Aumentar y reducir una suscripción
- Acceda al Panel de Control.
- Haga clic en Cuenta link en el panel de navegación de la izquierda.
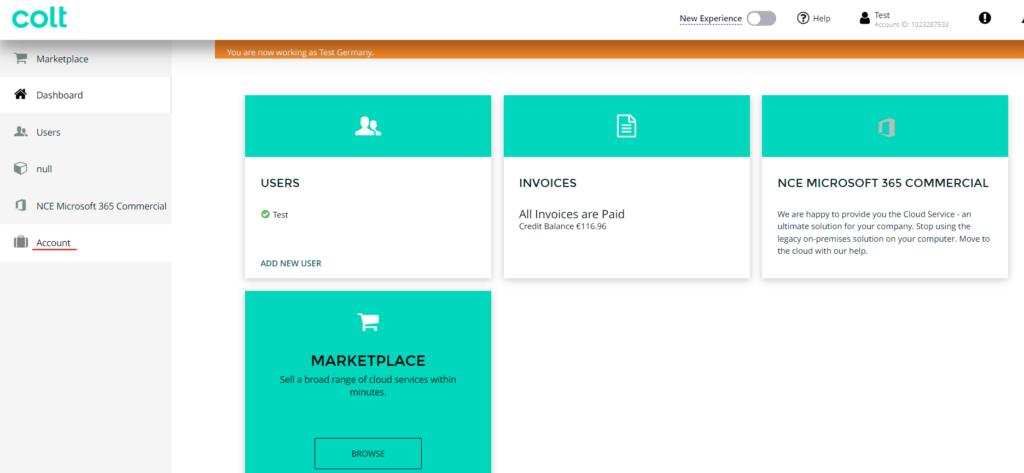
3. Haga clic en Suscripciones.
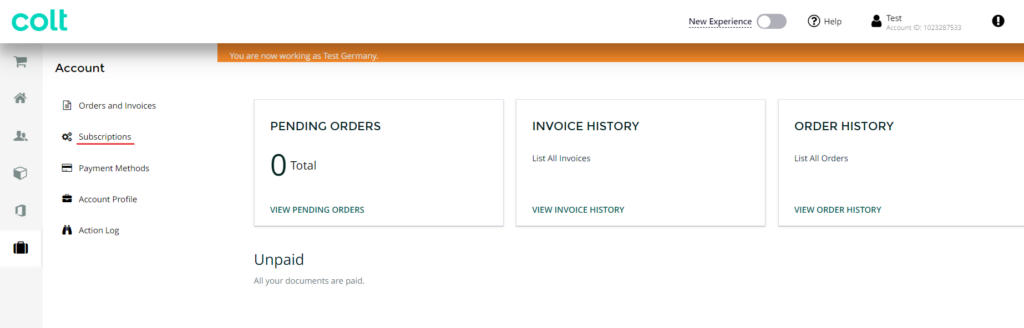
4. Haga clic en el nombre de la suscripción.

5. Haga clic en CAMBIAR LÍMITES DE RECURSOS.
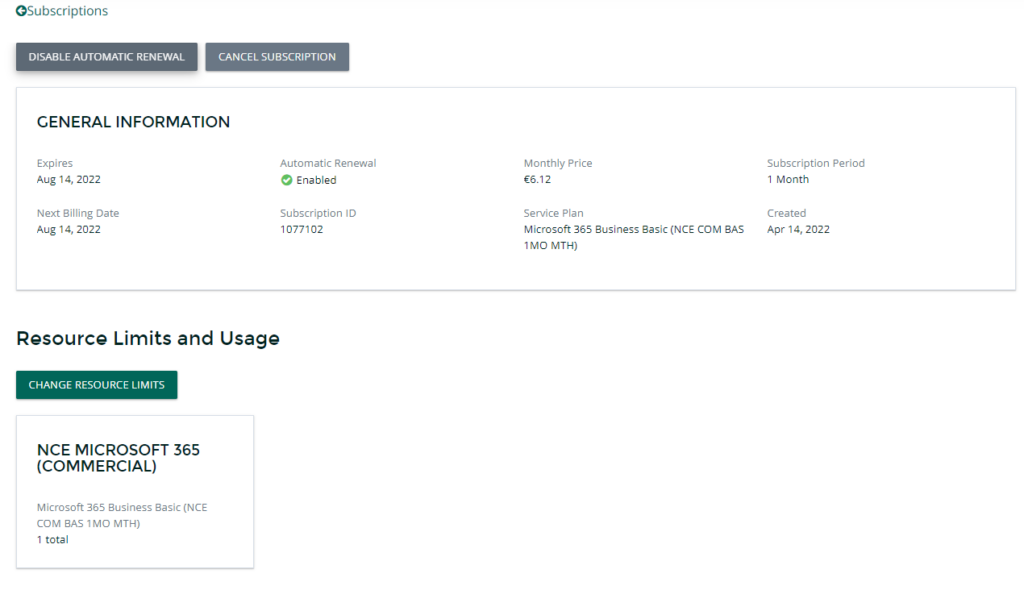
6. Ajuste el número de licencias y haga clic en Aceptar.

7. Seleccione el método de pago que desea utilizar y haga clic en CONFIRMAR.
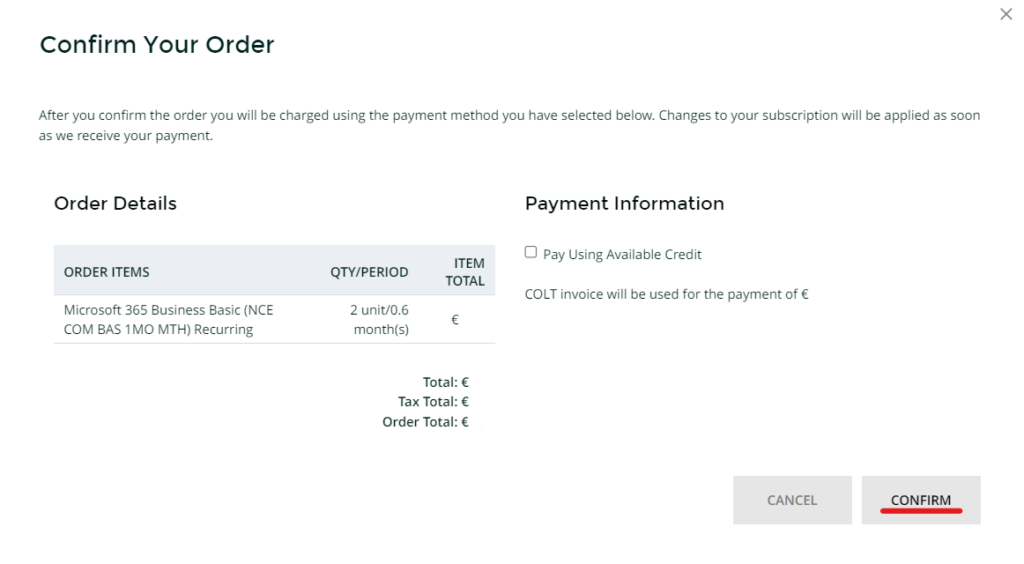
Espere a que su proveedor procese el pedido.
Desactivar la renovación automática de las suscripciones
Por defecto, todas las suscripciones están configuradas para renovarse automáticamente después del período de suscripción actual. Si no desea renovar una suscripción existente, siga los siguientes pasos.
1. Inicie sesión en el Panel de Control.
2. Haga clic en Cuenta link en el panel de navegación de la izquierda.
3. Haga clic en Suscripciones > Haga clic en el nombre de la suscripción.

4. Haga clic en DESACTIVAR LA RENOVACIÓN AUTOMÁTICA.

El estado de renovación de la suscripción está ahora desactivado y expirará después del período de suscripción actual.
Cancelar las suscripciones existentes
Para cancelar una suscripción durante su período de suscripción, siga los siguientes pasos.
Tenga en cuenta que la política de cancelación de cada producto se aplica mientras se procesan las solicitudes de cancelación. Por ejemplo, NCE Microsoft 365 no permite ninguna cancelación después de los 7 días de la compra/renovación de las suscripciones, lo que significa que si cancela la suscripción después de los 7 días de la compra, seguirá conservando la licencia y se le facturará el período completo de suscripción de la licencia acordado al comprarla.
1. Inicie sesión en el Panel de Control.
2. Haga clic en Cuenta link en el panel de navegación de la izquierda.
3. Haga clic en Suscripciones > Haga clic en el nombre de la suscripción.

4. Haga clic en CANCELAR SUSCRIPCIÓN
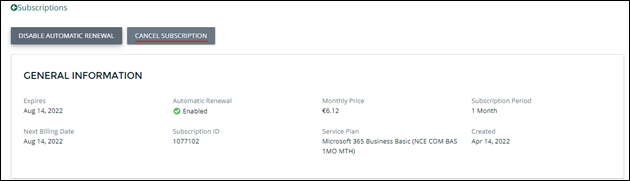
Soporte
Si desea obtener información técnica en Soporte , póngase en contacto con nosotros por correo electrónico en
