Introduction
Panneau de contrôle pour les clients
CIC Portail de licences pour les clients
CIC Portail de licences Marketplace
Gestion des utilisateurs sur CIC Portail de licences pour les clients
Créer des logins pour les membres du personnel
Modifier les identifiants des membres du personnel
Achat d'un service
Augmenter et réduire la taille d'un abonnement
Désactiver le renouvellement automatique des abonnements
Annuler les abonnements existants
Assistance
Découvrez-en davantage :
Connectez-vous à Colt Online
S'inscrire pour un compte
Introduction
Le guide de la plate-forme de licence Colt's CIC se concentre sur les caractéristiques spécifiques du commerce basé sur le web interface pour les clients finaux.
Panneau de contrôle du client
Le panneau de contrôle du client est l'endroit où le client peut avoir un aperçu de ses propres licences et utilisateurs. Vous pouvez vous connecter au panneau de contrôle du client pour afficher et gérer vos abonnements/licences. Pour vous connecter au panneau de contrôle du client, vous devez entrer le nom de connexion et le mot de passe qui vous ont été donnés par votre fournisseur.
CIC Portail des licences pour les clients
CIC Le portail des licences pour les clients est un nouveau panneau de contrôle client qui vous permettra de gérer efficacement vos licences Microsoft sur le Partner Centre, y compris des fonctionnalités telles que :
- Acheter de nouvelles licences
- Mise à niveau ou déclassement de vos licences actuelles
- Accès à l'inventaire des licences avec Colt
- Administrer les utilisateurs du portail
CIC Portail des licences Marché
CIC License Portal Marketplace est une solution de commerce électronique qui offre une expérience d'achat et d'utilisation exceptionnelle.
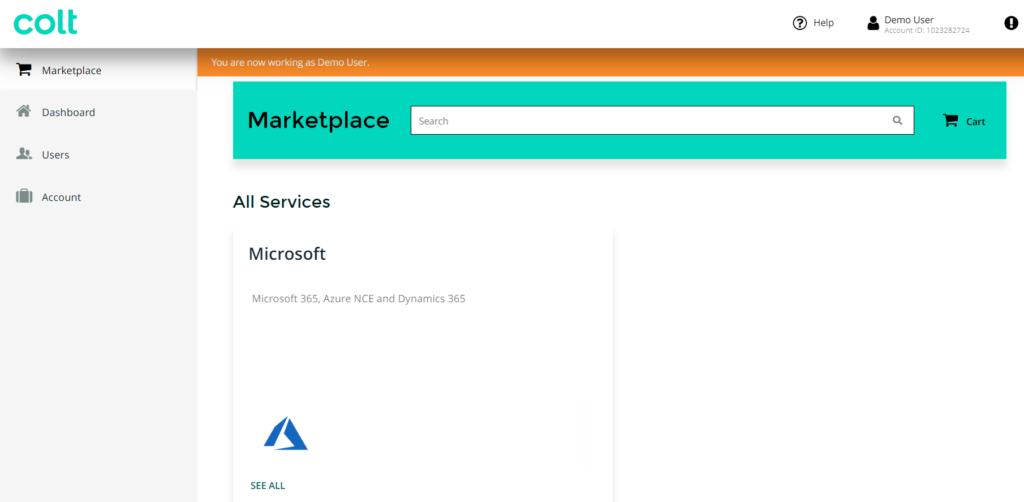
Gestion des utilisateurs dans le portail de licences CIC pour les clients
CIC Le portail des licences pour les clients vous permet de gérer les utilisateurs de votre propre compte et d'effectuer les actions suivantes :
- Afficher la liste de tous les utilisateurs de votre compte.
- Surveillez le statut de vos utilisateurs.
- Ajouter de nouveaux utilisateurs (un ou plusieurs à la fois).
- Attribuer un rôle à un utilisateur (User ou Admin).
- Définir l'adresse électronique d'un utilisateur pour se connecter au système et recevoir des notifications. Vous pouvez définir jusqu'à deux adresses électroniques différentes : l'une pour se connecter au système, l'autre pour recevoir des notifications concernant le compte et les mises à jour du système.
- Attribuer et réattribuer des services aux nouveaux utilisateurs.
- Envoyer un e-mail d'activation aux utilisateurs. Si vous choisissez d'envoyer un e-mail d'activation, l'utilisateur recevra un e-mail d'invitation et son statut sera "Non activé" jusqu'à ce qu'il soit activé en suivant les instructions d'activation contenues dans l'e-mail. Si vous choisissez de ne pas envoyer d'e-mail d'activation, l'utilisateur ne recevra pas d'e-mail d'invitation et aura le statut "Prêt" dès qu'il sera créé.
- Modifier les informations d'un utilisateur, y compris l'adresse postale.
- Modifier le mot de passe d'un utilisateur.
- Afficher l'historique des connexions.
- Connectez-vous en tant qu'utilisateur au portail de licences CIC .
- Supprimer un utilisateur.
- Activer ou désactiver un utilisateur.
- Activez un utilisateur ou renvoyez un e-mail d'activation.
Un utilisateur peut se trouver dans l'un des statuts suivants :
- Prêt: un utilisateur est créé et activé avec succès.
- Verrouillé: un utilisateur a dépassé le nombre de tentatives de connexion autorisées et est verrouillé.
- Non activé: l'utilisateur n'a pas terminé l'activation. Le courriel contenant l'activation link a été envoyé à l'utilisateur et expire dans 48 heures.
- Désactivé: un utilisateur est désactivé et ne peut pas se connecter à la CCP ni utiliser aucun des services qui lui sont attribués.
Créer les logins des membres du personnel
Pour créer les logins des membres du personnel, connectez-vous d'abord en tant qu'administrateur au portail de licences CIC et suivez les étapes suivantes :
a) Cliquez sur "Users" link dans le volet de navigation à gauche.
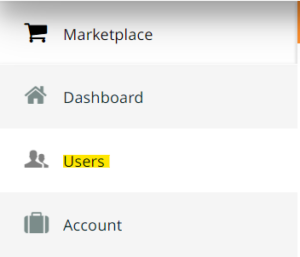
b) Cliquez sur ADD NEW USERS
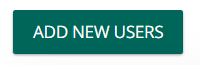
c) Remplissez les informations relatives au prénom, au nom et à l'e-mail.
Pour les autorisations, vous pouvez choisir :
- "Allow user to manage assigned services only" pour attribuer uniquement des droits d'utilisateur de services. Cela signifie que l'utilisateur peut seulement récupérer une licence et peut faire usage de cette licence (pas un administrateur).
- "Attribuer des rôles de membre du personnel à l'utilisateur" pour faire de l'utilisateur un administrateur capable d'attribuer des licences à ses collègues.
Cochez la case "Envoyer un e-mail d'activation" pour envoyer un e-mail d'activation.
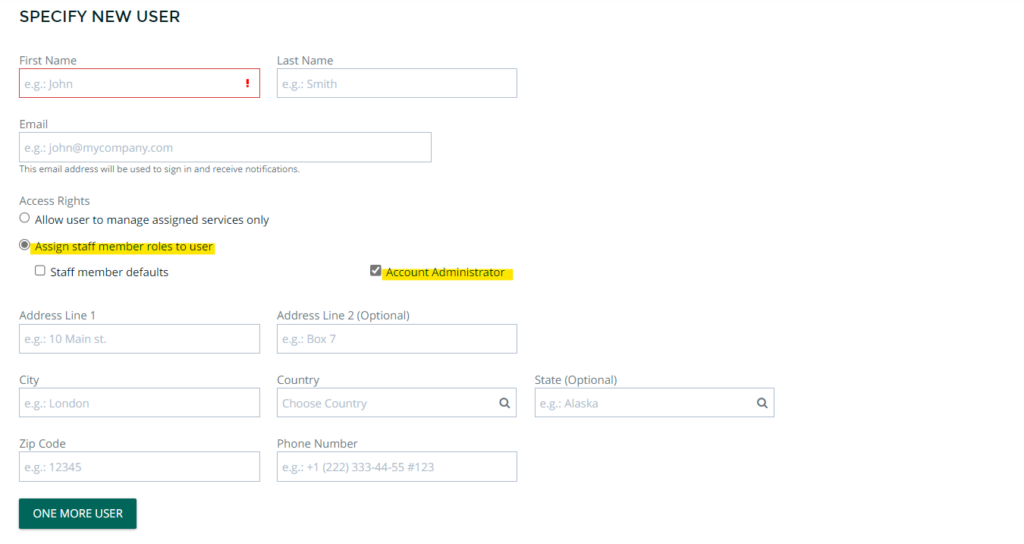
d) Cliquez sur "Terminer" pour créer l'utilisateur.
Modifier les connexions des membres du personnel
Pour gérer les logins existants des membres du personnel, connectez-vous au portail de licences CIC et suivez les étapes suivantes :
- Ouvrez l'onglet "Utilisateurs".
- Ouvrez l'utilisateur que vous souhaitez gérer en sélectionnant l'utilisateur
- Cliquez sur "Modifier".
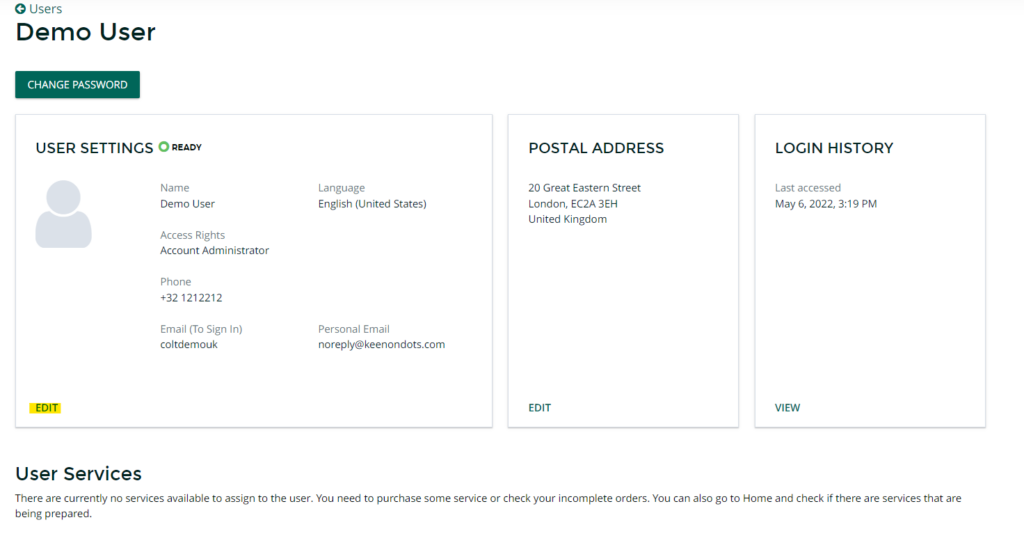
- Ajustez le champ "Login" pour modifier le nom d'utilisateur qui sera utilisé pour se connecter au portail CIC License Portal for Customers.
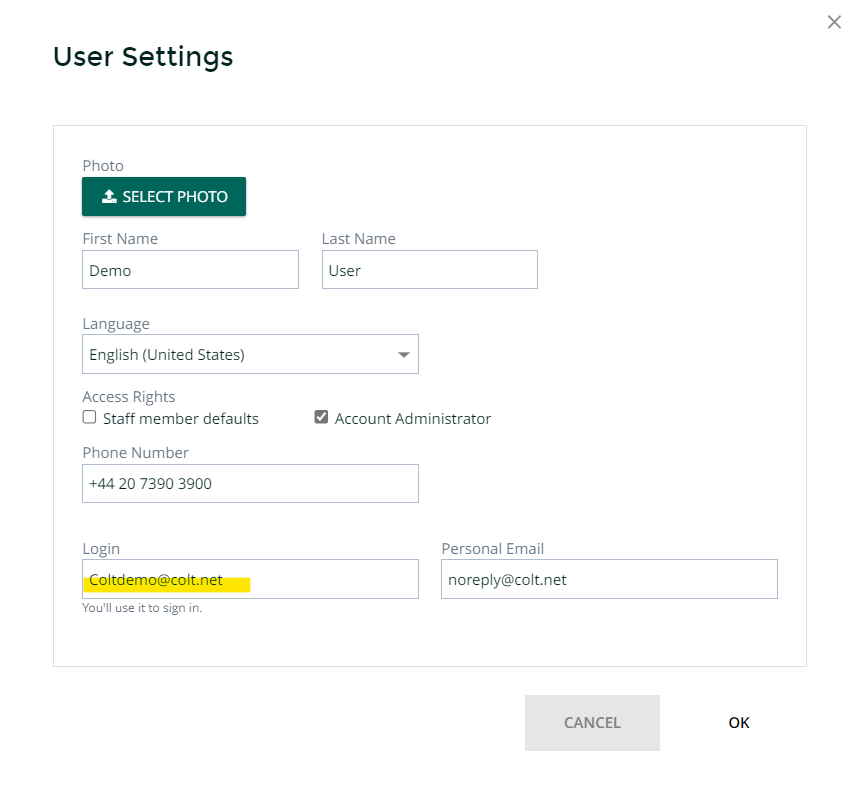
Acheter un service
Voyons comment acheter des services à partir de votre panneau de contrôle, comme l'une des applications les plus populaires parmi les clients, Microsoft Office 365. Les étapes pour l'achat d'autres services ou applications peuvent être légèrement différentes.
- Connectez-vous au panneau de contrôle.
- Cliquez sur laplace de marché link dans le volet de navigation à gauche.
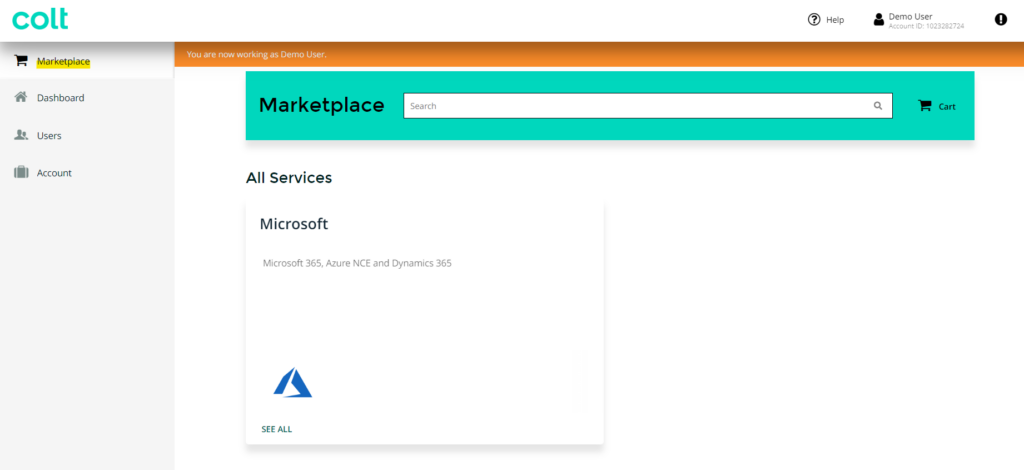
- Recherchez une application ou un service à l'aide de la barre de recherche ou parcourez toutes les applications sous Tous les services.
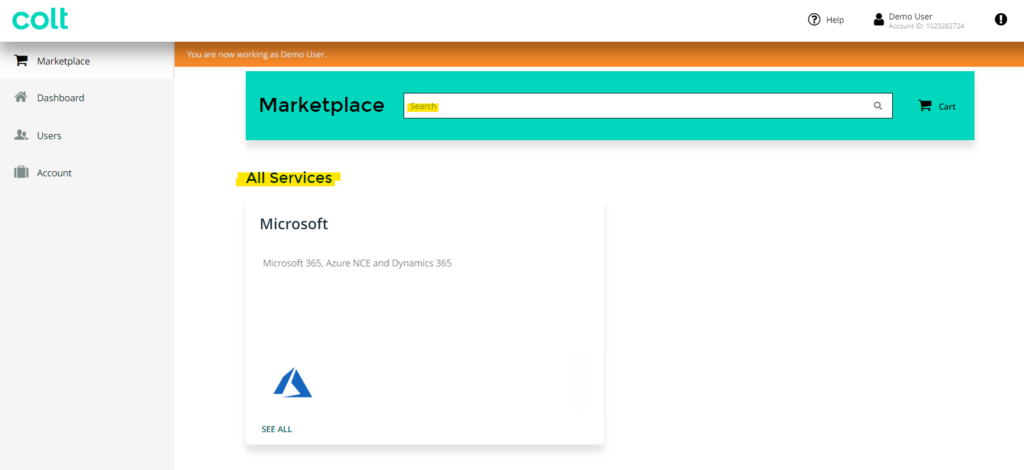
- Vous pouvez également sélectionner les produits en recherchant les noms de produits sur la place de marché.
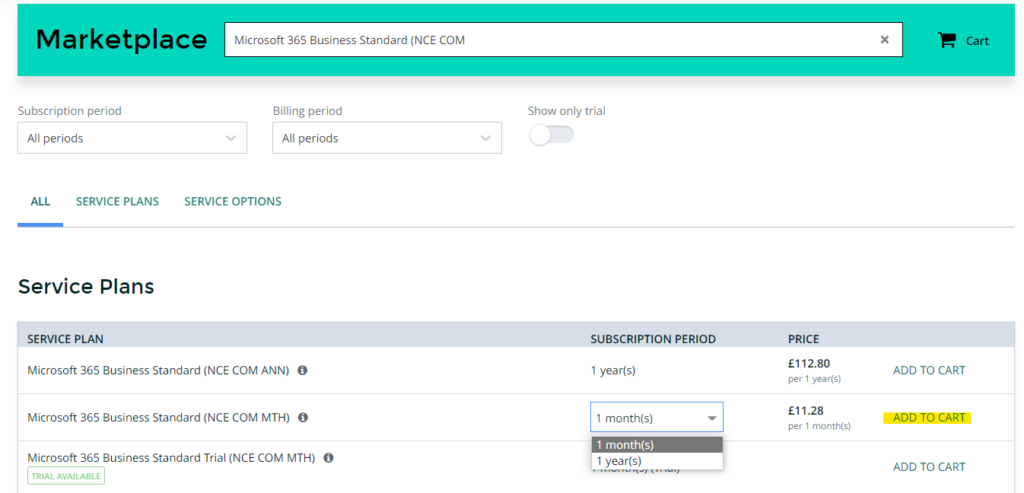
![]()
5. Ajoutez le produit au panier en cliquant sur AJOUTER AU PANIER.
Remarque : pour les produits Microsoft 365 de NCE, vous avez 3 options à sélectionner pour chaque produit.
a) Période de facturation annuelle avec période d'abonnement annuelle .

b) La période de facturation mensuelle peut être choisie parmi deux options. Vous pouvez choisir un produit à facturation mensuelle avec un engagement mensuel (période d'abonnement) ou un produit à facturation mensuelle avec unengagement d' un an (période d'abonnement).
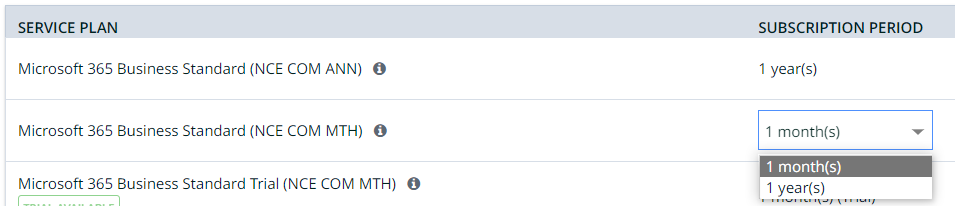
6. Lorsque vous êtes prêt à terminer votre achat, cliquez sur le panier.
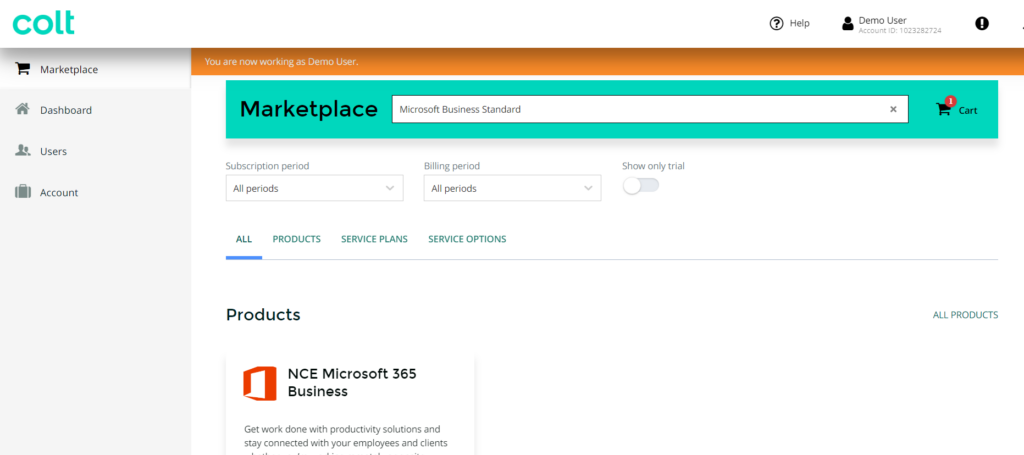
7. Sélectionnez les options que vous souhaitez et cliquez sur SUIVANT.
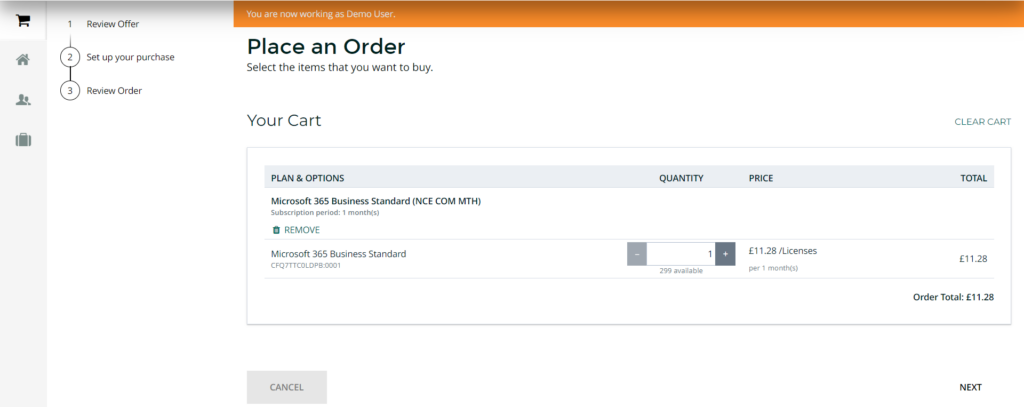
9. Si vous achetez un produit ou un service Microsoft pour la première fois et que vous n'avez pas encore de compte Microsoft Online , sélectionnez l'option Créer un nouveau compte client final Microsoft CSP et cliquez sur SUIVANT.
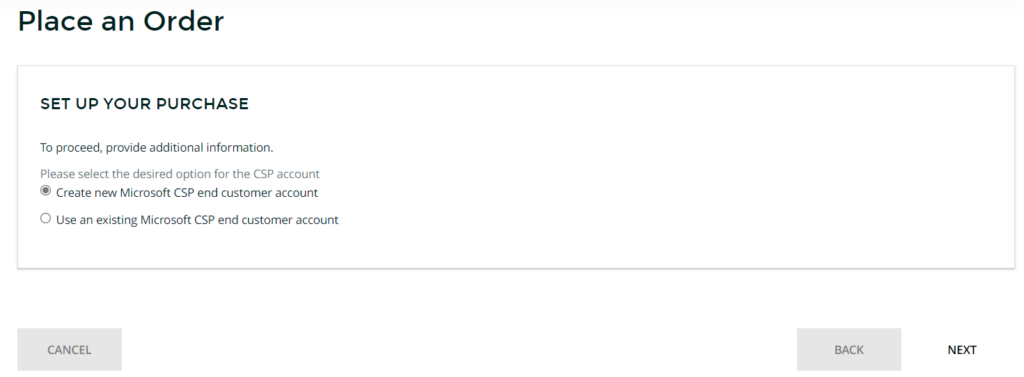
10. Spécifiez le nom de domaine Microsoft (également appelé nom de locataire) que vous utiliserez avec les services Microsoft. Sélectionnez également les qualifications spéciales et cliquez sur NEXT
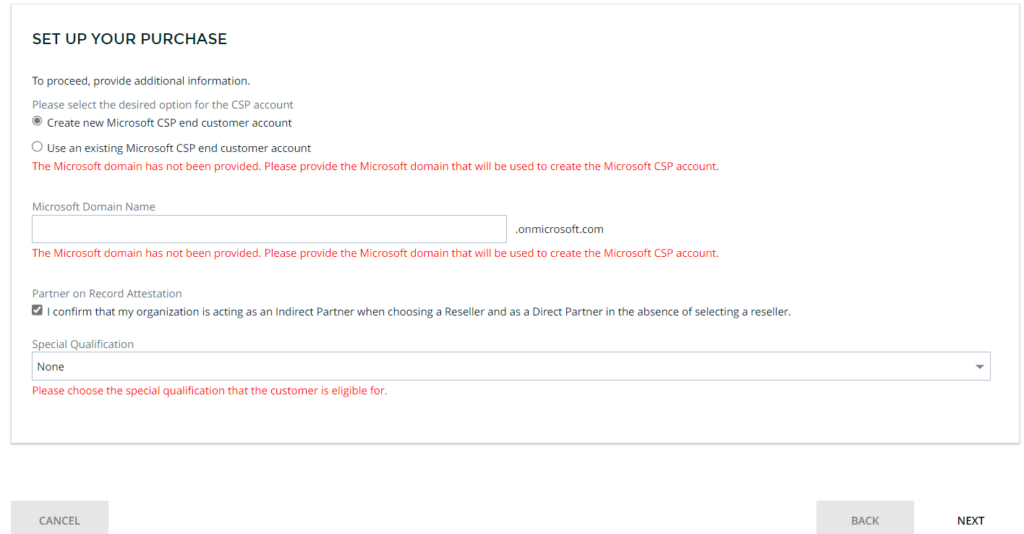
Remplissez les détails demandés et cliquez sur NEXT
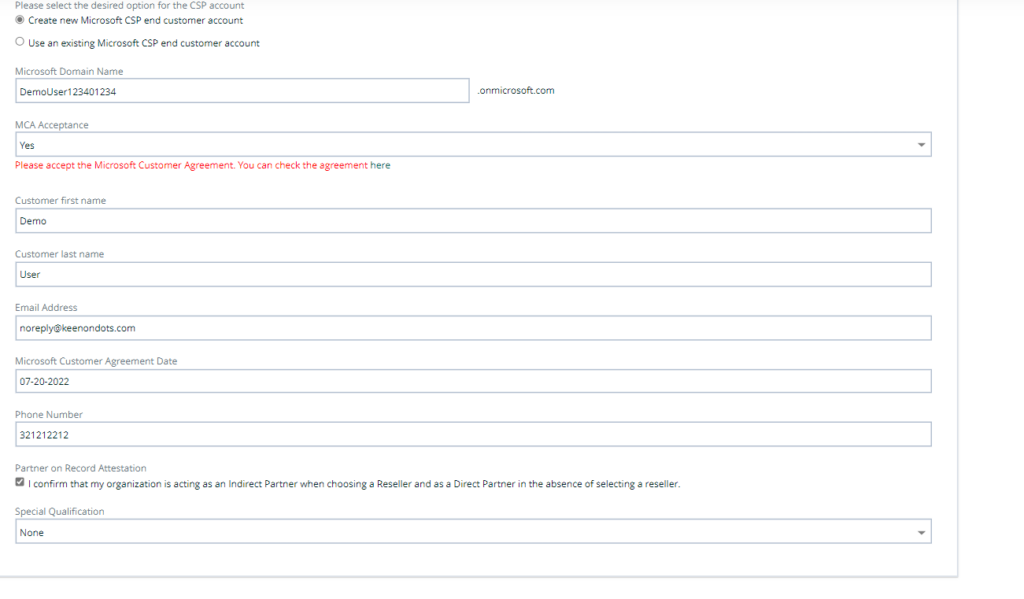
Si vous achetez un produit ou un service Microsoft et que vous avez un compte/locataire Microsoft, sélectionnez l'option Utiliser un compte client final CSP Microsoft existant et spécifiez le nom du sous-domaine (également appelé nom du locataire). Cliquez sur NEXT.
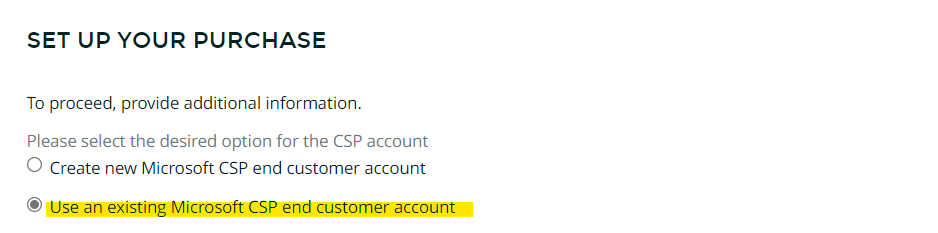
Spécifiez le nom de domaine existant de votre locataire Microsoft ( nom de domaine .onmicrosoft.com ) et cliquez surNEXT.
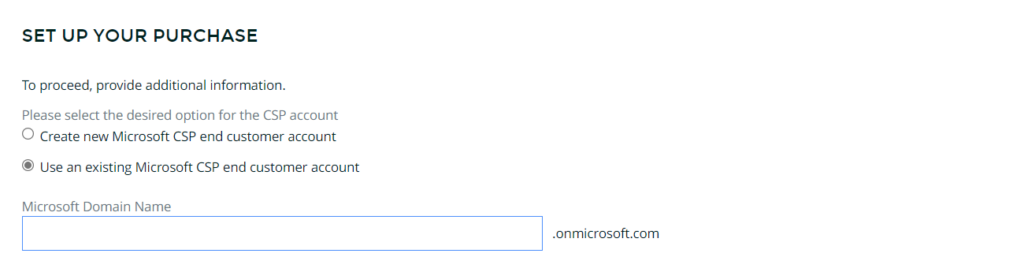
Sélectionnez le mode de paiement que vous souhaitez utiliser et cliquez surACHETER.
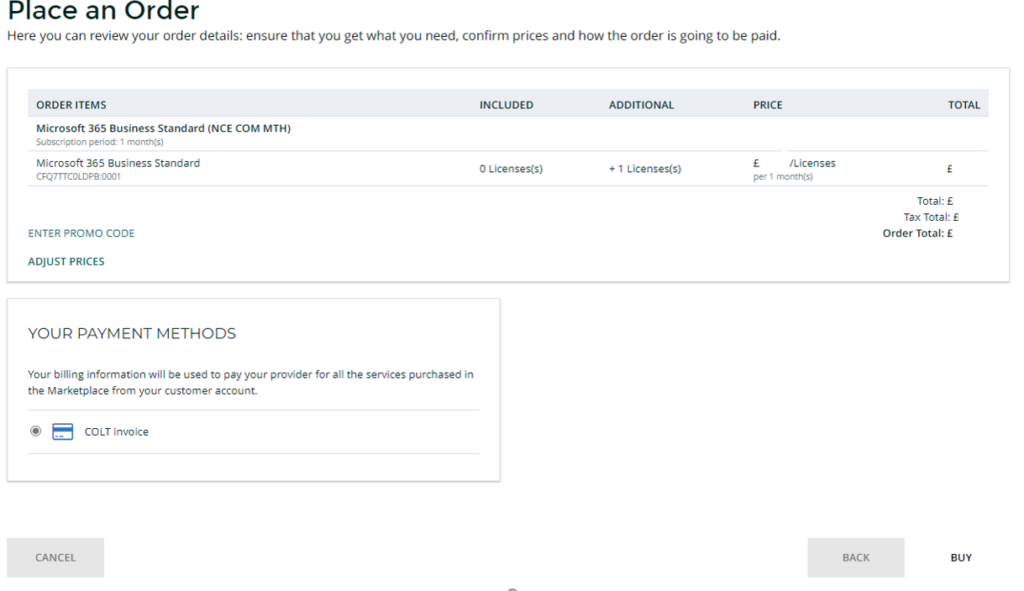
Pour consulter l'état de votre commande, cliquez sur SUIVRE LA COMMANDE.
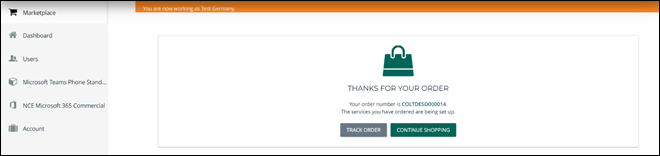
L'exécution de votre commande peut prendre quelques minutes. À ce moment-là, vous pouvez vous déconnecter de votre panneau de contrôle.
Lorsque votre service est provisionné et prêt à être utilisé, vous recevrez des notifications par e-mail. Connectez-vous à nouveau à votre panneau de contrôle.
Pour chaque service que vous achetez, une adresse link figure dans le volet de navigation de gauche et sur le tableau de bord. Pour commencer à utiliser le service, cliquez sur le site link dans le volet de navigation ou sur la tuile dans le tableau de bord.
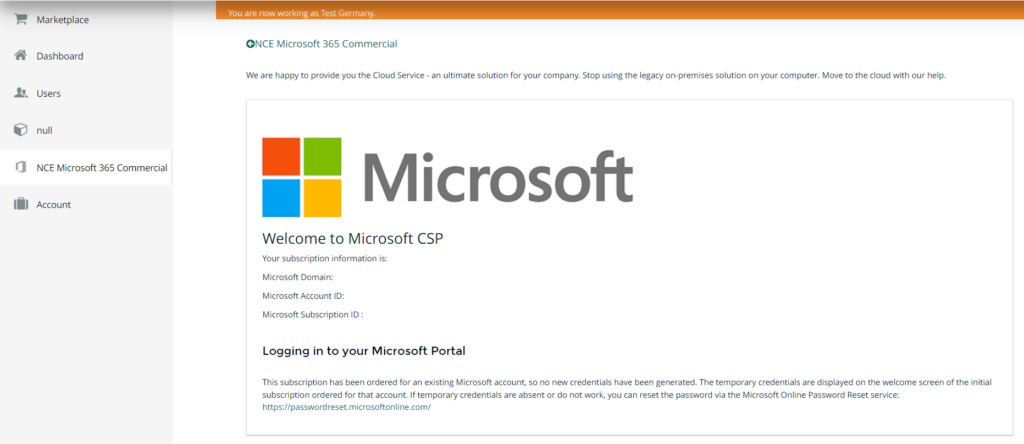
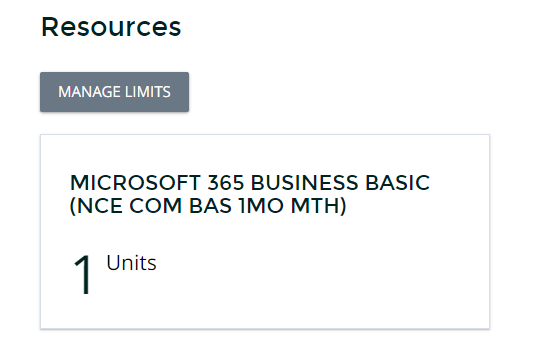
Augmentation et diminution de la taille d'un abonnement
- Connectez-vous au panneau de contrôle.
- Cliquez sur le compte link dans le volet de navigation à gauche.
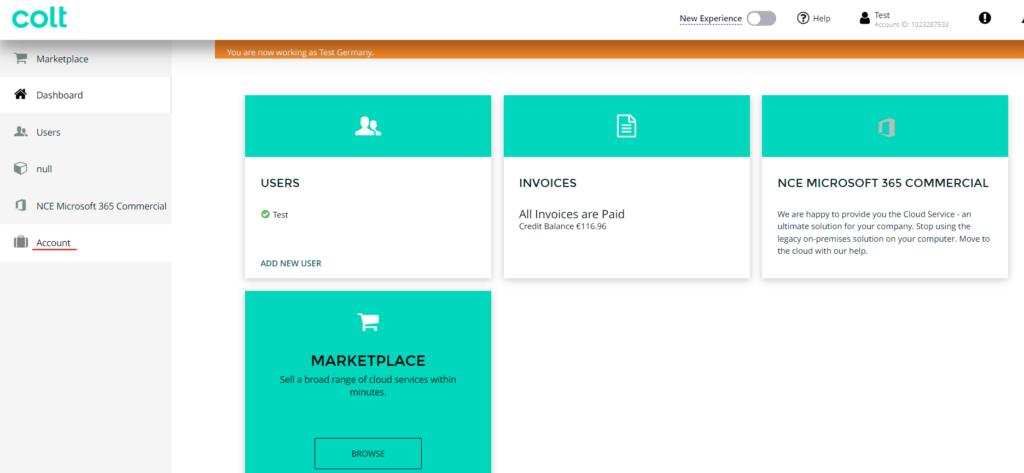
3. Cliquez sur Abonnements.
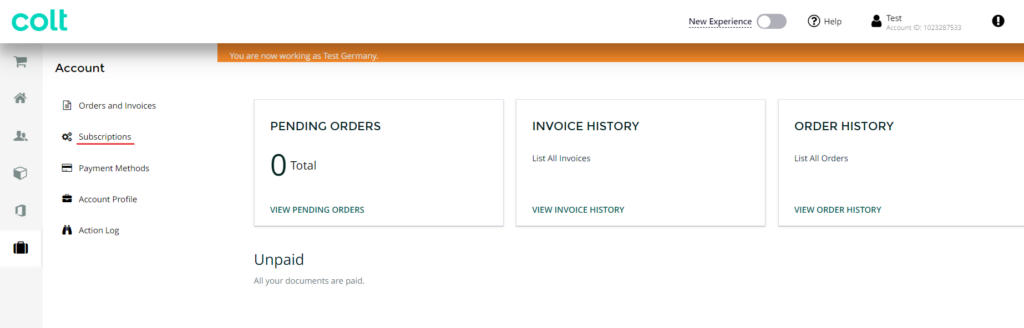
4. Cliquez sur le nom de l'abonnement.

5. Cliquez sur CHANGE RESOURCE LIMITS.
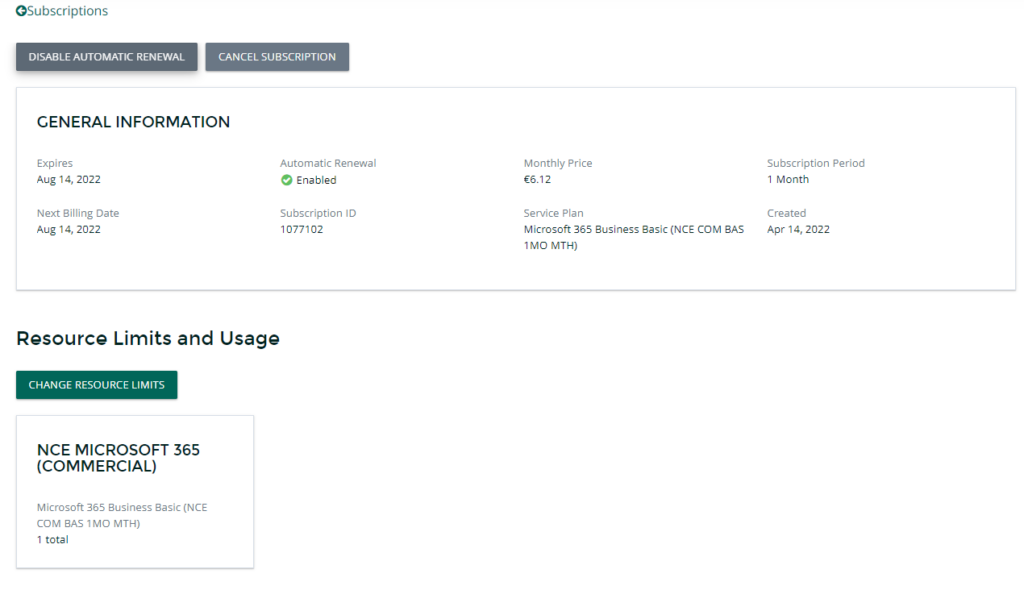
6. Ajustez le nombre de licences et cliquez sur OK.

7. Sélectionnez le mode de paiement que vous souhaitez utiliser et cliquez sur CONFIRMER.
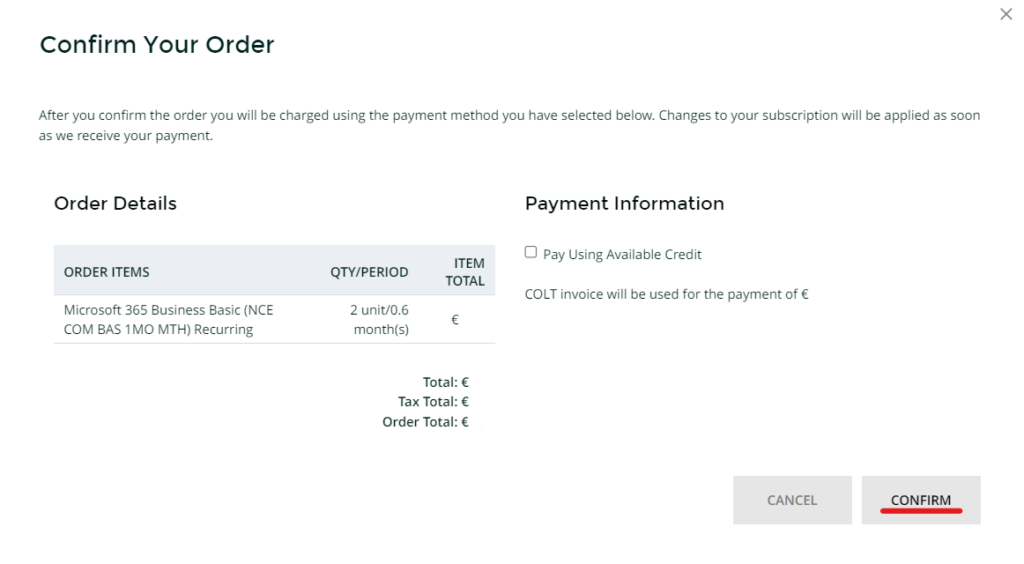
Attendez que la commande soit traitée par votre fournisseur.
Désactiver le renouvellement automatique des abonnements
Par défaut, tous les abonnements sont configurés pour se renouveler automatiquement après la période d'abonnement en cours. Si vous ne souhaitez pas renouveler un abonnement existant, veuillez suivre les étapes ci-dessous.
1. Connectez-vous au panneau de contrôle.
2. Cliquez sur le compte link dans le volet de navigation à gauche.
3. Cliquez sur Abonnements > Cliquez sur le nom de l'abonnement.

4. Cliquez sur DISABLE AUTOMATIC RENEWAL.

Le statut de renouvellement de l'abonnement est maintenant désactivé et il expirera après la période d'abonnement en cours.
Annuler les abonnements existants
Pour annuler un abonnement pendant sa période de validité, veuillez suivre les étapes ci-dessous.
Veuillez noter que la politique d'annulation de chaque produit est appliquée lors du traitement des demandes d'annulation. Par exemple, NCE Microsoft 365 ne permet aucune annulation après 7 jours d'achat/renouvellement d'abonnements, ce qui signifie que si vous annulez l'abonnement après 7 jours d'achat, vous conserverez la licence et serez facturé pour toute la période d'abonnement convenue lors de l'achat de la licence.
1. Connectez-vous au panneau de contrôle.
2. Cliquez sur le compte link dans le volet de navigation à gauche.
3. Cliquez sur Abonnements > Cliquez sur le nom de l'abonnement.

4. Cliquez sur ANNULER L'ABONNEMENT
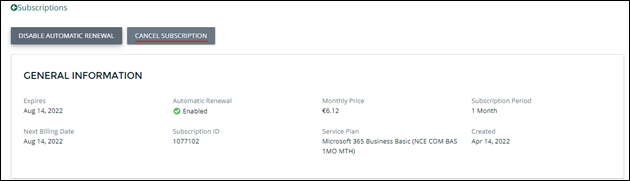
Support
Pour obtenir une assistance technique, veuillez nous contacter par courrier électronique à l'adresse suivante
