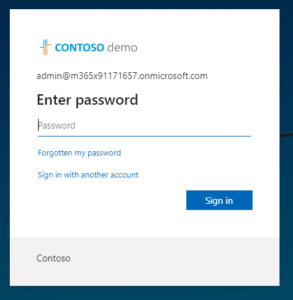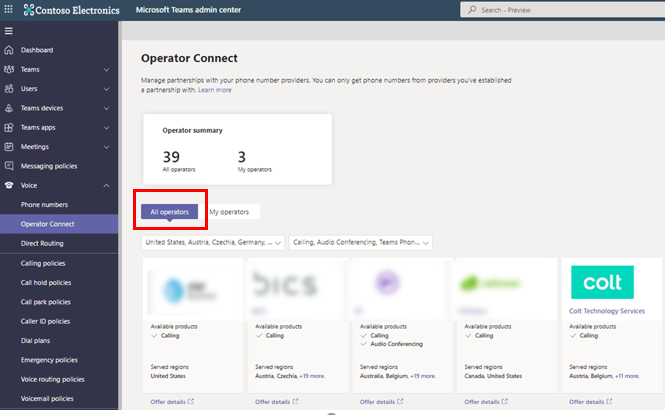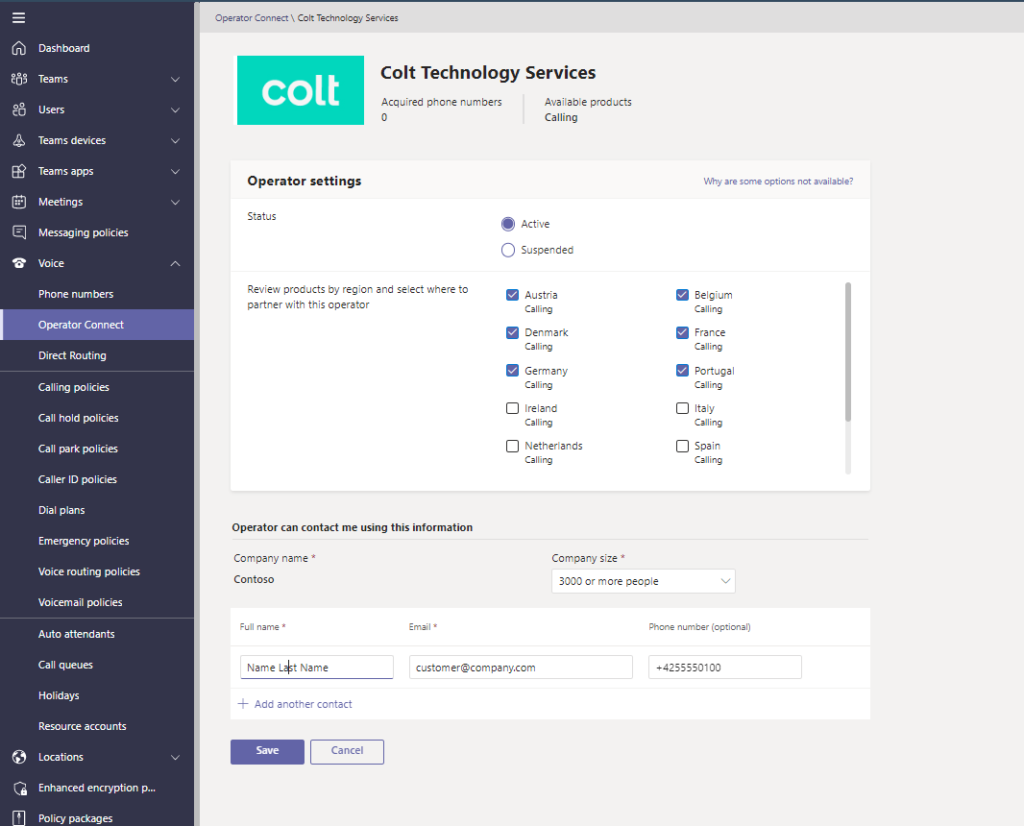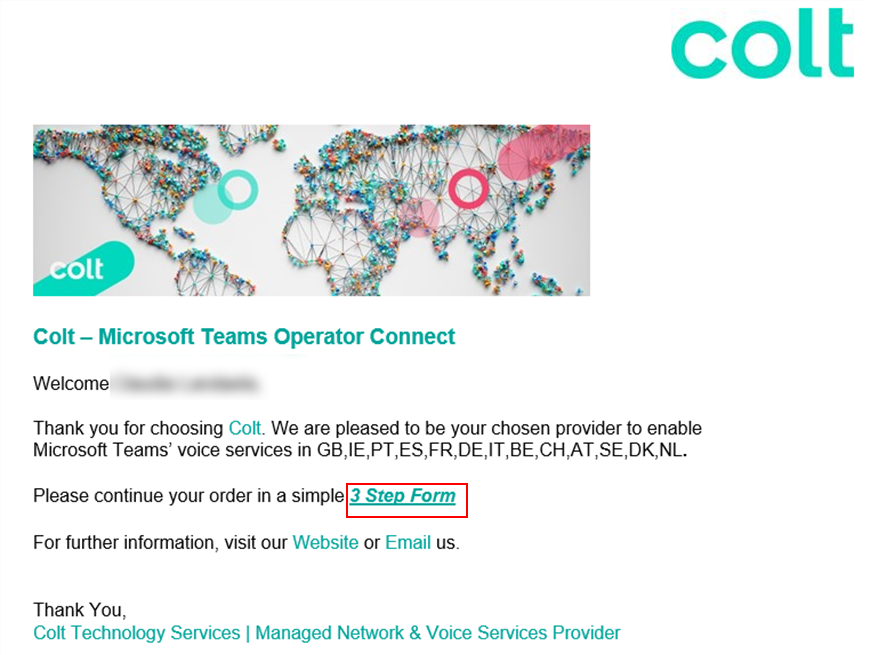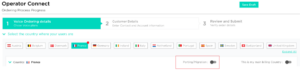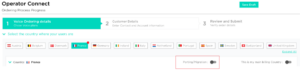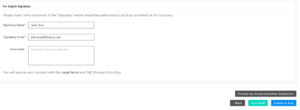Operator Connect
Qu'est-ce que Operator Connect?
L'activation des appels externes PSTN vers Teams à l'aide d'un opérateur tiers tel que Colt est également connue sous le nom de Operator Connect. Il s'agit désormais de la méthode préférée et la plus simple pour activer les appels externes via Microsoft Teams.
Colt PSTN et Microsoft sont totalement intégrés, ce qui permet à nos clients d'intégrer leurs numéros dans Teams en quelques jours. Cela se fait par le biais de la méthode de connectivité Operator Connect , qui est la plus récente façon d'intégrer la téléphonie dans Teams.
Operator Connect Portail de commande
Afin d'accélérer le processus de commande et de responsabiliser nos clients, nous avons lancé le lundi 20 juin un nouveau portail de commande pour les clients de Colt .
Désormais, en tant que client de Colt , vous pouvez choisir de passer vos commandes, de réserver des numéros, d'indiquer l'adresse du site et de signer le contrat, le tout sur le nouveau portail.
Quels sont les avantages de l'utilisation du portail ?
Ce portail vous permet de vous servir vous-même, grâce à des formulaires numériques, des réponses automatisées et des flux de travail intuitifs.
Pour plus d'informations sur Operator Connect , cliquez ici
Comment passer une commande
1. Connexion
Après avoir donné son accord à Colt à partir de la page Operator Connect dans votre Centre d'administration des équipes
Vous recevrez un courriel contenant un formulaire en 3 étapes link. Veuillez cliquer sur le link
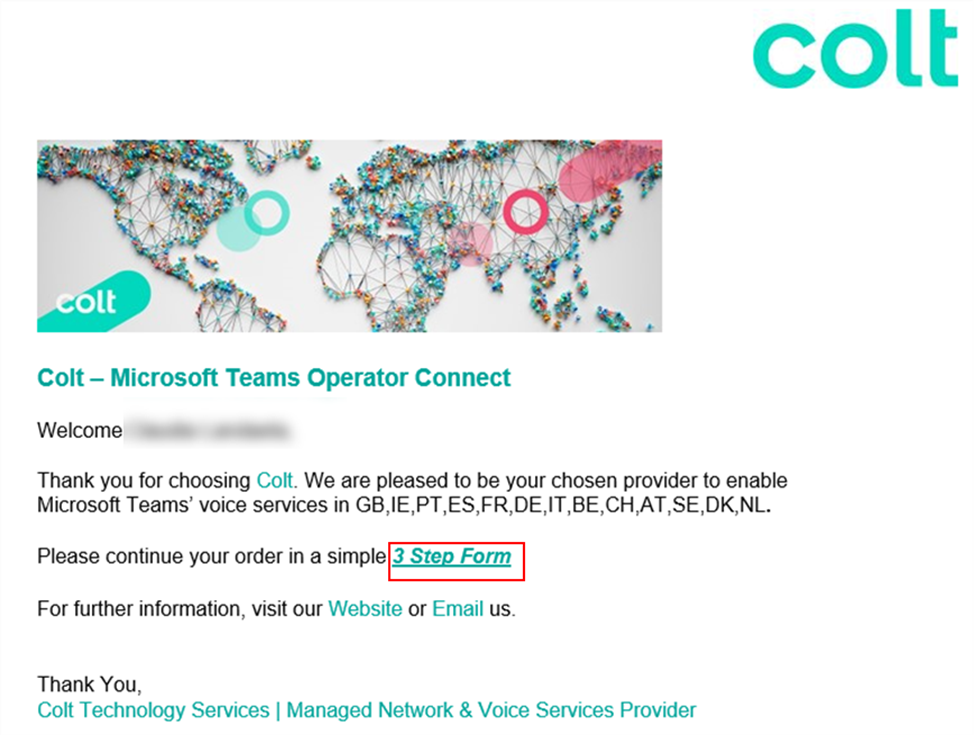
Pour accéder à la page Colt Operator Connect , vous pouvez
- Utilisez l'accès Colt Online - si vous n'en avez pas encore >> créez-en un ici
- Utilisez votre numéro de compte (OCN) et l'email associé à ce numéro de compte OCN
- Si vous n'êtes pas encore client, suivez le processus suivant insérer la page
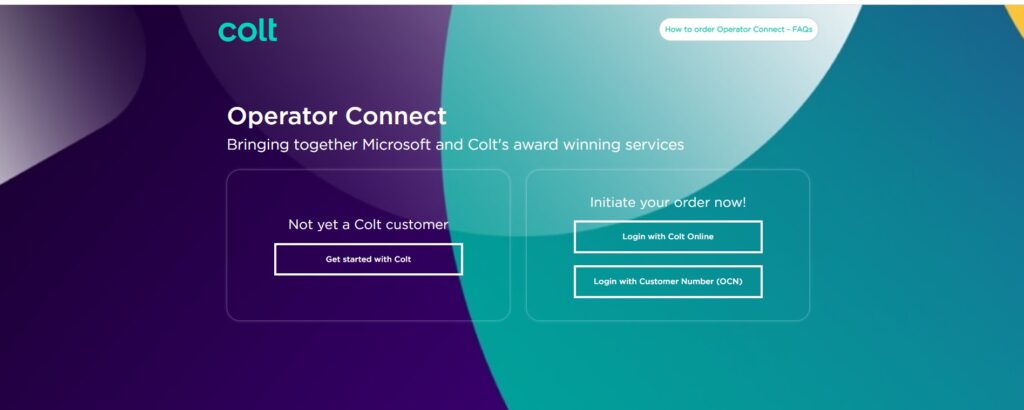
2. Commander mes plans vocaux
Après avoir ouvert une session, vous verrez la page principale
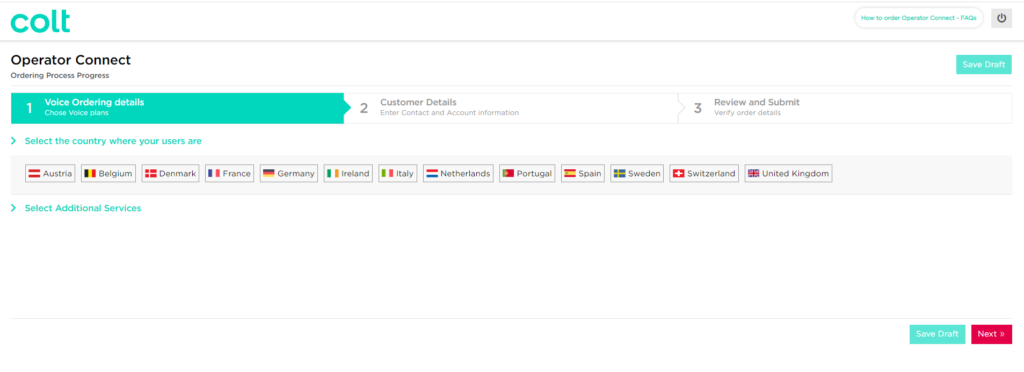
Choisissez le ou les pays dans lesquels vous souhaitez bénéficier de services. Et vous verrez automatiquement nos différents plans vocaux
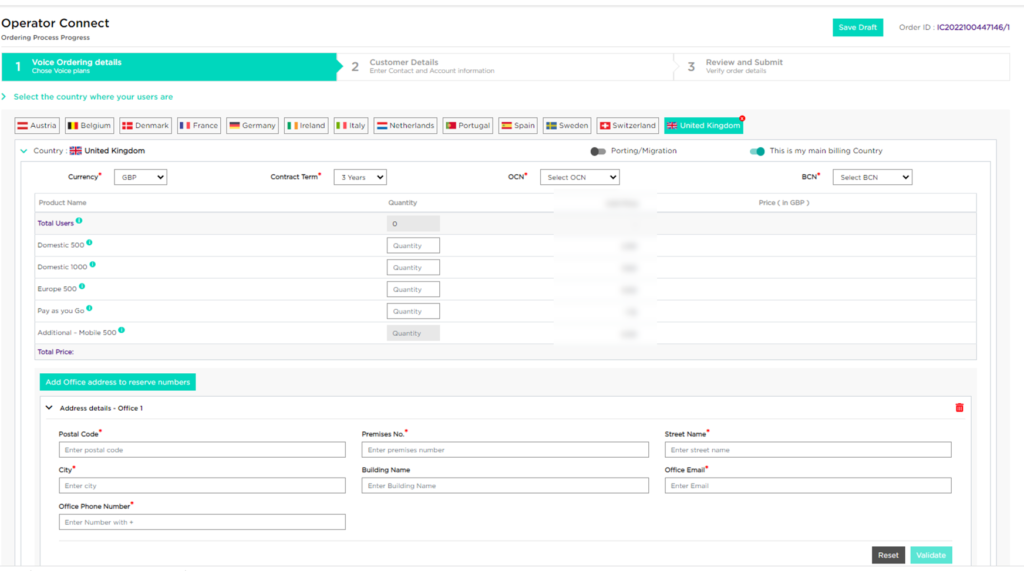
Pour plus d'informations sur les plans vocaux, cliquez sur le i à côté de chaque plan.
Après avoir choisi un ou plusieurs plans vocaux qui seront associés aux utilisateurs de votre équipe MS , vous pouvez choisir vos numéros de téléphone.
3. Conserver mes numéros existants - Portage ou migration
Dans le pays, veuillez cliquer sur le bouton Portage/Migration (s'il est vert, votre demande est prise en compte).

Après avoir choisi les plans Voice, OCN et BCN, cliquez sur NEXT.
Aller directement au point 5
4. Commander de nouveaux numéros pour mon (mes) bureau(x)
Cliquez sur Ajouter une adresse de bureau pour réserver des numéros
Notez qu'il est possible d'ajouter jusqu'à 5 bureaux par pays et de réserver jusqu'à 100 numéros par bureau.
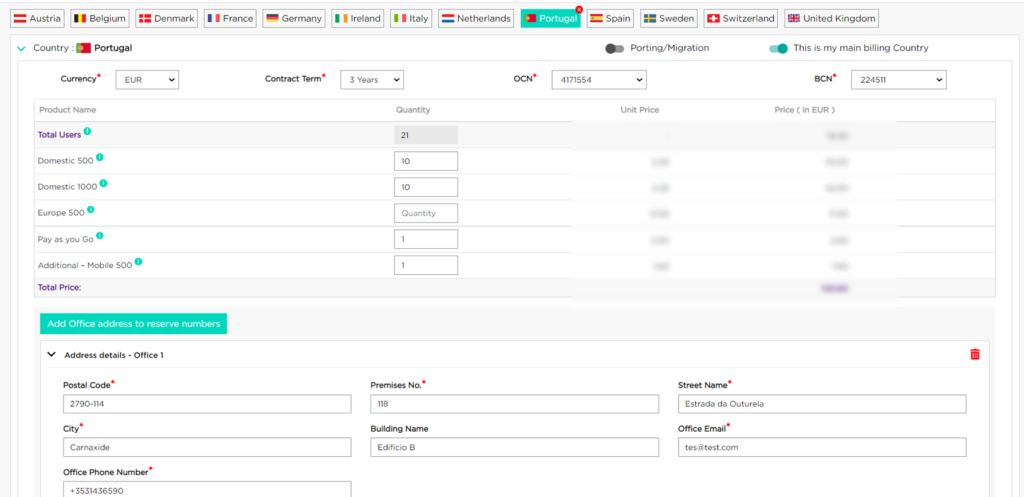
Veuillez saisir l'adresse, la valider et enfin l'enregistrer avant de passer à l'étape suivante.
Notez que cette adresse doit être exacte car les numéros sont enregistrés dans le système d'urgence de votre pays avec l'adresse donnée.
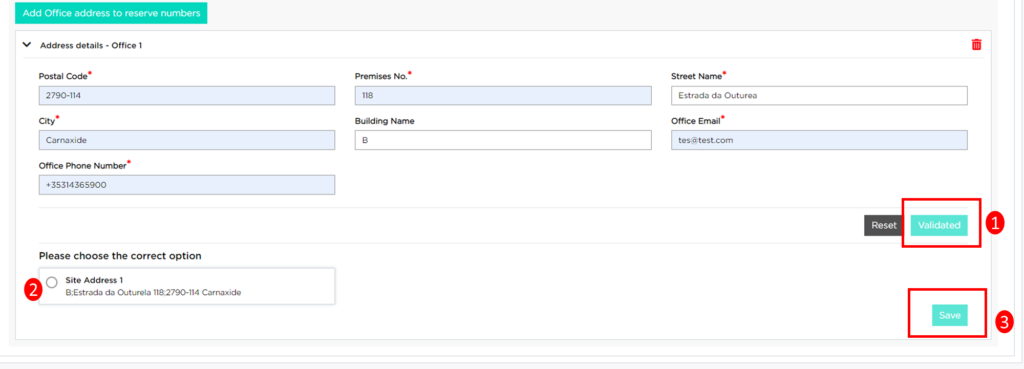
Après avoir cliqué sur Enregistrer, vous pourrez réserver des numéros pour les utilisateurs du bureau.
Ces numéros seront ensuite confirmés par Colt et envoyés à votre locataire Teams pour être attribués à vos utilisateurs finaux, IVR ou autres.

Dans certains pays, vous devez choisir le site Local Area Code qui correspond à la ville de l'adresse.
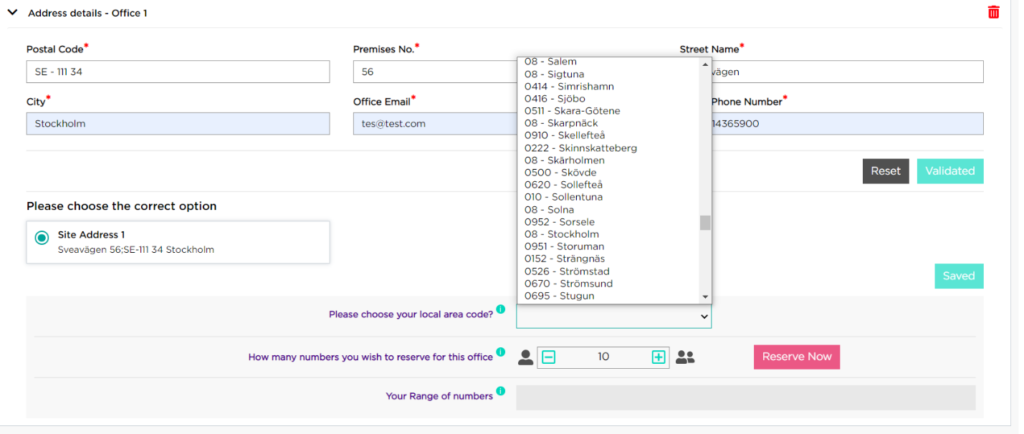
Choisissez le nombre de numéros de téléphone que vous souhaitez réserver et indiquez combien sont destinés à vos utilisateurs et combien sont destinés aux comptes de ressources.

Lorsque la réservation est terminée, vous verrez apparaître le message de réussite.
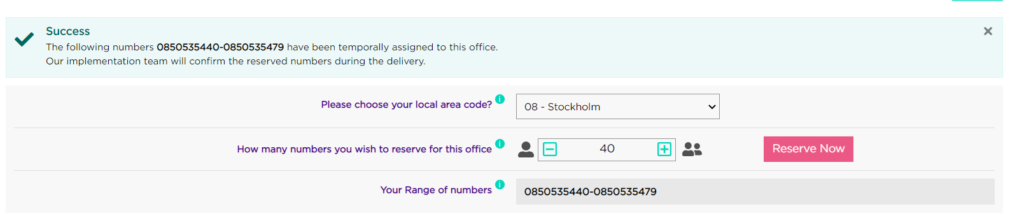
Vous pouvez répéter cette opération pour tous les pays et/ou bureaux dans lesquels vous souhaitez contracter des services.
Dans la rubrique Services complémentaires, vous trouverez les frais d'installation qui sont automatiquement calculés pour vous.
D'autres options sont possibles, comme la configuration du renvoi d'appel, la configuration du clip sans écran/du clip avec écran et la configuration du standard automatique ou de la file d'attente : Configuration du renvoi d'appel, configuration de l'écran sans clip/écran avec clip et configuration de la réception automatique ou de la file d'attente.
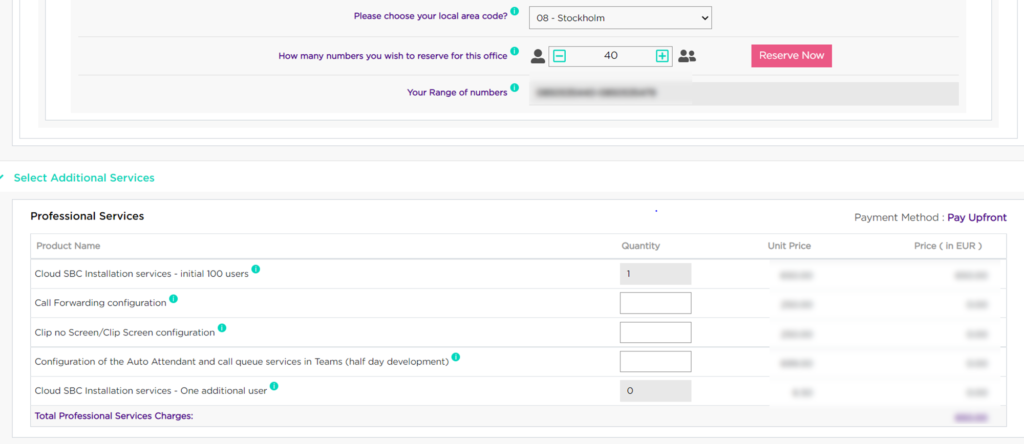
Vous pouvez enregistrer un brouillon s'il manque des informations, à n'importe quel moment de votre parcours.
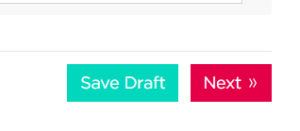
5. Informations sur les contacts
Si vous cliquez sur "suivant", vous pouvez saisir les informations de contact et vérifier l'adresse légale de votre entreprise.
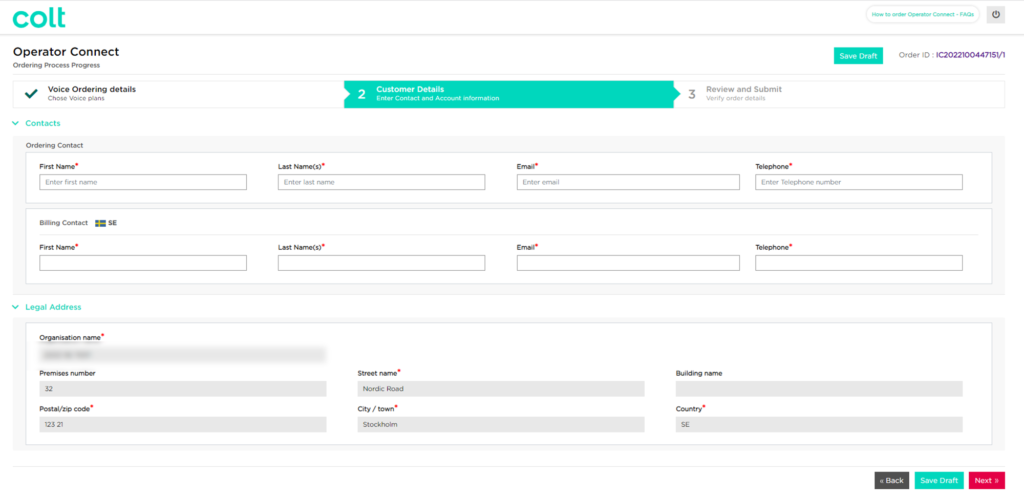
Après avoir effectué les modifications nécessaires, vous pouvez cliquer sur "Suivant".
6. Récapitulation de l'ordre
La page de récapitulation finale apparaîtra, où vous pourrez vérifier toutes les informations saisies (en cas de changement, cliquez simplement sur le bouton retour ci-dessous).

7. Soumission
- Si portage/migration nécessaire
Le client pourra prévisualiser son contact dans "Prévisualiser mon document avant de le soumettre" et compléter la commande en cliquant sur le bouton "Soumettre".

Après avoir cliqué sur "Soumettre", un représentant commercial contactera le client pour générer les formulaires de portage ou de migration et signer le contrat.
- Si seulement de nouveaux numéros étaient demandés
Après avoir pris connaissance des informations relatives à la commande, veuillez saisir les coordonnées de la personne à contacter dans la case réservée à la signature numérique. Le signataire doit être autorisé à signer les contrats au nom de votre entreprise.
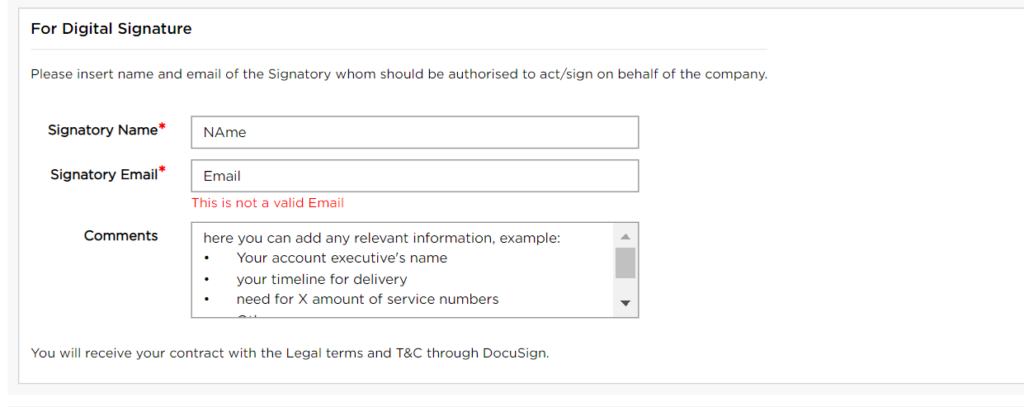
Cliquez ensuite sur Soumettre pour signer
Vous recevrez un courriel de Docusign vous demandant de signer électroniquement le contrat Operator Connect .
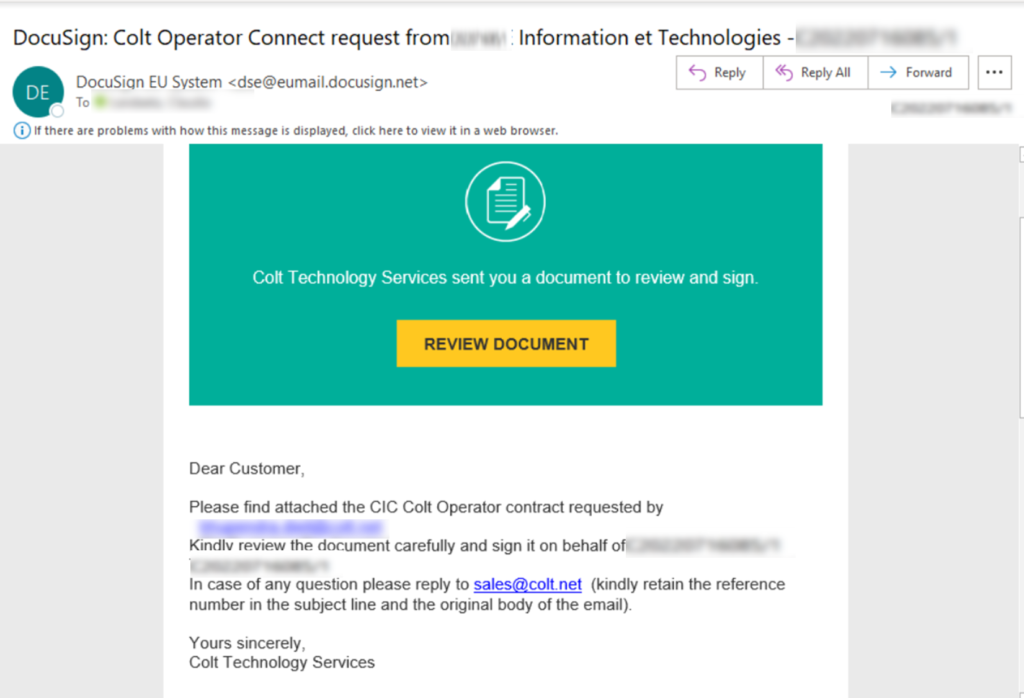
Après la signature, vous recevrez un courriel de confirmation et votre commande sera traitée.
La commande sera traitée dans les cinq jours ouvrables suivants.