Operator Connect Ordering Portal
This portal is part of Colt’s commitment to delivering efficient and reliable telephony solutions, making it easier for businesses to integrate global PSTN services with Microsoft Teams.
This portal facilitates the selection and reservation of required numbers for each office across different countries, it empowers users to self-manage with digital forms and automated workflows.
For further information about Operator Connect click here
Start the journey
Use the Operator Connect on demand link to access our main page
After giving consent to Colt from the Operator Connect page in your Teams Admin Center You will receive an email, with a link to the portal
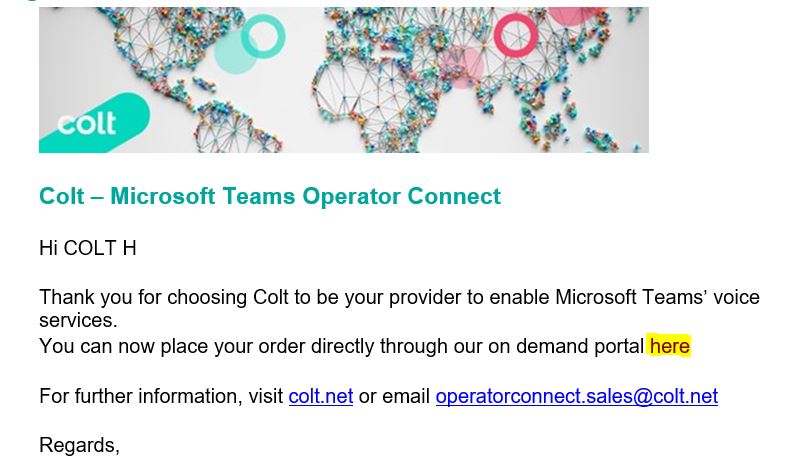
To access the Colt Operator Connect page you can
- Use the Colt Online access – if you still don’t have one >> create one here
- Use your Account Number (OCN) and the email associated with that account OCN
- If you are not yet a customer contact your sales representative or click on "Not yet a customer"
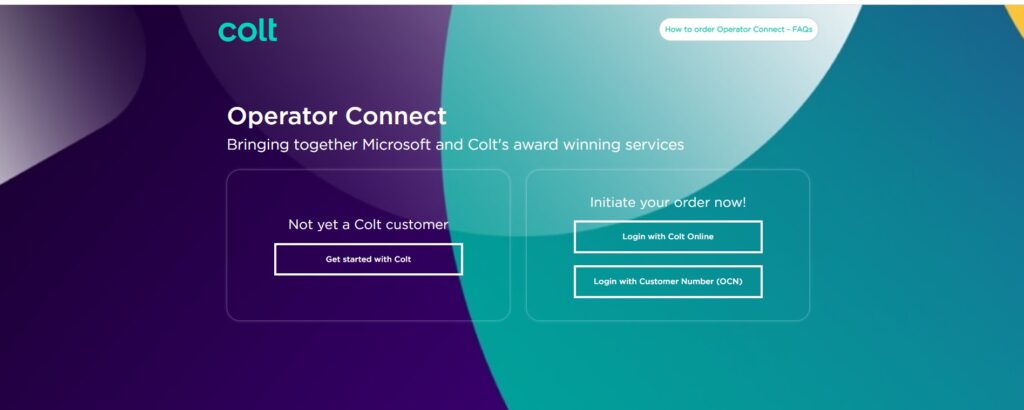
Step by step ordering
Enter the tenant id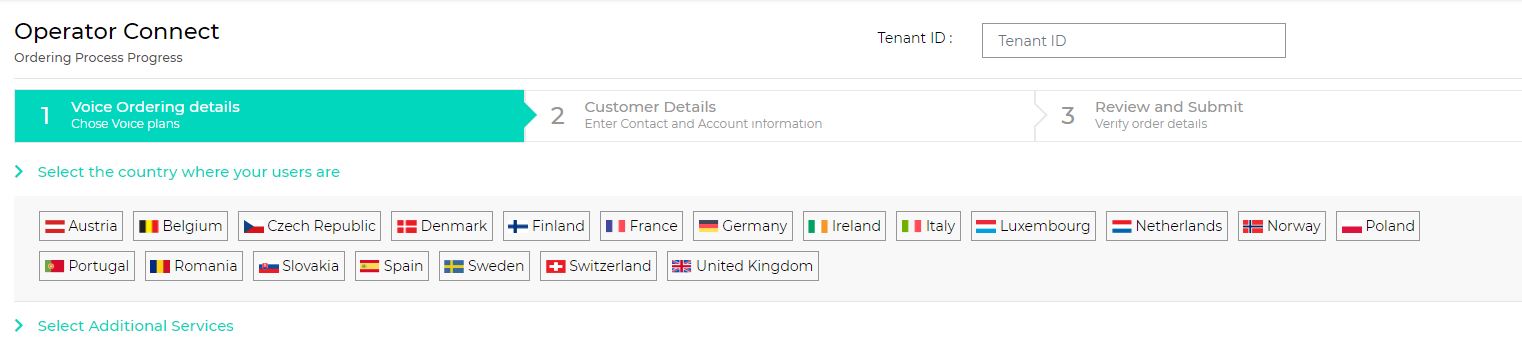
To initiate any order, please select your Account Number and Billing Number for each country
After logging you will see the main page
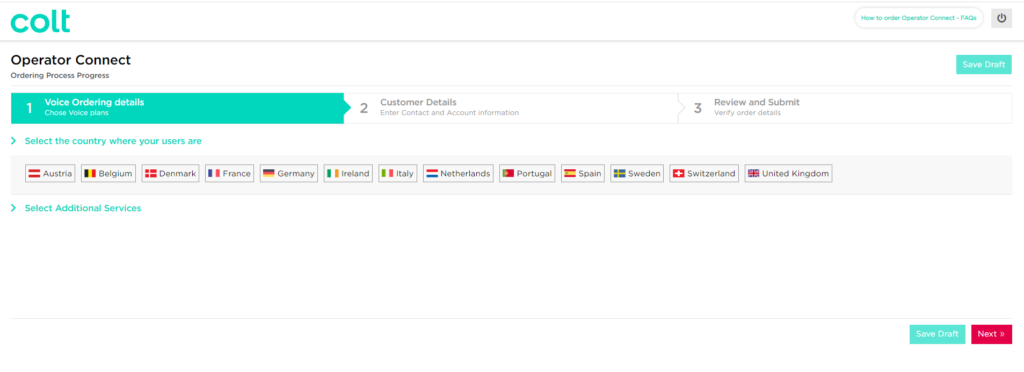
Chose the country/countries in which you will like to have services. And automatically you will see our different voice plans
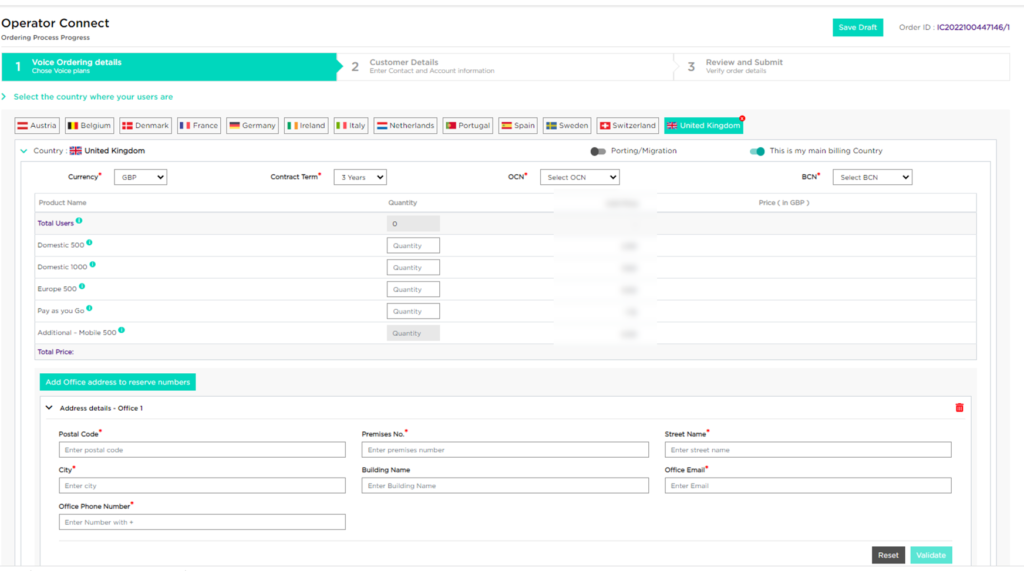
For more information on voice plans click on the (i) icon next to each plan
Click on Add office address to reserve numbers
Note that it is possible to add up to 5 offices per country and can reserve up to 100 numbers per office.
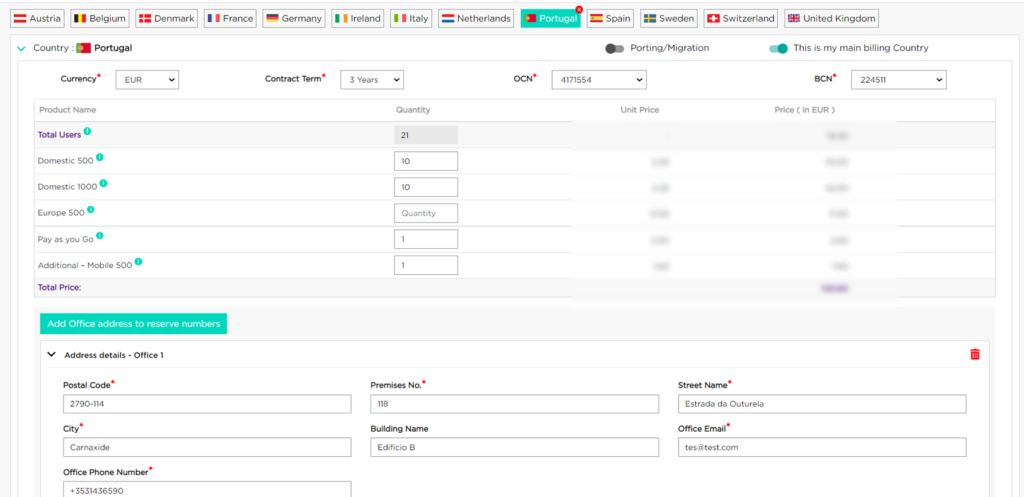
Please enter the address, validate it and finally save the address before going to the next step.
Note this address needs to be exact because numbers are registered within the emergency system of your country with the given address.
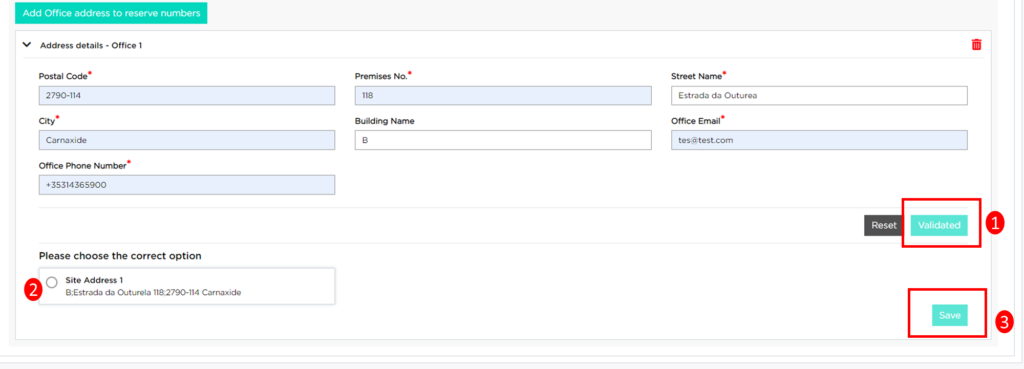
After Clicking on Save you will be able to reserve numbers for the users in the office.
These numbers will later be confirmed by Colt and sent to your Teams tenant to be assigned to your end users, IVR or others.

In some countries, you must choose the Local Area Code that corresponds to the City of the Address
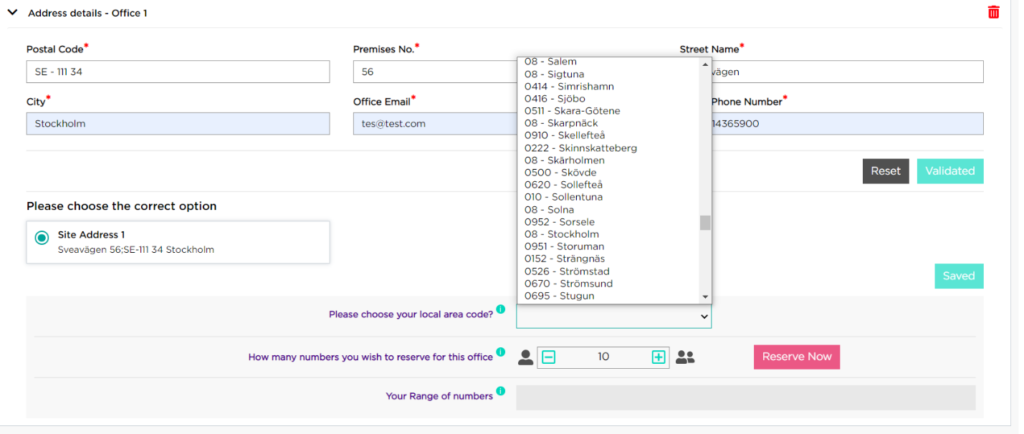
Proceed to choose the number of telephone numbers you wish to reserve and indicate how many are for your users and how many are for resource accounts.

When the reservation is complete you will see the success message
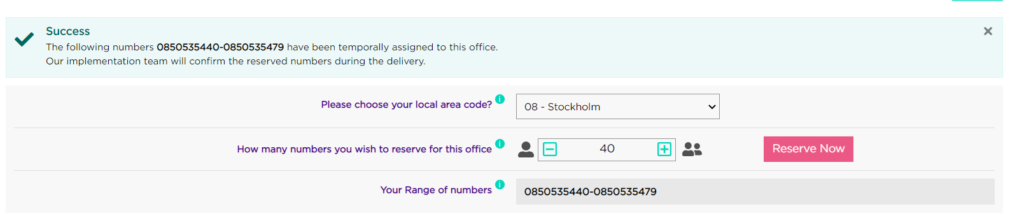
You can repeat this operation for all the countries and/or offices where you wish to contract services in.
To ask for porting
In the selected country, click on the Porting/Migration toggle ( if green then your request is considered)

After choosing the Voice plans, OCN, and BCN, please click on NEXT.
Go directly to Point 5
You can find the installation fees that are automatically calculated for you.
Additional options are possible like: Call Forwarding configuration, Clip no Screen/Clip Screen, configuration and Auto Attendant or Call queue configuration
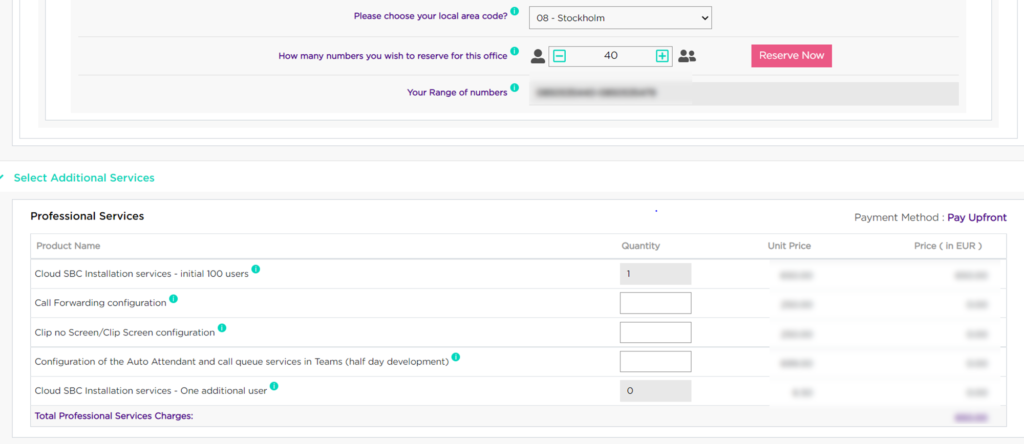
You can save a draft if any information is missing, at any point during this journey
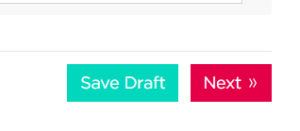
From page 1, after clicking on NEXT
Find the contact information and verify your legal company address
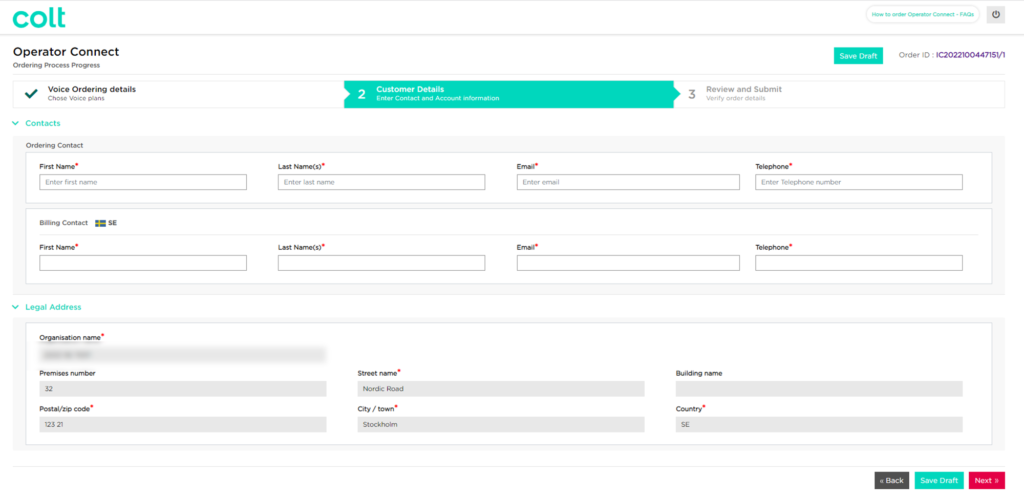
Please note that the technical contact will be contacted during the service delivery process
In page 3
The recap will appear, here you can check all the information entered ( if any changes just click on the back button below)

If only new numbers requested
After reviewing the order information, please input the contact details in the digital signature box. The signatory should be authorized to sign contracts on behalf of your company.
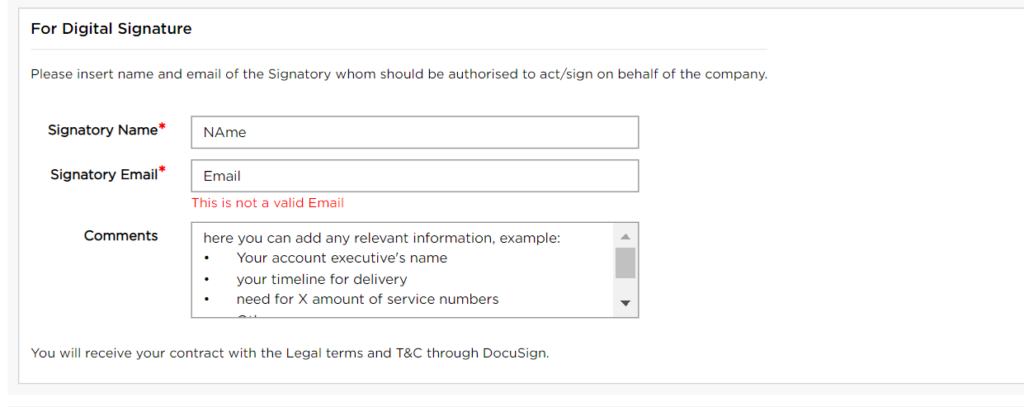
To proceed, please click on ‘Submit to Sign’.
Following this, you will receive an email from DocuSign prompting you to electronically sign the Operator Connect Contract. This email will contain all the necessary instructions to securely complete the signing process.
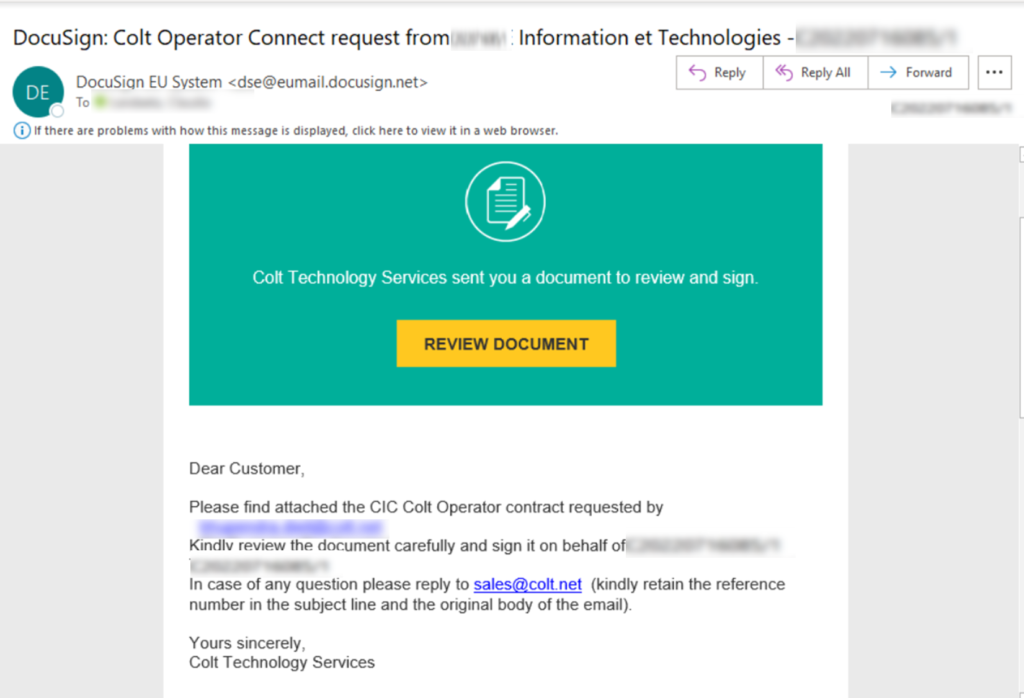
Upon signing, you will receive a confirmation email, and we will begin processing your order.
Your order will be managed and completed within the next five business days
If porting/migration required
Customers can preview their contract using the ‘Preview my document before submission’ feature. Once satisfied, they can finalize the order by clicking on the Submit button.

After submission, a Customer Relantionship manager will reach out to the customer to facilitate the creation of porting or migration forms and to finalize the signing of the contract.
FAQ´s
- Go to Operator Connect - Microsoft Teams admin center
- Enter you admin credential
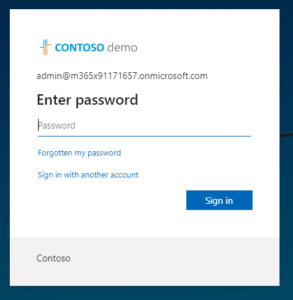
3. See the tab « All Operators » and click on Colt Logo
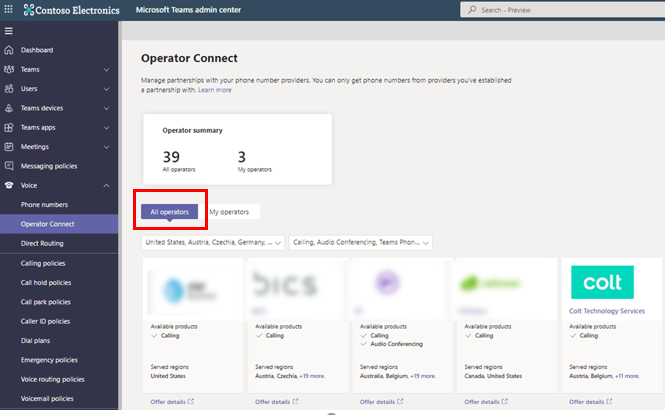
4. Pick the countries and enter your contact information. Please make sure the email is correct, Colt will use it to send you the login information.
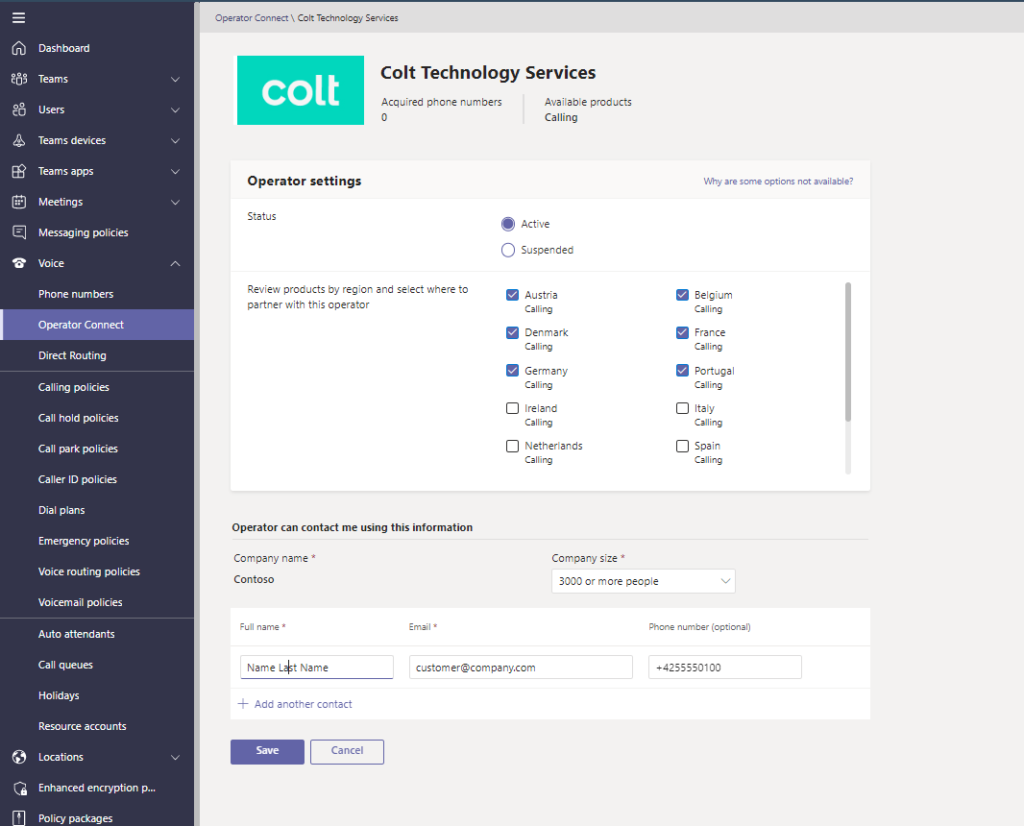
5 . You will receive an email, with a 3 Step Form link. Please click on the link
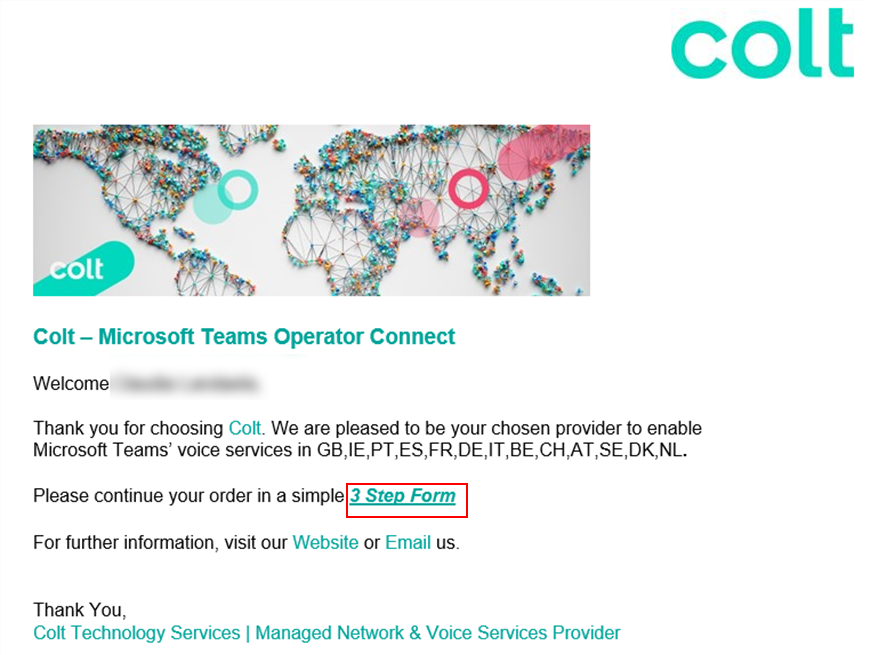
If you require to port your numbers, in any of the countries, please activate the Porting toggle button.
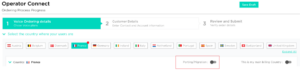
Submit the order in step 3
Your request will be taken into account and a sales representative will contact you to complete the Porting forms.
If you require to migrate Colt numbers in any country, please activate the Migration toggle button.
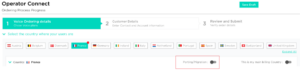
In step 3, submit the order, your request will be taken into account and a sales representative will contact you to complete the migration forms.
Now that you have sent your request you should receive an email from [email protected] giving you access to the 3-step Form.
It is a unique URL that gives you access to the ordering portal of Operator Connect.
To log in you can use your Colt Online credential (new in Colt Online register here) or your OCN and email.
If you have never purchased from COLT, click on “I am not yet a Colt Customer”. The sales team will contact you to start the onboarding process.

After you log in, you can
- Chose the country or countries in which you want to order from
- Pick the voice plan for each country
- Reserve numbers for your office
- Add an office
- Add the address of the office (regulatory information for emergency purposes)
- Chose the Local Area Code
- Chose the number of numbers you reserve for the office
- Reserve number
- Pick any additional services
- On page 2, confirm the ordering and billing contacts
- On page 3, review your order, preview the contract
- Click submit
- Electronically sign your contract
Once you have reserved your numbers you will have 12 hours to complete the order in order to retain the allocated numbers.
The local area code is the identification that we give to each city, and region based on location. It will depend on the country's legislation.
For reservation please chose the Local Area Code of the office location.
You can reserve up to 100 numbers per office and up to 500 per country. If more numbers are required please add an office or press the help button at the bottom of the page and a sales representative will help you complete the order.
You can preview the contract and the Terms and Conditions in the last step of the order.
If available, you can assign the Signatory Name in this last step. The signatory should be a legally authorized person of your company.
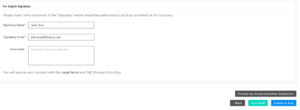
If you click on preview my contract, you will be able to preview and download the draft version of your contract.
In the draft, you will see in Name and Last name for the signature, the ordering contact details.
This will be replaced with the name you indicate on the Signatory Name for the final contract.
If you need to differentiate between two number ranges in the same country (for example, two ranges of 10), please create two records for offices with identical addresses and allocate the necessary quantity to each. This will enable you to maintain distinct number ranges within the same office location.
The BCN (billing ID), is the ID that identifies the location (country) and currency of your company.
In the ordering portal, you will see the list of BCN available based on the OCN chosen.
* Note that if you chose an existing BCN you will see all voice charges in the same Invoice for this BCN
You might have never order numbers with Colt in a certain country, and with a certain currency. In this case, we will need to create a new Billing ID for you in this country.
The BCN (billing ID) list available depends on the country and currency.
The main billing country will receive centralized invoices for CIC services, such as Professional services and Voice bundles.
In other countries, you will receive an invoice only if overage or voice minutes consumed on a per-minute base.
![]()
No panic, ask for help by emailing [email protected]
or press the help button.
