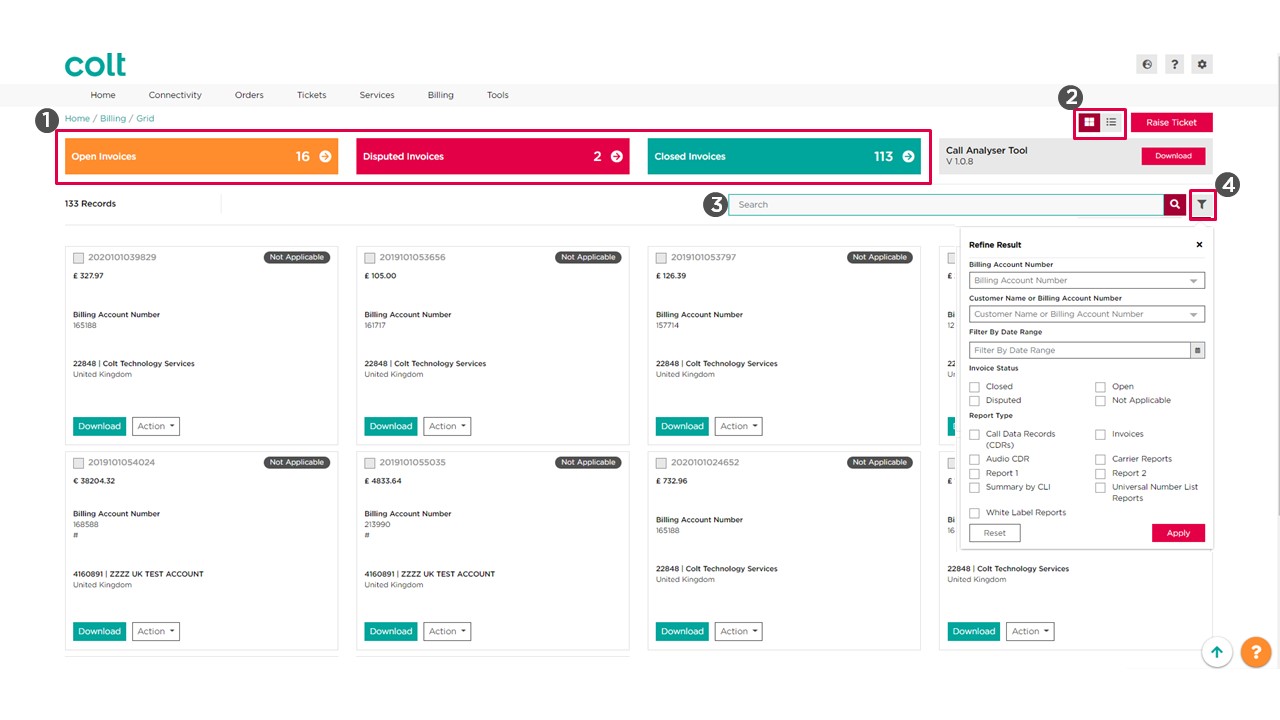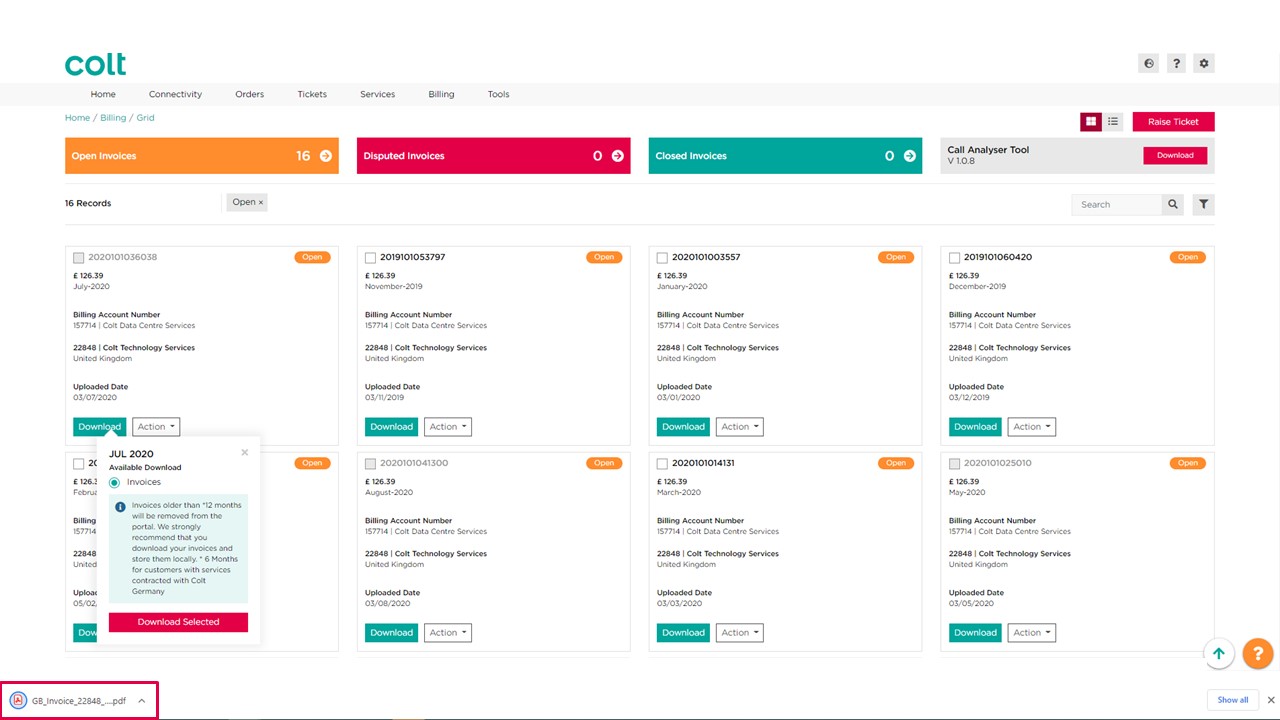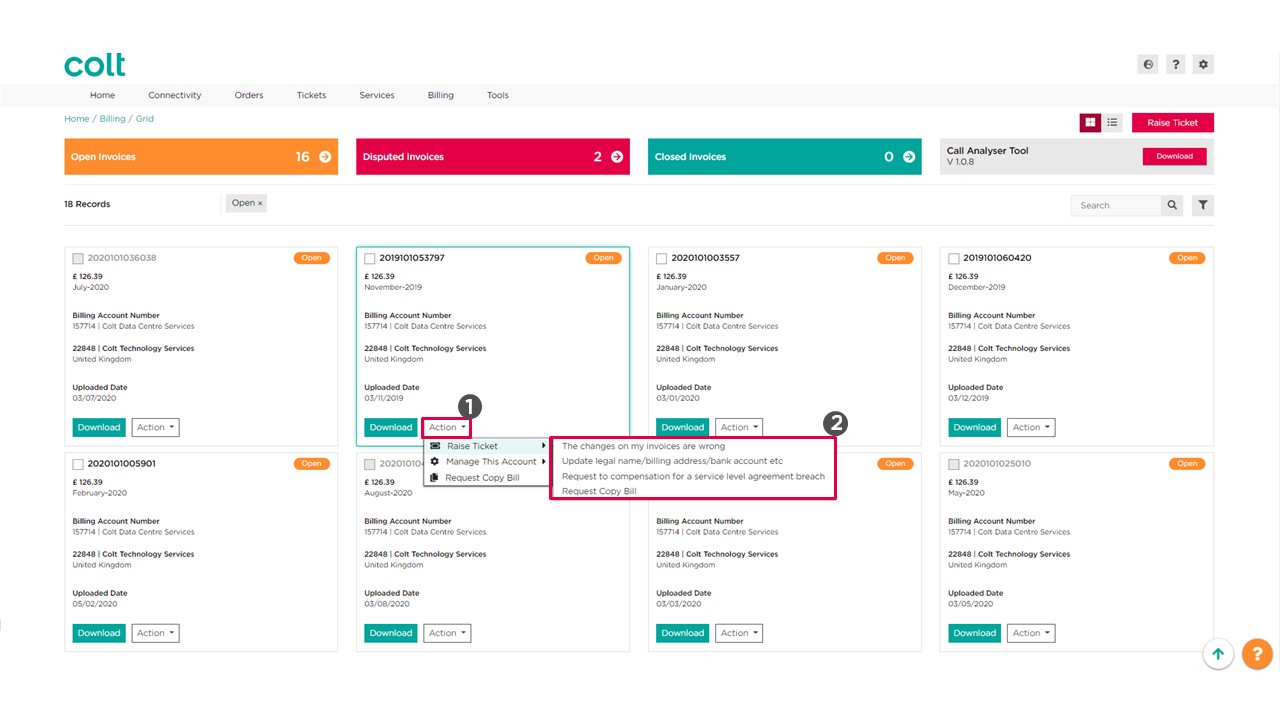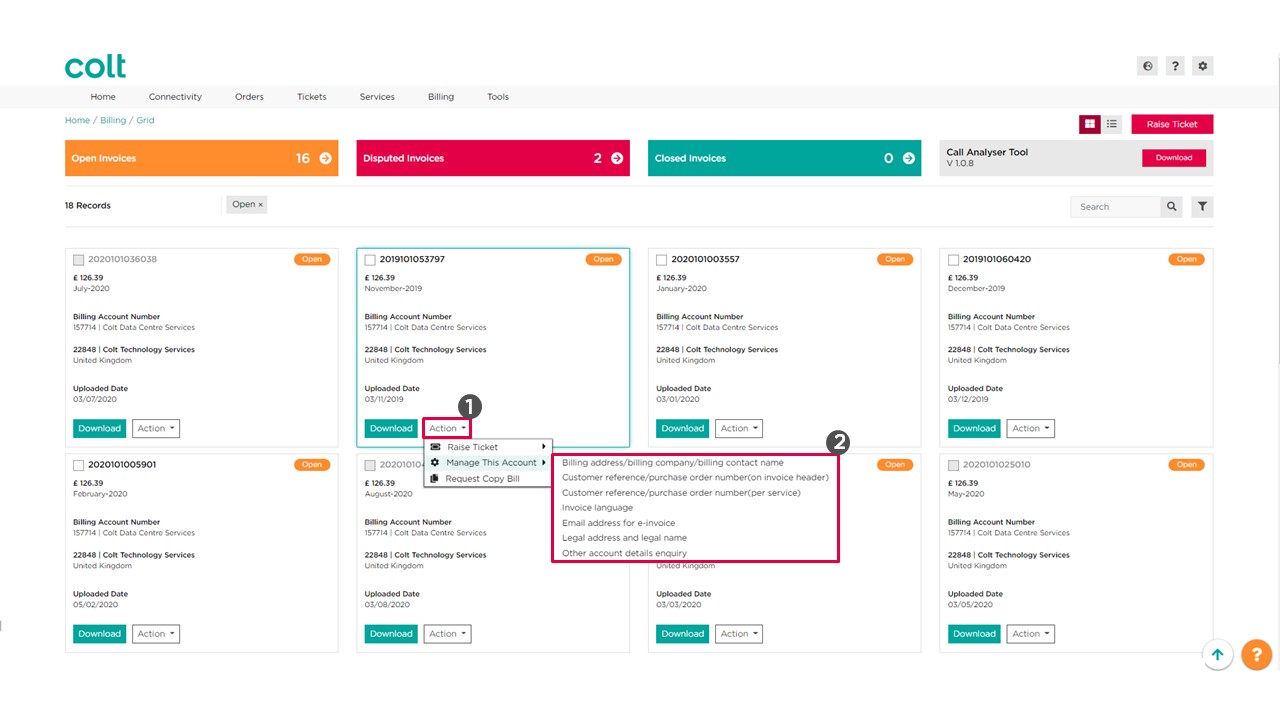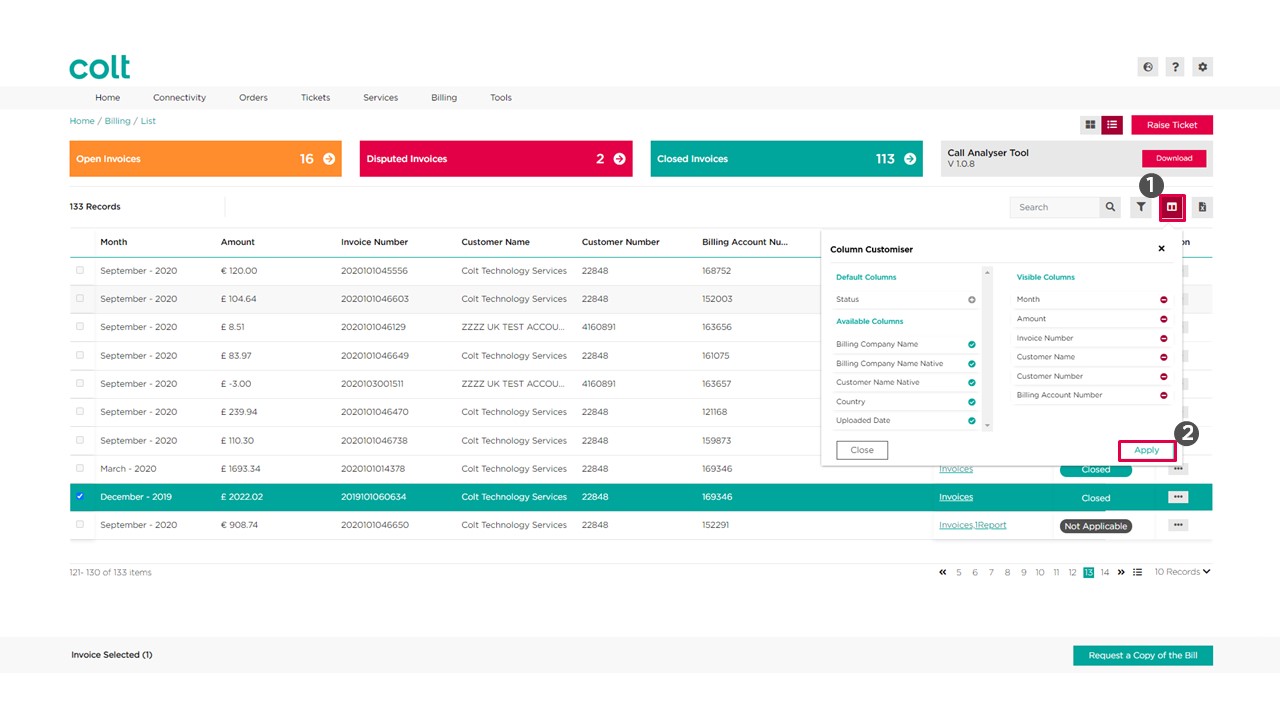Wie werden Rechnungen und Berichte angezeigt und heruntergeladen?
- Wie kann ich meine Profileinstellungen aktualisieren?
- Wie aktiviert man Single Sign On für Colt Online ?
- Welche Optionen gibt es im Colt Online?
- Welche Benachrichtigungen/Abonnements sind im Kontaktmanagement-Modul verfügbar?
- Wie funktionieren die Abonnements und das Kontaktmanagement-Modul in colt online?
- Wie kann ich die Benachrichtigungen/Abonnements einsehen, die ich von colt erhalten soll?
- Was sind Geplante Arbeiten?
- Was ist das Order Management Portal?
So zeigen Sie Rechnungen und Berichte an und laden sie herunter
Auf der Seite Rechnungen können Sie nach Ihren Rechnungen und Berichten der letzten 12 Monate suchen. Ihre Rechnungen sind als PDF-Dateien verfügbar, die Sie auch herunterladen können. Falls Sie Sprachdienste mit Colt nutzen, können Sie mit unserem *CallAnalyser Tool, das Sie auf der Seite herunterladen können, die Anrufdetails (CDRs) einsehen.
Hinweis: Wir empfehlen Ihnen, Ihre Rechnungen und Berichte herunterzuladen und lokal zu speichern. Die Dateien werden aufgrund von Datenschutzbeschränkungen nach 12 Monaten von Colt Online entfernt (6 Monate für deutsche Kunden aufgrund des spezifischen Datenschutzgesetzes in Deutschland).
Um unsere Rechnungen und Berichte einzusehen und herunterzuladen, starten wir auf der Homepage und navigieren in den Bereich "Billing Section". Von dort gelangen wir in den Bereich "Rechnungen und Berichte" und wählen die Option "Rechnungen herunterladen" oder "Berichte herunterladen".
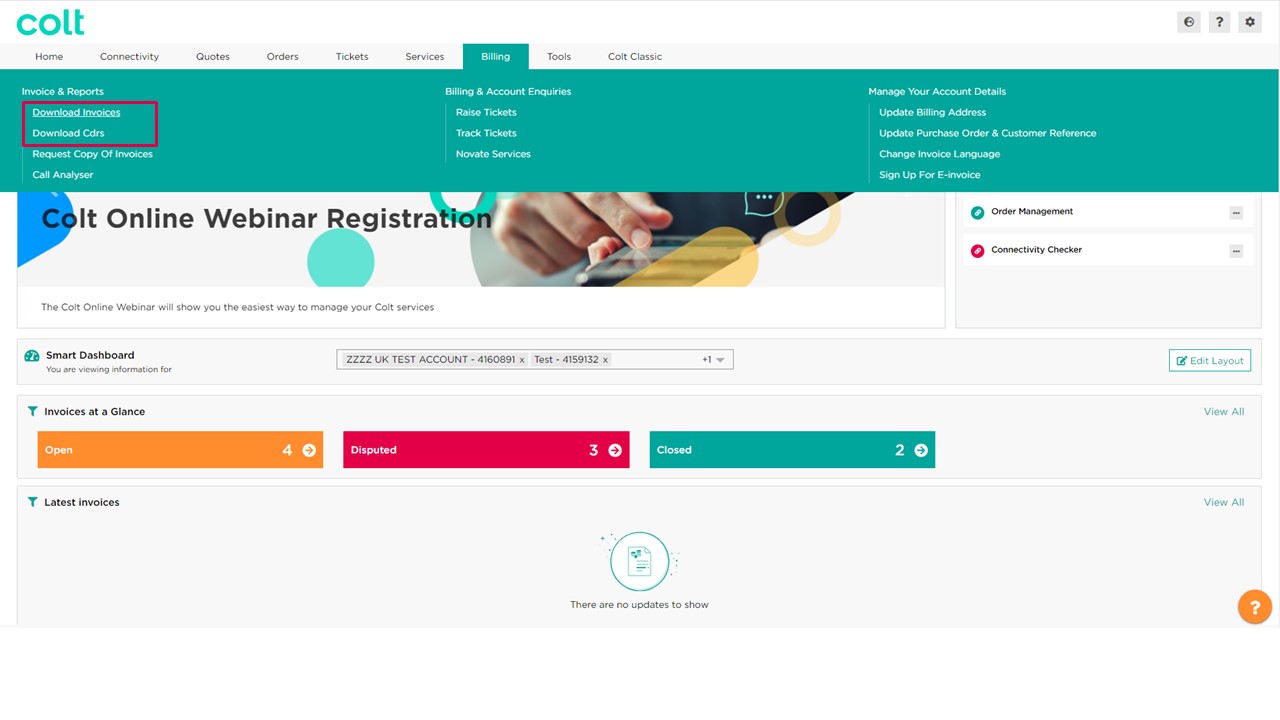
Dadurch wird die Seite Rechnungen in der Gitteransicht geöffnet. Hier sehen wir auf den ersten Blick, wie viele Rechnungen offen, strittig oder geschlossen sind. Wenn wir auf die Karte einer dieser Rechnungen klicken, wird die Seite nach dem Status gefiltert und es werden z. B. nur offene Rechnungen angezeigt. (1) Wenn wir die Gitteransicht in eine Listenansicht umwandeln möchten, können wir dies von hier aus tun. (2) Wenn Sie nach einer Rechnung suchen möchten, können Sie das Suchfeld verwenden. Die Suche kann durchgeführt werden nach: Kundennummer / Kundenname / Rechnungskontonummer / Rechnungsnummer. (3) Wir können auch die Filteroption verwenden. (4)
Um eine Rechnung von der Abrechnungsseite in der Rasteransicht herunterzuladen, klicken Sie einfach auf die Schaltfläche "Download" und wählen Sie die Rechnung oder den CDR-Bericht aus, falls vorhanden, und klicken Sie auf "Download". Der Download startet automatisch in Ihrem Browser und Sie können sich das PDF in Kürze ansehen.
Auf der Seite "Rechnung" haben wir weitere Optionen, wenn wir auf die Schaltfläche "Aktion" klicken. (1) Von hier aus können wir ein Ticket gegen die Rechnung mit den folgenden Optionen erstellen (2).
- Die Änderungen auf meiner Rechnung sind falsch
- Rechts-/Rechnungsadresse/Bankkonto aktualisieren usw.
- Fordern Sie eine Entschädigung für die Verletzung einer Service-Level-Vereinbarung
- Kopie anfordern 請求書
Auf der gleichen Seite unter "Aktion" (1) können wir auch "Dieses Konto verwalten" mit den folgenden Optionen (2).
- Rechnungsadresse / Rechnungsfirma / Name des Rechnungskontakts
- Kundenreferenz / Bestellnummer (im Rechnungskopf)
- Kundenreferenz / Bestellnummer (pro Dienstleistung)
- Sprache der Rechnung
- E-Mail Adresse für E-Mail-Rechnungsversand (elektronischen Rechnungsversand)
- Juristische Adresse und juristischer Name
- Andere Kontodaten-Anfrage
In der Listenansicht der Rechnungsseite finden wir ähnliche Optionen, wie wir sie bereits in der Gitteransicht gesehen haben. Wir können den Status unserer Rechnungen auf den Karten sehen. Wenn wir auf eine der Karten klicken, wird die Seite nach dem Status der ausgewählten Rechnung gefiltert (1). Wir können den Status einer Rechnung auch in der Spalte (2) anzeigen. Wir können auch nach einer Rechnung suchen nach: Kundennummer / Kundenname / Rechnungskontonummer / Rechnungsnummer (3). Wenn wir die gesuchte Rechnung gefunden haben, können wir sie auswählen (4) und auf den Hyperlink "Rechnungen" klicken, um den Download zu starten (5). Wir können auch direkt von hier aus eine Kopie der 請求書anfordern (6). Wenn wir die Liste der Rechnungen in Excel herunterladen möchten, können wir das tun, indem wir auf die Schaltfläche hier klicken (7). Und wenn wir ein Ticket gegen eine Rechnung erstellen oder die Kontodetails verwalten möchten, können wir hier auf die Schaltfläche "Aktion" klicken und dieselben Aktionen ausführen, die wir bereits in der Gitteransicht gesehen haben (8).
Zu guter Letzt können wir die Spalten nach unseren Wünschen anpassen, indem wir einfach auf das Symbol "Spaltenanpassung" klicken (1) Um Spalten zu entfernen oder hinzuzufügen, klicken Sie einfach auf die Beschriftungen und dann auf "Übernehmen" (2), und die Seite wird nach Ihren Wünschen geladen.