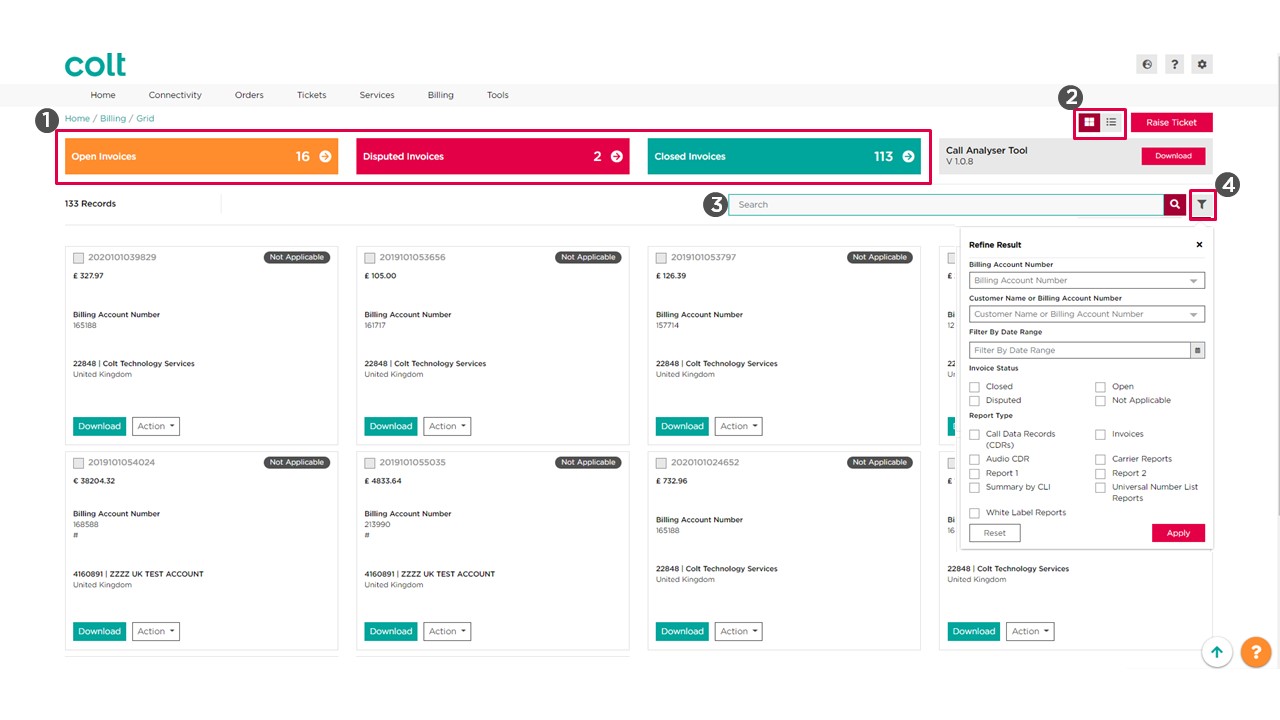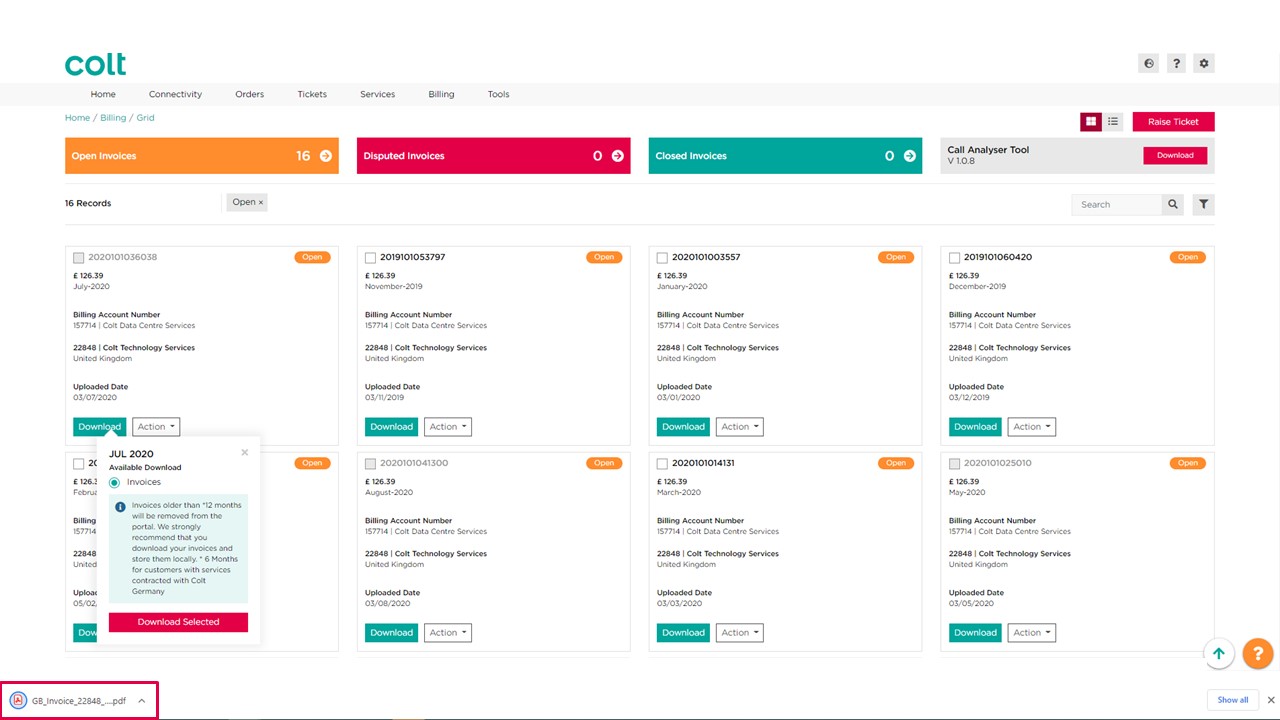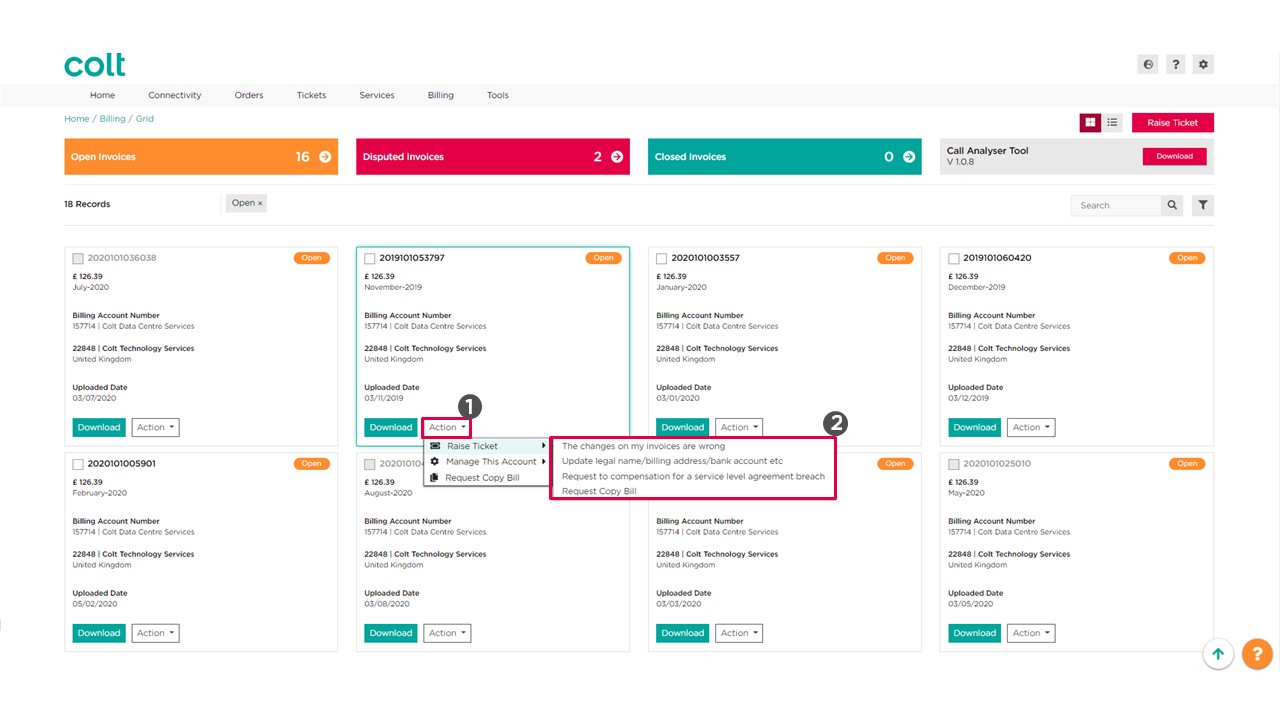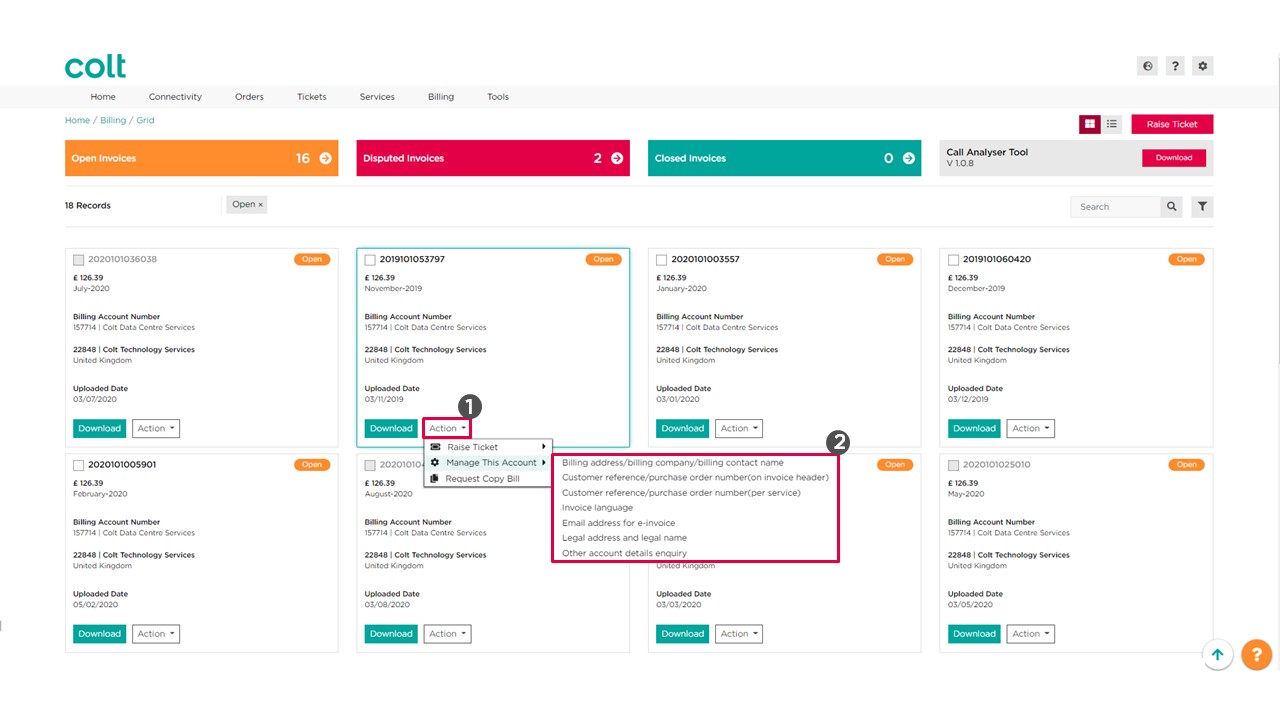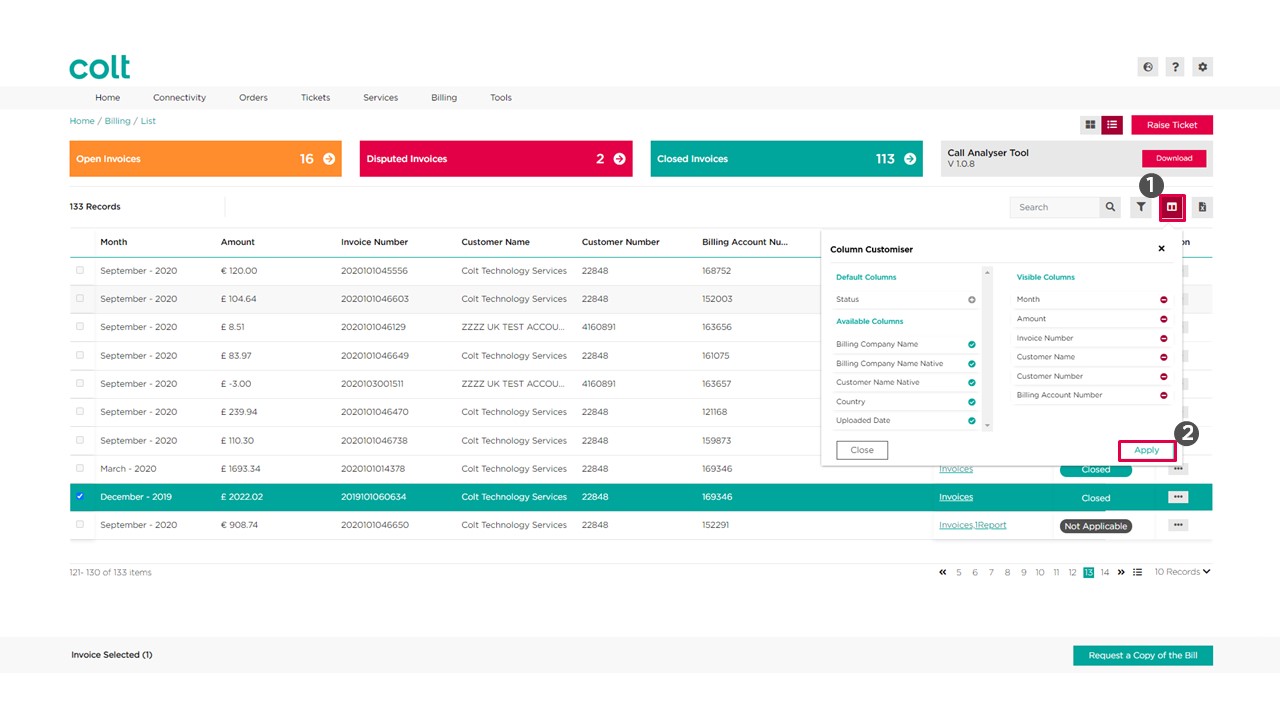- ¿Cómo actualizar la configuración de tu perfil?
- ¿Cómo activar el inicio de sesión único en Colt Online ?
- ¿Qué opciones hay disponibles en Colt Online ?
- ¿Qué notificaciones/suscripciones están disponibles en el módulo de gestión de contactos?
- ¿Cómo funcionan las suscripciones y el módulo de gestión de contactos en colt online?
- ¿Cómo puedo ver las notificaciones/suscripciones que he configurado para recibir de colt?
- ¿Qué es Trabajos Programados ?
- ¿Qué es el Portal de Gestión de Pedidos?
- Colt Operator Connect Management Portal for Partners
- Assign a role to an existing user
- Remove the role of a user
- Modify the account group of the user
- Create a new users and assign the IPG role
- Colt Versa SD WAN & SASE – External Service Guide
- Ethernet VPN- External Service Guide
- Ethernet Line- External Service Guide
- Wave – External Service Guide
- SIP Trunking - Guía de servicios externos
Cómo ver y descargar facturas e informes
La página de facturación le permite buscar sus facturas e informes de los últimos 12 meses. Sus facturas están disponibles como archivos PDF, que también pueden descargarse. En caso de que tenga servicios de voz con Colt, puede ver los registros de detalles de llamadas (CDRs) con nuestra herramienta *CallAnalyser, que puede descargarse en la página.
Nota: Le recomendamos que descargue sus facturas e informes y los almacene localmente. Los archivos se eliminarán de Colt Online después de 12 meses debido a las restricciones de protección de datos (6 meses para los clientes alemanes debido a la ley específica de protección de datos en Alemania).
1.Para ver y descargar nuestras Facturas e Informes comenzamos en la página de inicio y navegamos hacia la "Sección de Facturación". Desde allí llegamos a la sección "Facturas e Informes" y seleccionamos la opción "Descargar Facturas" o Descargar Informes".
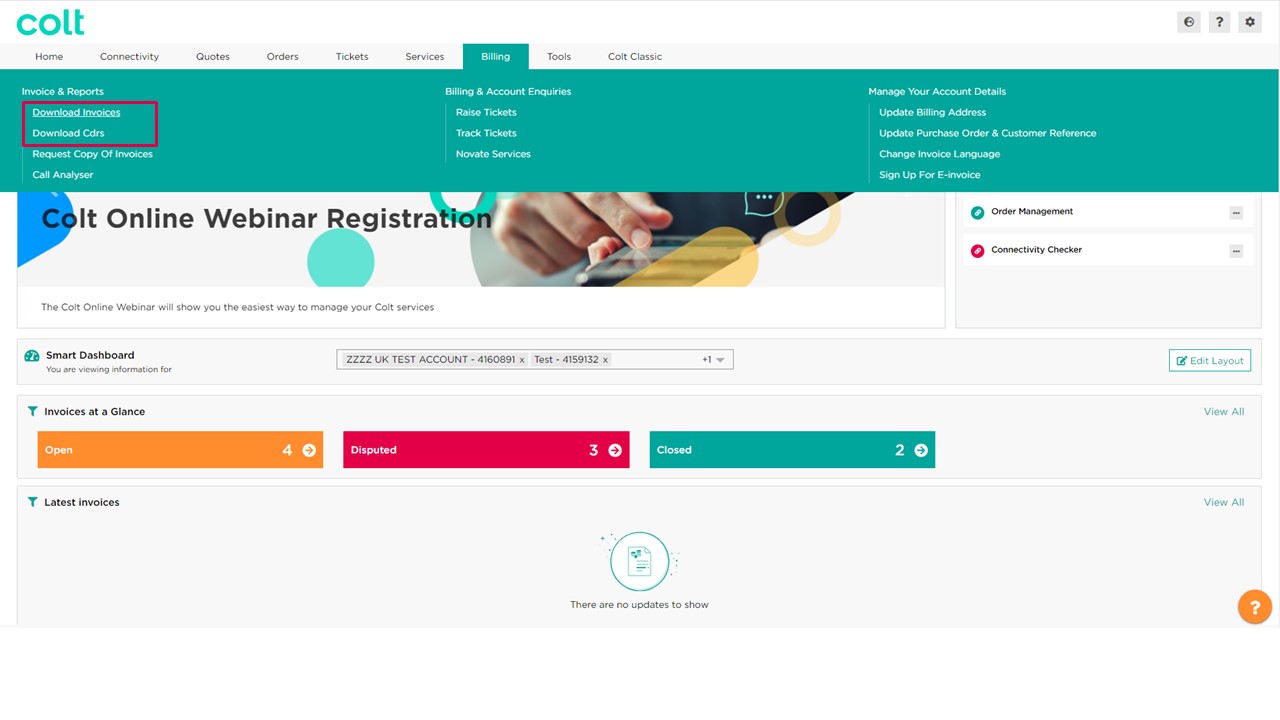
2.Esto abrirá la página de facturación en vista de cuadrícula. Aquí vemos a primera vista cuántas facturas están en estado abierto, disputado o cerrado. Si pulsamos en la ficha de cualquiera de ellas la página filtrará por estado y mostrará por ejemplo sólo las facturas abiertas. (1) Si queremos cambiar la vista de cuadrícula a una vista de lista podemos hacerlo desde aquí. (2) Si queremos buscar y una factura podemos utilizar el campo de búsqueda. Las búsquedas se pueden realizar por: 顧客 Número / 顧客 Nombre / Número de cuenta de facturación / Número de factura. (3) También podemos utilizar la opción de filtro. (4)
3.Para descargar una factura desde la Página de Facturación en la vista de cuadrícula , simplemente hacemos clic en el botón "Descargar" y seleccionamos la factura o el informe CDR si está disponible y hacemos clic en "Descargar". La descarga se iniciará automáticamente en su navegador y en breve podrá visualizar el PDF.
4.En la página de facturación tenemos más opciones si hacemos clic en el botón "Acción". (1) Desde aquí podemos Levantar Ticket contra la factura con las siguientes opciones (2).
- Los cambios en mi factura son erróneos
- Actualizar la dirección legal / de facturación / la cuenta bancaria, etc.
- Solicitar una compensación por el incumplimiento de un acuerdo de nivel de servicio
- Solicitar copia 請求書
5.Desde la misma página en "Acción"(1) también podemos "Gestionar esta cuenta" con las siguientes opciones (2).
- Dirección de facturación / Empresa de facturación / Nombre del contacto de facturación
- 顧客 Referencia / Número de pedido (en la cabecera de la factura)
- 顧客 Referencia / Número de pedido (por servicio)
- Idioma de la factura
- Dirección de correo electrónico para la facturación electrónica
- Dirección legal y nombre legal
- Consulta de otros datos de la cuenta
6.En la vista de lista de la Página de Facturación nos encontraremos con opciones similares a las que ya hemos visto en la vista de cuadrícula. Podemos ver el estado de nuestras facturas en las tarjetas. Si pinchamos en una de ellas la página filtrará por el estado de la factura que hemos seleccionado (1) También podemos ver el estado de una factura en la columna (2). También podemos buscar una factura por: Número de cliente / Nombre del cliente / Número de cuenta de facturación / Número de factura (3). Si encontramos la factura que buscamos podemos seleccionarla (4) y hacer clic en el hipervínculo "Facturas" para iniciar la descarga (5). También podemos "Solicitar una copia de la 請求書" directamente desde aquí (6). Si deseamos descargar la lista de facturas a excel podemos hacerlo pulsando el botón aquí (7). Y si queremos abrir ticket contra una factura o gestionar los detalles de la cuenta, podemos hacer clic en el botón "Acción" aquí y realizar las mismas acciones que hemos visto en la vista de cuadrícula (8).
7.Por último, pero no menos importante, podemos personalizar las columnas según nuestras preferencias, para ello sólo tenemos que hacer clic en el icono "Personalizador de columnas" (1) Para eliminar o añadir columnas sólo hay que hacer clic en las etiquetas y hacer clic en "Aplicar" (2) y la página cargará sus preferencias.