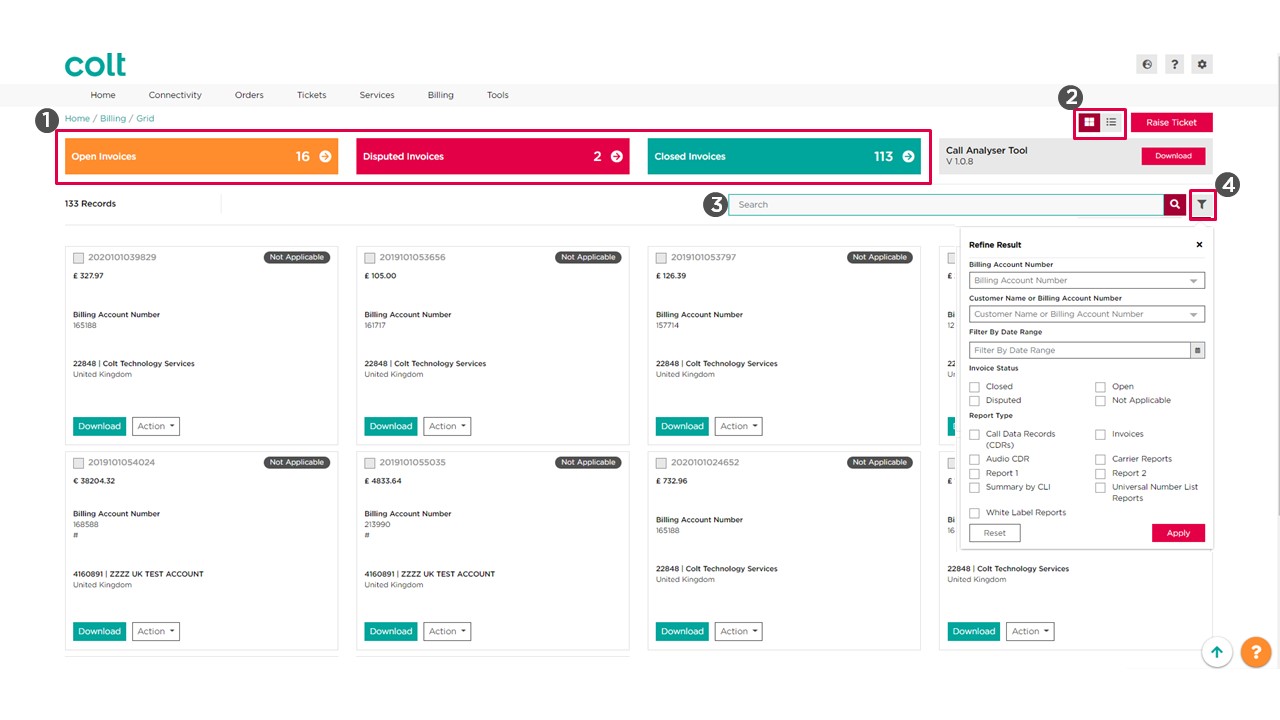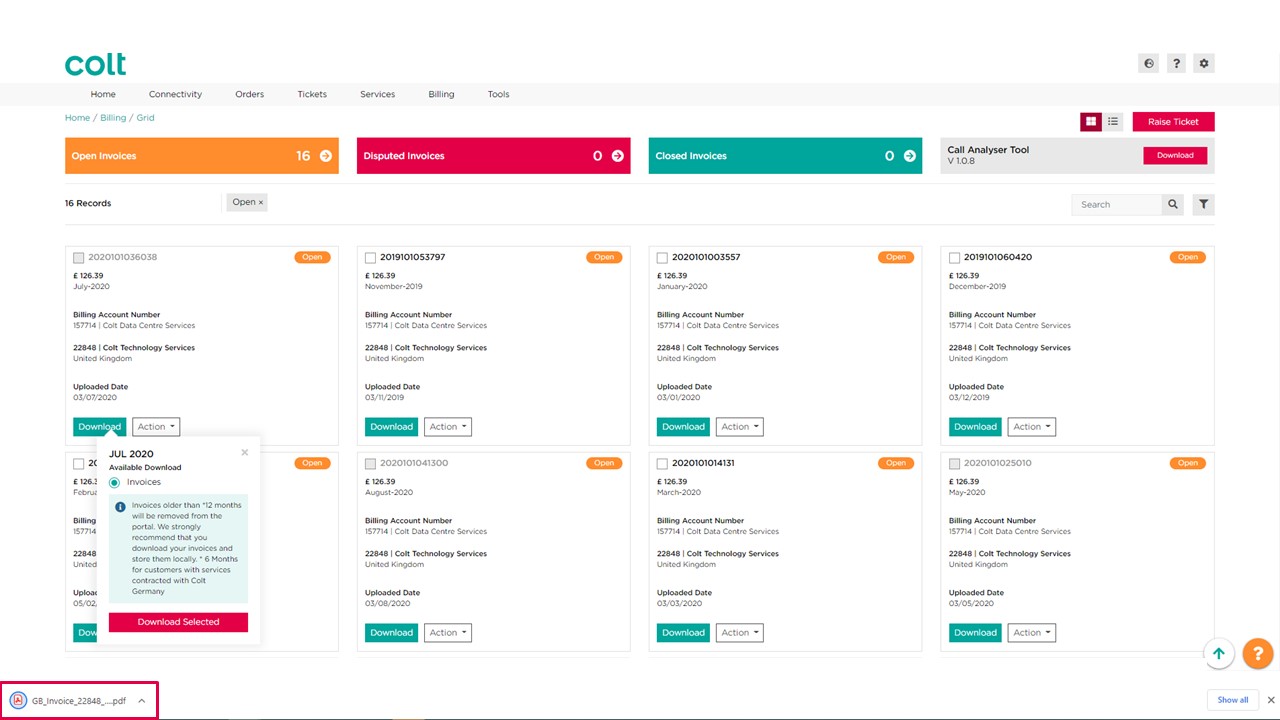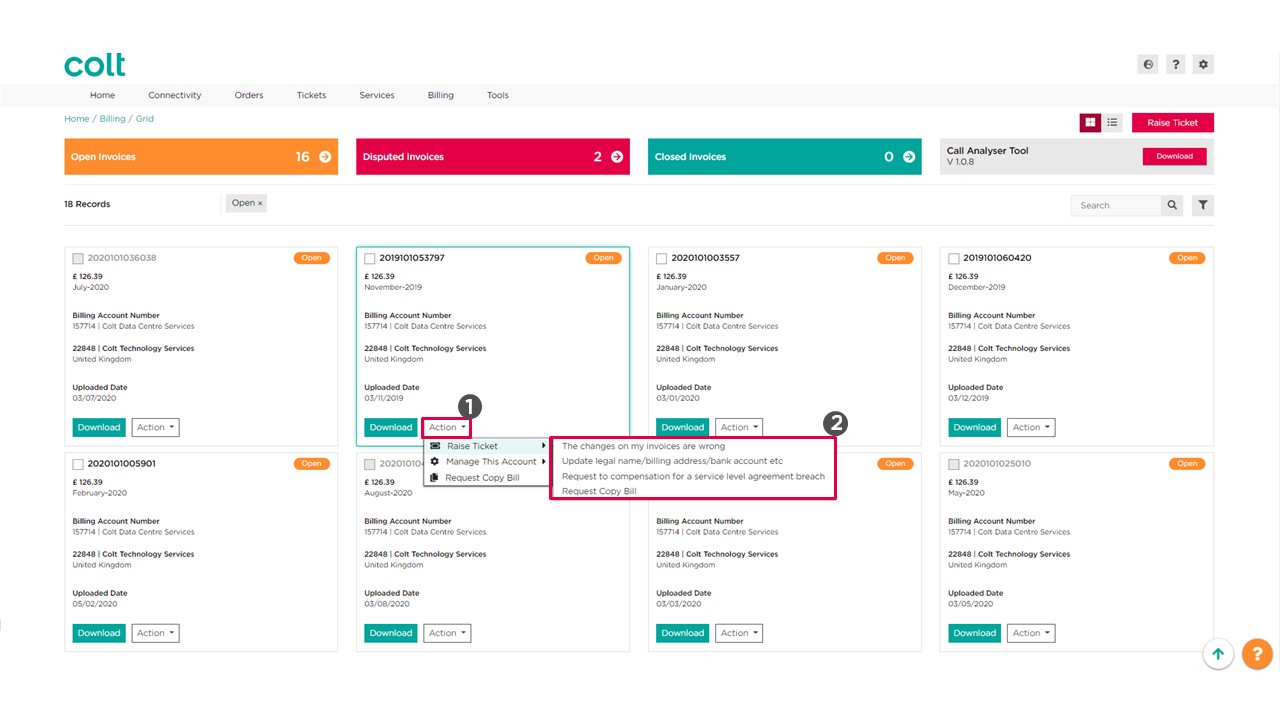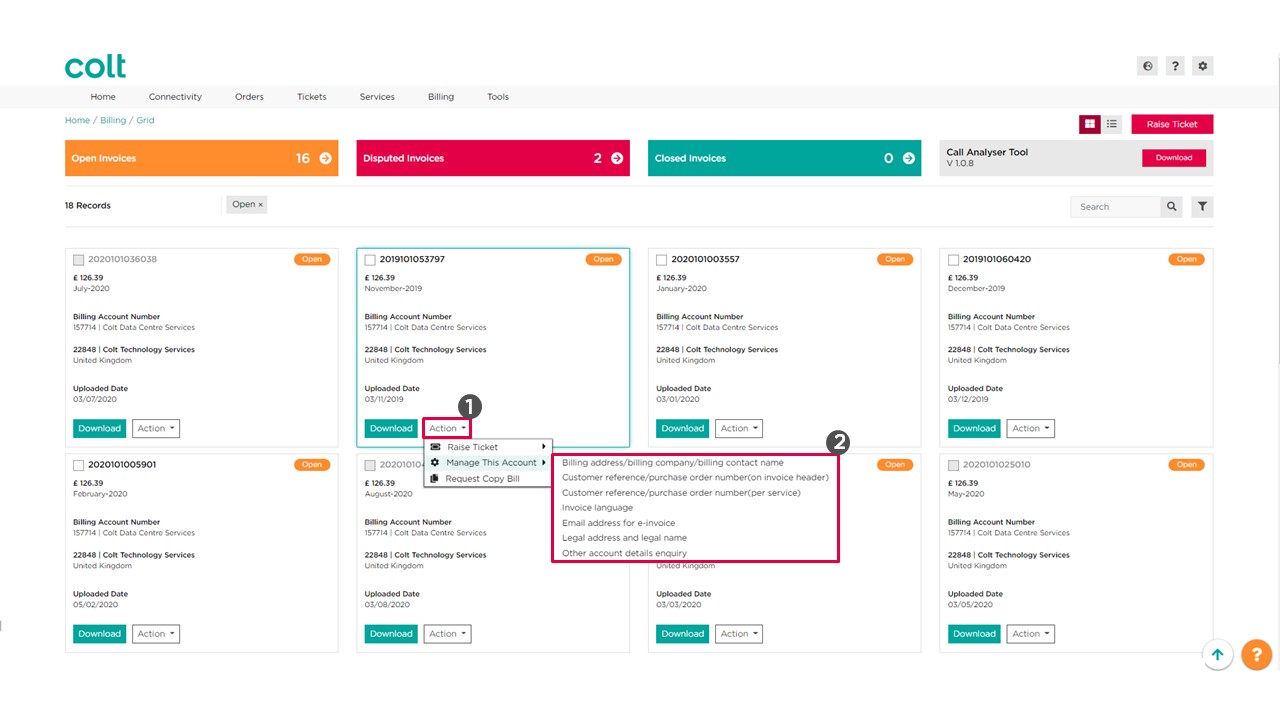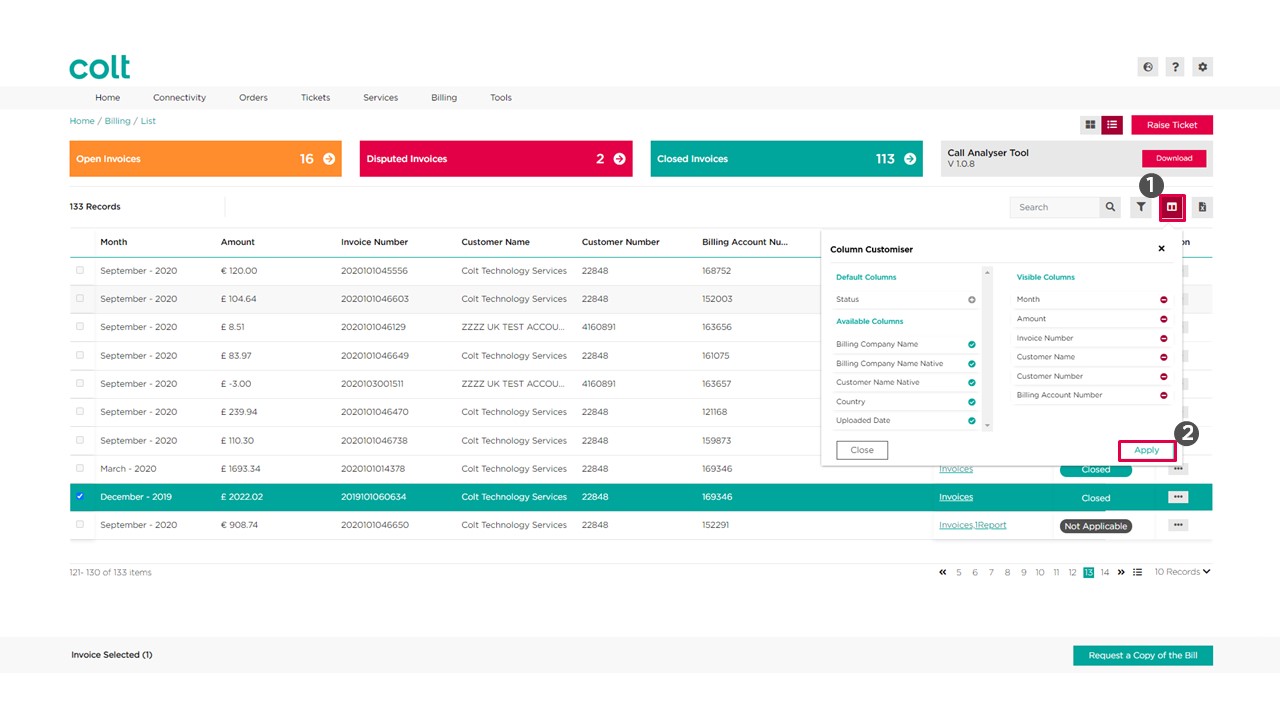- How to update your profile settings?
- How to enable Single Sign On for Colt Online?
- What options are available in Colt Online?
- Which notifications/subscriptions are available in the contact management module?
- How do subscriptions and the contact management module in colt online work?
- How can I view the notifications/subscriptions that I am set up to receive from colt?
- What is Planned Works ?
- What is the Order Management Portal?
- Assign a role to an existing user
- Remove the role of a user
- Modify the account group of the user
- Create a new users and assign the IPG role
- Colt Versa SD WAN & SASE – External Service Guide
- Ethernet VPN- External Service Guide
- Ethernet Line- External Service Guide
- Wave – External Service Guide
- SIP Trunking – External Service Guide
- Request Physical Access for Nodes and LDNs
How to view and dowload invoices and reports
The Billing Page allows you to search for your bills and reports from the past 12 month. Your bills are available as PDF files, which also can be downloaded. In case you have Voice services with Colt, you can view Call Details Records (CDRs) with our *Call Analyser tool, which can be downloaded on the page.
Note: We recommend you to download your invoices and reports and store them locally. Files will be removed from Colt Online after 12 months due to data protection restrictions (6 months for German customers due to specific data protection law in Germany)
1.To view and download our Invoices and Report we start on the Homepage and navigate into the “Billing Section”. From there we got to the section “Invoices and Reports” and select the option “Download Invoices” or Download Reports”.
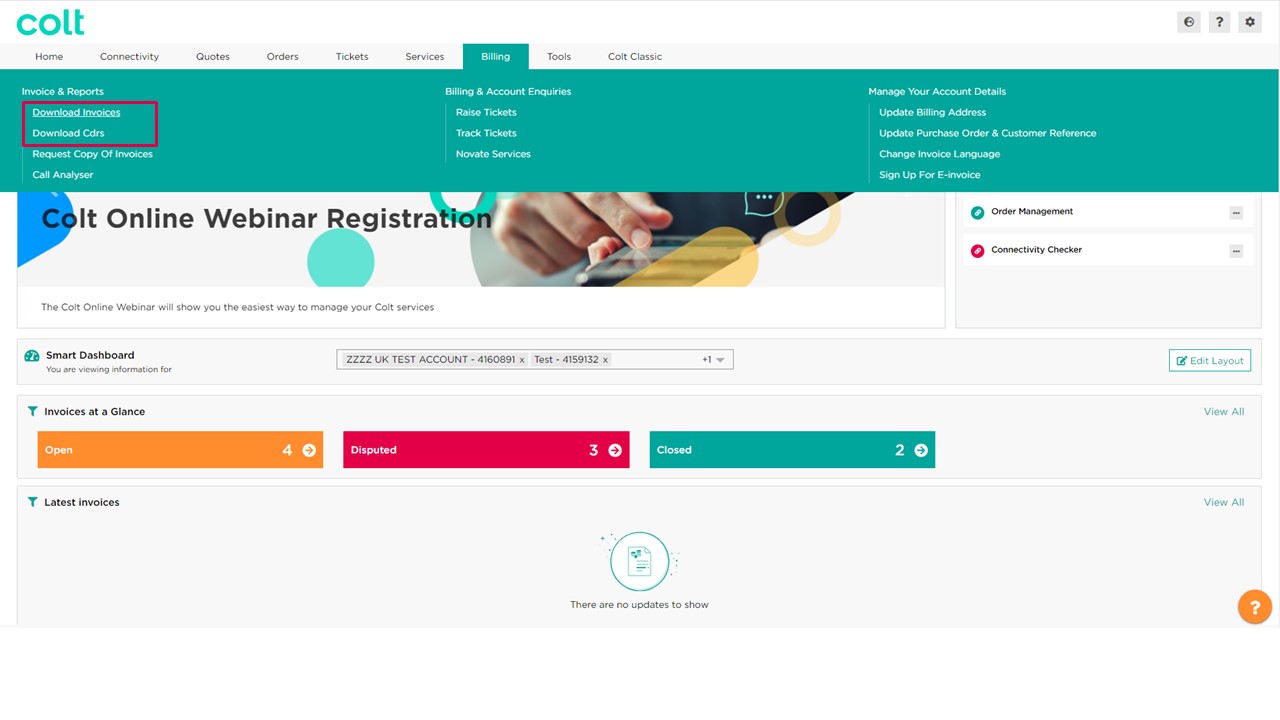
2.This will open the Billing Page in grid view. Here we see at first glance how many invoice are in open status, disputed or closed. If we click in the card of any of these the page will filter by status and display for example only open invoices. (1) If we want to change the grid view to a list view we can do that from here. (2) If we want to search for and an invoice we can use the search field. Searches can be performed by: Customer Number / Customer Name / Billing Account Number / Invoice number. (3) We can also use the filter option. (4)
3.To download an invoice from the Billing Page in grid view , we just simply click the button “Download” and select the invoice or the CDR report if available and click on “Download”. The download will start automatically in your browser and you will be able to view the PDF shortly.
4.On the Billing page we have further options if we click in the “Action” button. (1) From here we can Raise Ticket against the invoice with the following options (2).
- The Changes on my invoice are wrong
- Update legal / billing address / bank account etc.
- Request compensation for a service level agreement breach
- Request Copy Bill
5.From the same page under “Action”(1) we can also “Manage this Account” with the following options (2).
- Billing address / Billing company/ Billing contact name
- Customer Reference / Purchase order number (on invoice header)
- Customer Reference / Purchase order number (per service)
- Invoice language
- Email address for E-invoicing
- Legal address and legal name
- Other account details enquiry
6.In the Billing Page list view we will encounter similar options as we have seen already in grid view. We can see the status of our invoices in the cards. If we click in one of them the page will filter by status of the invoice we have selected (1) We can also view the status of an invoice in the column (2). We also can search for an invoice by: Customer Number / Customer Name / Billing Account Number / Invoice number (3). If we found the invoice we were looking for we can select it (4) and click on the hyperlink “Invoices” to start the download (5). We can also “Request a Copy of the Bill” directly from here (6). If we wish to download the list of invoices to excel we can do that by clicking the button here (7). And if we want Raise Ticket against an invoice or Manage the Account Details we can click into the “Action” button here and perform same actions as we have seen in grid view already (8).
7.Last but not least we can customize the columns as per our preference for that we simply click in the “Column Customizer” icon (1) To remove or add Columns simply click in the labels and click on “Apply” (2) and the page will load you preference.