- Wie kann ich meine Profileinstellungen aktualisieren?
- Wie aktiviert man Single Sign On für Colt Online ?
- Welche Optionen gibt es im Colt Online?
- Welche Benachrichtigungen/Abonnements sind im Kontaktmanagement-Modul verfügbar?
- Wie funktionieren die Abonnements und das Kontaktmanagement-Modul in colt online?
- Wie kann ich die Benachrichtigungen/Abonnements einsehen, die ich von colt erhalten soll?
- Was sind Geplante Arbeiten?
- Was ist das Order Management Portal?
- Colt Operator Connect Management Portal for Partners
- Assign a role to an existing user
- Remove the role of a user
- Modify the account group of the user
- Create a new users and assign the IPG role
- Colt Versa SD WAN & SASE – External Service Guide
- Ethernet VPN- External Service Guide
- Ethernet Line- External Service Guide
- Wave – External Service Guide
- SIP Trunking - Leitfaden für externe Dienste
Geplante Werke anzeigen
Klicken Sie auf der Startseite auf den Abschnitt Dienste - Geplante Arbeiten anzeigen.
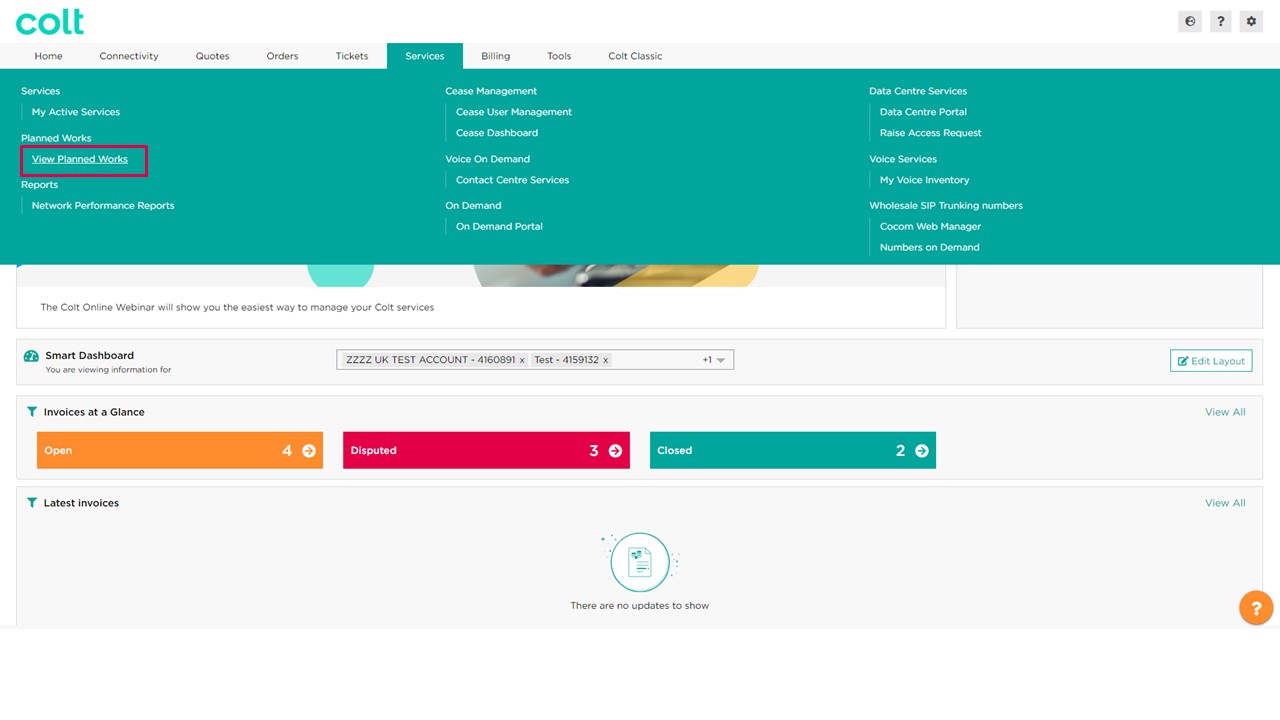
Dadurch wird die Kalenderansicht für geplante Arbeiten geöffnet. Hier können Sie die Kalenderansicht (1) nach Monat, Woche oder Tag filtern. Hier können wir anhand der Farbe erkennen, ob eine geplante Arbeit geschlossen oder offen ist, was sich im Kalender widerspiegelt. Wenn wir uns jeden Tag des Kalenders ansehen, können wir in Magenta sehen, wie viele geplante Arbeiten wir pro Tag haben, und wenn wir mit dem Mauszeiger über die orangefarbenen Punkte fahren, können wir schnell sehen, um welche geplanten Arbeiten es sich handelt und welcher Stromkreis betroffen ist. Wenn wir weitere Details sehen möchten, brauchen wir nur auf das Datum zu klicken, und es öffnet sich ein neues Fenster in der Tagesansicht.
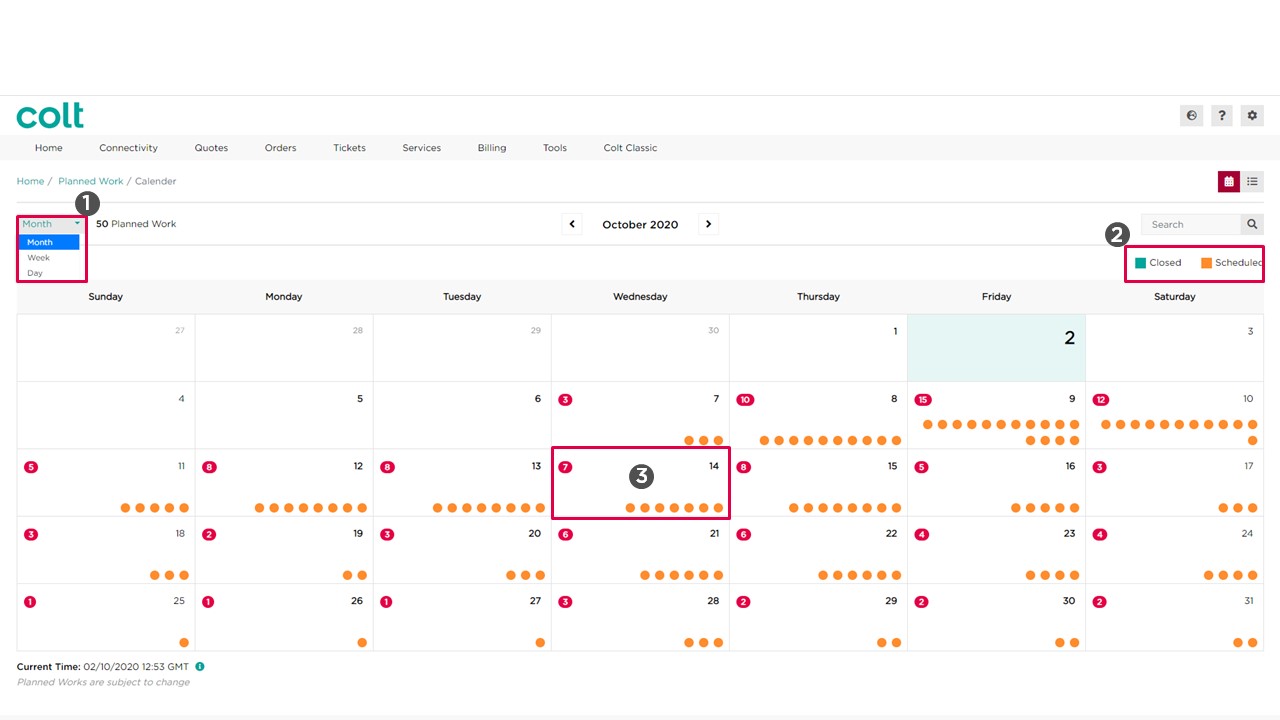
Wenn wir unsere geplanten Arbeiten lieber in der Listenansicht sehen möchten, können wir hier zwischen Kalender- und Listenansicht umschalten (4). Wenn wir nun nach einer geplanten Arbeit suchen wollen, können wir das Suchfeld verwenden. Wir können nach der Referenz für geplante Arbeiten, dem Kundennamen, der Kundennummer (OCN), der Rechnungsnummer (BCN), der Stromkreis-ID, der Auftragsnummer und sogar der Ausfalldauer suchen.
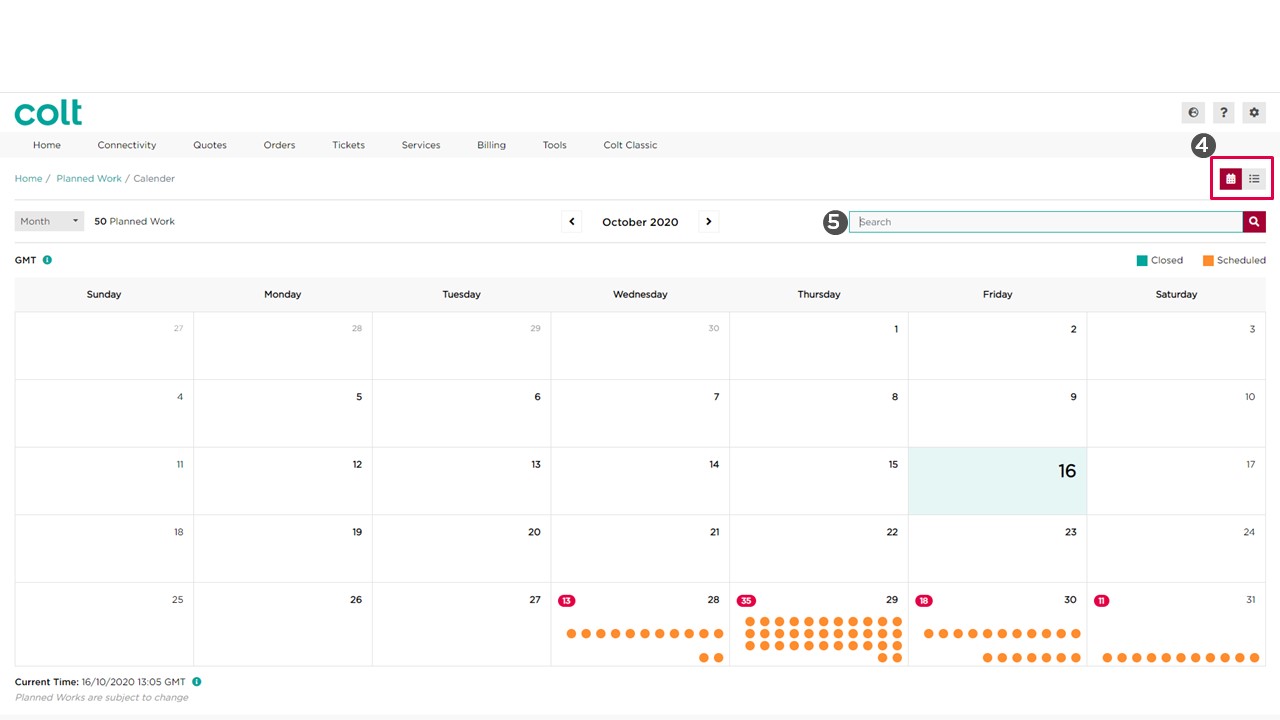
In der Listenansicht haben wir mehr Möglichkeiten als in der Kalenderansicht. Zum Beispiel können wir die Spalten sortieren, indem wir auf die Beschriftung klicken. (1). Wir können auch die Daten in der Listenansicht in Excel herunterladen (2) und wir können die Verteilerliste der Kontakte in die Zwischenablage kopieren (3).
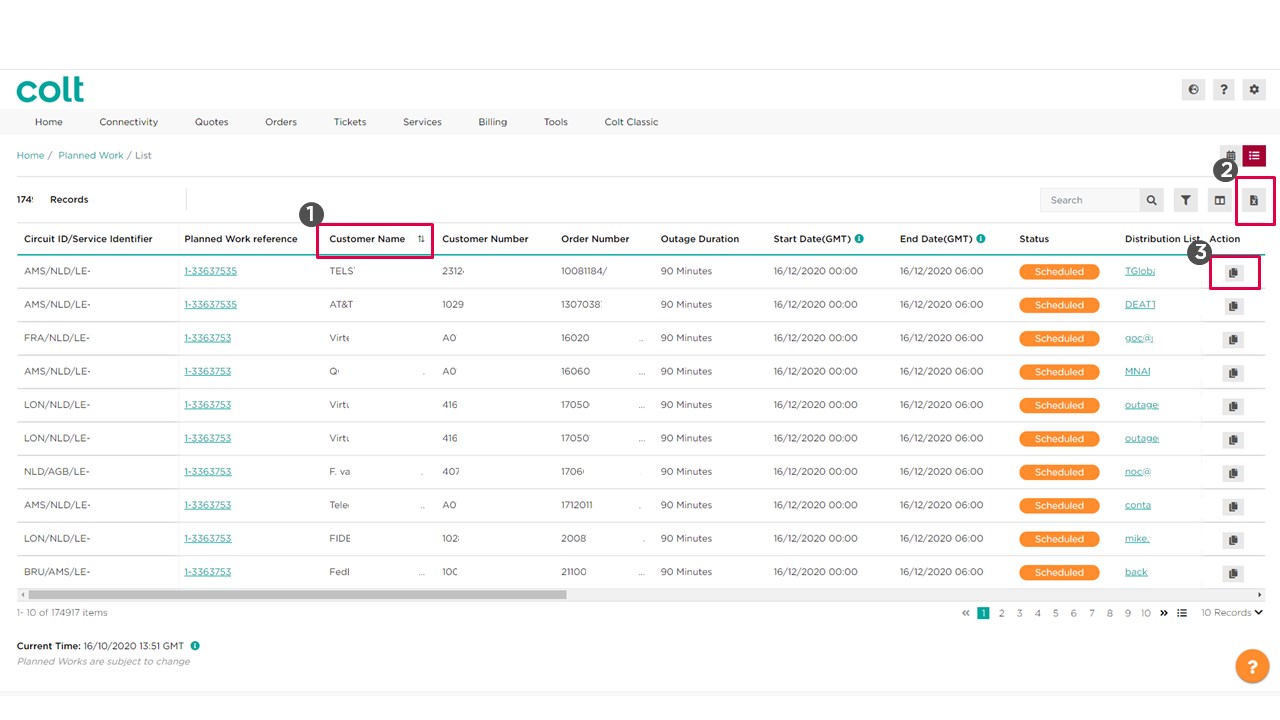
Wenn wir auf das Filtersymbol klicken, können wir unsere Suche auch (1) nach Status und sogar nach Datum range verfeinern. Dazu müssen wir nur die range auswählen, die wir möchten.(2)
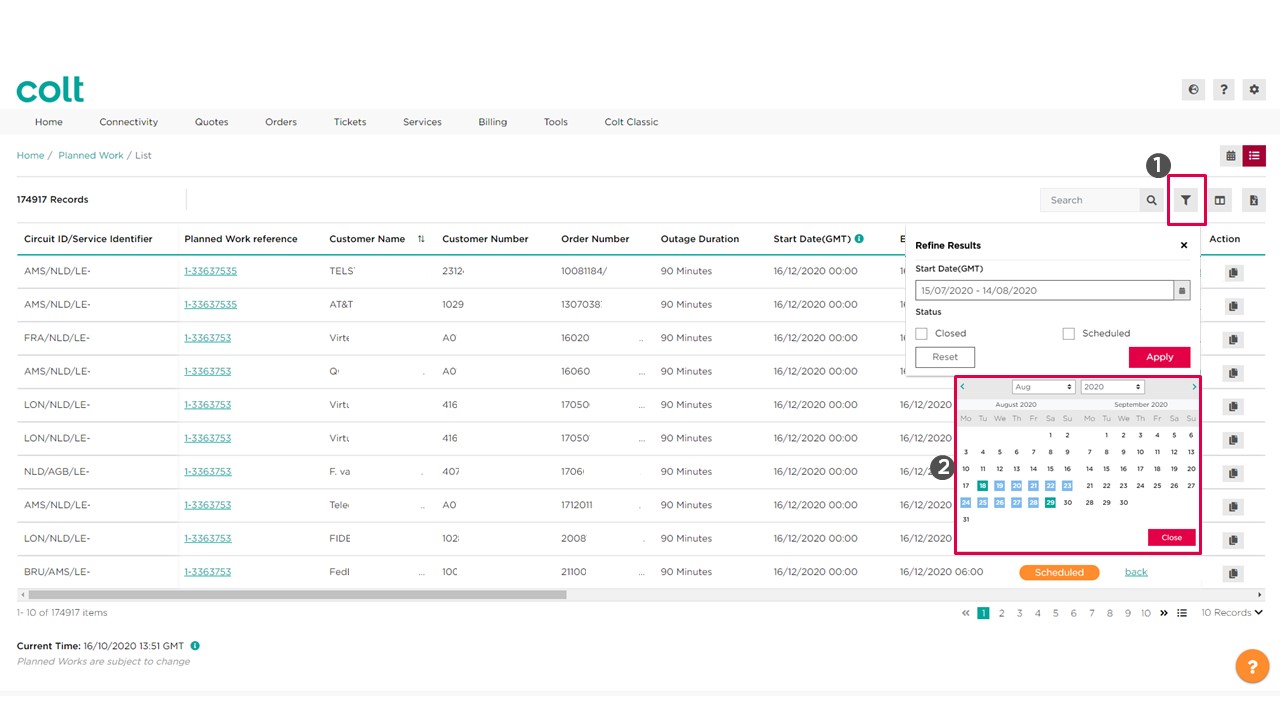
Und wir können auch unsere Spalten anpassen, wenn wir dies von hier aus tun möchten (1) . Dazu müssen wir auf das "+"-Zeichen klicken, um eine Spalte hinzuzufügen, und auf das Minuszeichen "-", um sie zu entfernen. Wenn wir die Daten einer geplanten Arbeit sehen wollen, brauchen wir nur auf den Hyperlink link zu klicken. (2)
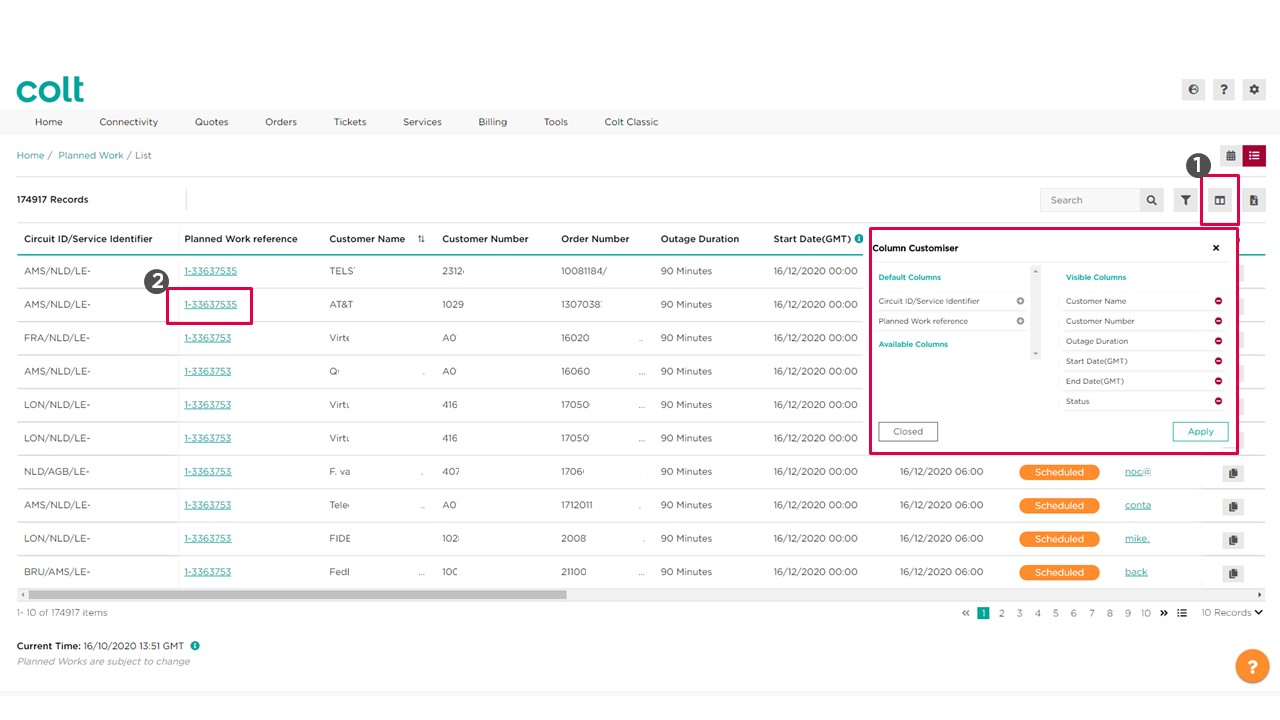
Auf der Detailseite Geplante Arbeiten sehen wir auf den ersten Blick alle wichtigen Informationen zu einer geplanten Arbeit. Betroffene Dienste, Ausfallzeit und die Anzahl der Kontakte, die über diese geplanten Arbeiten informiert wurden.
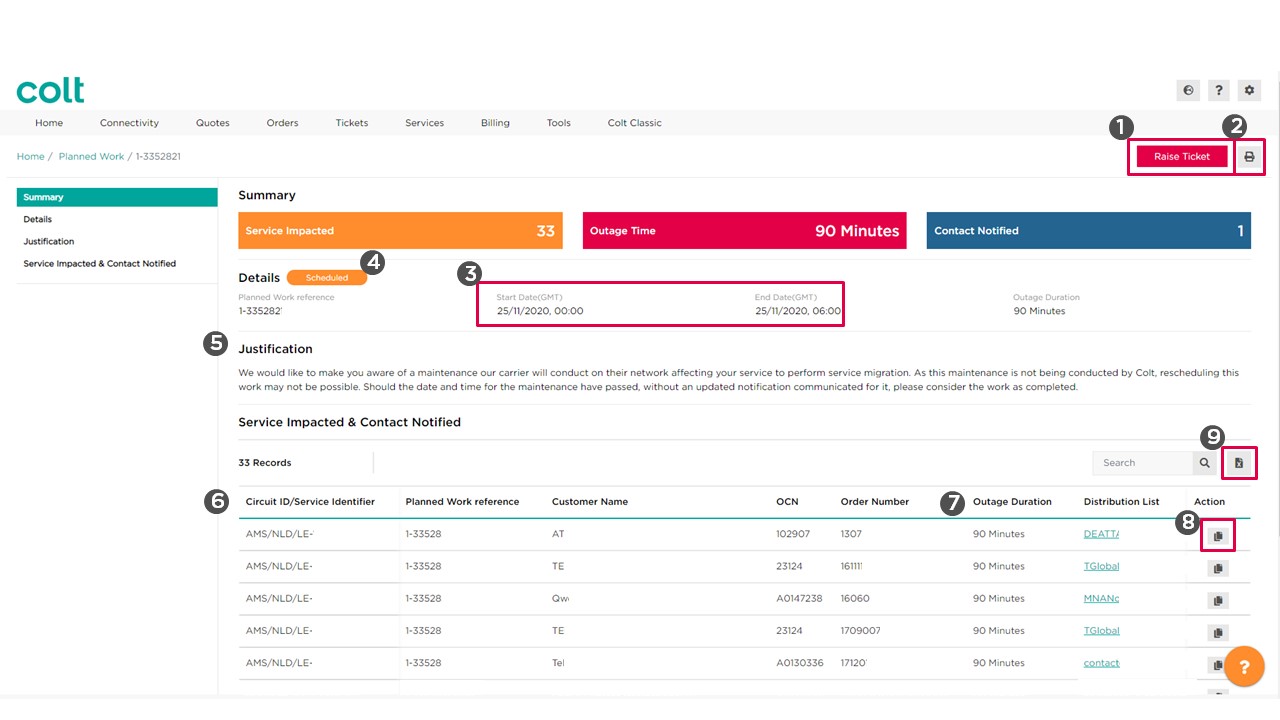
Wir können ein Ticket für diese geplante Arbeit erstellen (1), wir können die Details der geplanten Arbeit ausdrucken (2), Sie sehen das Start- und Enddatum (3), den Status (4), die Begründung für die Arbeit (5), welche(r) Dienst(e) betroffen ist/sind (6) und die Dauer des Ausfalls (7). Von hier aus können wir auch die Verteilerliste der benachrichtigten Kontakte in unsere Zwischenablage kopieren, indem wir auf die Aktion hier klicken (8), und wir können die Details dieser geplanten Arbeit in Excel herunterladen (9).
