- ¿Cómo actualizar la configuración de tu perfil?
- ¿Cómo activar el inicio de sesión único en Colt Online ?
- ¿Qué opciones hay disponibles en Colt Online ?
- ¿Qué notificaciones/suscripciones están disponibles en el módulo de gestión de contactos?
- ¿Cómo funcionan las suscripciones y el módulo de gestión de contactos en colt online?
- ¿Cómo puedo ver las notificaciones/suscripciones que he configurado para recibir de colt?
- ¿Qué es Trabajos Programados ?
- ¿Qué es el Portal de Gestión de Pedidos?
- Assign a role to an existing user
- Remove the role of a user
- Modify the account group of the user
- Create a new users and assign the IPG role
- SD WAN External Service Guide
- Ethernet VPN
- Línea Ethernet
- Wave External Service Guide
- SIP Trunking - Guía de servicios externos
- Solicitud de acceso físico para nodos y LDN
Cómo ver Trabajos Programados
En la página Inicio pulse en la sección de servicios - Ver Trabajos Programados.
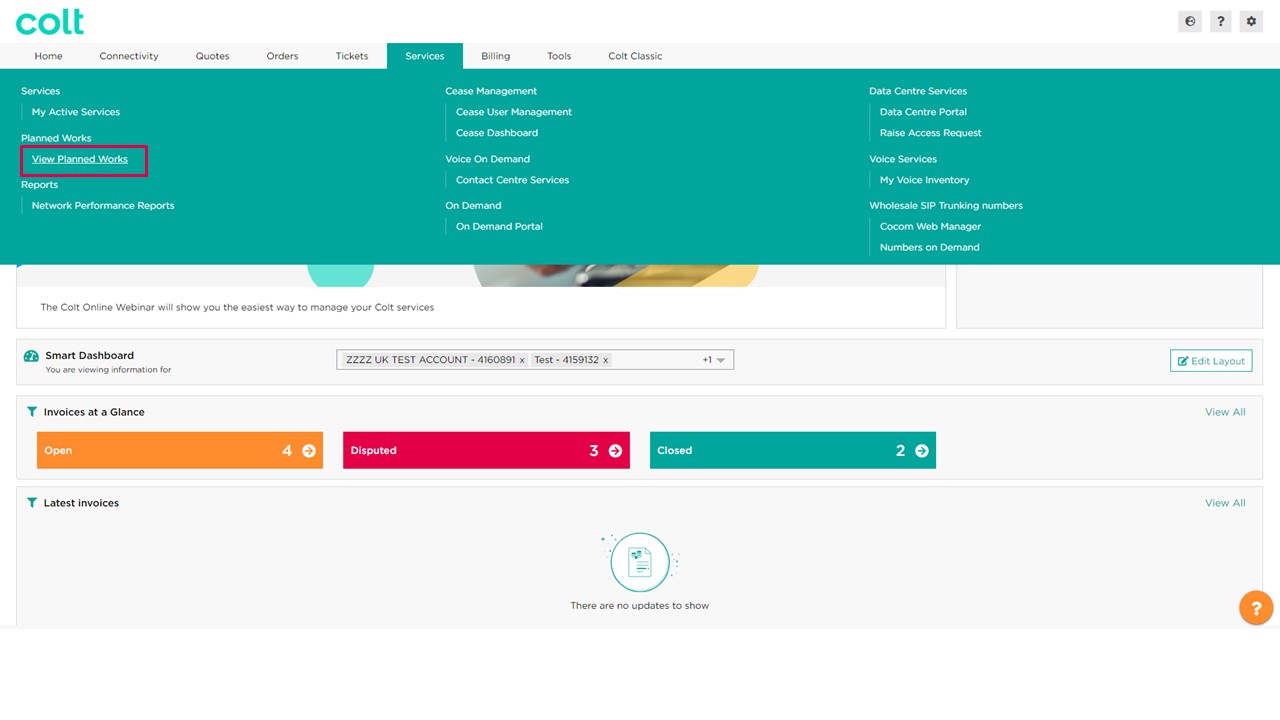
Esto abrirá la vista del calendario Trabajos Programados . Aquí puede filtrar la vista del calendario (1) por Mes, Semana o Día. Aquí podemos ver por colores si un trabajo planificado está cerrado o abierto, lo que se refleja en el calendario. Si miramos cada día del calendario podemos ver cuántos Trabajos Programados tenemos por día en color magenta y si pasamos el ratón por encima de los puntos naranjas podemos ver rápidamente de qué referencia Trabajos Programados se trata y a qué circuito afecta. Si queremos ver más detalles sólo tenemos que pulsar en la fecha y se abrirá una nueva ventana en la vista del día.
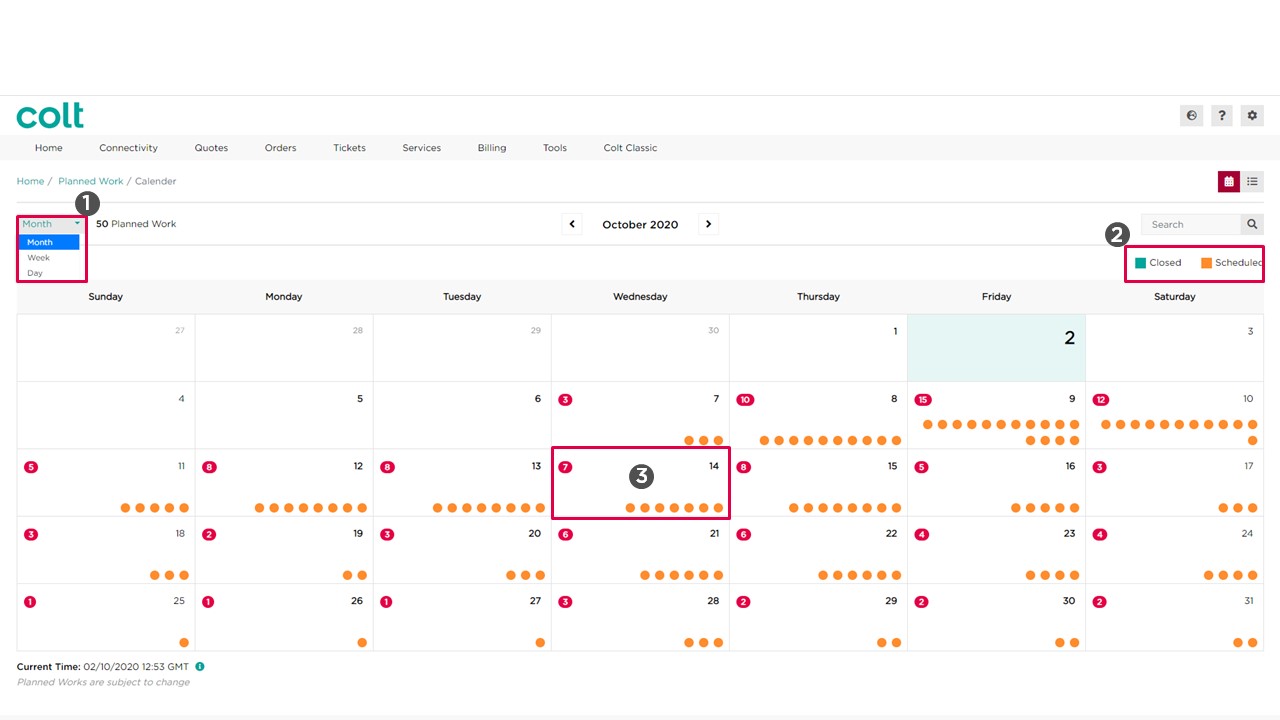
Si preferimos ver nuestro Trabajos Programados en vista de lista, podemos alternar entre la vista de calendario y la de lista aquí (4). Ahora si queremos buscar un Trabajos Programados podemos utilizar el campo de búsqueda. Podemos buscar por Trabajos Programados Referencia, 顧客 Nombre, 顧客 número (OCN), número de facturación (BCN), ID de circuito, número de orden e incluso duración de la interrupción.
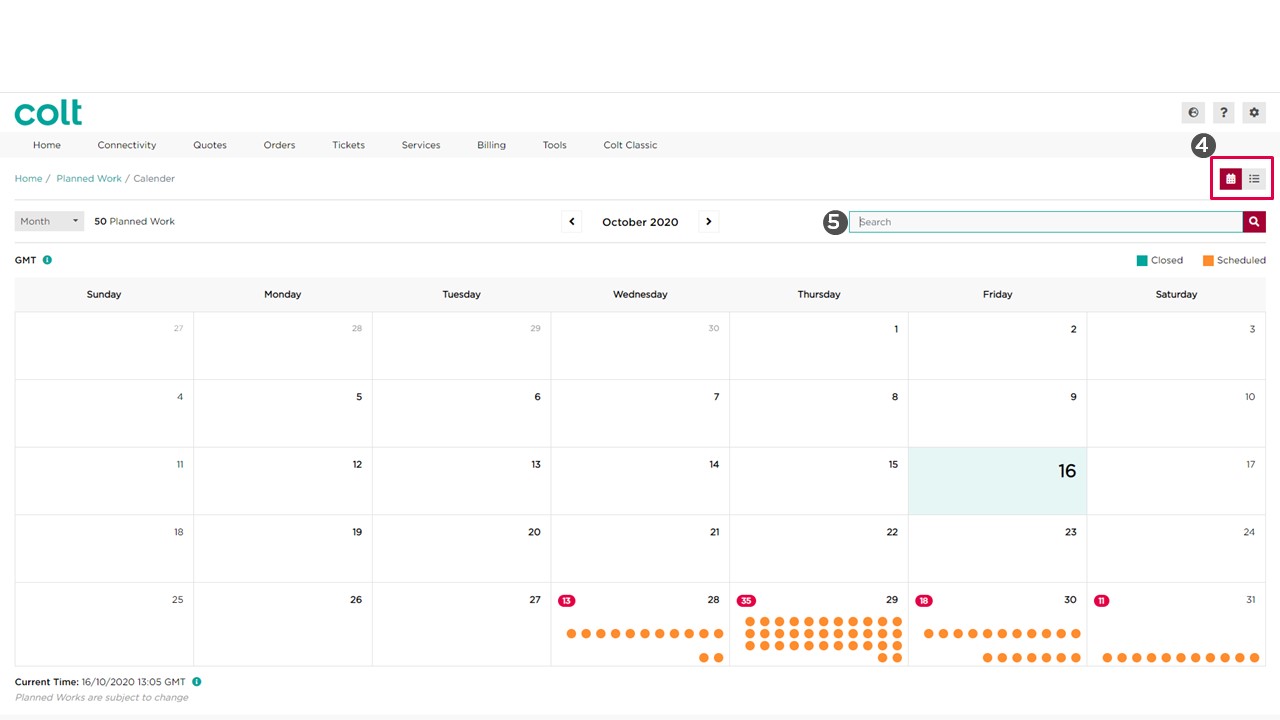
En la vista de lista tenemos más opciones que en la vista de calendario. Por ejemplo, podemos ordenar las columnas haciendo clic en la etiqueta. (1). También podemos descargar los datos presentes en la vista de lista a excel (2) y podemos copiar a nuestro portapapeles la lista de distribución de los contactos (3).
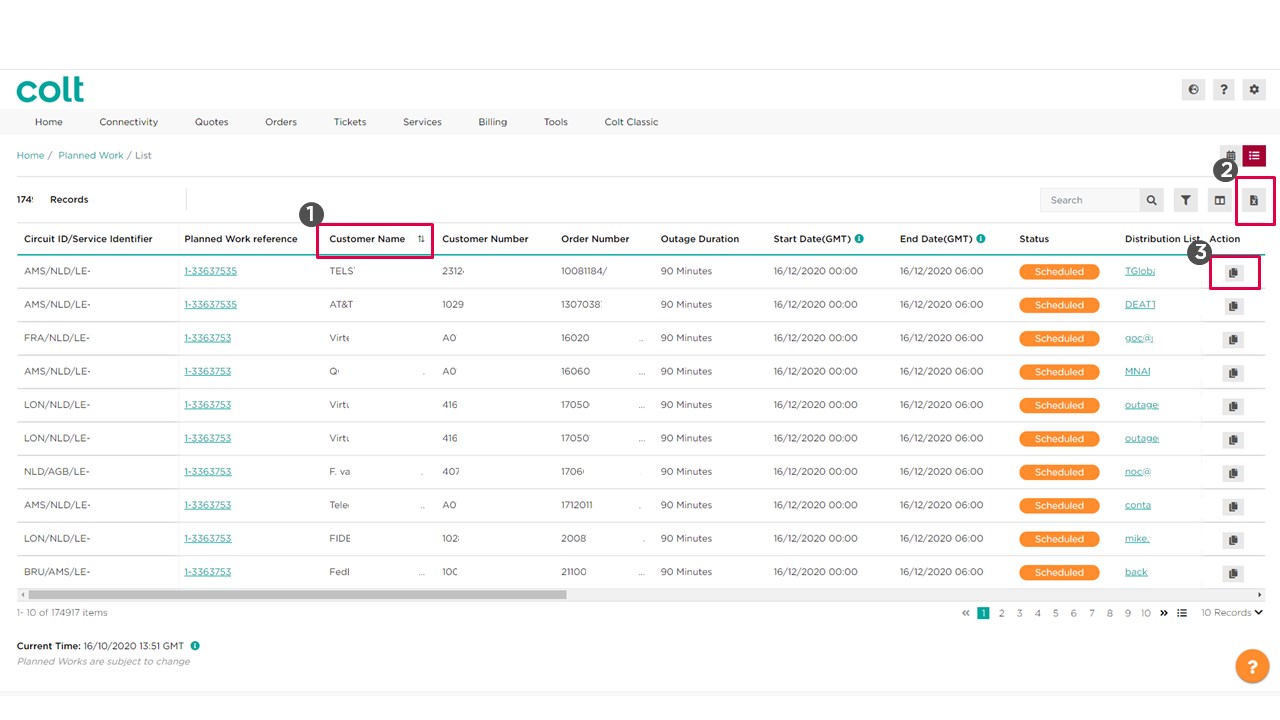
Si pulsamos en el icono Filtro podemos afinar nuestra búsqueda también (1) por estado e incluso por fecha range. Para ello sólo tenemos que seleccionar el range que deseemos.(2)
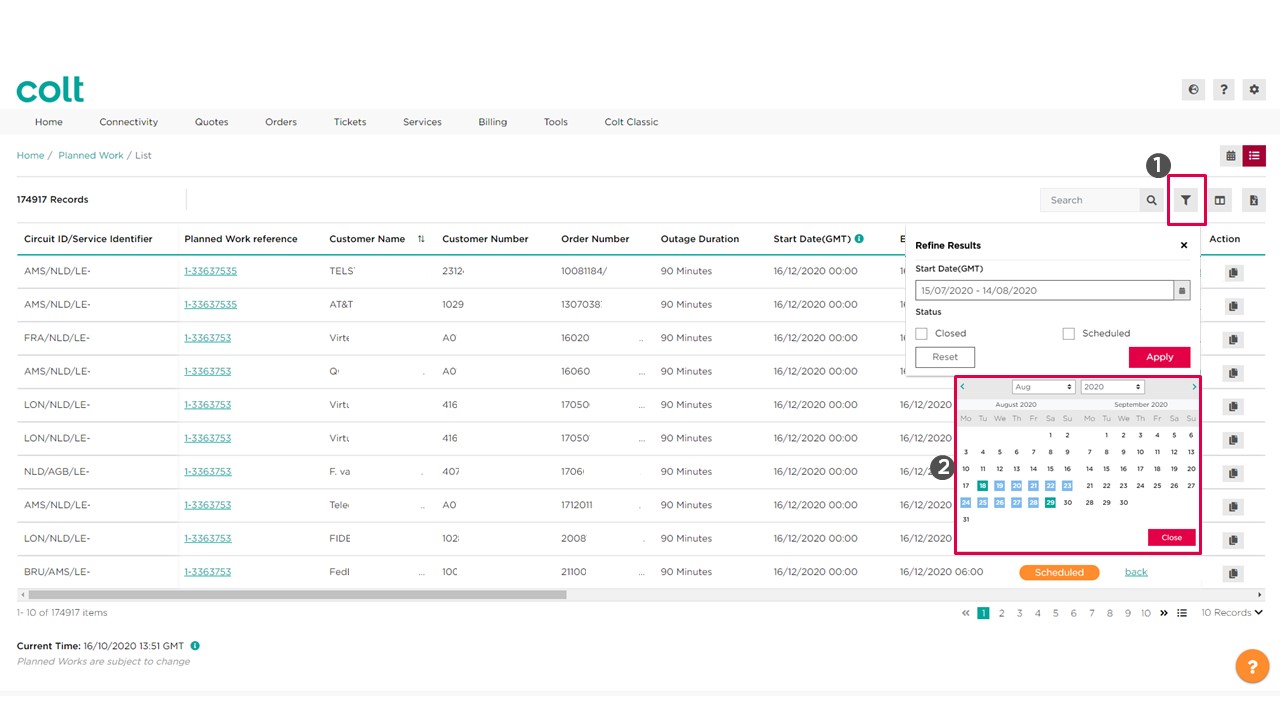
Y también podemos personalizar nuestras columnas si lo deseamos desde aquí (1) . Para ello tenemos que hacer clic en el signo "+" para añadir y en el signo menos "-" para eliminar de la columna. Si queremos ver los datils de una obra planificada sólo tenemos que pinchar en la referencia hiper link . (2)
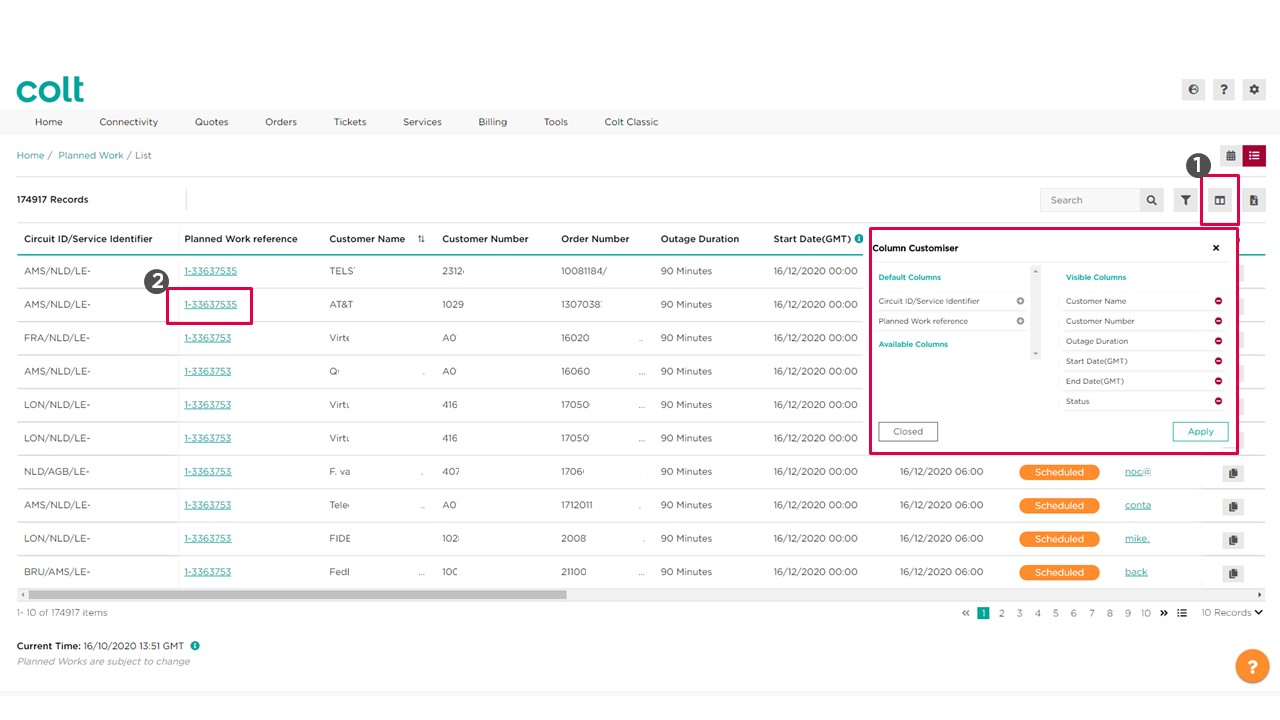
En la página de detalles Trabajos Programados , podemos ver a primera vista toda la información importante sobre un trabajo planificado. Servicios afectados, tiempo de interrupción y cuántos contactos han sido notificados sobre este trabajo planificado.
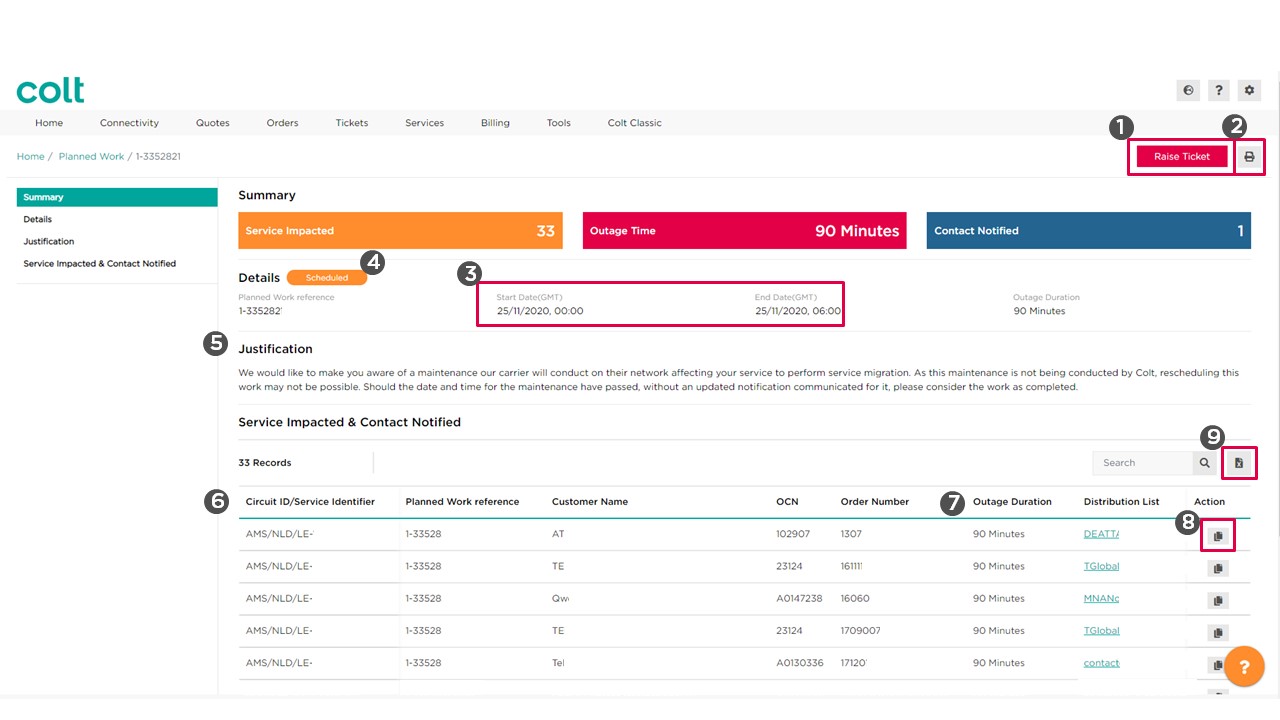
Podemos levantar un ticket contra este trabajo planificado (1), podemos imprimir los detalles del trabajo planificado (2), se ve la fecha de inicio y la fecha de finalización (3), el estado (4), la justificación del trabajo (5), qué servicio(s) está(n) afectado(s) (6) y la duración de la interrupción (7). Desde aquí también podemos copiar la lista de distribución de los contactos notificados a nuestro portapapeles pulsando en la acción aquí (8) y podemos descargar los detalles de este trabajo planificado a excel (9).
