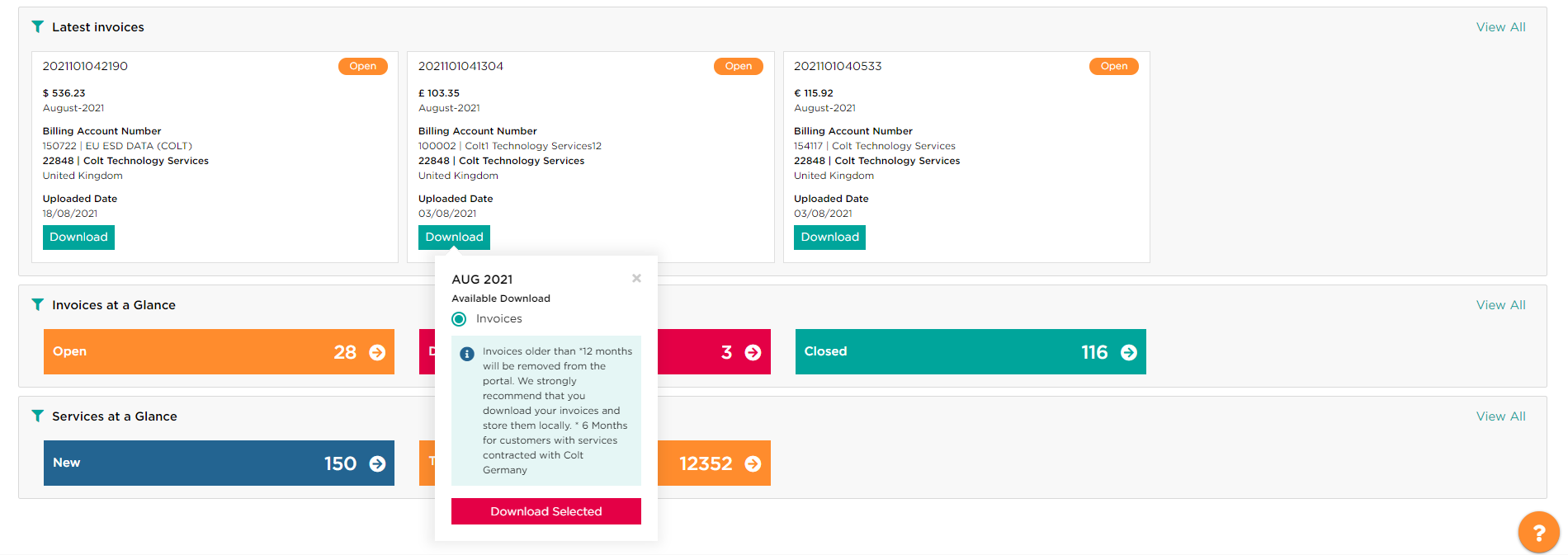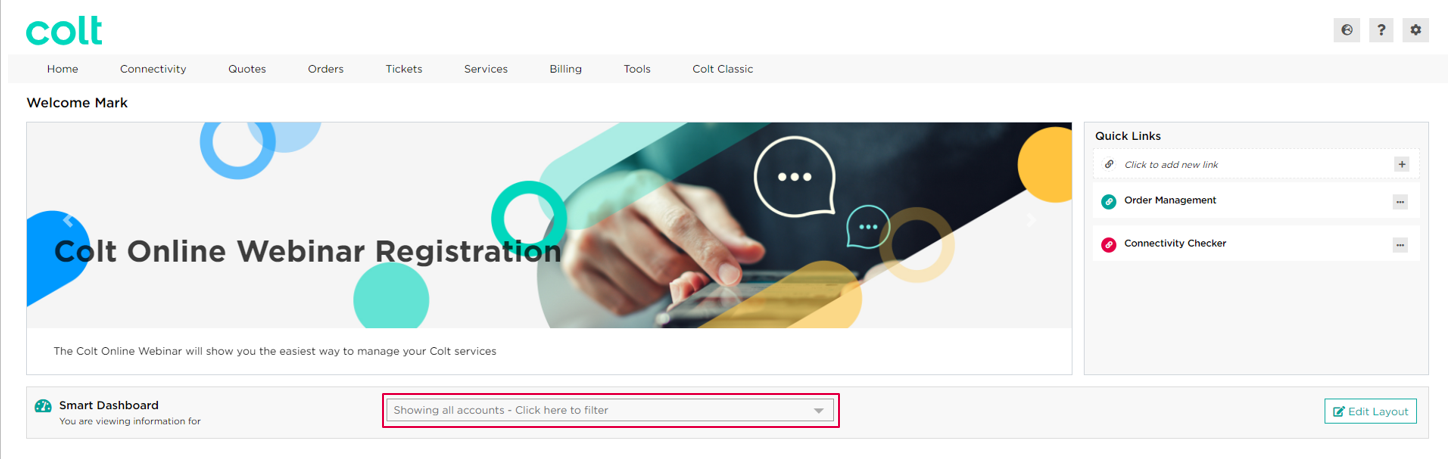- Wie kann ich meine Profileinstellungen aktualisieren?
- Wie aktiviert man Single Sign On für Colt Online ?
- Welche Optionen gibt es im Colt Online?
- Welche Benachrichtigungen/Abonnements sind im Kontaktmanagement-Modul verfügbar?
- Wie funktionieren die Abonnements und das Kontaktmanagement-Modul in colt online?
- Wie kann ich die Benachrichtigungen/Abonnements einsehen, die ich von colt erhalten soll?
- Was sind Geplante Arbeiten?
- Was ist das Order Management Portal?
- Colt Operator Connect Management Portal for Partners
- Assign a role to an existing user
- Remove the role of a user
- Modify the account group of the user
- Create a new users and assign the IPG role
- Colt Versa SD WAN & SASE – External Service Guide
- Ethernet VPN- External Service Guide
- Ethernet Line- External Service Guide
- Wave – External Service Guide
- SIP Trunking - Leitfaden für externe Dienste
Colt Online Übersichtsseite
Das Colt Online Dashboard zeigt Ihnen die wichtigsten Informationen zu Ihren Colt Diensten und macht es Ihnen wirklich einfach, mit Colt Geschäfte zu machen.
Außerdem ist es vollständig anpassbar, d.h. Sie können entscheiden, welche Informationen für Sie wichtig sind und im Dashboard angezeigt werden sollen, z.B. können Sie per Drag & Drop Widgets auf der Seite nach oben und unten verschieben und sogar ausblenden & anzeigen auch Widgets.
Im Folgenden finden Sie ein kurzes Demo-Video und Einzelheiten zu den im Dashboard verfügbaren Optionen.
Intelligentes Dashboard
Standardmäßig werden die Daten für alle Kontonummern in Ihrem Profil angezeigt. Um zu filtern, können Sie in die Suchleiste klicken. Es ist möglich, nach Kundennamen oder Kontonummern zu suchen und bei Bedarf mehrere Konten auf einmal auszuwählen.
Hinweis: Die ausgewählten Konten werden gespeichert, wenn Sie das nächste Mal die Dashboard-Seite ???? besuchen.
Intelligente Anpassung des Dashboards
Um das Layout Ihres Dashboards zu bearbeiten, klicken Sie auf die Schaltfläche "Layout bearbeiten".

Danach wird jedes Widget auf dem Bildschirm mit einem gestrichelten Umriss versehen (was bedeutet, dass Sie sich im ✏️ Bearbeitungsmodus befinden). Von hier aus können wir zeigen oder jedes Widget von unserem Dashboard ausblenden, indem Sie auf das Symbol klicken um das Widget im Dashboard anzuzeigen oder wenn Sie das Widget ausblenden möchten.
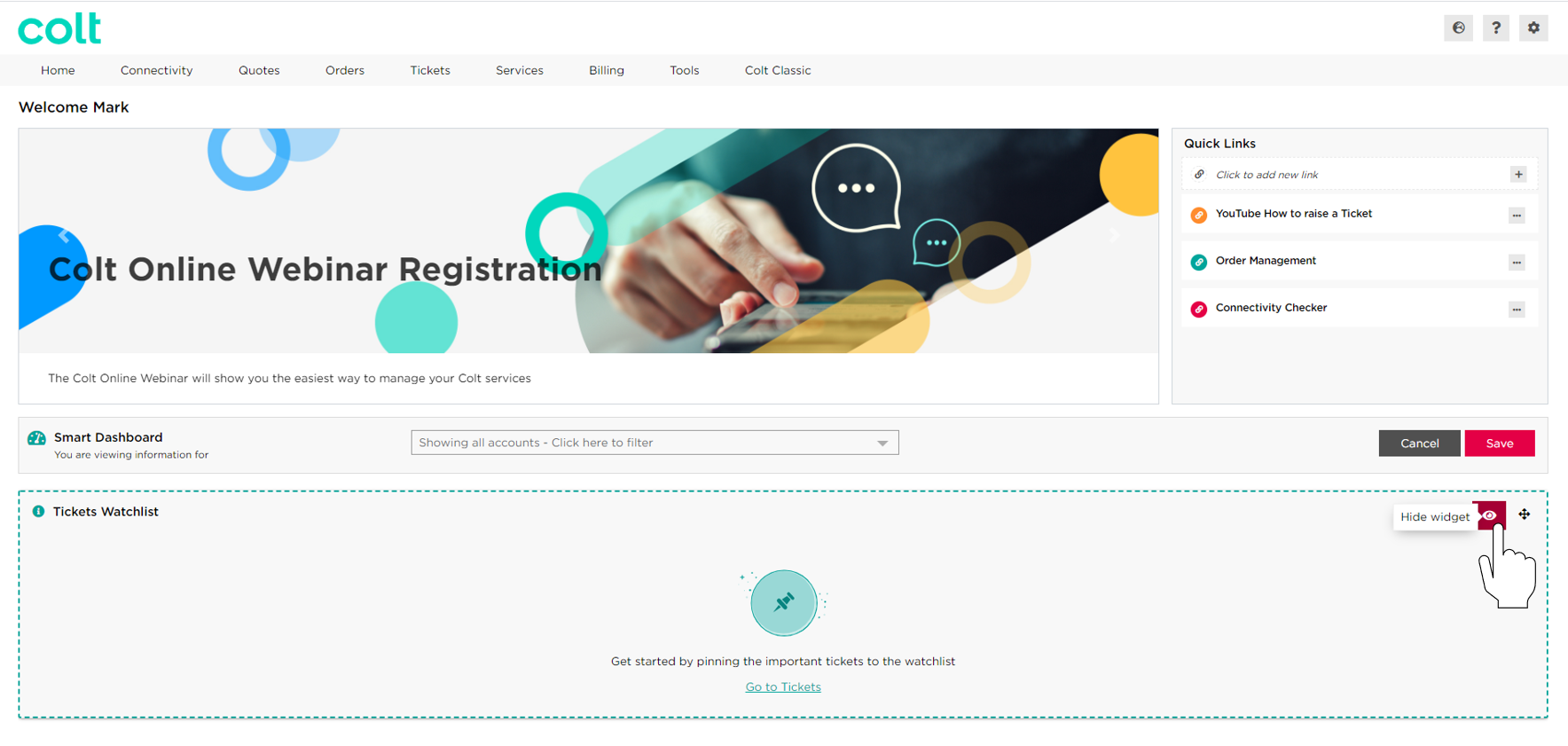
Und wenn Sie möchten, können Sie die Position eines Widgets auch ändern, indem Sie Drag & Drop, um den für uns wichtigen Abschnitten auf dem Bildschirm Vorrang zu geben.

Schnelle Links
Mit den Quick Links können Sie bis zu 10 Quick Links für externe oder Colt Online URLs erstellen, um einen einfachen Zugriff auf häufig verwendete Links zu ermöglichen. Standardmäßig stehen Ihnen die folgenden Links zur Verfügung: Connectivity Checker und Order Management.
Um eine neue Quick Link hinzuzufügen, klicken Sie auf die Schaltfläche Symbol. Daraufhin öffnet sich ein Pop-up-Fenster, in das wir den Namen des link und die URL eingeben, eine Farbe auswählen und auf "Speichern" klicken müssen. Das neu erstellte link wird sofort in diesem Widget sichtbar sein.
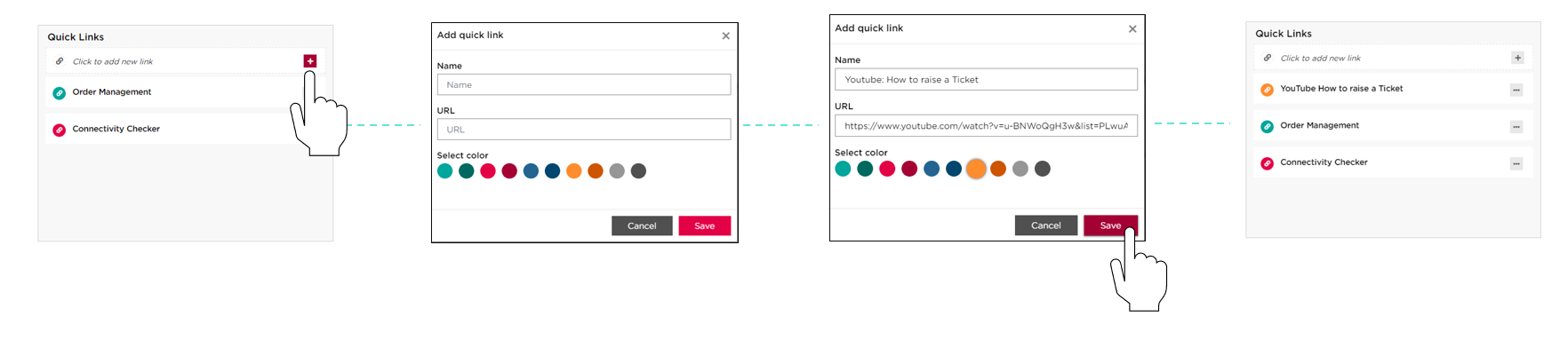 Um eine Schnellsuche link aus dem Widget zu entfernen, klicken Sie auf die Schaltfläche und wählen Sie "Bearbeiten" oder "Entfernen".
Um eine Schnellsuche link aus dem Widget zu entfernen, klicken Sie auf die Schaltfläche und wählen Sie "Bearbeiten" oder "Entfernen".
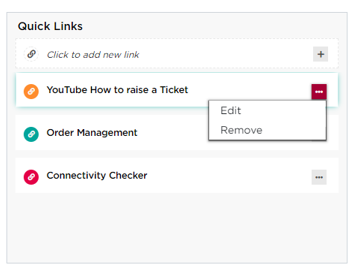
Kritische Tickets
In diesem Abschnitt werden die 10 wichtigsten Einträge für kritische Tickets der Kategorie P1 (kritisch) + P2 (hoch) angezeigt. Um die Details der einzelnen Tickets zu sehen, können wir auf die verlinkte Ticketnummer oder einfach auf "Ticketdetails" klicken.
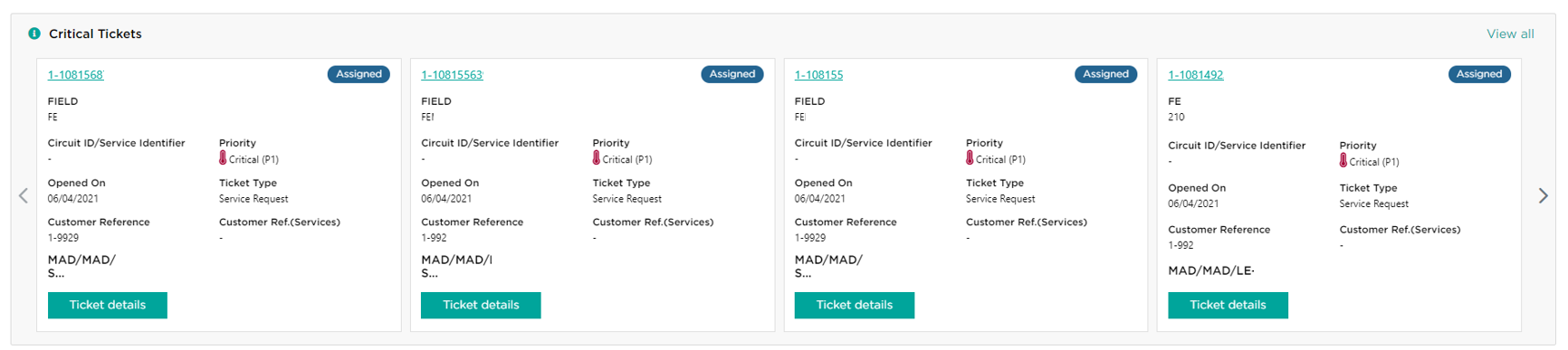
Ticket-Beobachtungsliste
Dieses Widget gibt Ihnen die Möglichkeit, jede Anfrage an die Beobachtungsliste zu heften. Auf diese Weise können Sie sehen, ob es Aktualisierungen zu einem Ticket gibt, sobald Sie sich einloggen.
Wenn Sie sich zum ersten Mal einloggen, ist dieses Widget leer.

Um ein Ticket anzuheften, klicken Sie auf "Zu den Tickets". Von dort aus klicken Sie auf die verlinkte Ticketnummer, um zur Ticket-Detailseite zu gelangen. Auf der Ticket-Detailseite finden Sie das Symbol "Anheften". Klicken Sie einfach auf diese Schaltfläche und das Ticket wird automatisch zu Ihrer Ticket-Überwachungsliste hinzugefügt.
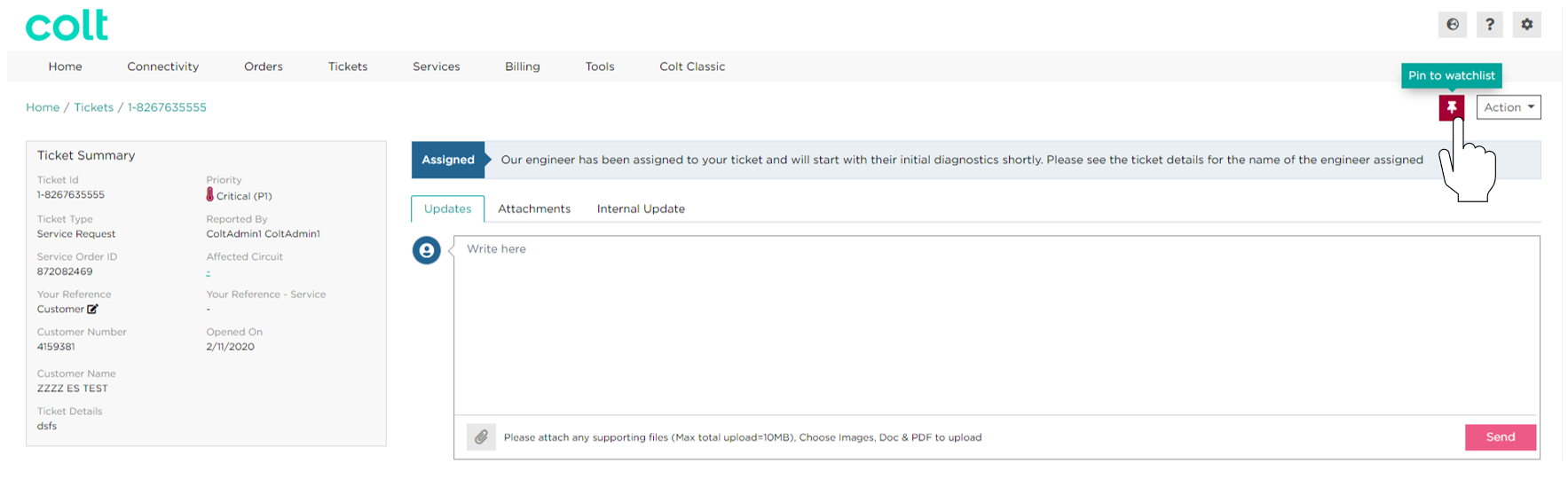
Nachdem wir ein Ticket an unsere Beobachtungsliste angeheftet haben, können wir eventuelle Aktualisierungen leicht einsehen. In diesem speziellen Fall gibt es 3 neue Aktualisierungen. In diesem Widget können wir die Anheftung des Tickets aufheben, indem wir auf das Symbol klicken, und wir können auch in die Details eintauchen, indem wir auf "Ticketdetails" klicken.
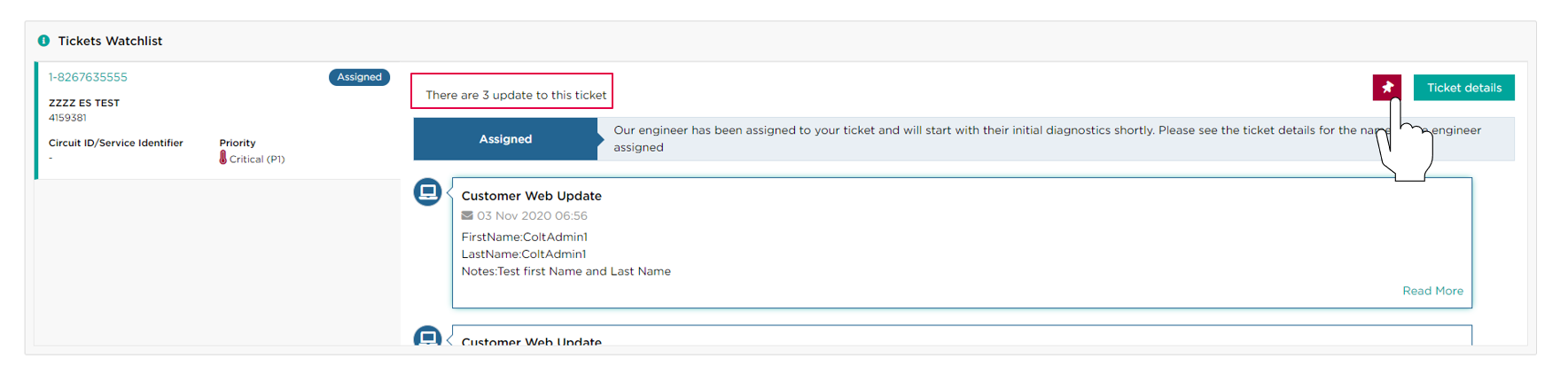
Geplante Arbeiten
Wir haben den Kalender für geplante Arbeiten auch in das Dashboard integriert. Auf diese Weise sehen Sie alle Aktualisierungen auf einen Blick, sobald Sie sich in Ihrem Profil anmelden.
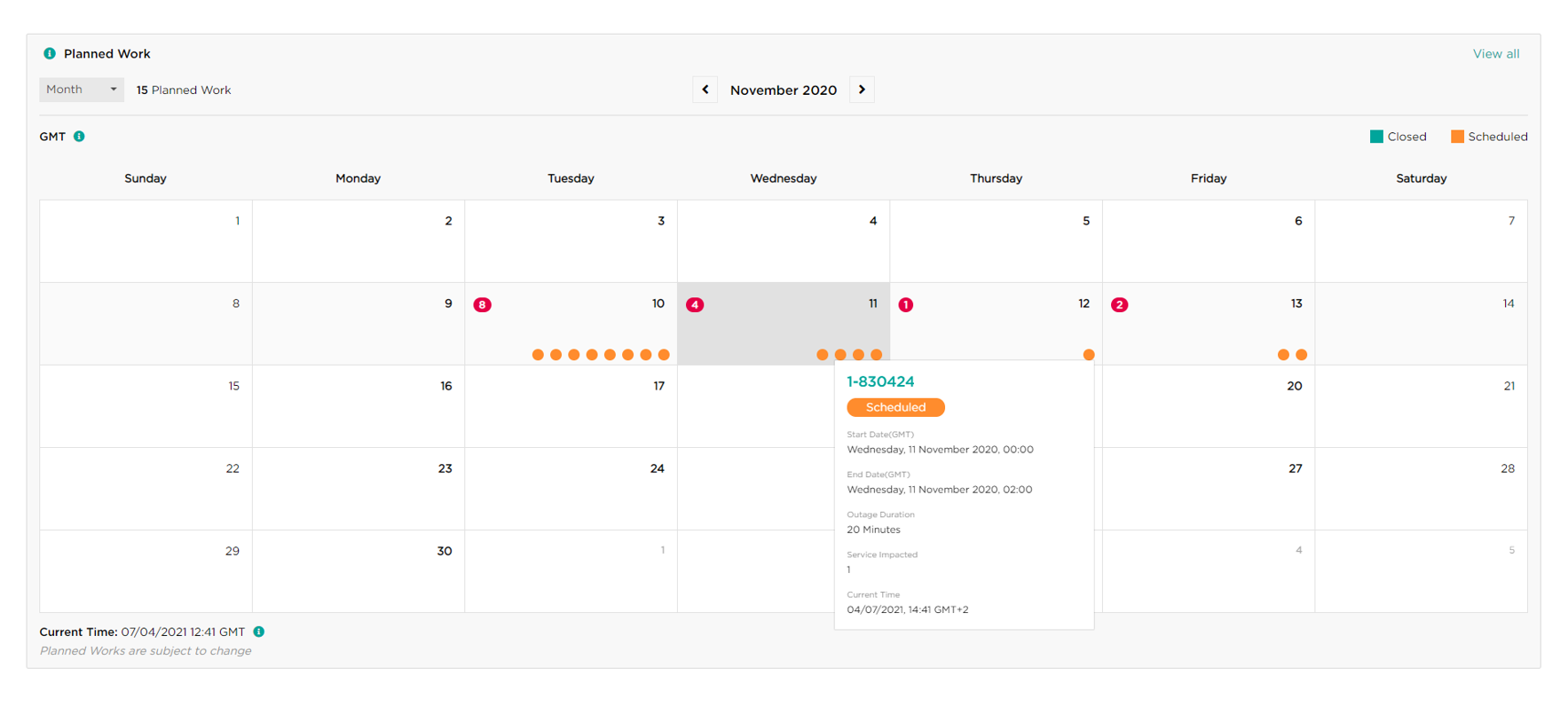
Dienstleistungen auf einen Blick
Enthält Elemente wie "Neue Dienstleistungen" (letzte 30 Tage), "Dienstleistungen insgesamt", "Offene Tickets" und ausstehende Tickets. Wenn Sie auf diese Karten klicken, gelangen Sie zu dem entsprechenden Abschnitt der Service- oder Ticket-Seite.

Rechnungen im Überblick
Enthält Elemente wie "Offene Rechnungen", "Beanstandete Rechnungen" und "Abgeschlossene Rechnungen". Wenn Sie auf diese Karten klicken, gelangen Sie zum entsprechenden Abschnitt der Seite "Rechnungen".

Letzte Rechnungen
In diesem Bereich werden die Rechnungen des laufenden Monats angezeigt. Sobald die Rechnungen verfügbar sind, können Sie sie von diesem Widget herunterladen, ohne zur Rechnungsseite navigieren zu müssen. Klicken Sie dazu einfach auf die Schaltfläche "Download", wählen Sie die Rechnung oder den Bericht aus und klicken Sie auf "Download Selected".