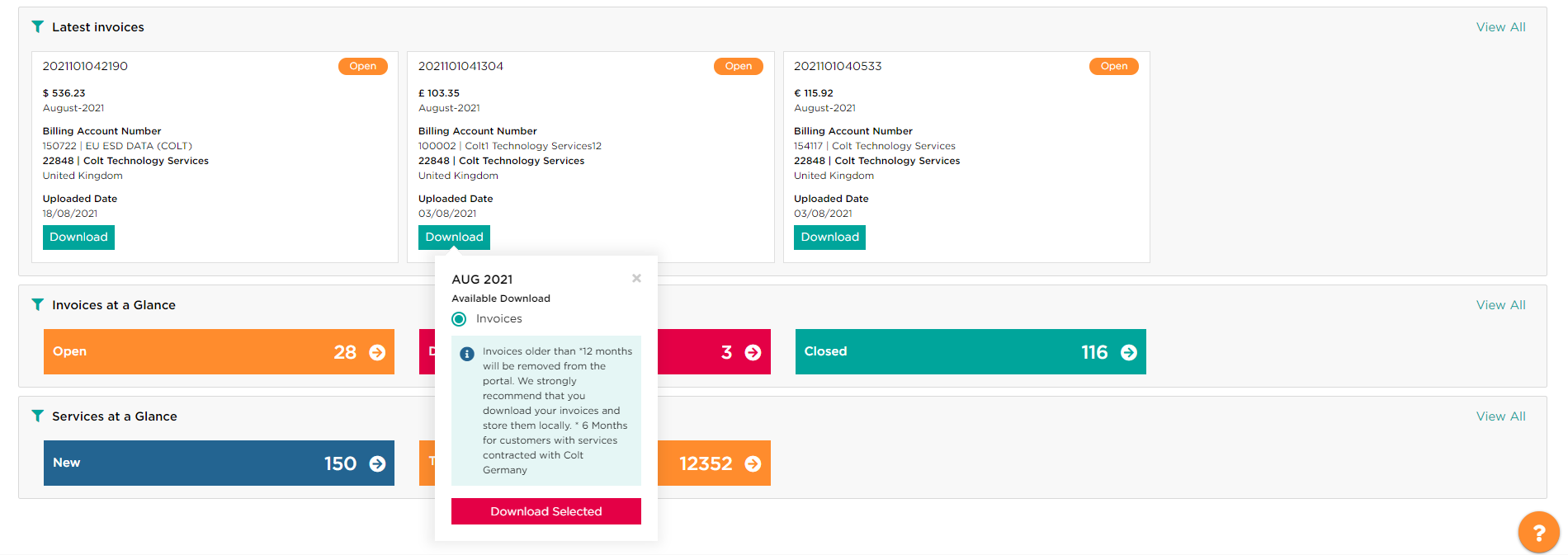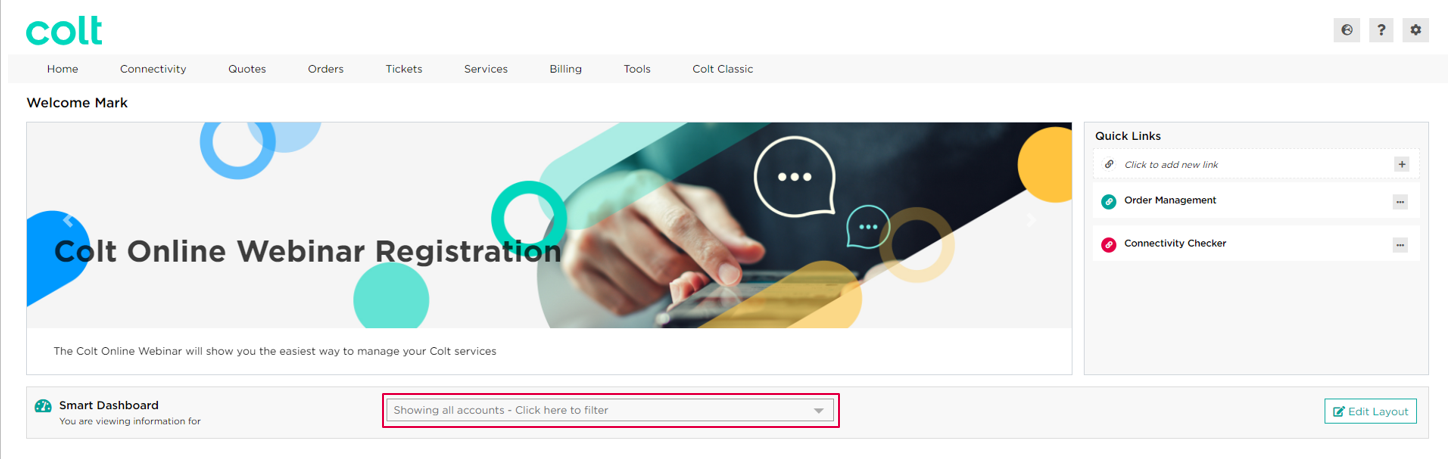- Comment mettre à jour les paramètres de profil ?
- Comment activer le Single Sign On pour Colt Online ?
- Quelles sont les options disponibles sur Colt Online ?
- Quelles notifications/abonnements sont disponibles dans le module de gestion des contacts ?
- Comment fonctionnent les abonnements et le module de gestion des contacts dans colt online ?
- Comment puis-je visualiser les notifications/abonnements que j'ai configurés pour recevoir de colt?
- Qu'est-ce que les Travaux Planifiés ?
- Qu'est-ce que le portail de gestion des commandes ?
- Assign a role to an existing user
- Remove the role of a user
- Modify the account group of the user
- Create a new users and assign the IPG role
- SD WAN External Service Guide
- VPN Ethernet
- Lien Ethernet
- Wave External Service Guide
- SIP Trunking - Guide du service extérieur
- Demande d'accès physique pour les nœuds et les LDN
Colt Online Tableau de bord
Le tableau de bord Colt Online vous montre les informations clés sur vos services Colt et vous permet de faire des affaires très facilement avec Colt.
En outre, il est entièrement personnalisable, ce qui signifie que vous pouvez décider des informations qui sont importantes pour vous et qui doivent figurer dans le tableau de bord, par exemple en faisant un glisser-déposer. des widgets de haut en bas sur la page et même de masquer & spectacle des widgets également.
Veuillez voir ci-dessous cette courte démonstration vidéo et les détails des options disponibles dans le tableau de bord.
Tableau de bord intelligent
Par défaut, vous verrez les données de tous les numéros de compte de votre profil. Afin de filtrer, vous pouvez cliquer sur la barre de recherche. Il est possible d'effectuer une recherche par nom 顧客 ou par numéro de compte et d'avoir une sélection multiple de plusieurs comptes à la fois si nécessaire.
Remarque : Les comptes sélectionnés seront enregistrés pour la prochaine visite de la page Dashboard ? ???.
Personnalisation intelligente du tableau de bord
Pour modifier la mise en page de votre tableau de bord, cliquez sur le bouton "Modifier la mise en page".

Ensuite, chaque widget à l'écran aura un contour en pointillés (ce qui signifie que vous êtes en mode édition ✏️). A partir de là, nous pouvons montrer ou masquer chaque widget de notre tableau de bord en cliquant dans l'icône pour afficher le widget dans le tableau de bord ou si vous voulez cacher le widget .
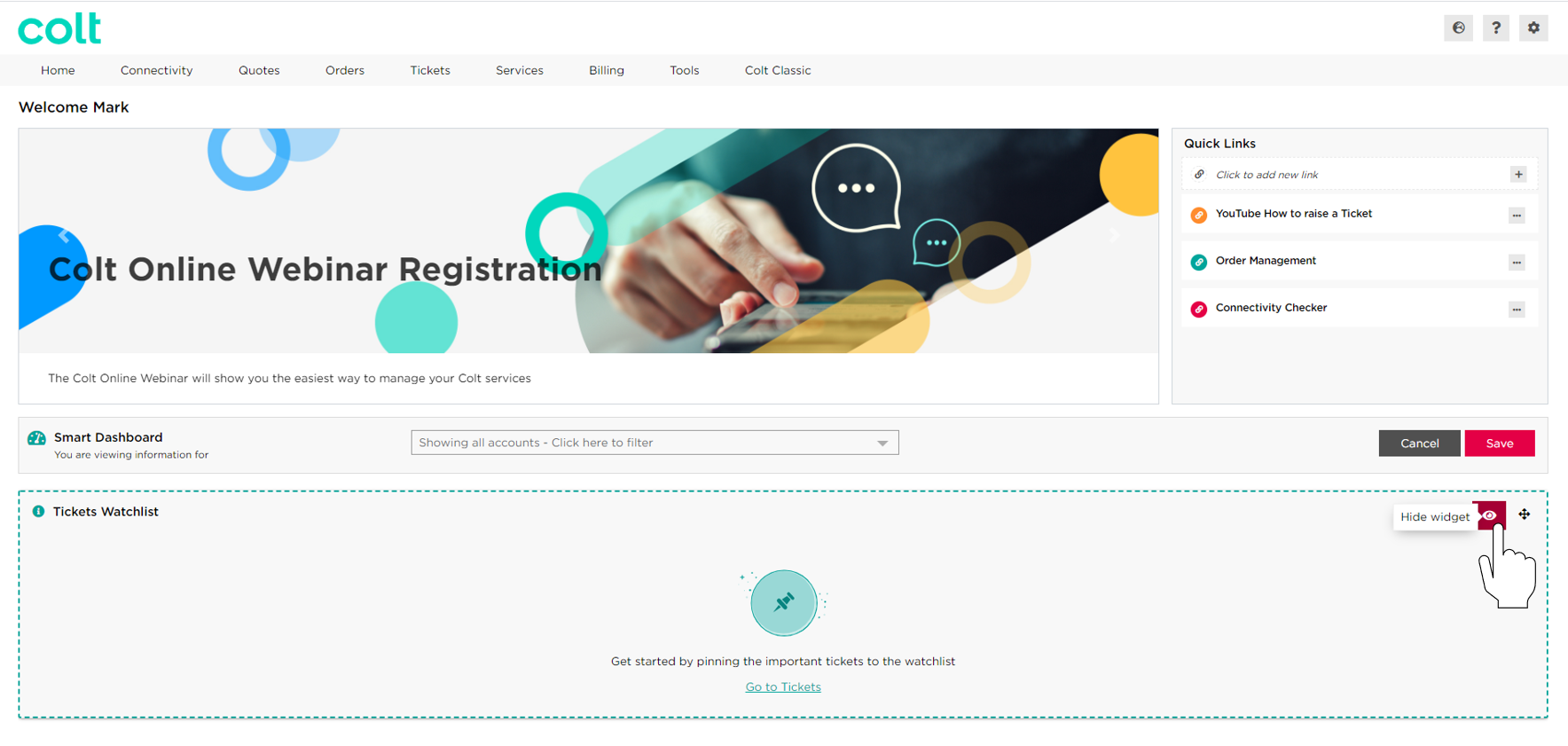
Et si vous le souhaitez, vous pouvez également changer la position d'un widget par Drag & drop, ce qui permet de donner la priorité sur l'écran aux sections qui sont importantes pour nous.

Liens rapides
Les liens rapides vous permettent de créer jusqu'à 10 liens rapides pour des URL externes ou Colt Online pour un accès facile aux liens fréquemment utilisés. Par défaut, vous disposez des liens suivants Contrôleur de connectivité et Gestion des commandes.
Pour ajouter un nouveau Quick Link, cliquez sur le bouton (icône). Cela ouvrira une fenêtre pop-up dans laquelle nous devrons entrer le nom de link, l'URL, sélectionner une couleur et cliquer sur "Enregistrer". Le site link nouvellement créé sera visible instantanément dans ce widget.
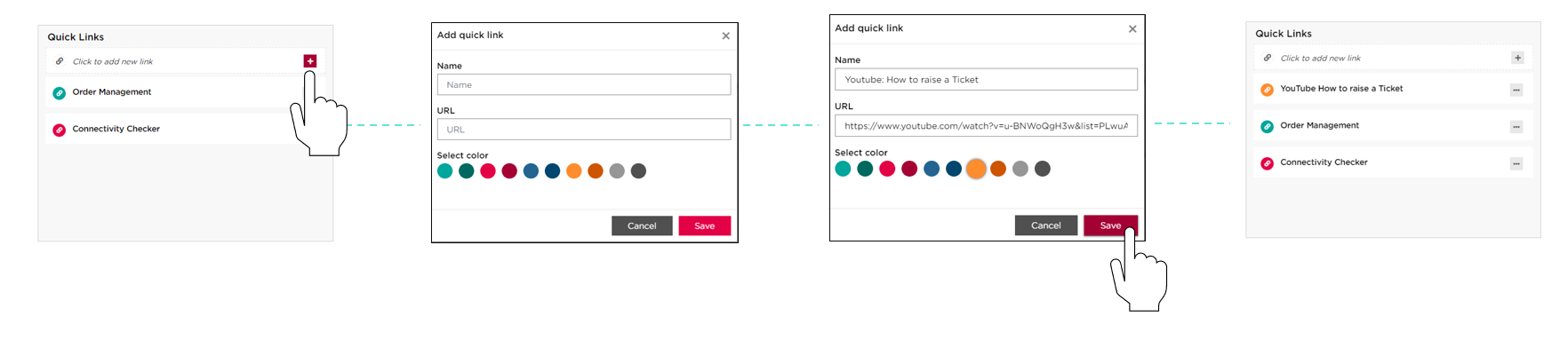 Pour supprimer un quick link du widget, cliquez sur le bouton et sélectionnez "Modifier" ou "Supprimer".
Pour supprimer un quick link du widget, cliquez sur le bouton et sélectionnez "Modifier" ou "Supprimer".
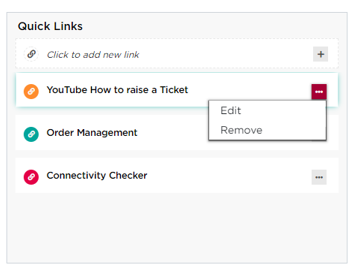
Billets critiques
Cette section présente les 10 premiers enregistrements de billets critiques dans la catégorie P1 (critique) +P2 (élevé). Afin de voir les détails de chaque ticket , nous pouvons cliquer sur le numéro de ticket en hyperlien ou simplement sur "Ticket Details ".
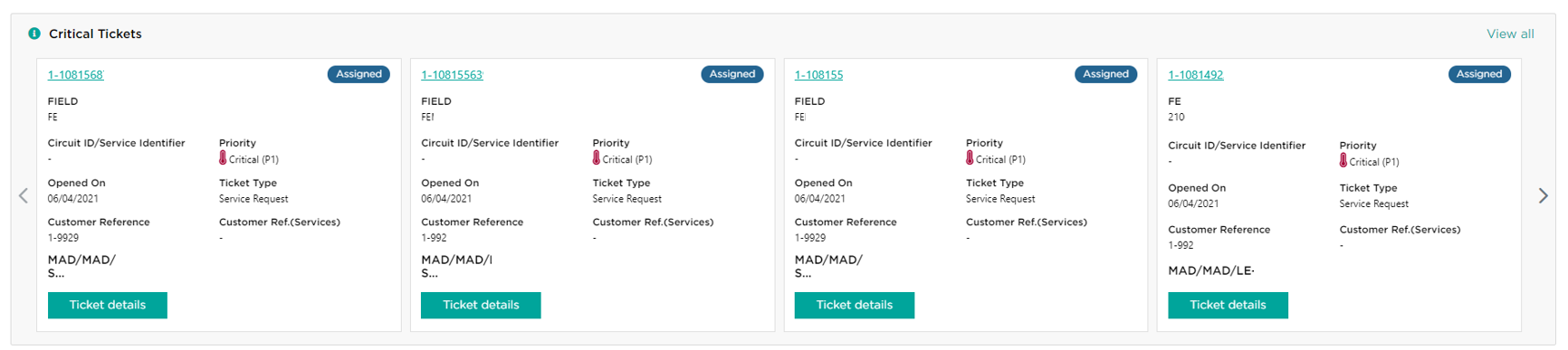
Ticket Liste de surveillance
Ce widget vous donne la possibilité d'épingler n'importe quel ticket à la Watchlist. De cette façon, vous serez en mesure de voir s'il y a des mises à jour sur un ticket dès que vous vous connectez.
La première fois que vous vous connecterez, vous trouverez ce widget vide.

Afin d'épingler un ticket, cliquez sur "Go to tickets". De là, cliquez sur le numéro ticket en hyperlien pour accéder à la page de détails ticket . Sur la page de détails de Ticket , vous trouverez l'icône "épingler". Il vous suffit de cliquer sur ce bouton et le site ticket sera automatiquement ajouté à votre liste de surveillance Ticket .
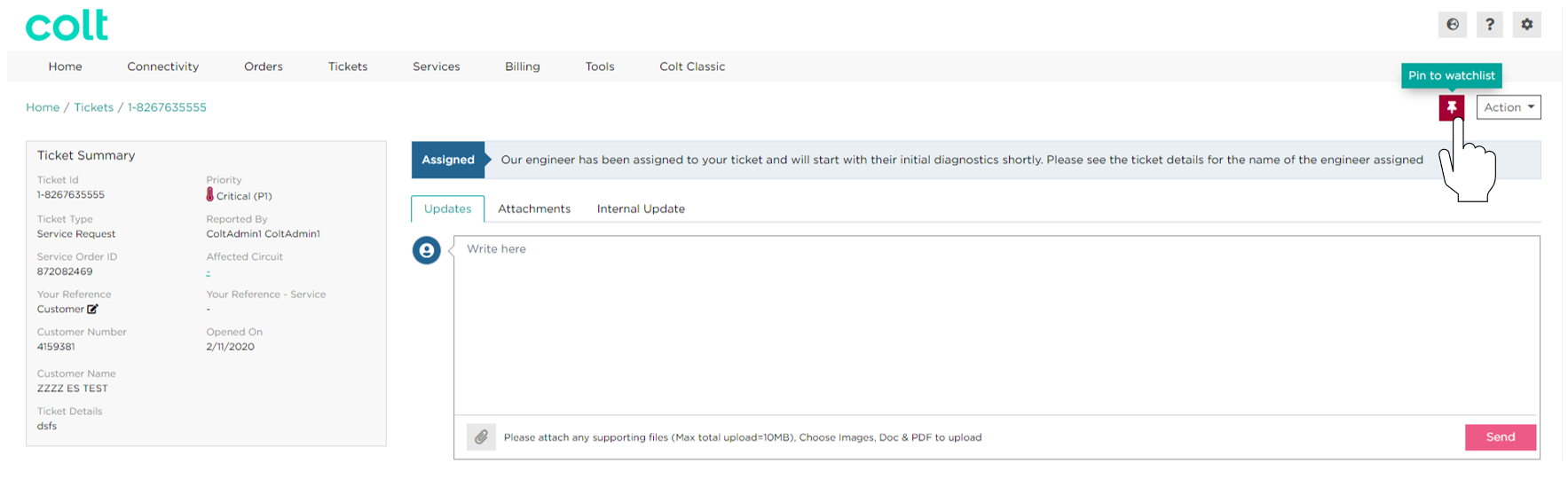
Après avoir épinglé un site ticket à notre liste de surveillance, nous pouvons facilement voir les mises à jour éventuelles. Dans ce cas particulier, nous avons 3 nouvelles mises à jour. À partir de ce widget, nous pouvons retirer l'épinglage de ticket en cliquant sur l'icône et nous pouvons également plonger dans les détails en cliquant sur "Ticket Details ".
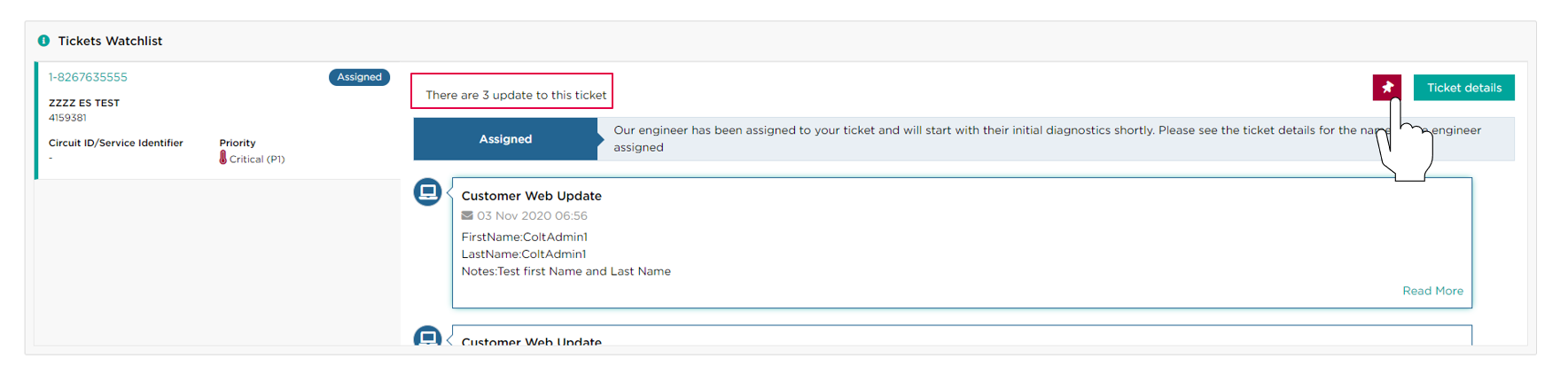
Travaux Planifiés
Nous avons également intégré le calendrier des travaux planifiés dans le tableau de bord. Ainsi, vous verrez toutes les mises à jour en un coup d'œil dès que vous vous connecterez à votre profil.
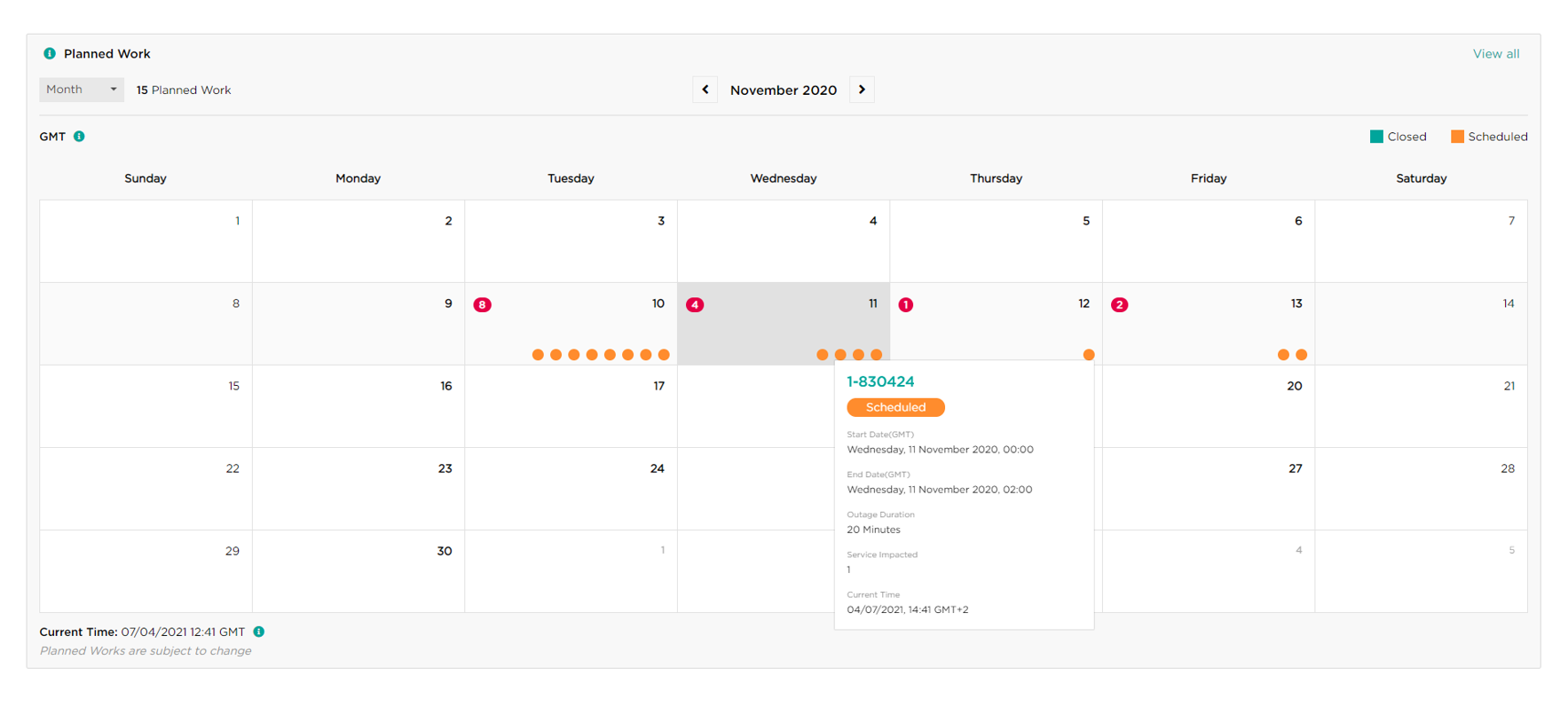
Les services en un coup d'œil
Comprend des éléments tels que "Nouveaux services" (30 derniers jours), "Total des services", "Tickets ouverts" et "Tickets en attente". En cliquant sur ces cartes, vous accéderez à la section correspondante de la page des services ou de la page Ticket .

Les factures en un coup d'œil
Comprend des éléments tels que "Factures ouvertes", "Factures contestées" et "Factures clôturées". En cliquant sur ces cartes, vous accédez à la section correspondante de la page de facturation.

Dernières factures
Cette section affiche les factures du mois en cours. Dès que les factures sont disponibles, vous pouvez les télécharger à partir de ce widget sans avoir à naviguer sur la page de facturation. Pour cela, il suffit de cliquer sur le bouton "Télécharger", de sélectionner la facture ou le rapport et de cliquer sur "Télécharger la sélection".