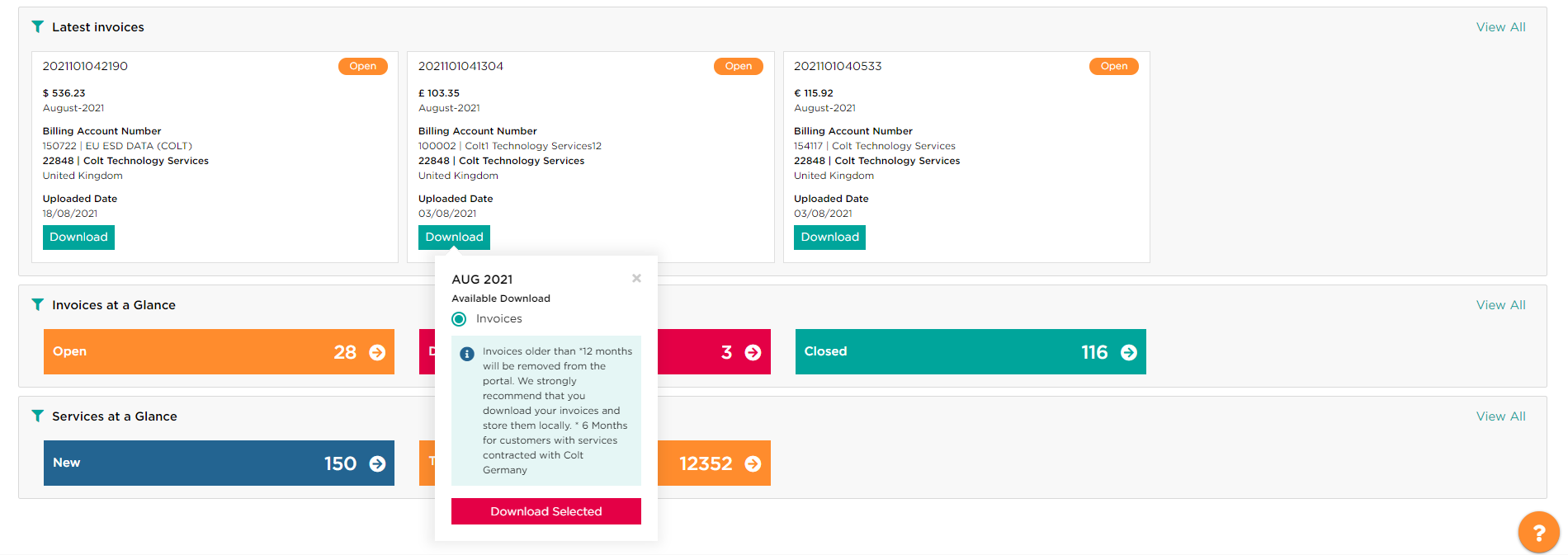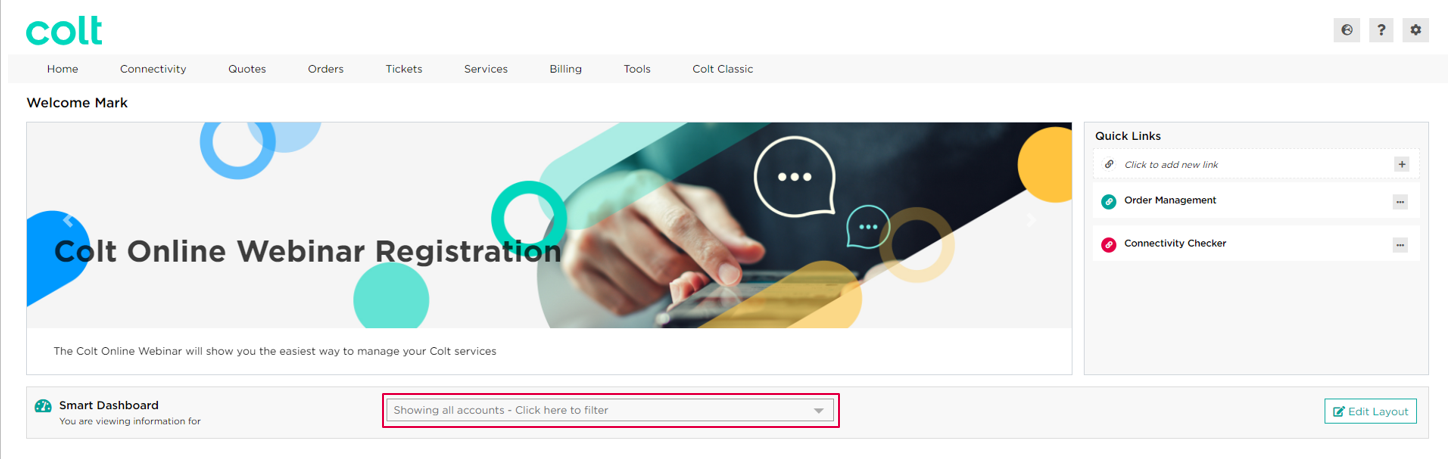- ¿Cómo actualizar la configuración de tu perfil?
- ¿Cómo activar el inicio de sesión único en Colt Online ?
- ¿Qué opciones hay disponibles en Colt Online ?
- ¿Qué notificaciones/suscripciones están disponibles en el módulo de gestión de contactos?
- ¿Cómo funcionan las suscripciones y el módulo de gestión de contactos en colt online?
- ¿Cómo puedo ver las notificaciones/suscripciones que he configurado para recibir de colt?
- ¿Qué es Trabajos Programados ?
- ¿Qué es el Portal de Gestión de Pedidos?
- Colt Operator Connect Management Portal for Partners
- Assign a role to an existing user
- Remove the role of a user
- Modify the account group of the user
- Create a new users and assign the IPG role
- Colt Versa SD WAN & SASE – External Service Guide
- Ethernet VPN- External Service Guide
- Ethernet Line- External Service Guide
- Wave – External Service Guide
- SIP Trunking - Guía de servicios externos
Colt Online Panel de control
El Colt Online Dashboard le muestra la información clave sobre sus servicios Colt y le hace realmente fácil hacer negocios con Colt.
Además, es totalmente personalizable, lo que significa que puedes decidir qué información es importante para ti que se muestre en el panel de control, por ejemplo, puedes arrastrar y soltar widgets arriba y abajo en la página e incluso ocultar y espectáculo widgets también.
A continuación, vea este breve vídeo de demostración y los detalles de las opciones disponibles en el panel de control.
Cuadro de mandos inteligente
Por defecto, verá los datos de todos los números de cuenta de su perfil. Para filtrar puede hacer clic en la barra de búsqueda. Es posible buscar por 顧客 Nombre o Número de Cuenta y tener una selección múltiple de varias cuentas a la vez si es necesario.
Nota: Las cuentas seleccionadas se guardarán para la próxima vez que visite la página del panel de control ????
Personalización del panel de control inteligente
Para editar el diseño de su panel de control, haga clic en el botón "Editar diseño".

Después de eso cada Widget en la pantalla tendrá un contorno punteado (lo que significa que estás en el modo de edición ✏️ ). A partir de aquí podemos mostrar o ocultar cada widget de nuestro panel de control haciendo clic en el icono para mostrar el widget en el Tablero o si quieres ocultar el widget .
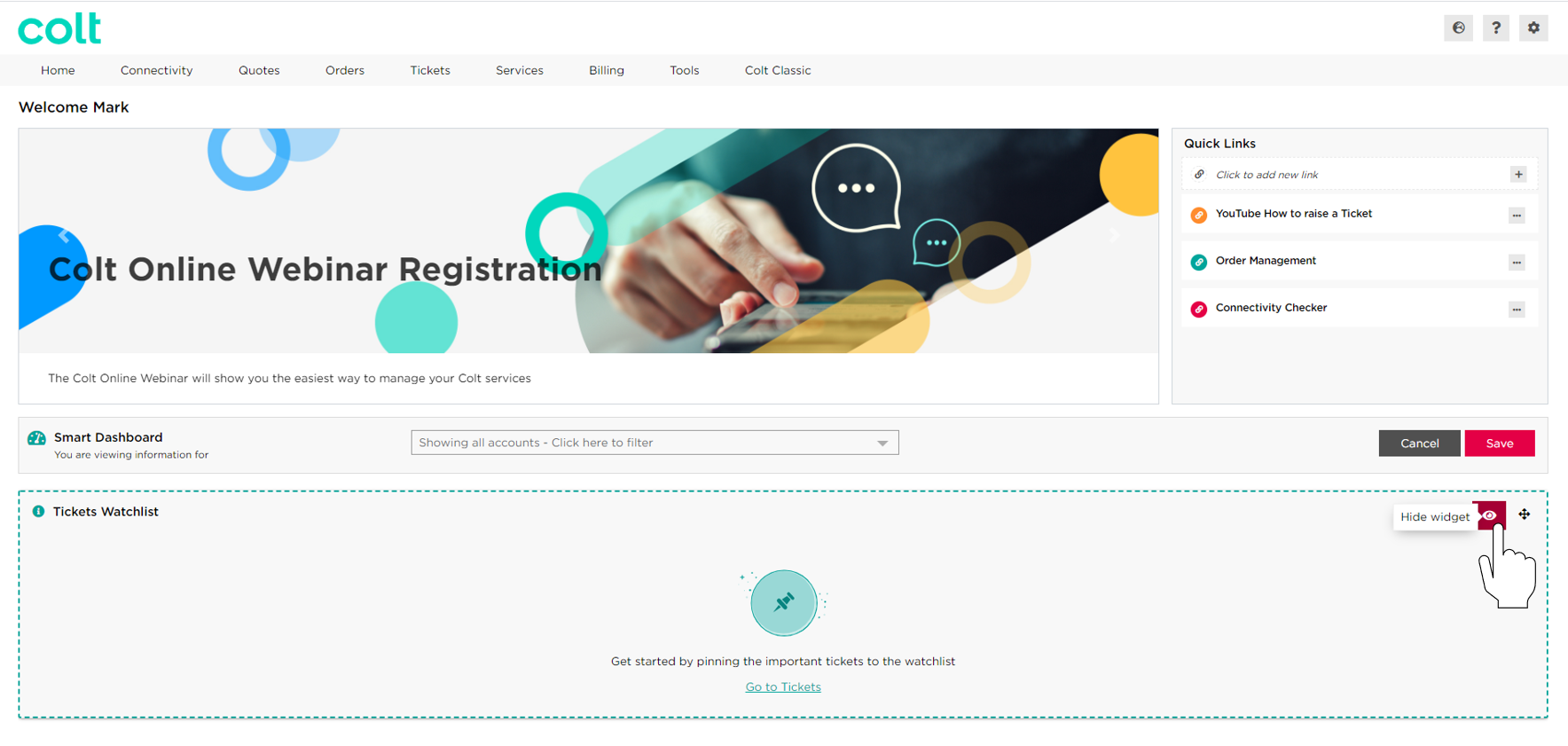
Y si quieres también puedes cambiar la posición de un widget por Arrastrar y soltar, dando así prioridad en la pantalla a las secciones que son importantes para nosotros.

Enlaces rápidos
Los enlaces rápidos le permiten crear hasta 10 enlaces rápidos para URLs externas o Colt Online para acceder fácilmente a los enlaces más utilizados. Por defecto tendrá los siguientes enlaces: Comprobador de conectividad y Gestión de pedidos.
Para añadir un nuevo Quick Link, haga clic en el botón icono . Se abrirá una ventana emergente en la que tendremos que introducir el nombre de link, la URL, seleccionar un color y hacer clic en Guardar. El recién creado link será visible instantáneamente en este widget.
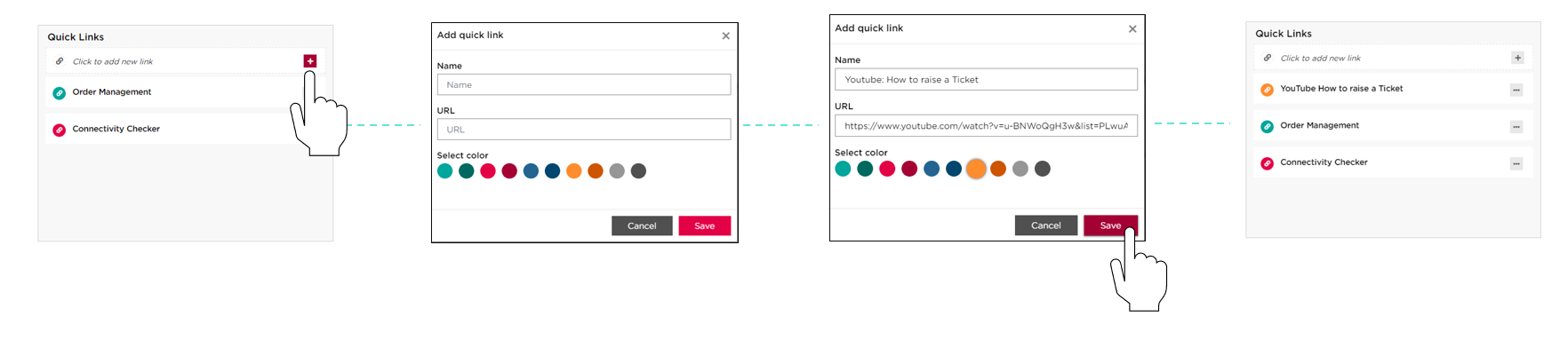 Para eliminar un link rápido del widget, haz clic en el botón y selecciona "Editar" o "Eliminar".
Para eliminar un link rápido del widget, haz clic en el botón y selecciona "Editar" o "Eliminar".
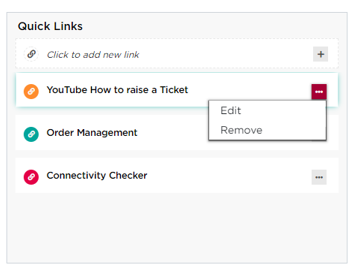
Entradas críticas
Esta sección muestra los 10 primeros registros de billetes críticos en la categoría P1 (crítico) +P2 (alto). Para ver los detalles de cada ticket podemos hacer clic en el número hipervinculado de ticket o simplemente en "Ticket Details".
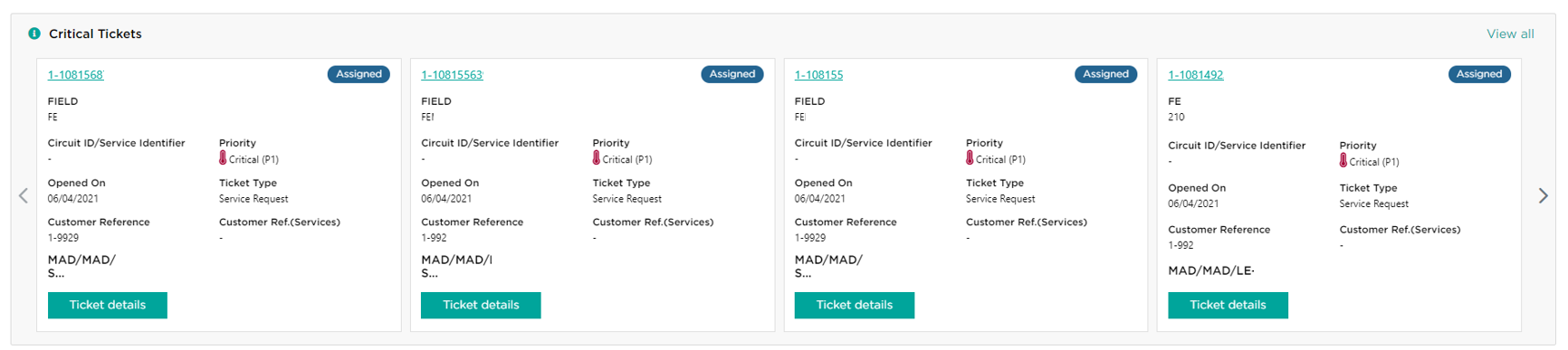
Ticket Lista de vigilancia
Este widget le ofrece la posibilidad de anclar cualquier ticket a la lista de seguimiento. De este modo, podrá ver si hay actualizaciones en un ticket en el momento en que se conecte.
La primera vez que te conectes encontrarás este widget vacío.

Para fijar un ticket, haga clic en "Ir a las entradas". A partir de ahí, haga clic en el número de ticket para acceder a la página de detalles de ticket . En la página de detalles de Ticket encontrará el icono "Pin", simplemente haga clic en ese botón y el ticket se añadirá automáticamente a su lista de seguimiento Ticket .
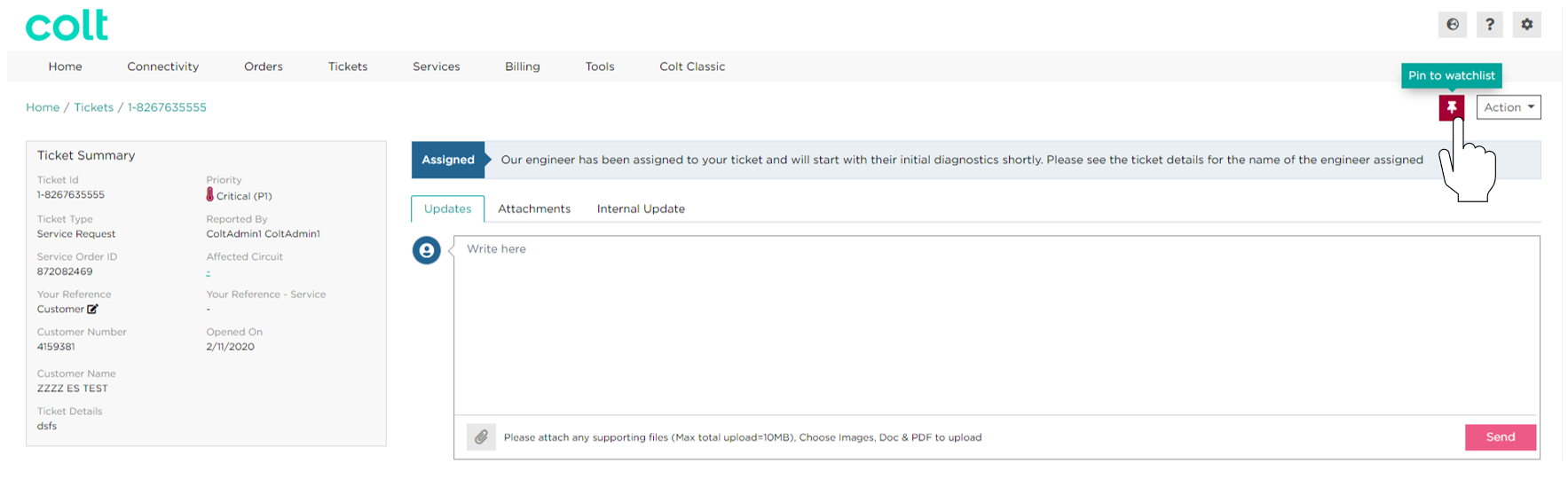
Después de anclar un ticket a nuestra lista de seguimiento, podemos ver fácilmente las actualizaciones si las hay. En este caso particular tenemos 3 nuevas actualizaciones. Desde este widget podemos desanclar el ticket si hacemos clic en el icono y también podemos ver los detalles haciendo clic en "Ticket Details".
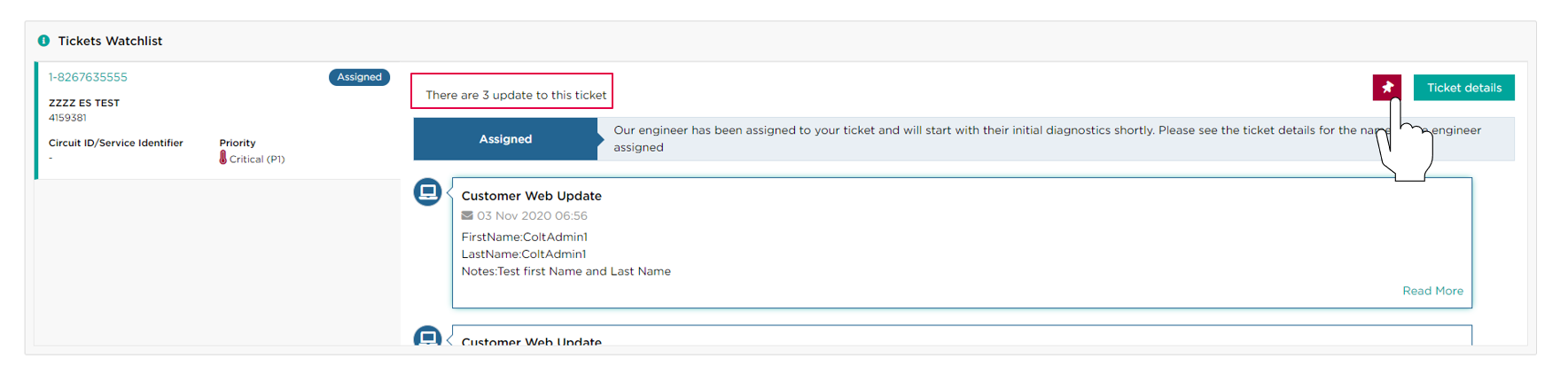
Trabajos Programados
También hemos llevado el calendario de Trabajos Programados al panel de control. De este modo, podrás ver cualquier actualización de un vistazo en el momento en que te conectes a tu perfil.
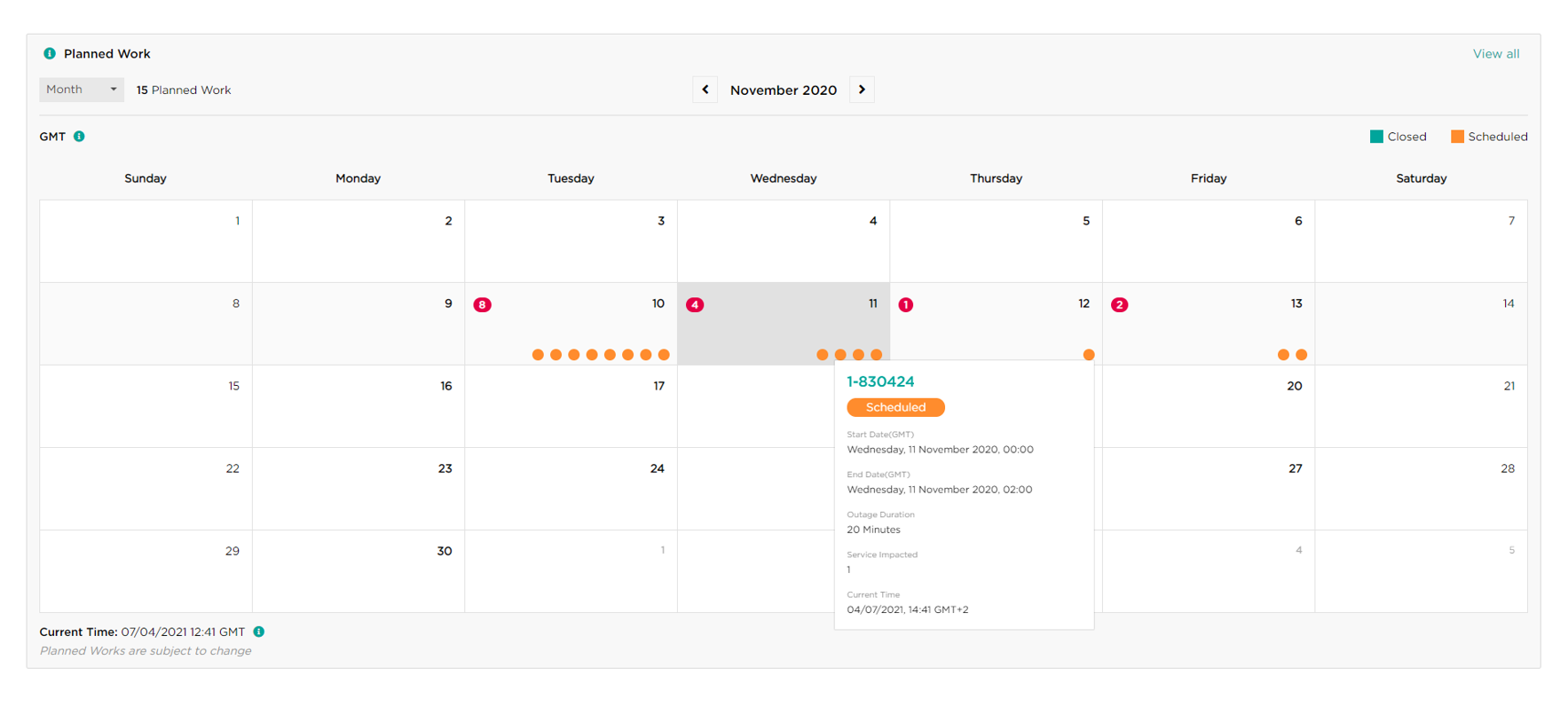
Un vistazo a los servicios
Incluye elementos como "Nuevos servicios" ( últimos 30 días ), "Total de servicios", "Tickets abiertos" y Tickets pendientes. Al hacer clic en estas tarjetas, se accede a la sección correspondiente de la página de servicios o a la página Ticket .

Facturas de un vistazo
Incluye elementos como "Facturas abiertas", "Facturas impugnadas" y "Facturas cerradas". Al hacer clic en esas tarjetas, se accede a la sección correspondiente de la página de facturación.

Últimas facturas
Esta sección muestra las facturas del mes en curso. En cuanto las facturas estén disponibles, podrás descargarlas desde este widget sin tener que navegar a la página de facturación. Para ello, basta con hacer clic en el botón "Descargar", seleccionar la factura o el informe y pulsar "Descargar seleccionado".