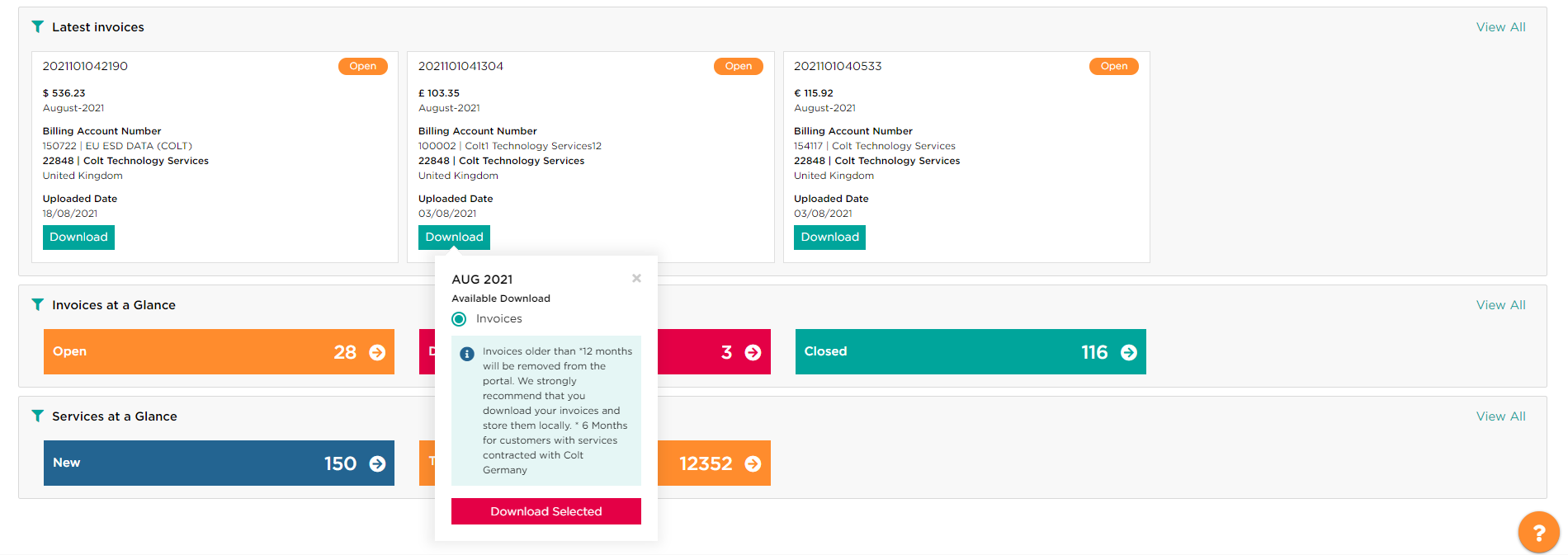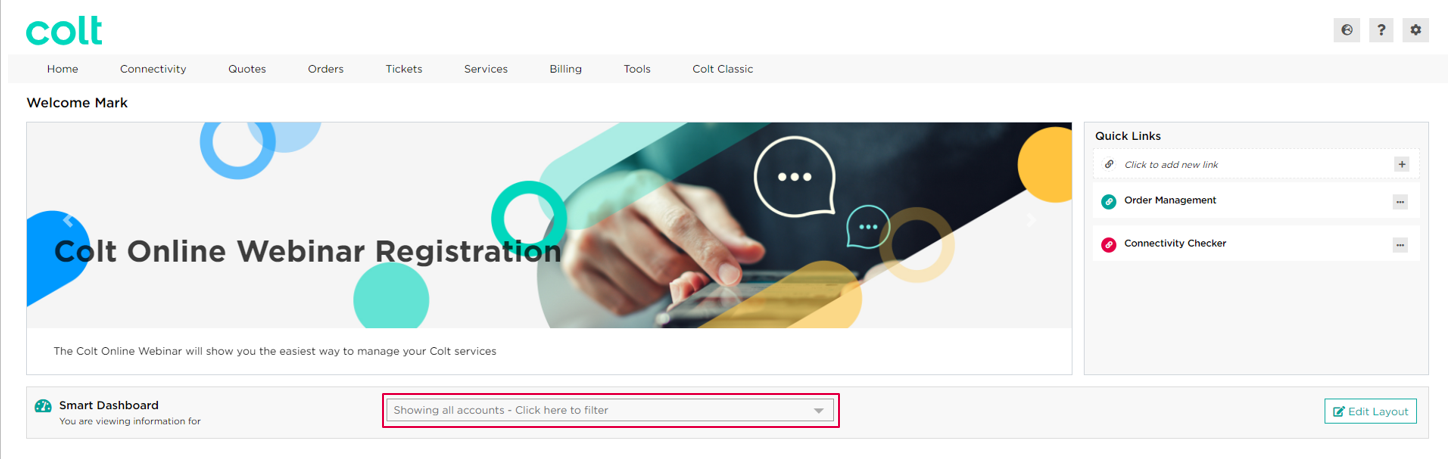- How to update your profile settings?
- How to enable Single Sign On for Colt Online?
- What options are available in Colt Online?
- Which notifications/subscriptions are available in the contact management module?
- How do subscriptions and the contact management module in colt online work?
- How can I view the notifications/subscriptions that I am set up to receive from colt?
- What is Planned Works ?
- What is the Order Management Portal?
- Assign a role to an existing user
- Remove the role of a user
- Modify the account group of the user
- Create a new users and assign the IPG role
- Colt Versa SD WAN & SASE – External Service Guide
- Ethernet VPN- External Service Guide
- Ethernet Line- External Service Guide
- Wave – External Service Guide
- SIP Trunking – External Service Guide
- Request Physical Access for Nodes and LDNs
Colt Online Dashboard
The Colt Online Dashboard shows you the key information about your Colt services and makes it really easy for you to do business with Colt.
Moreover it is fully customisable meaning that you can decide which information is important for you to be shown in the the Dashboard, for instance you can drag & drop widgets up and down on the page and even hide & show widgets too.
Please see below this short video demo and details of the options available in the Dashboard.
Smart Dashboard
By default you will see data for all the Account Numbers in your profile. In order to filter you can click into the search bar. It is possible to search by Customer Name or Account Number and have a multi selection of several accounts at once if needed.
Note: The Accounts selected will get saved for the next time you visit the Dashboard page ????
Smart Dashboard Customisation
To edit the Layout of your Dashboard click into the “Edit Layout” button.

After that each Widget on the screen will have a dashed outline (meaning you are in ✏️ edit mode ). From here we can show or hide each widget from our dashboard by clicking into the icon to show the widget in the Dashboard or if you want to hide the widget .
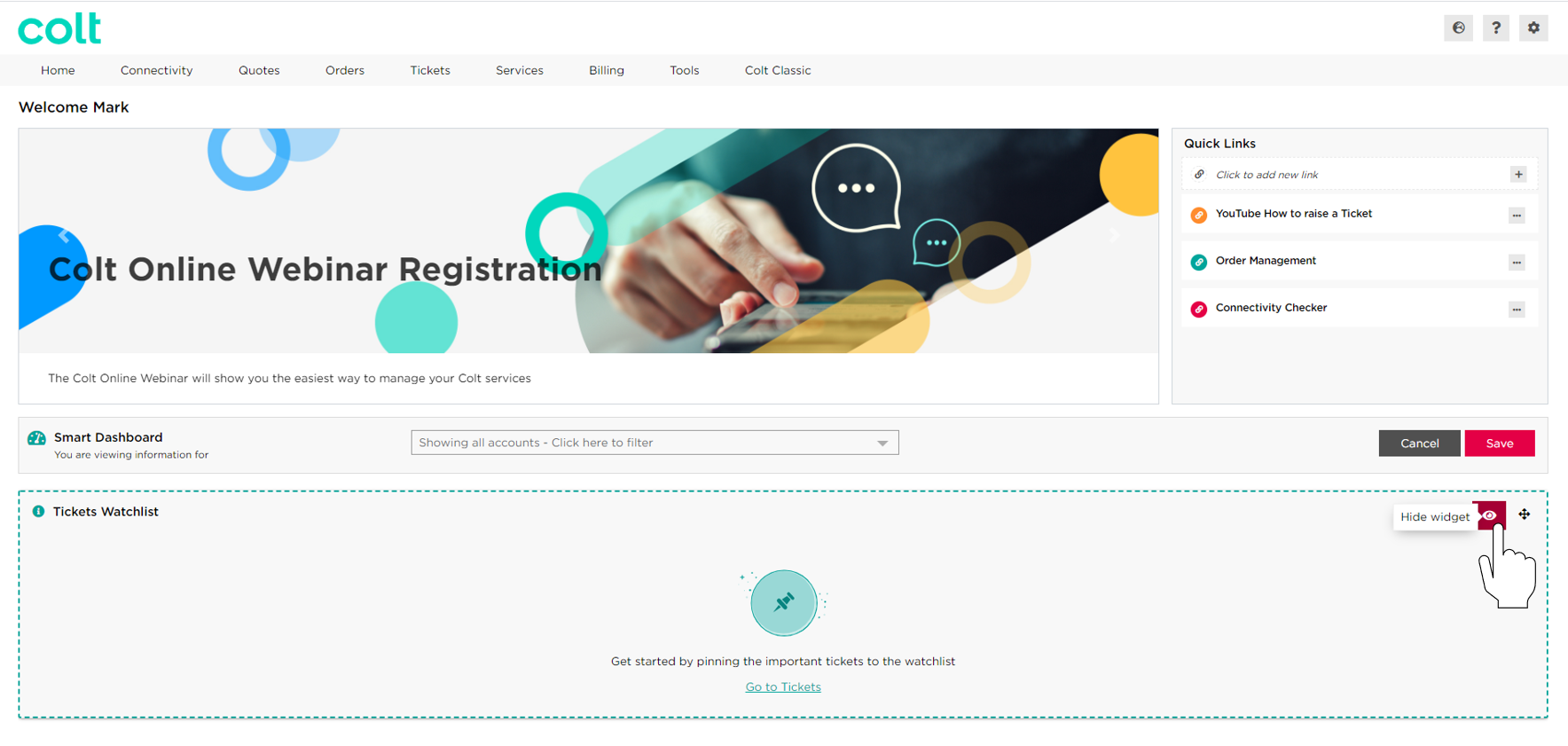
And if you want you can also change the position of a widget by Drag & drop, thus giving priority on the screen to the sections that are important to us.

Quick Links
Quick links allow you to create up to 10 quick links for external or Colt Online URLs for easy access to frequently used links. By default you will have the following links: Connectivity Checker and Order Management.
In order to add a new Quick Link, click the icon. This will open a Pop up window where we have to enter the Name of the link, the URL, select a colour and click save. The newly created link will be visible instantly in this widget.
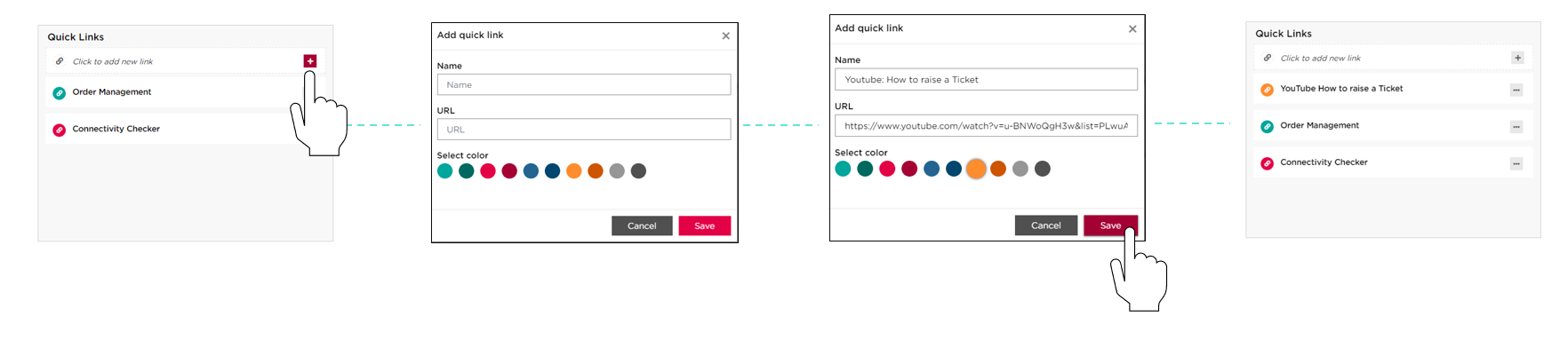 To remove a quick link from the widget click the button and select “Edit” or “Remove”.
To remove a quick link from the widget click the button and select “Edit” or “Remove”.
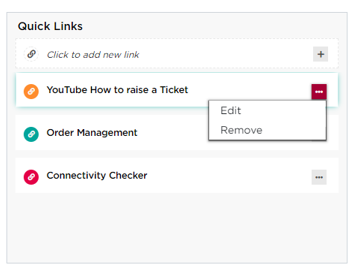
Critical Tickets
This section shows the top 10 records for critical tickets in the category P1 (critical) +P2 (high). In order to view the details of each ticket we can click into the hyperlinked ticket number or just “Ticket Details”.
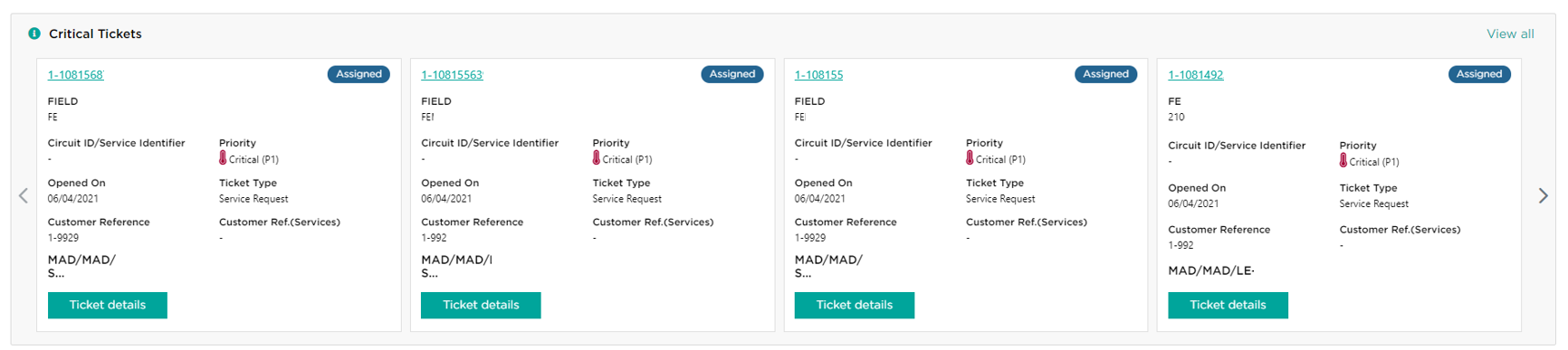
Ticket Watchlist
This widget gives you the possibility to pin any ticket to the Watchlist. This way the you will be able to see if there are any updates on a ticket the moment you log in.
The first time you log inn you will find this widget empty.

In order to pin a ticket, click in to “Go to tickets”. From there click the hyperlinked ticket number to get to the ticket details page. On the Ticket details page you will find the”Pin” icon, simply click that button and the ticket will be added automatically to you Ticket Watchlist.
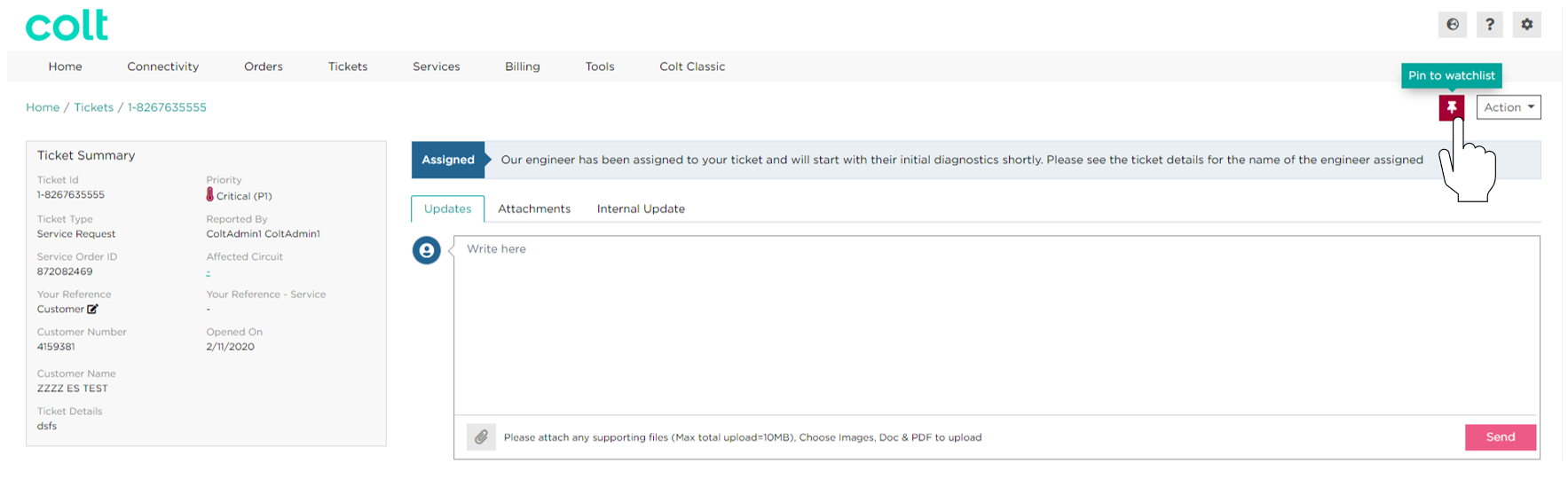
After we have pinned a ticket to our Watchlist we can easily view updates if there any. In this particular case we have 3 new updates. From this widget we can unpin the ticket if we click into the icon and we can also dive into the details by clicking “Ticket Details”.
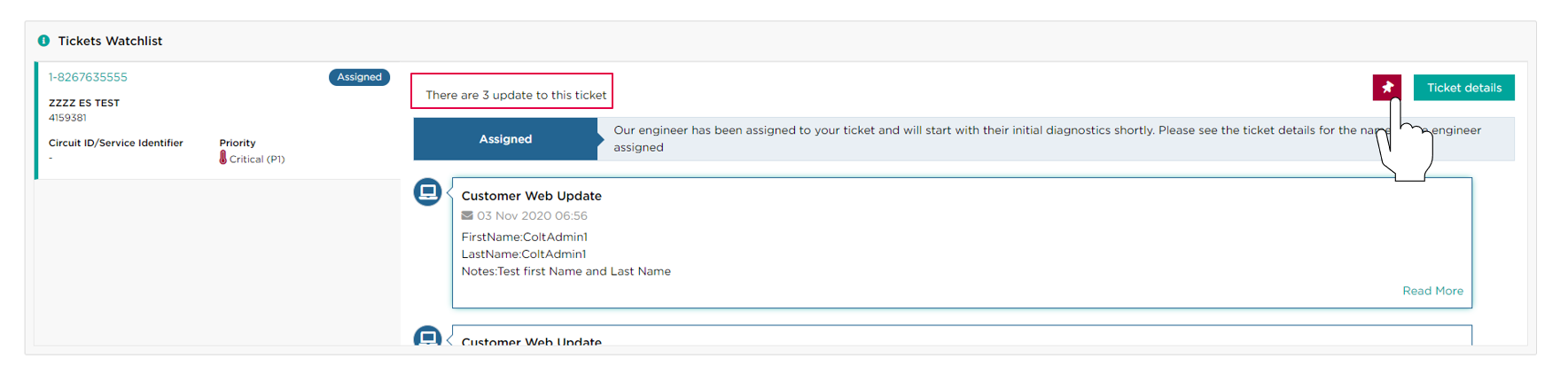
Planned Works
We brought the Planned works calendar to the Dashboard too. This way you will see any updates at a glance the moment you log into your profile.
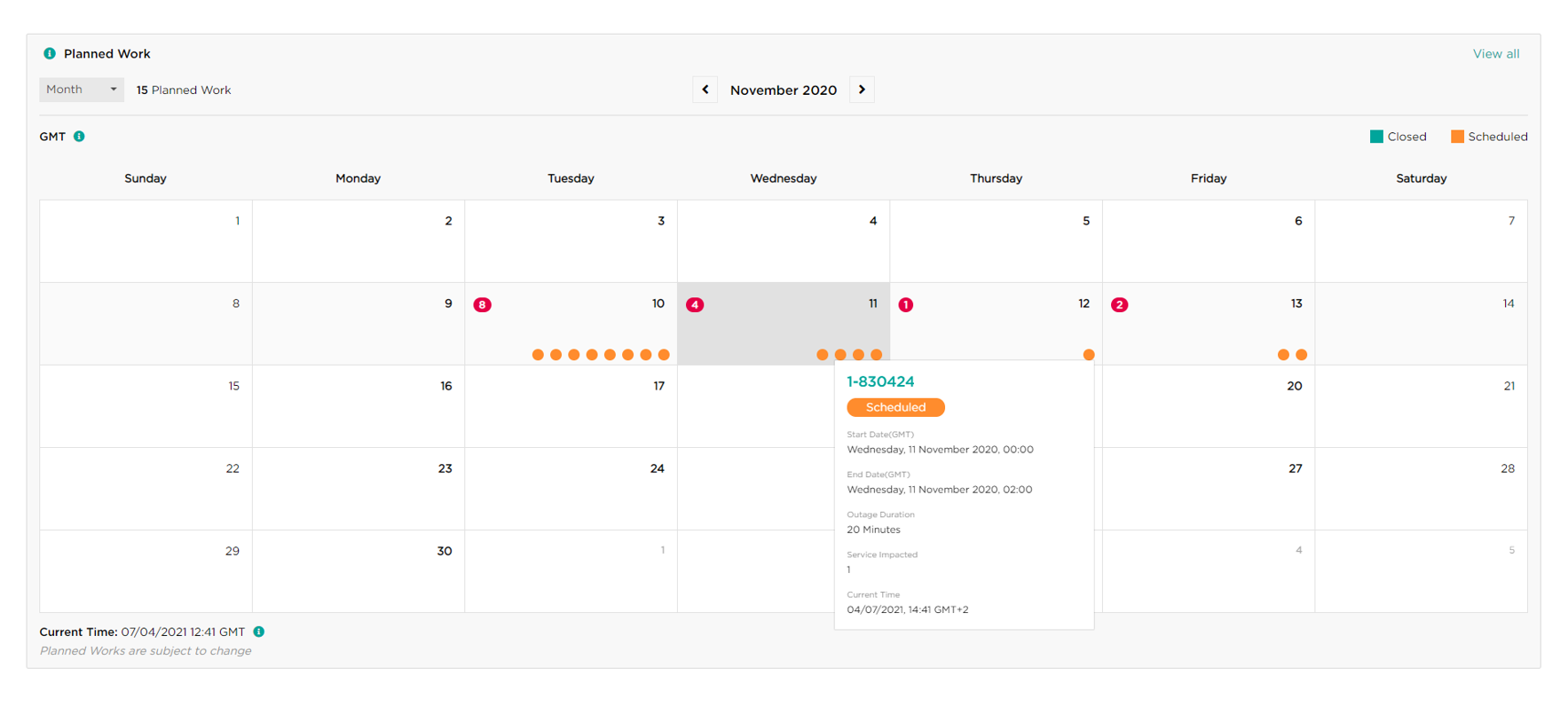
Services at a Glance
Includes items such as “New Services” ( last 30 Days ), “Total Services”, “Open Tickets” and Pending Tickets. Clicking into those cards will bring the you to the relevant section of Service page or Ticket Page.

Invoices at a Glance
Includes Items such as “Open Invoices”, “Disputed Invoices” and “Closed Invoices. Clicking into those cards will bring you to the relevant section of the Billing page.

Latest Invoices
This section shows invoices of the currant month. As soon as the invoices is available, you can download it from this widget without having to navigate to the billing page. For that simply click on the “Download” button, select the invoice or report and hit “Download Selected”.