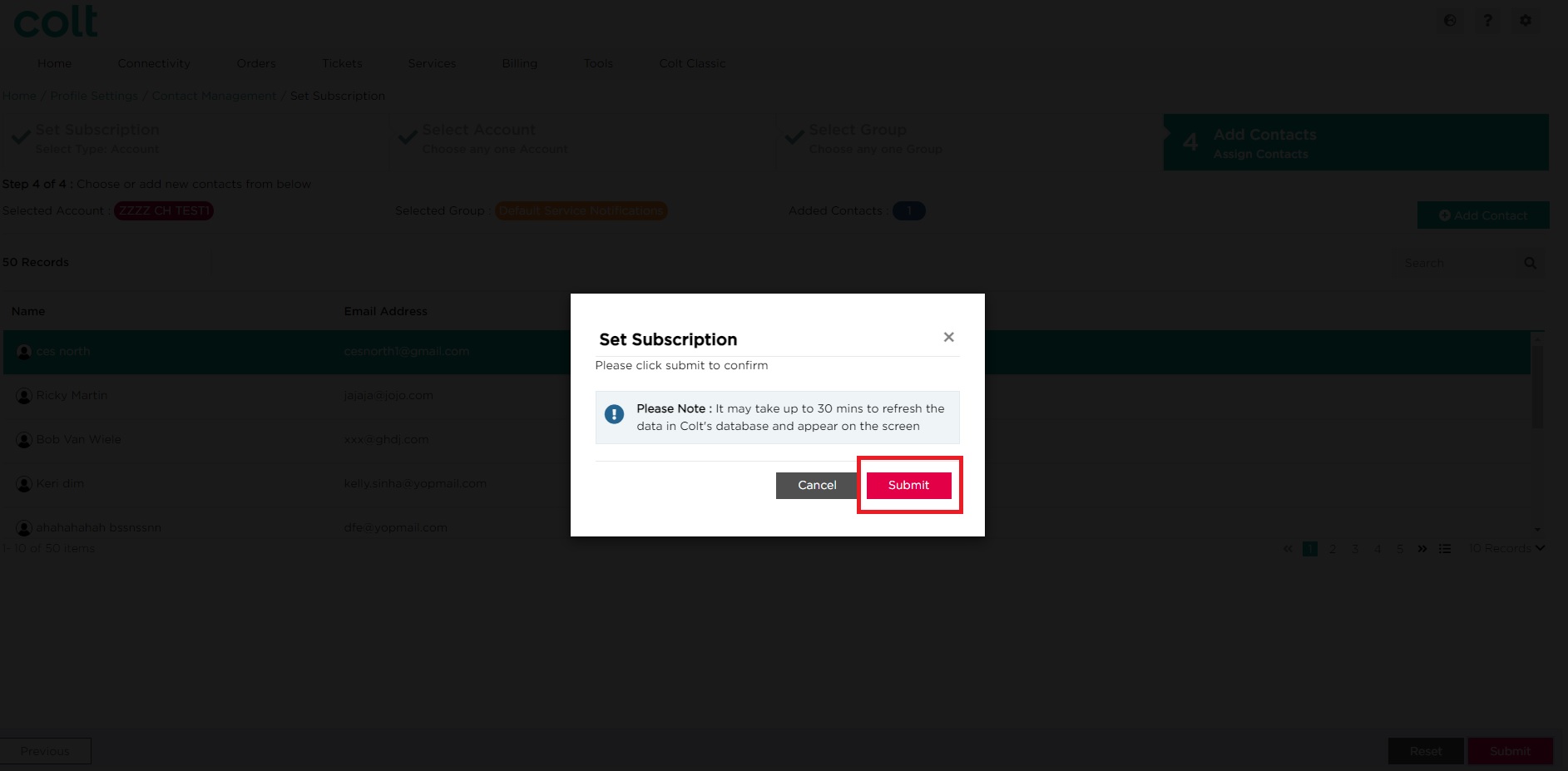Comment puis-je modifier les notifications/abonnements que d'autres personnes de mon organisation reçoivent de colt?
- Comment activer le Single Sign On pour Colt Online ?
- Quelles sont les options disponibles sur Colt Online ?
- Quelles notifications/abonnements sont disponibles dans le module de gestion des contacts ?
- Comment fonctionnent les abonnements et le module de gestion des contacts dans colt online ?
- Comment puis-je visualiser les notifications/abonnements que j'ai configurés pour recevoir de colt?
- Qu'est-ce que les Travaux Planifiés ?
- Qu'est-ce que le portail de gestion des commandes ?
- Comment utiliser l'authentification en deux étapes
- Colt Online Authentification en deux étapes
- Colt Operator Connect pour les revendeurs FAQ
- Comment commander - Colt Operator Connect pour les revendeurs
- SIP à la demande
- Est-il possible de télécharger des rapports à partir de l'outil Performance Reporting (Skylight Analytics) ?
- Quels sont les produits et les indicateurs de performance clés inclus dans l'outil de reporting Skylight Analytics ?
- Qu'est-ce qu'un "certificat de revendeur" et pourquoi Colt me demande-t-il d'en envoyer un ?
- Mon entreprise doit-elle contribuer au FSUE ?
- Qu'est-ce que le Fonds fédéral de service universel (FUSF) ?
Cette fonction est disponible pour les utilisateurs Admin uniquement
De temps à autre, il peut être nécessaire de modifier les notifications envoyées aux équipes/individus de votre organisation.
Il existe deux approches que les utilisateurs de l'administration peuvent adopter pour modifier les abonnements. Les deux approches fonctionnent lorsqu'il s'agit de modifier les abonnements à n'importe quel niveau (par exemple, au niveau du compte ou du service).
- Approche 1 - Modification des notifications/abonnements via les pages de gestion des contacts au niveau du compte
- Approche 2 - Ajout de notifications/abonnements via le parcours "Set Subscription" (Définir l'abonnement)
Dans les exemples ci-dessous, nous utiliserons les abonnements au niveau du compte ; Notifications de service par défaut, ce qui signifie que les personnes de l'organisation recevront des notifications pour tout ticket proactif sur leur service dans le numéro de client sélectionné.
Approche 1 - Modification des notifications/abonnements via les pages de gestion des contacts au niveau du compte
Grâce à cette approche, un utilisateur administrateur peut ajouter et supprimer des contacts dans un groupe de contacts.
- Sélectionnez le numéro de client des abonnements que vous souhaitez modifier. Veuillez vous référer à la section ici pour plus de détails sur la façon de naviguer vers les pages de gestion des contacts au niveau du compte. L'affichage initial fournit un résumé du nombre de contacts déjà inscrits.
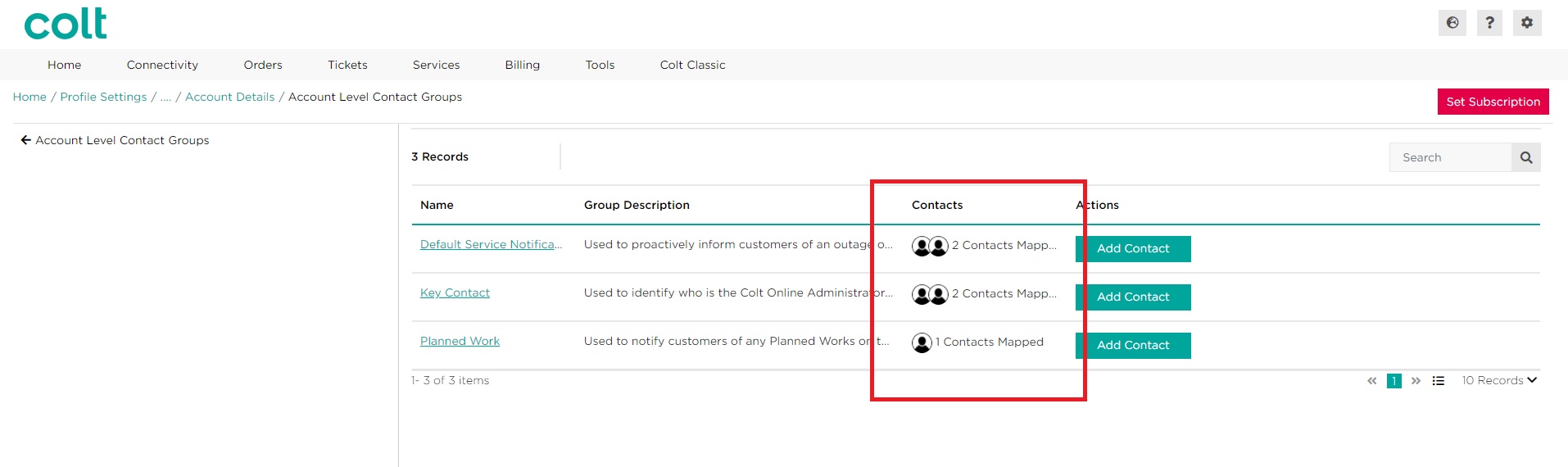
- En cliquant sur le nom de l'abonnement, vous obtiendrez la liste des contacts qui sont déjà configurés pour recevoir ces notifications.
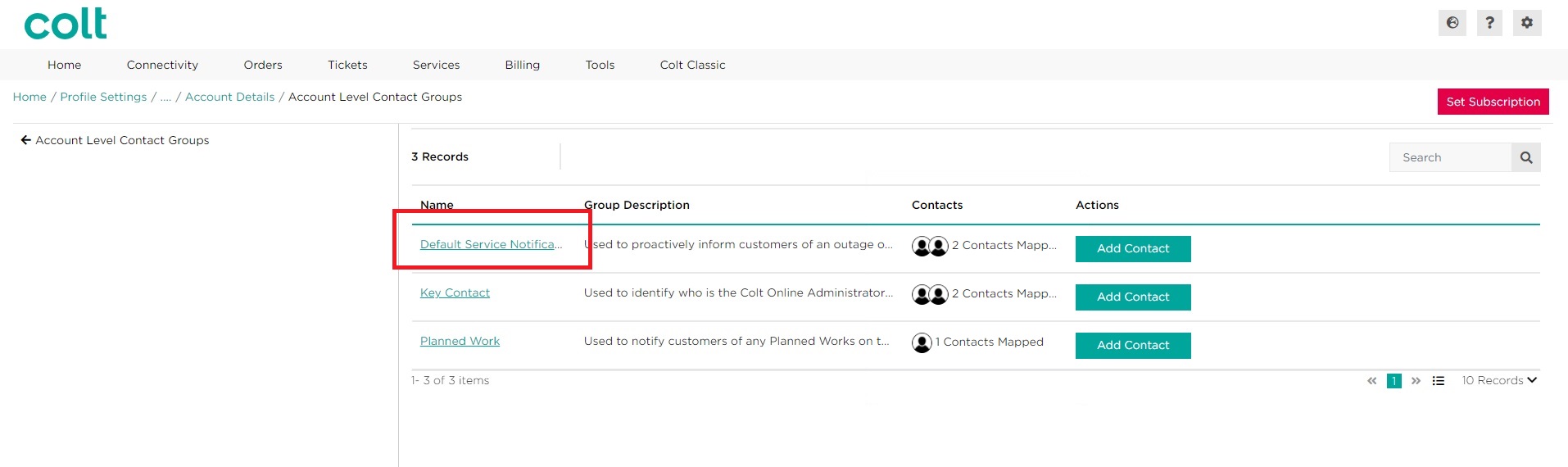
- Pour arrêter d'envoyer des notifications à l'un de ces contacts, désélectionner la case à cocher du contact souhaité et cliquez sur Soumettre. Vous pouvez également cliquer sur Annuler pour revenir à la page précédente.
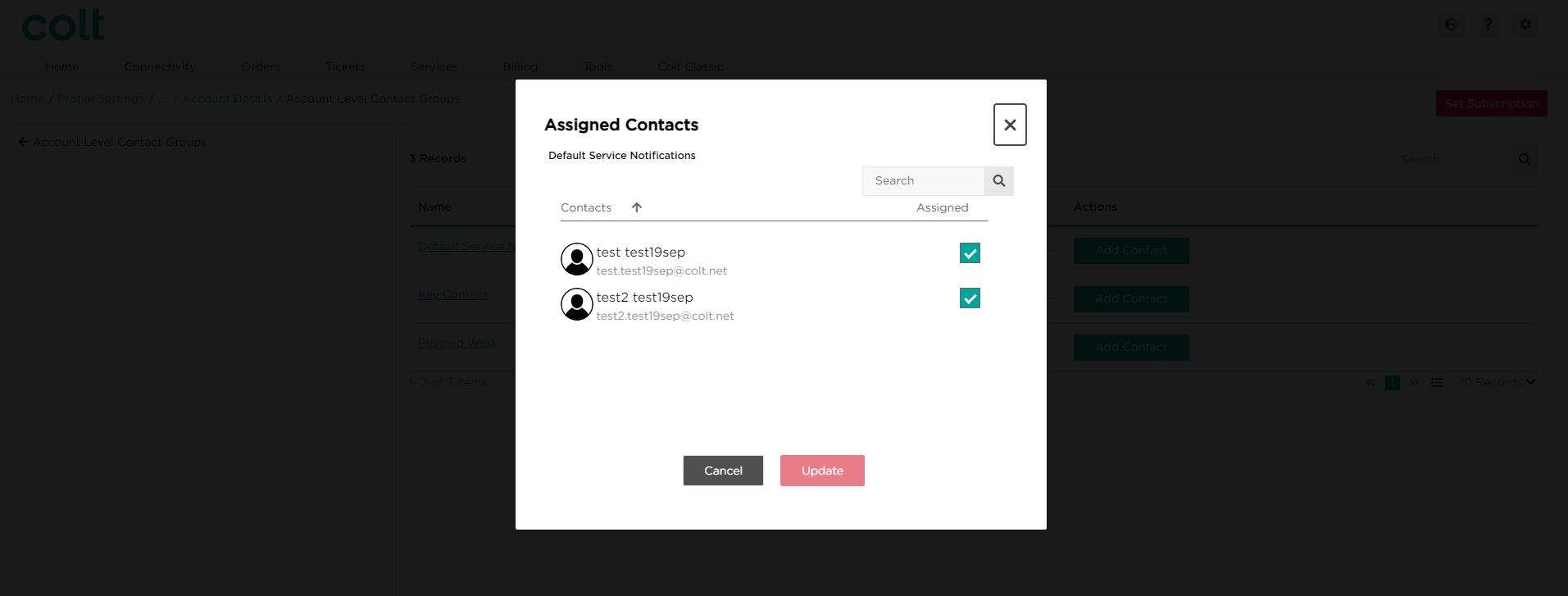
- Cliquez sur Soumettre pour confirmer vos modifications. Vous pouvez également cliquer sur Annuler.
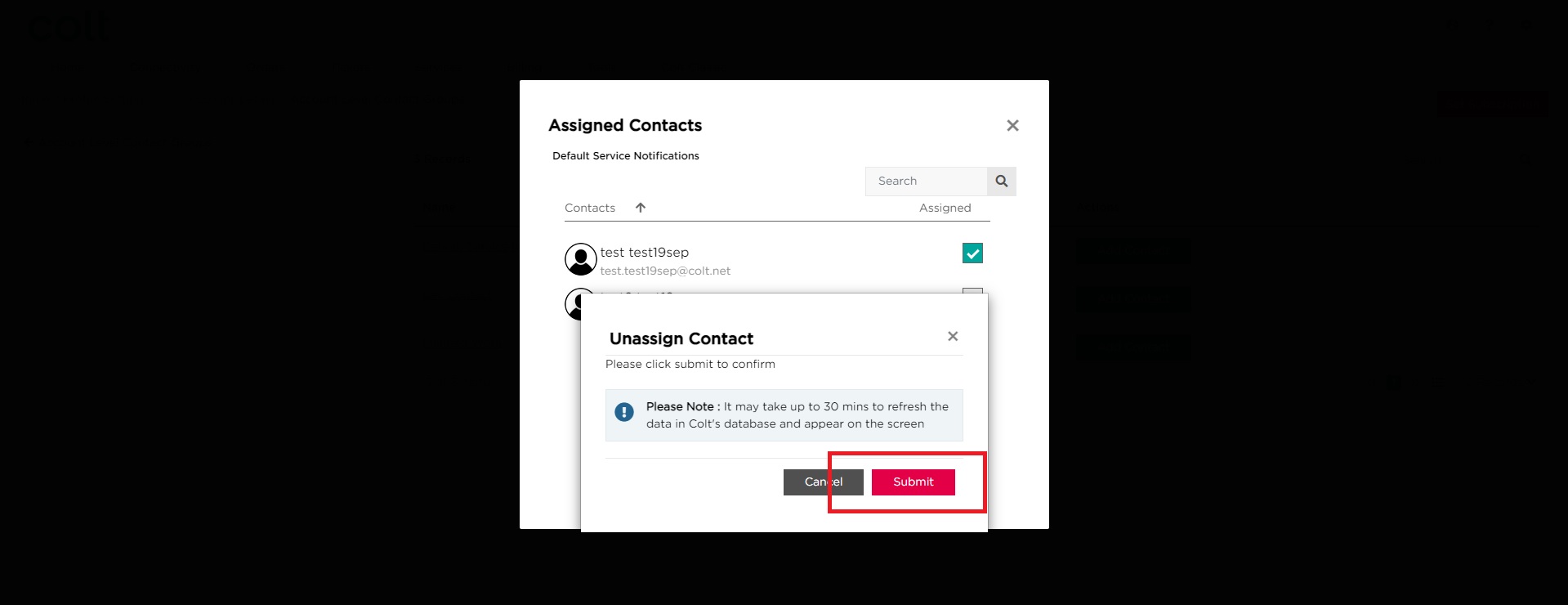
- Pour ajouter un autre contact à cet abonnement, cliquez sur Ajouter un contact.
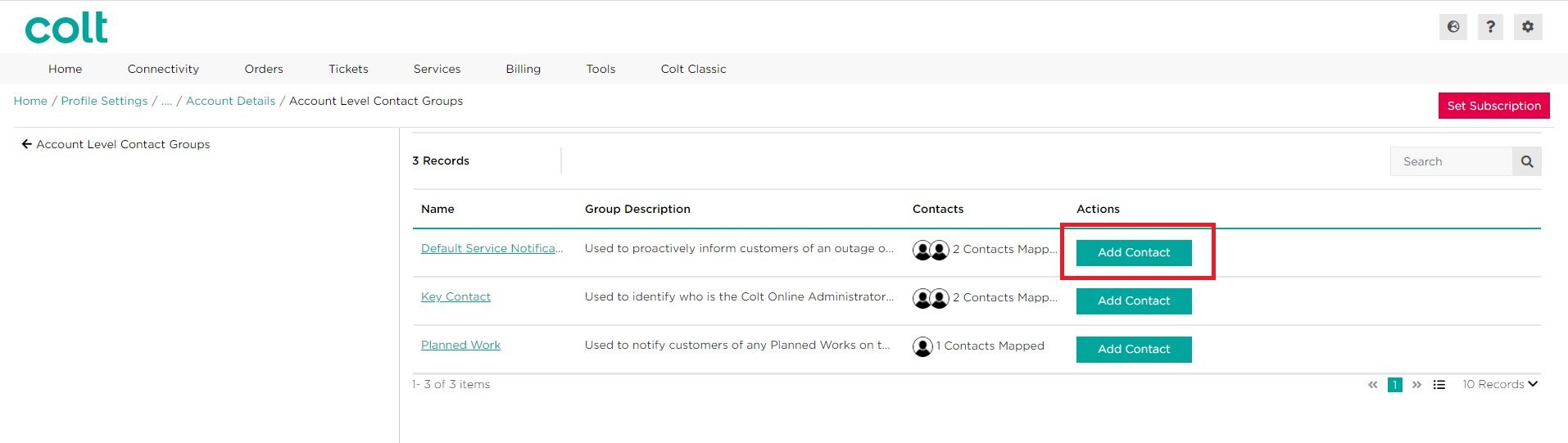
- Faites défiler ou recherchez le contact que vous souhaitez ajouter. Sélectionnez le contact requis en cliquant sur la case à cocher, puis cliquez sur Soumettre. Remarque : Si le contact requis n'apparaît pas dans la liste, vous devrez peut-être créer un nouveau contact. Veuillez vous reporter à la section ici pour plus d'informations sur la façon de créer un nouveau contact
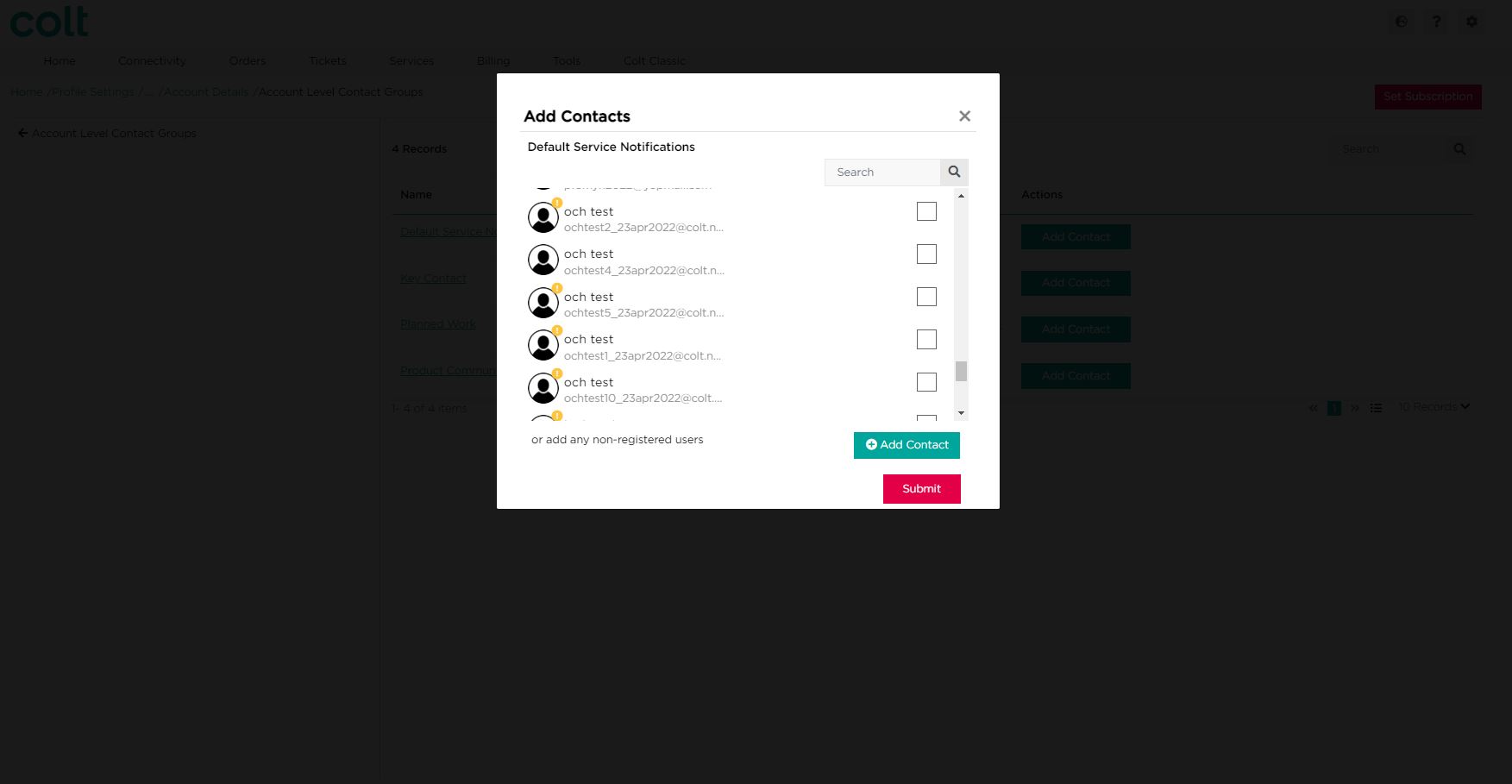
- Cliquez sur Soumettre pour confirmer vos modifications. Vous pouvez également cliquer sur Annuler
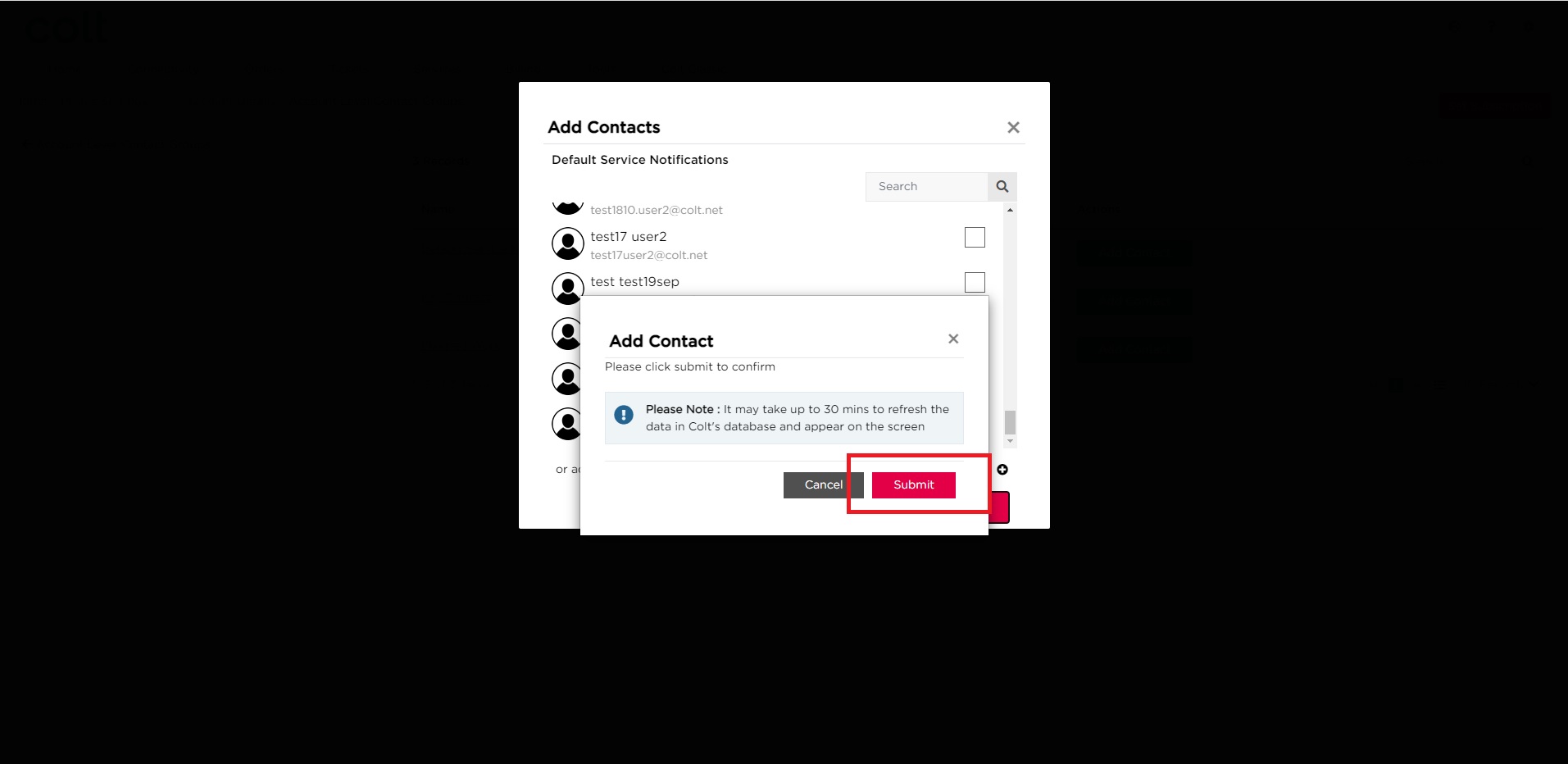
Approche 2 - Ajout de notifications/abonnements via le parcours "Set Subscription" (Définir l'abonnement)
Le trajet "Définir l'abonnement" vous permettra d'ajouter des abonnements à un contact uniquement (reportez-vous à l'approche 1 pour supprimer un contact d'un groupe de contacts de notification/abonnements spécifiques).
- Le voyage de définition de l'abonnement peut être déclenché à partir de n'importe quelle page du module de gestion des contacts, sélectionnez l'option Définir l'abonnement bouton
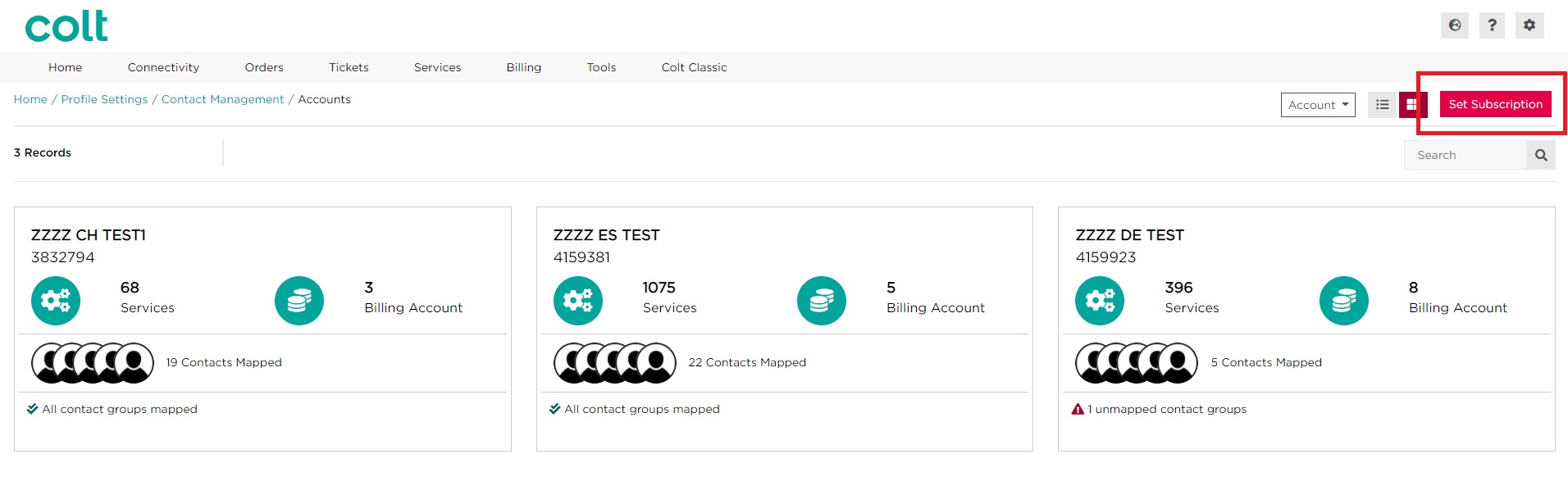
- Sélectionnez le type d'abonnement que vous souhaitez mettre en place (les plus courants sont par compte ou par service). Veuillez vous référer à la section icipour plus d'informations sur les différents types d'abonnements disponibles.
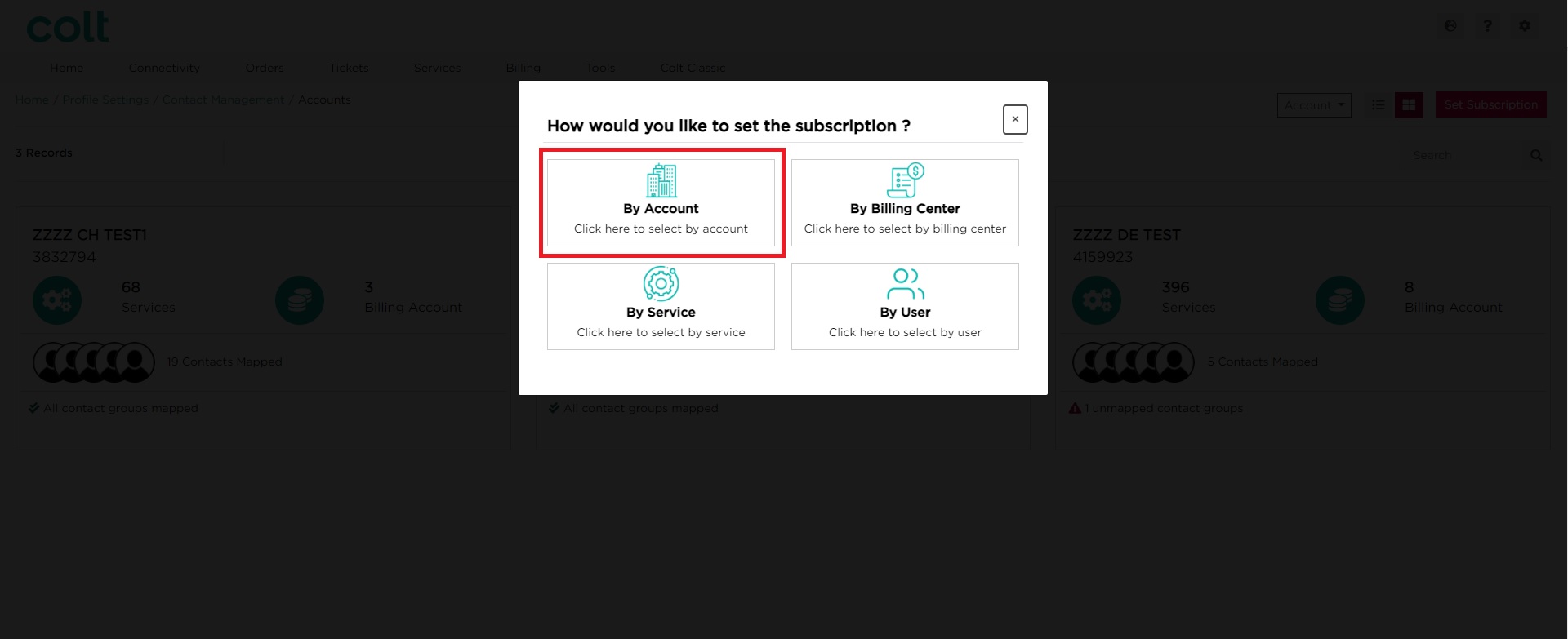
- Comme cet exemple configure un contact pour l'abonnement à la notification de service par défaut, sélectionnez Par compte. Cela vous amènera à l'étape suivante, où vous devrez sélectionner le numéro de client (compte). Cliquez sur Suivant

- Sélectionnez Notifications de service par défaut. Cliquez sur Suivant.
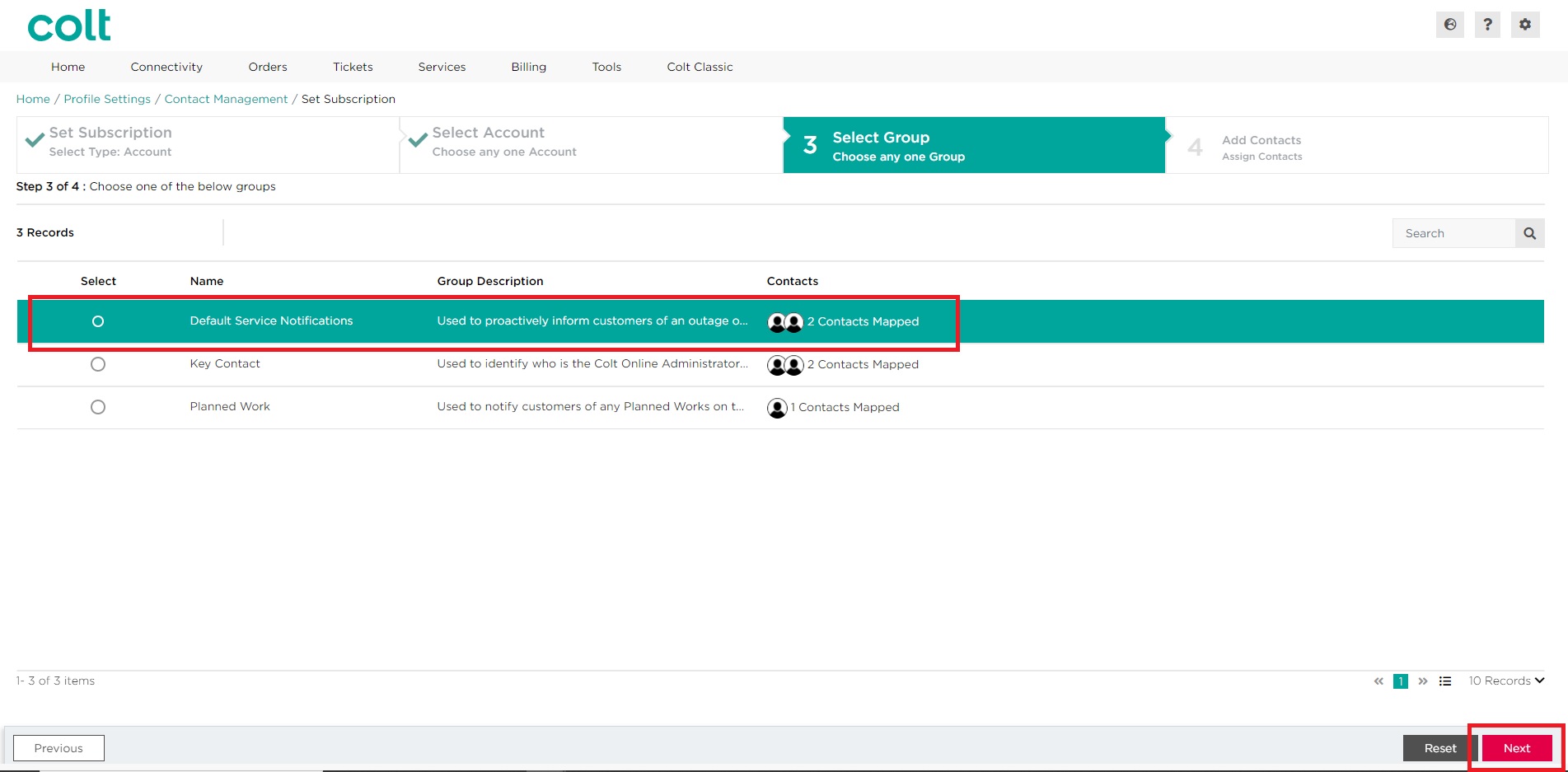
- Faites défiler ou recherchez le contact que vous souhaitez ajouter. Sélectionnez le contact requis en cliquant sur la case à cocher, puis cliquez sur Soumettre. Remarque : Si le contact requis n'apparaît pas dans la liste, vous devrez peut-être créer un nouveau contact. Veuillez vous reporter à la section ici pour plus d'informations sur la façon de créer un nouveau contact
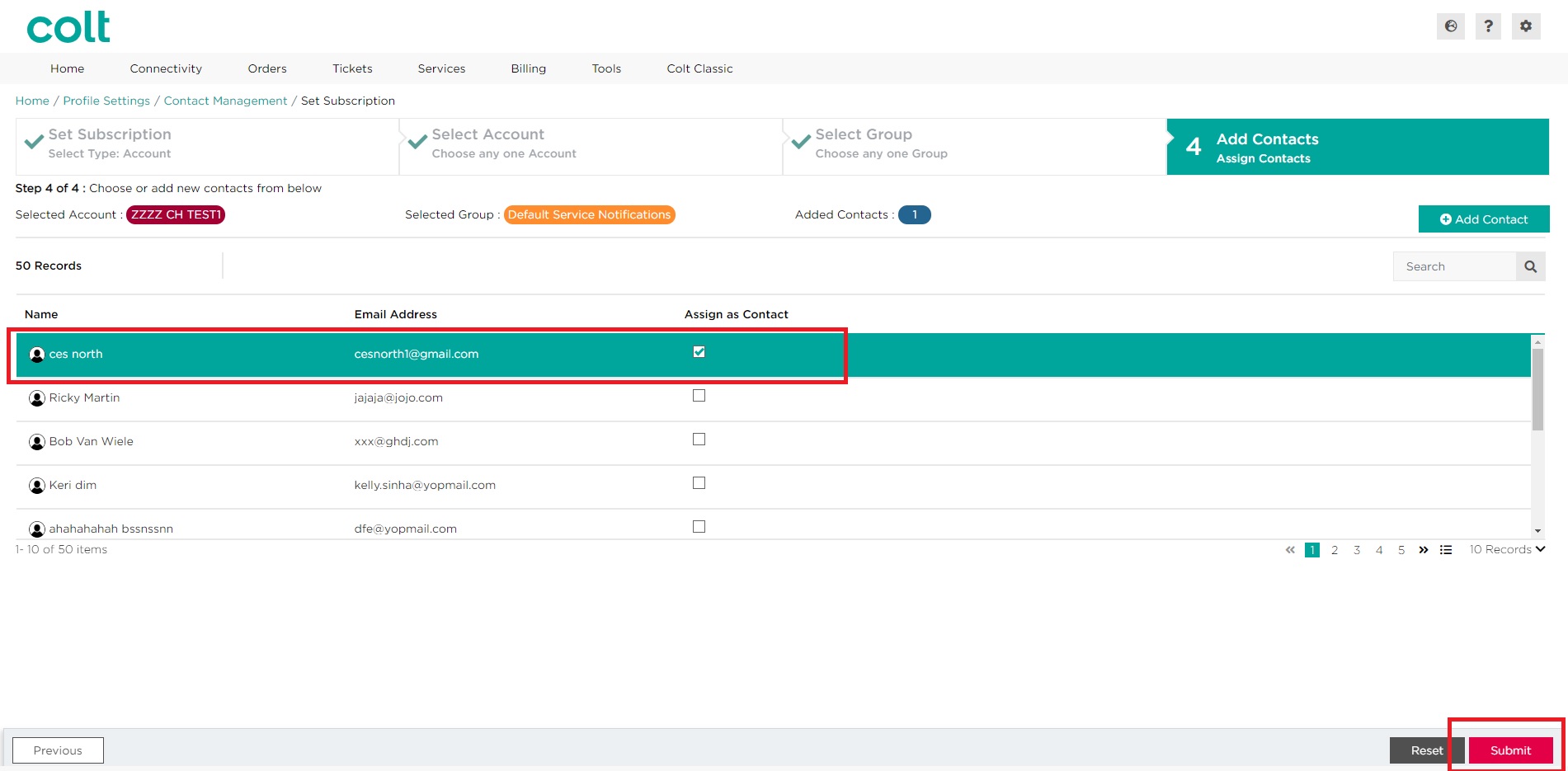
- Cliquez sur Soumettre pour confirmer vos modifications. Vous pouvez également cliquer sur Annuler