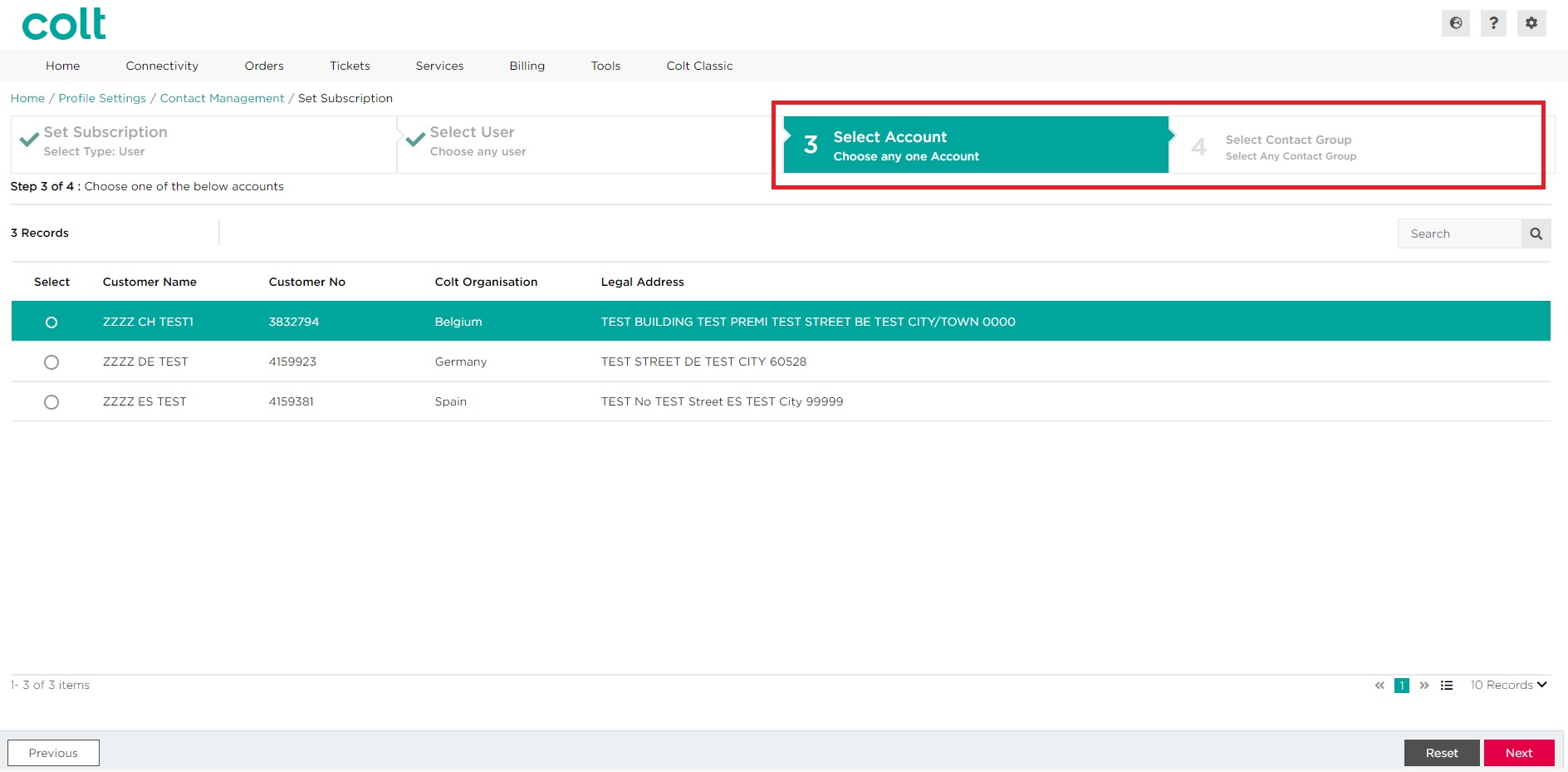- Comment mettre à jour les paramètres de profil ?
- Comment activer le Single Sign On pour Colt Online ?
- Quelles sont les options disponibles sur Colt Online ?
- Quelles notifications/abonnements sont disponibles dans le module de gestion des contacts ?
- Comment fonctionnent les abonnements et le module de gestion des contacts dans colt online ?
- Comment puis-je visualiser les notifications/abonnements que j'ai configurés pour recevoir de colt?
- Qu'est-ce que les Travaux Planifiés ?
- Qu'est-ce que le portail de gestion des commandes ?
- Assign a role to an existing user
- Remove the role of a user
- Modify the account group of the user
- Create a new users and assign the IPG role
- SD WAN External Service Guide
- VPN Ethernet
- Lien Ethernet
- Wave External Service Guide
- SIP Trunking - Guide du service extérieur
- Demande d'accès physique pour les nœuds et les LDN
L'ajout d'un nouveau contact peut se faire de trois manières différentes, selon le domaine de la gestion des contacts dans lequel se trouve l'utilisateur, comme indiqué dans les sections ci-dessous :
- via les pages de gestion des contacts au niveau du compte ; pop up Ajouter un contact
- via le parcours d'abonnement ; Ajouter un nouveau contact
- via le site dedicated Set Subscription (By User) Journey
Lorsqu'un nouveau contact est ajouté à la base de données, cette personne reçoit une notification par courrier électronique lui demandant de vérifier son adresse électronique (sauf si le nouveau contact est configuré comme un contact de groupe ).
Remarque : pour supprimer un contact, veuillez contacter votre responsable de service qui demandera à nos équipes de support interne de supprimer le contact du compte.
Approche 1 - via les pages de gestion des contacts au niveau du compte ; pop up Ajouter un contact
Lorsque vous consultez les abonnements configurés sur un compte, il est possible d'ajouter des contacts supplémentaires avec le type d'abonnement sélectionné directement dans cette section. Veuillez vous référer à cette section pour une description détaillée étape par étape.
Parfois, le contact recherché n'est pas disponible dans la liste initiale (s'il n'a pas déjà été associé au numéro de client) ou est un nouveau venu dans votre organisation. Pour ajouter de nouveaux contacts à partir de cette zone, veuillez suivre les étapes ci-dessous.
- Sélectionnez Ajouter un contact
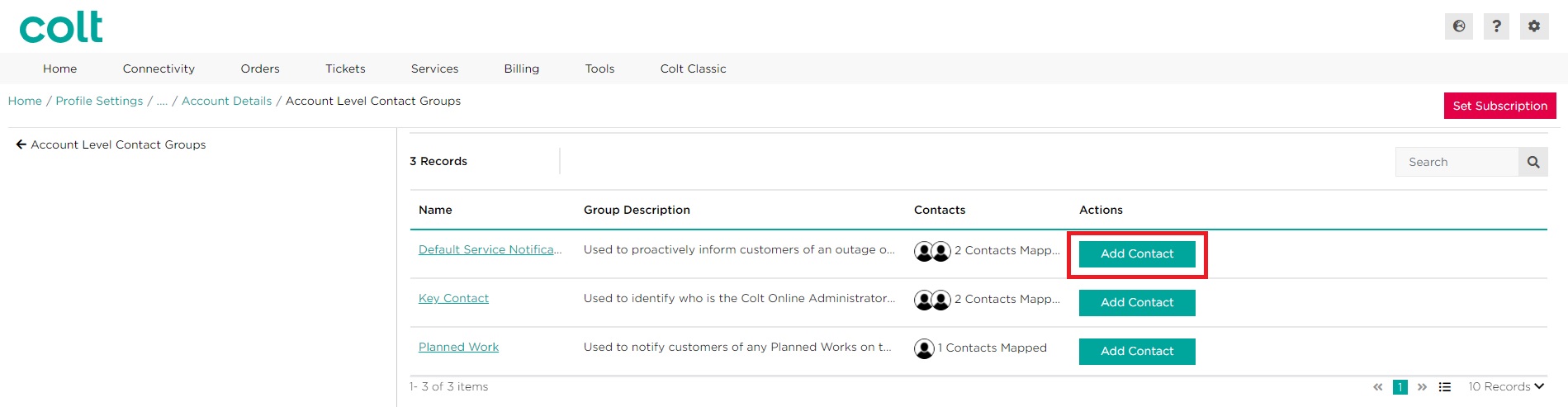
- Utilisez la barre de recherche pour rechercher le contact à l'aide de l'adresse électronique. Si aucun résultat ne s'affiche, cliquez sur le bouton Ajouter un contact Bouton
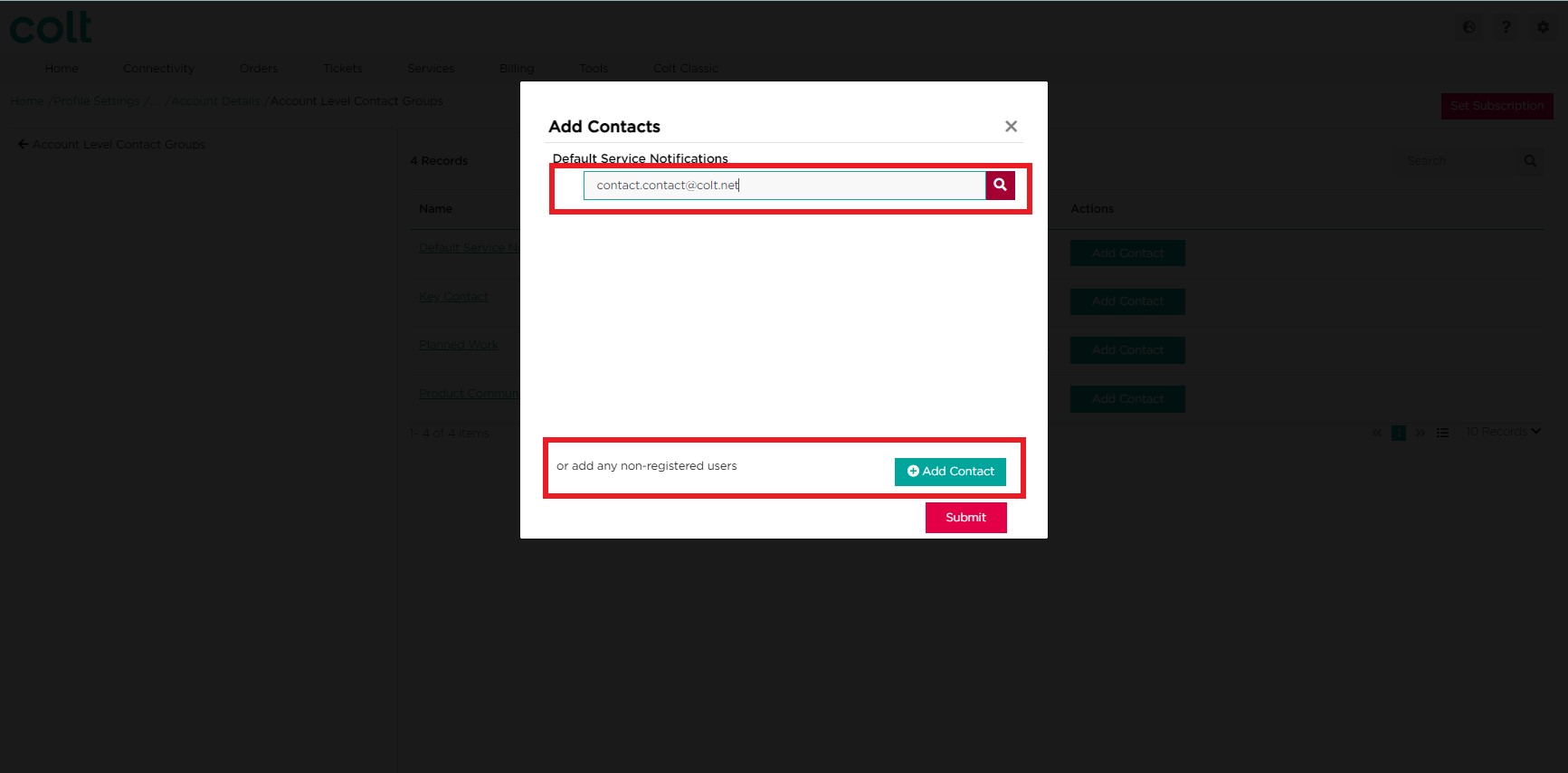
- Une nouvelle fenêtre pop-up apparaît. Essayez d'effectuer une nouvelle recherche en utilisant la même adresse électronique que précédemment.
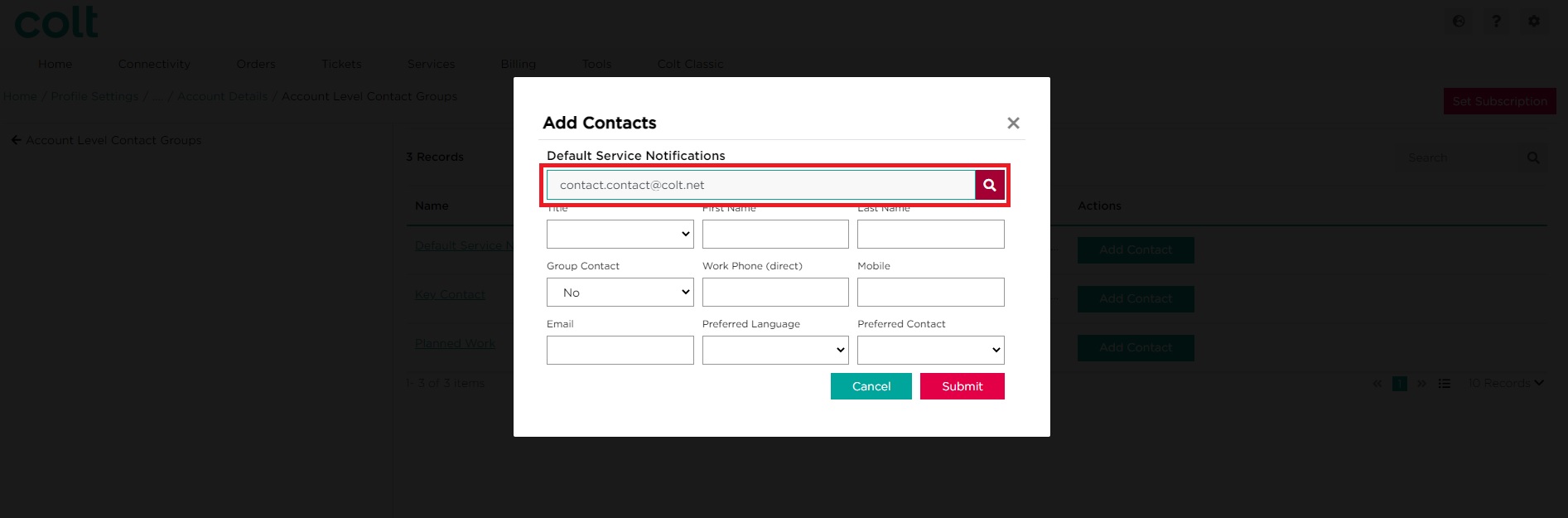
- Si aucun résultat n'est renvoyé, remplissez tous les champs comme il se doit. Cliquez sur Soumettre
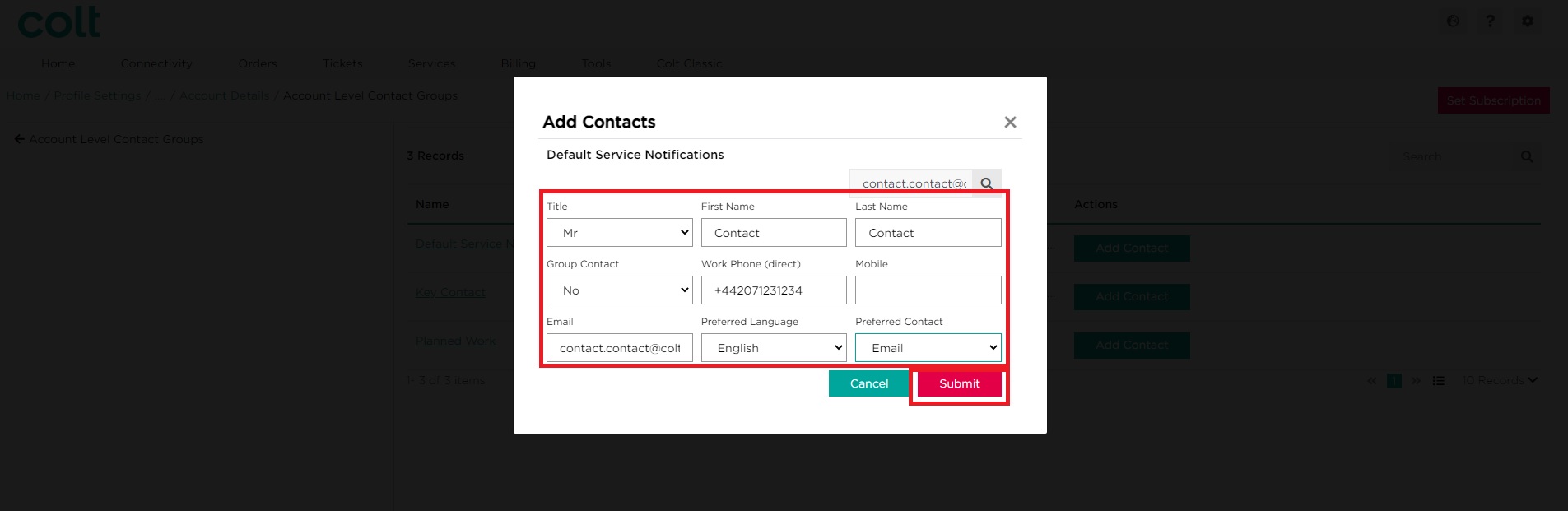
- Le nouveau contact apparaîtra en bas de la liste. Si vous êtes satisfait, cliquez sur Soumettre.
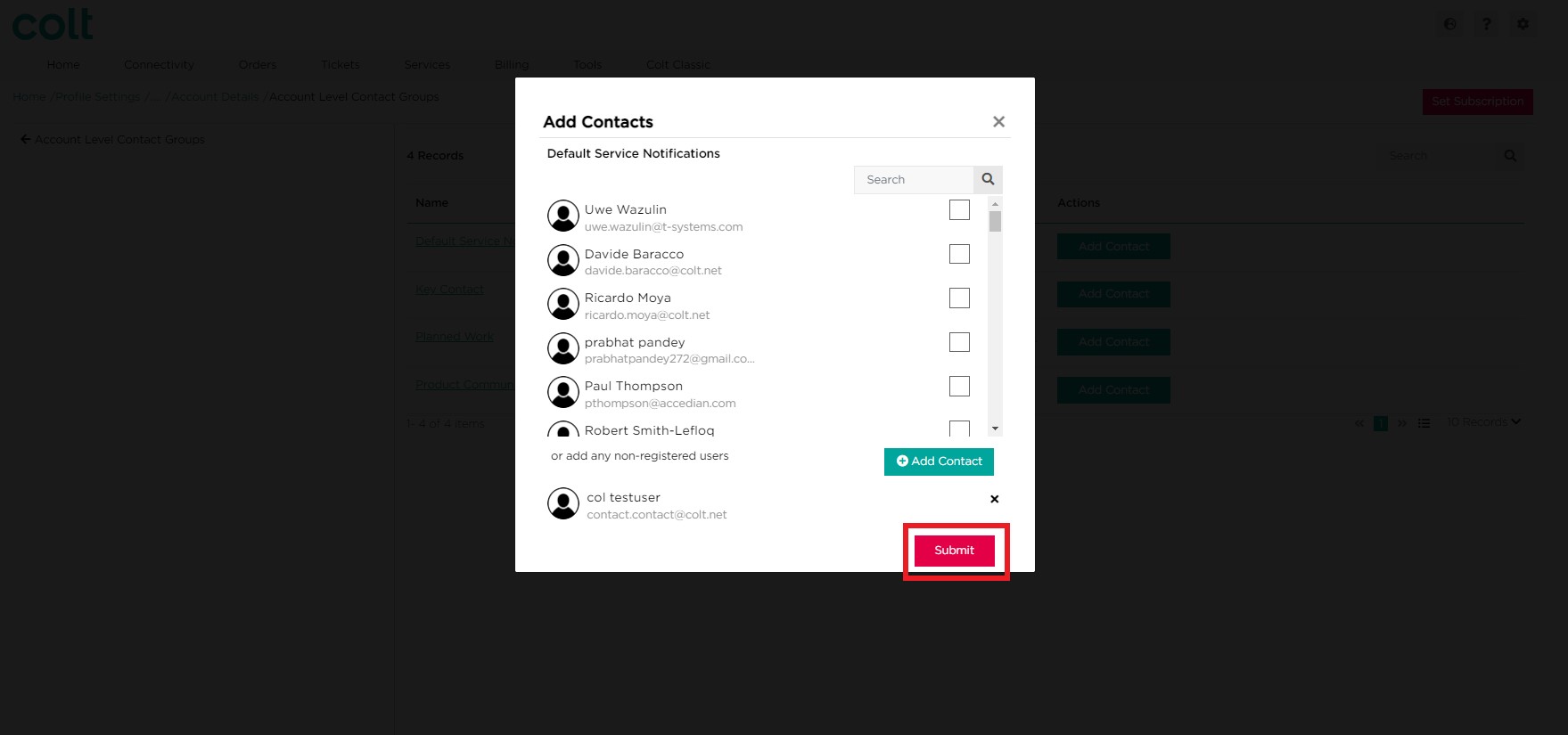
- Cliquez sur Soumettre pour confirmer vos modifications. Vous pouvez également cliquer sur Annuler
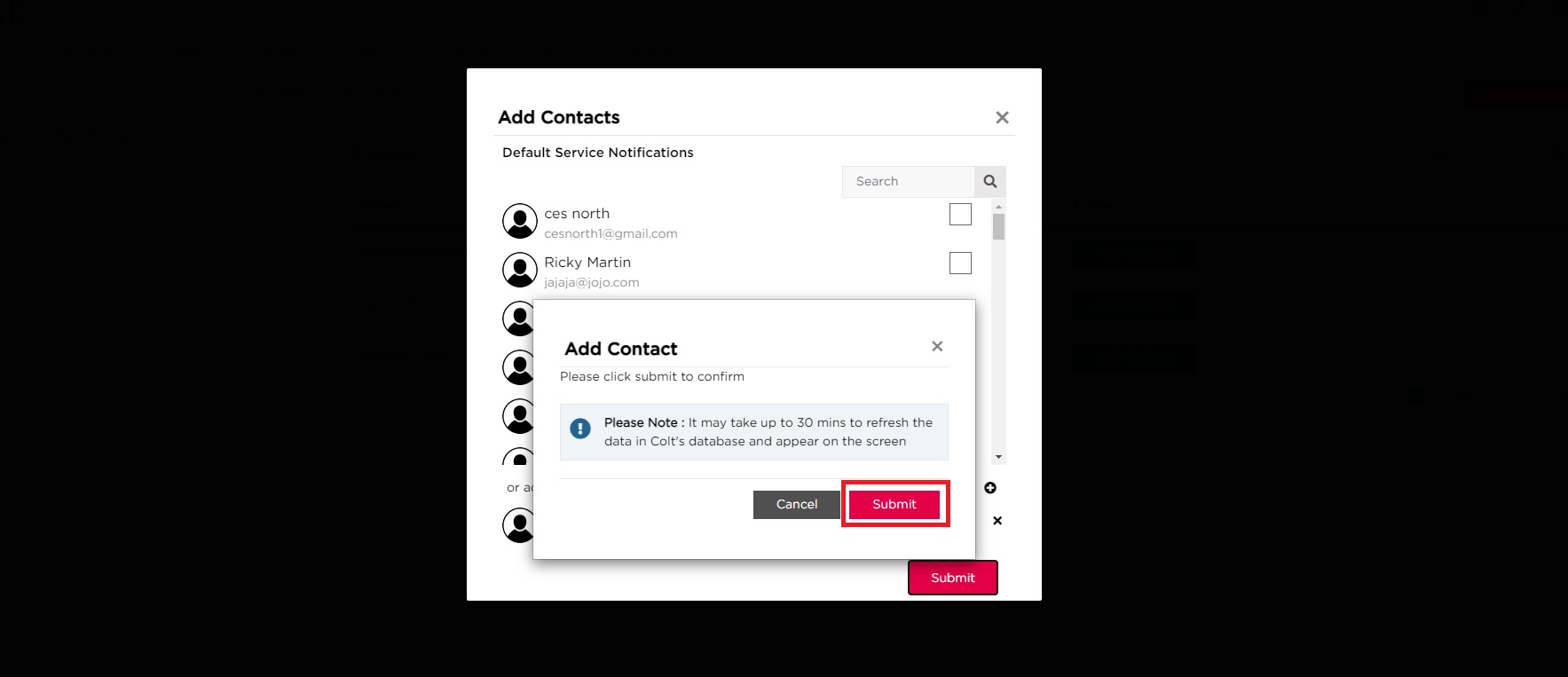
Approche 2 - via le parcours d'abonnement ; ajouter un nouveau contact
Pour ajouter de nouveaux contacts par le biais du trajet "Définir l'abonnement", suivez les étapes ci-dessous.
- A l'étape "Ajouter des contacts" du parcours, si le contact recherché n'est pas disponible dans la liste, cliquer sur Ajouter des contacts
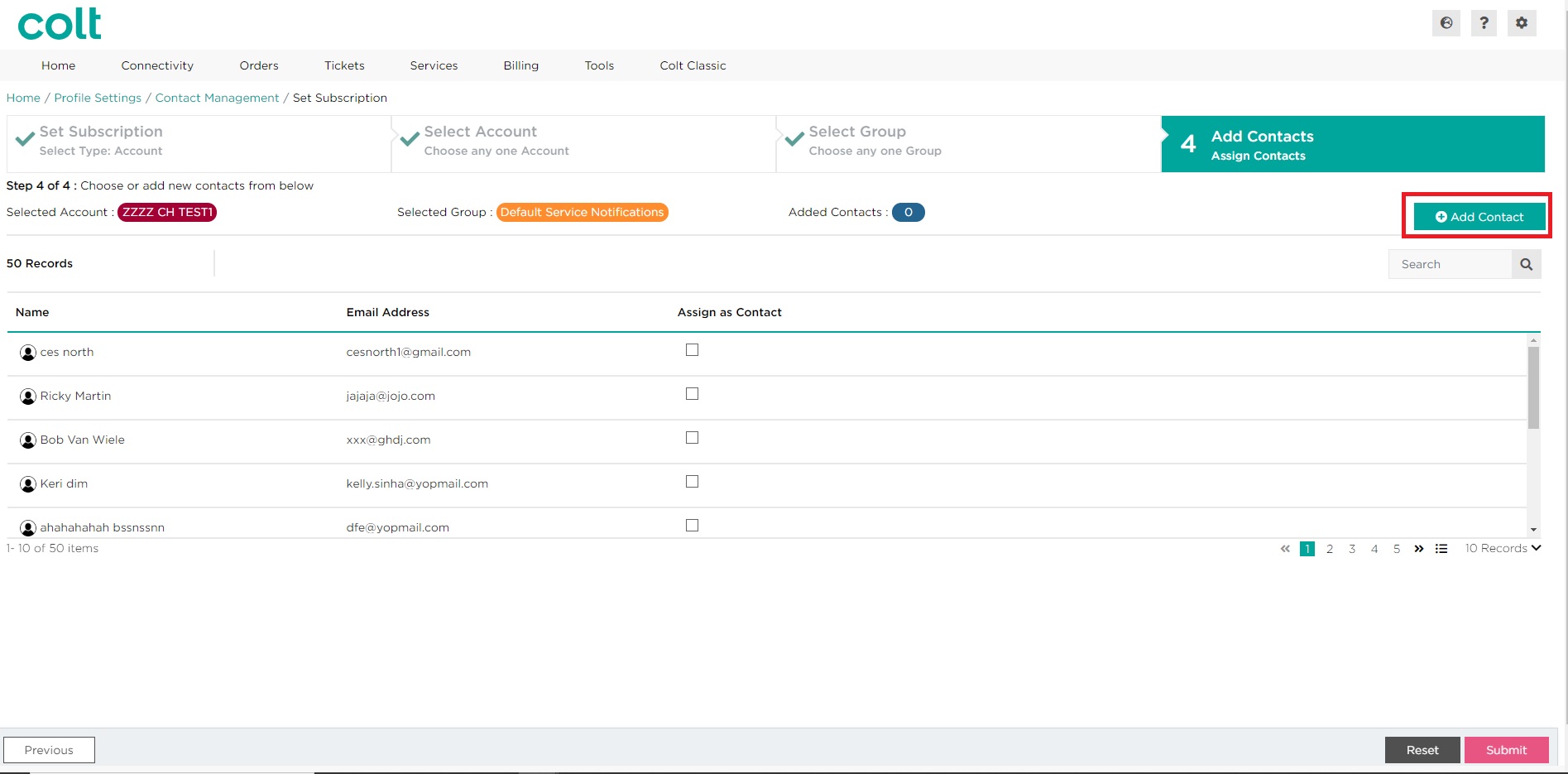
- Une fenêtre pop up apparaîtra. Essayez d'effectuer une nouvelle recherche en utilisant la même adresse électronique que précédemment.
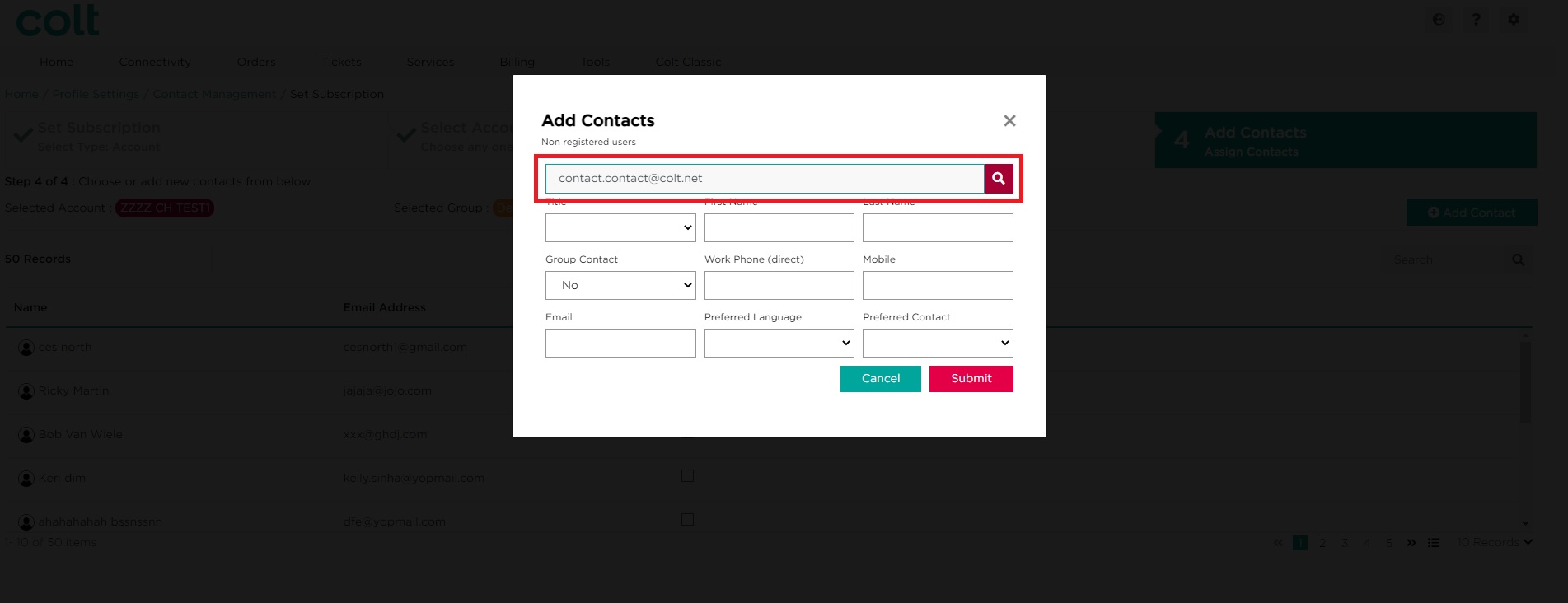
- Si aucun résultat n'est renvoyé, remplissez tous les champs comme il se doit. Cliquez sur Soumettre
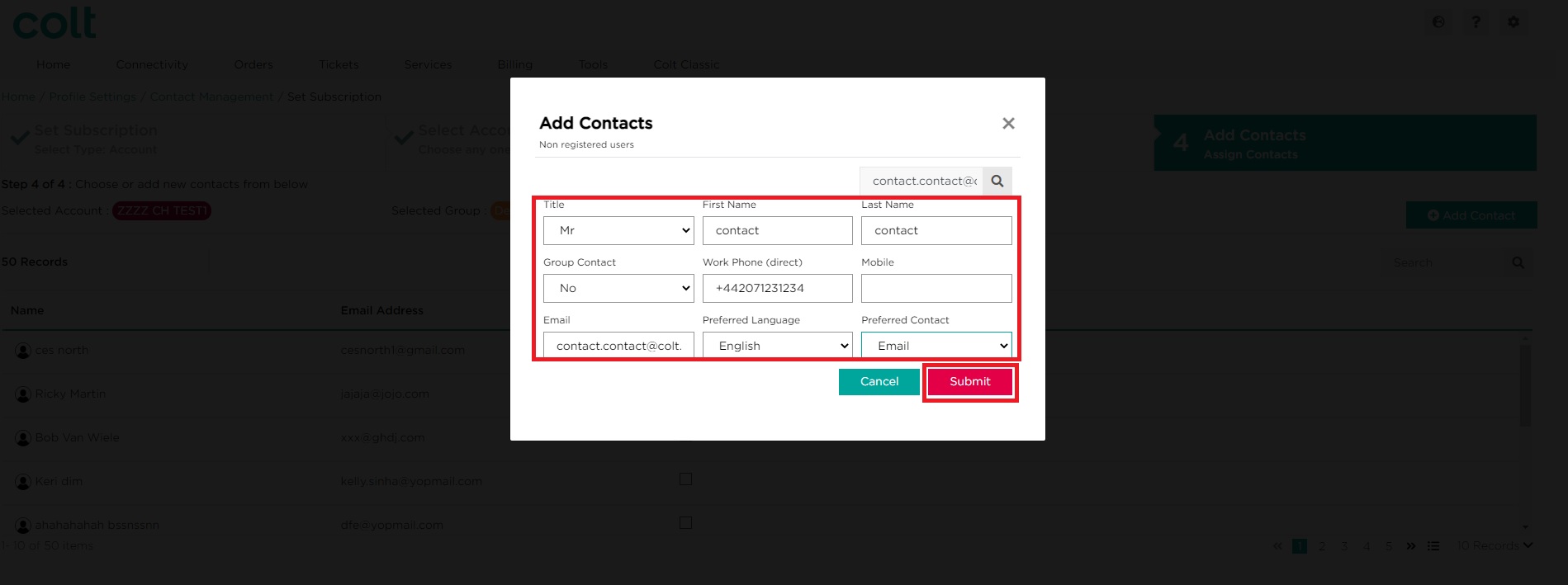
- Le nouveau contact apparaît au bas de la liste. Pour ajouter un autre nouveau contact, répétez l'étape 3. Lorsque vous êtes prêt à poursuivre, cliquez sur Soumettre.
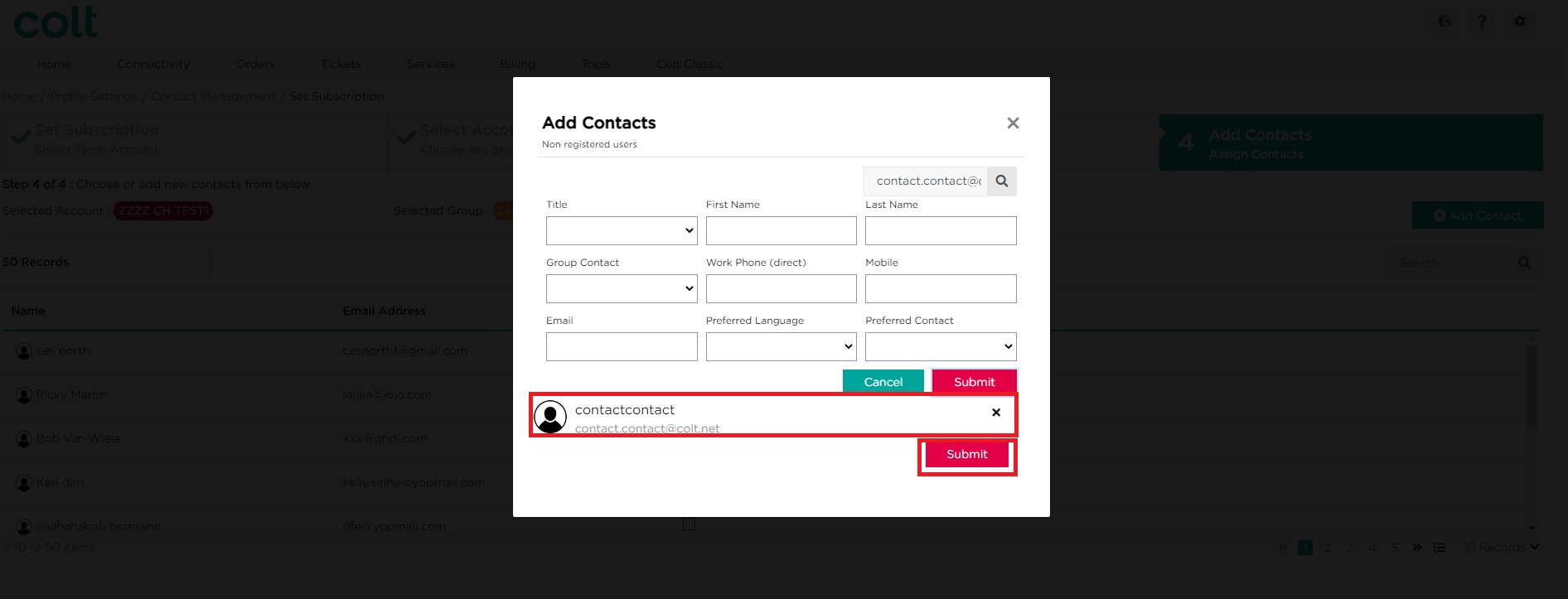
- Les nouveaux contacts apparaîtront en haut de la liste. Lorsque vous êtes satisfait de la procédure, cliquez sur Soumettre.
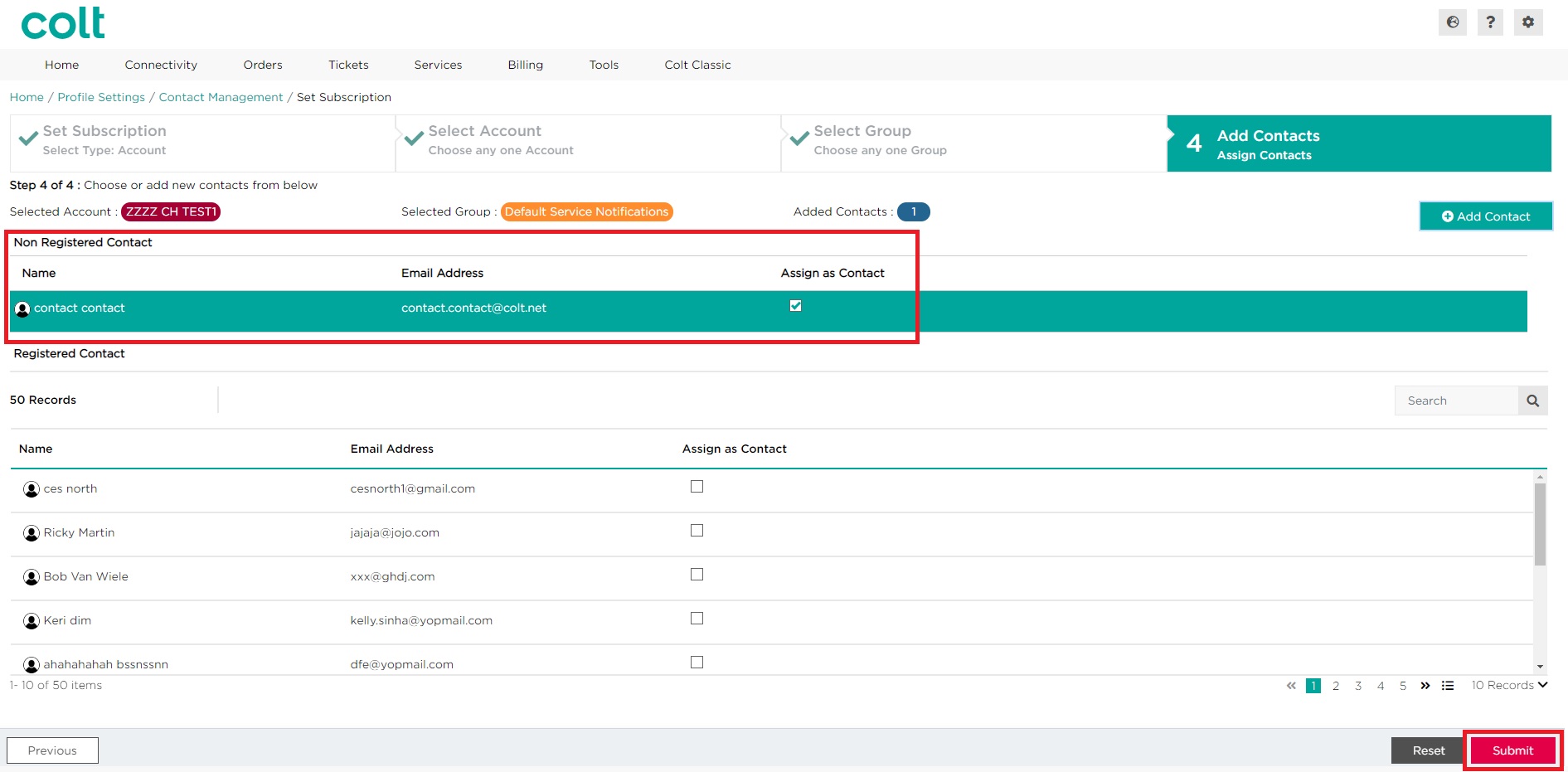
- Cliquez sur Soumettre pour confirmer vos modifications. Vous pouvez également cliquer sur Annuler
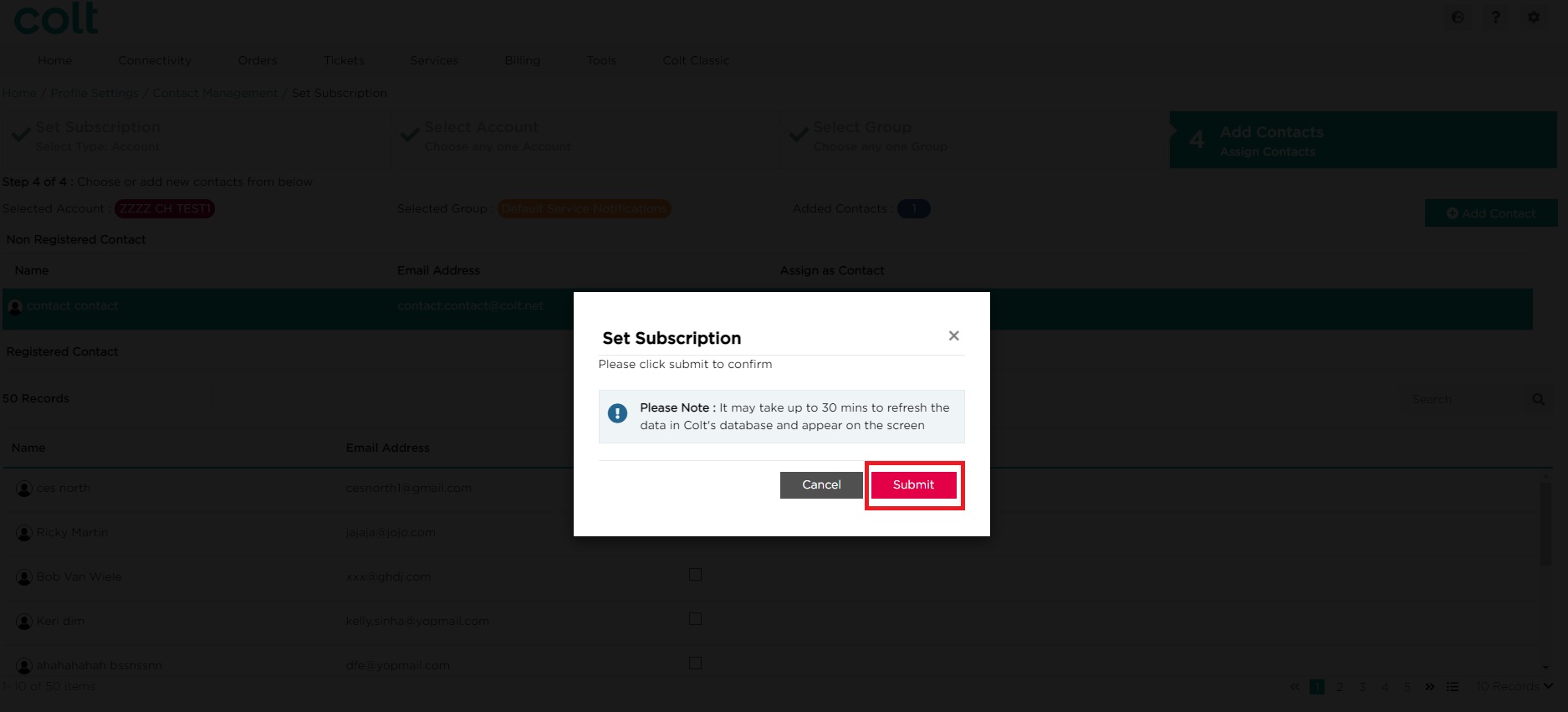
Approche 3 - via le parcours dedicated Set Subscription (By User)
Pour ajouter de nouveaux contacts via le parcours dedicated Set Subscription (By User), suivez les étapes ci-dessous.
- Cliquez sur Définir l'abonnement
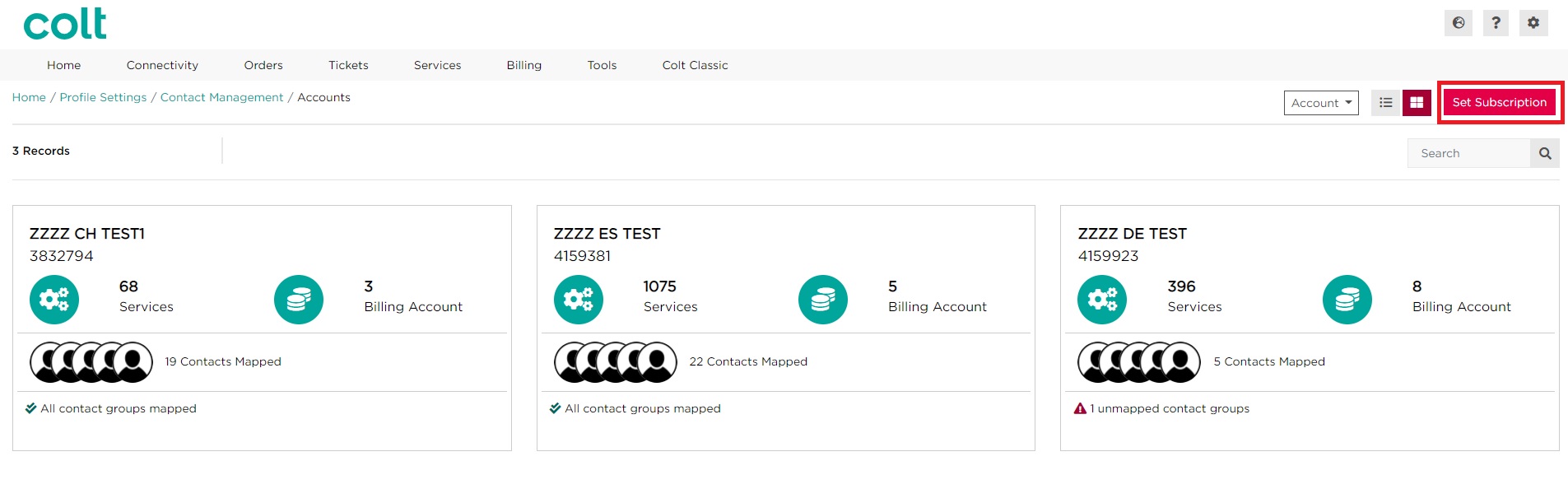
- Sélectionnez Par l'utilisateur
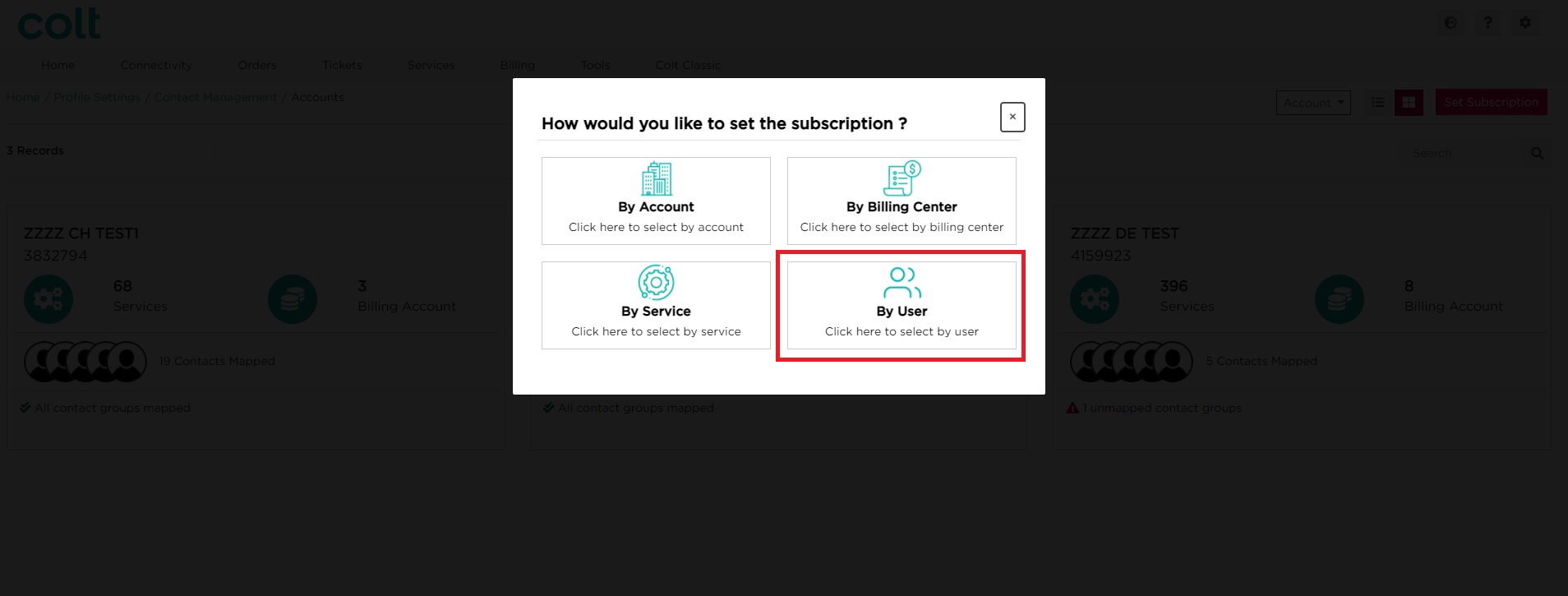
- Utilisez la barre de recherche pour rechercher le contact à l'aide de l'adresse électronique.
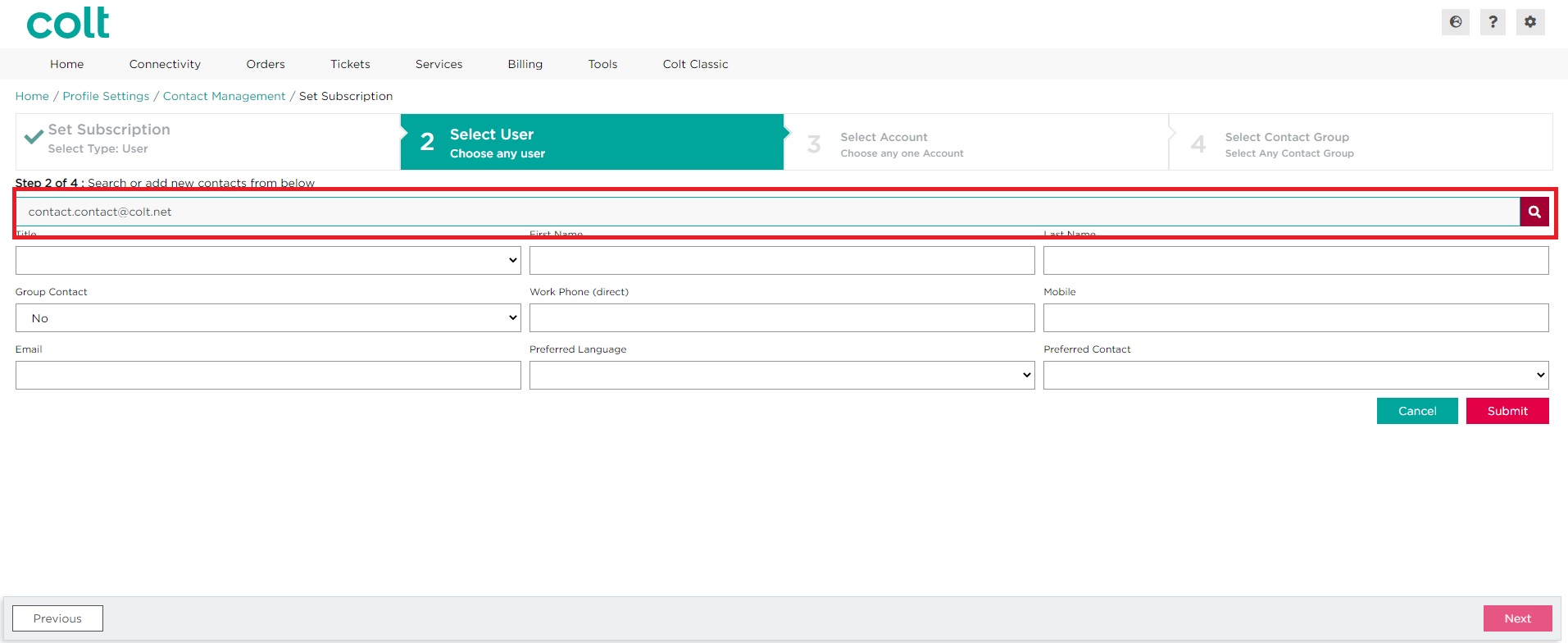
- Si aucun résultat n'est renvoyé, remplissez tous les champs comme requis.
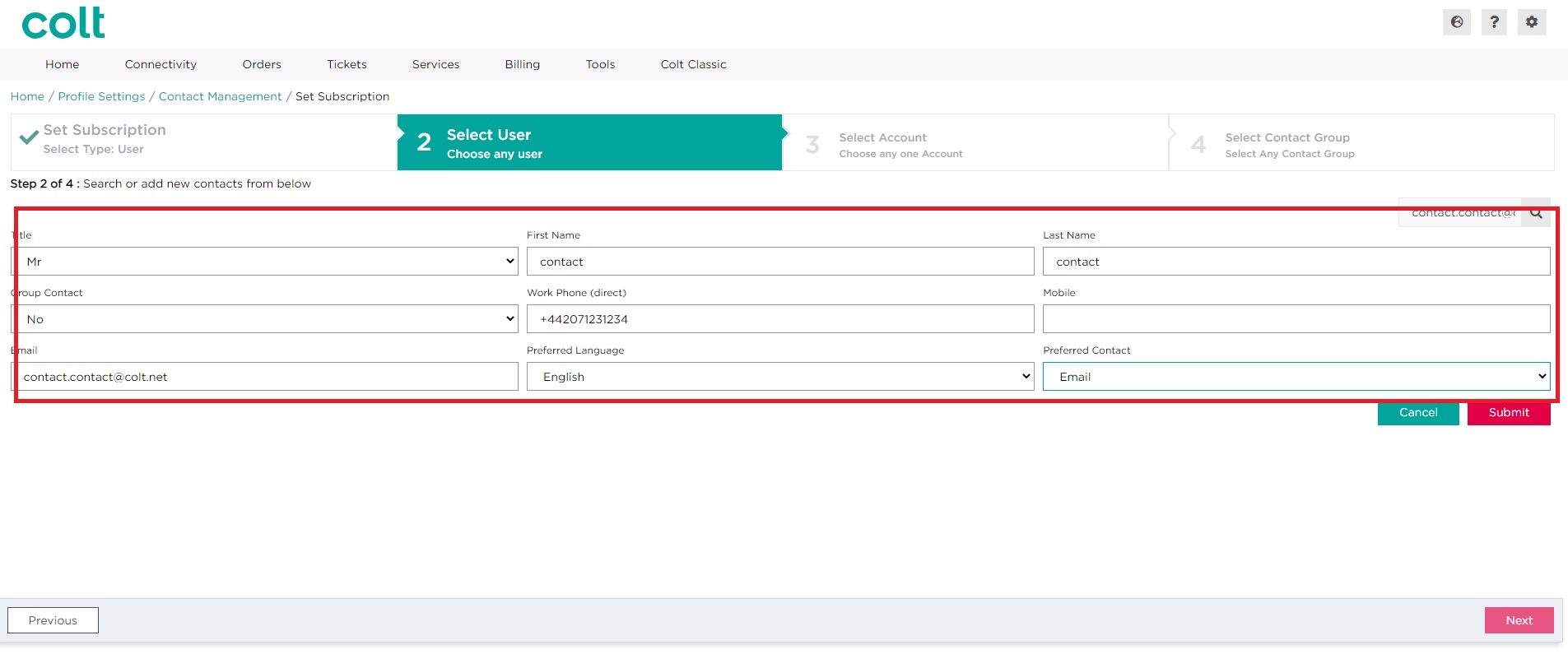
- Cliquez sur Soumettre. Le nouveau contact apparaîtra en bas de l'écran. Cliquez sur Suivant
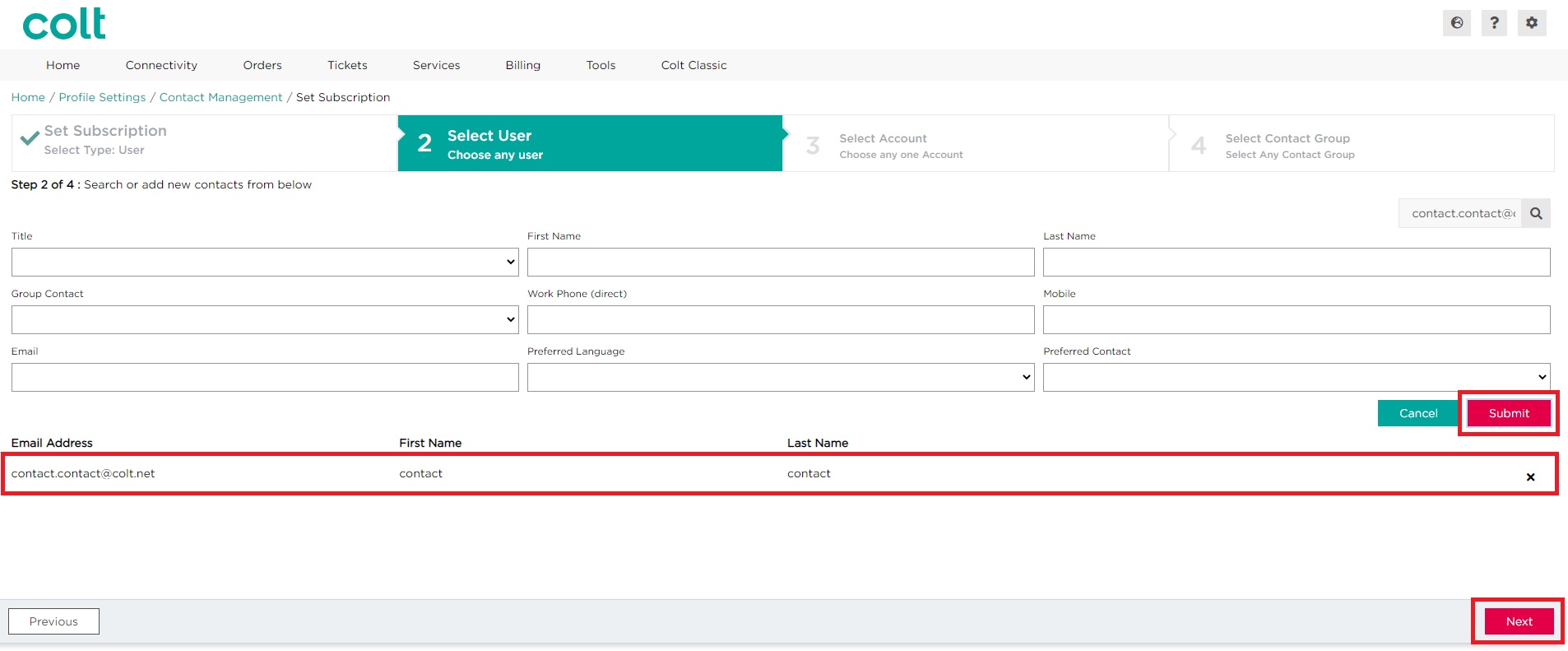
- Continuez avec le reste du parcours, qui vous permettra de sélectionner un numéro de client (compte OCN), puis un abonnement de niveau de compte.