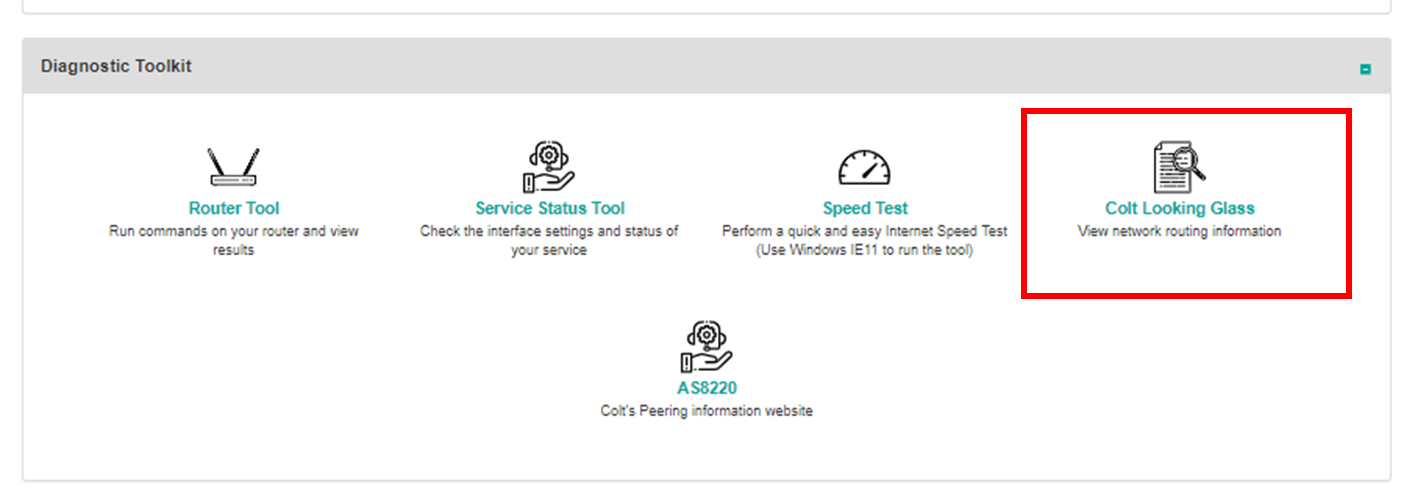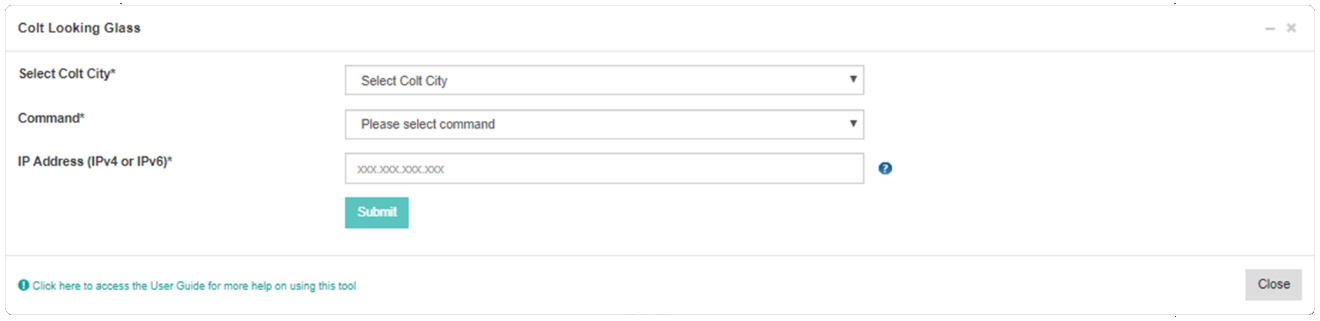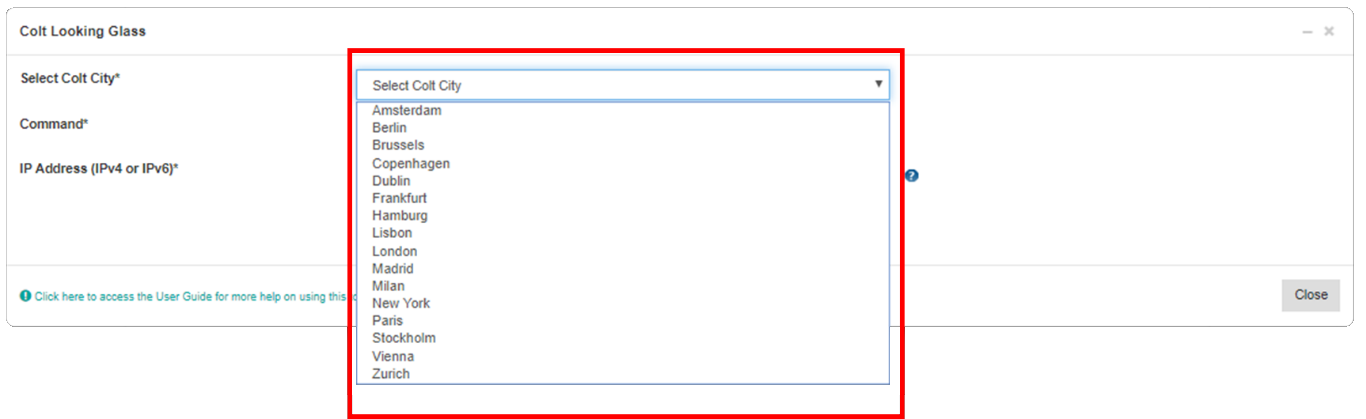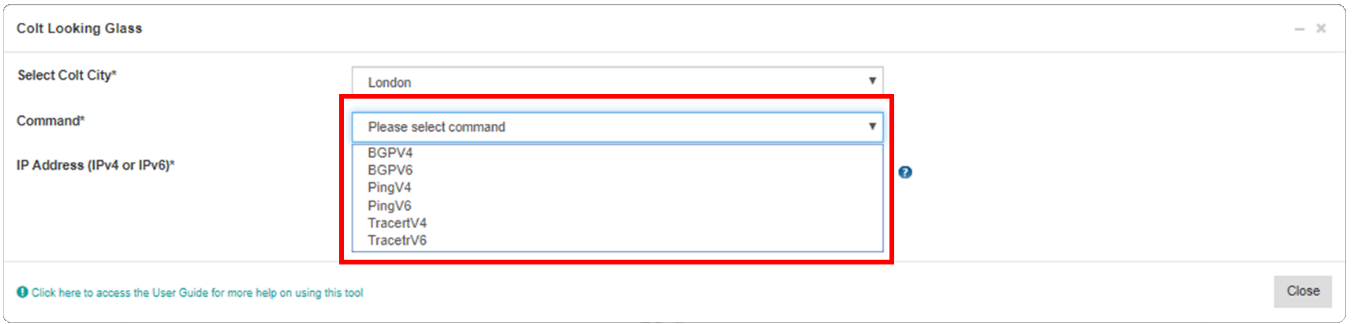Comment accéder et utiliser l'outil Colt Looking Glass ?
- Comment mettre à jour les paramètres de profil ?
- Comment activer le Single Sign On pour Colt Online ?
- Quelles sont les options disponibles sur Colt Online ?
- Quelles notifications/abonnements sont disponibles dans le module de gestion des contacts ?
- Comment fonctionnent les abonnements et le module de gestion des contacts dans colt online ?
- Comment puis-je visualiser les notifications/abonnements que j'ai configurés pour recevoir de colt?
- Qu'est-ce que les Travaux Planifiés ?
- Qu'est-ce que le portail de gestion des commandes ?
- Assign a role to an existing user
- Remove the role of a user
- Modify the account group of the user
- Create a new users and assign the IPG role
- SD WAN External Service Guide
- VPN Ethernet
- Lien Ethernet
- Wave External Service Guide
- SIP Trunking - Guide du service extérieur
- Demande d'accès physique pour les nœuds et les LDN
Comment accéder et utiliser l'outil Colt Looking Glass ?
Pour accéder au site Colt Looking Glass , cliquez sur la tuile Services>Voir les services de la page d'accueil ou sur l'option Mes services du menu Services. Sélectionnez le service approprié dans la vue des services, ce qui vous amène à la page des détails du service. Faites défiler jusqu'à la section intitulée Diagnostic Toolkit et sélectionnez "Colt Looking Glass ".
L'outil s'affichera dans la page du navigateur Web, où vous pourrez effectuer les différentes actions.
Utilisation du site Colt Looking Glass
Une fois que le Router Tool a obtenu la connectivité avec le dispositif, la page ci-dessous sera visible. Sélectionnez le routeur à partir duquel Colt City vous souhaitez effectuer le test.
Sélectionnez l'option que vous souhaitez sélectionner dans la liste des commandes et saisissez l'adresse IP Address (sous la forme d'une adresse IPv4 ou IPv6 ). Cliquez sur Soumettre pour exécuter la commande.
Conseils et astuces
Veillez à ce que le site IP address soit saisi dans le bon format :
| IP Address Format | Avec le masque subnet | Sans le masque subnet |
|---|---|---|
| IPv4 | xxx.xxx.xxx.xxx/yy | xxx.xxx.xxx.xxx |
| IPv6 | xxxx:xxxx:xxxx:xxxx:xxxx:xxxx:xxxx:xxxx/yyy | xxxx:xxxx:xxxx:xxxx:xxxx:xxxx:xxxx:xxxx:xxxx:xxxx |
Le résultat s'affiche dans la zone Résultats de l'outil. Le résultat peut être visualisé en utilisant la barre de défilement sur le côté droit ou copié dans le presse-papiers en utilisant le bouton Copier dans le presse-papiers.
Remarque : lorsque vous exécutez une trace, n'oubliez pas que la commande repose sur le retour d'une réponse de chacun des sauts du chemin, ce qui peut prendre un certain temps.
Il est possible de minimiser la fenêtre, afin de pouvoir charger d'autres outils pour le même service. En cliquant sur Fermer, on quitte l'outil.
Cliquez sur Confirmer pour fermer complètement la fenêtre pop-up.