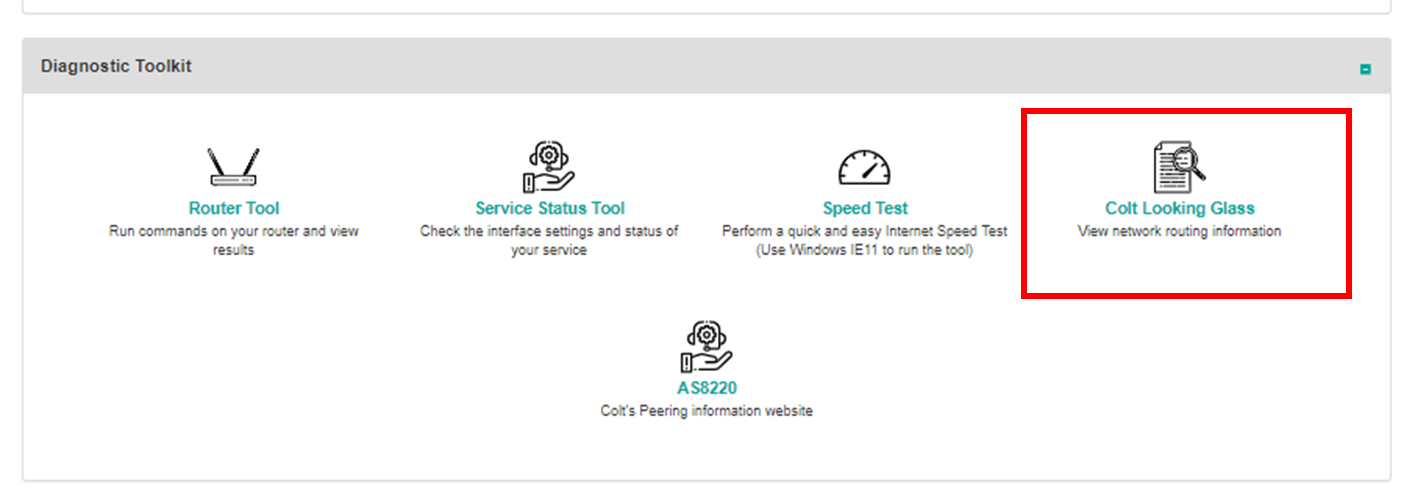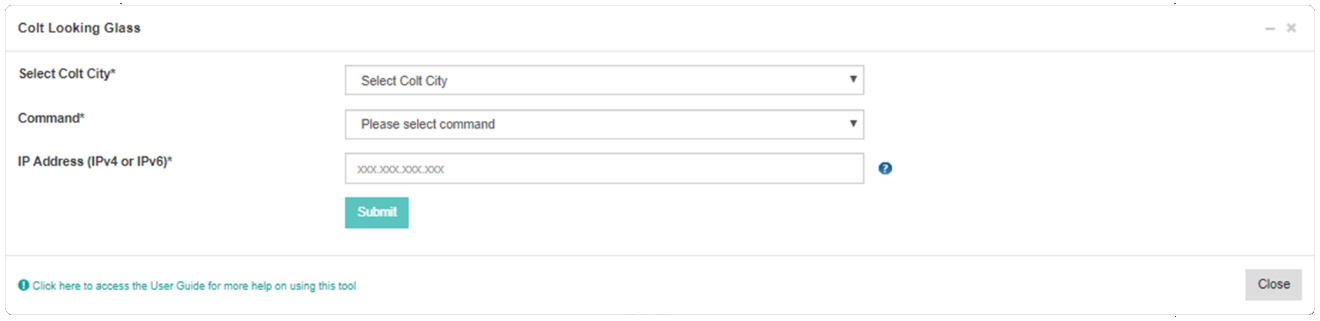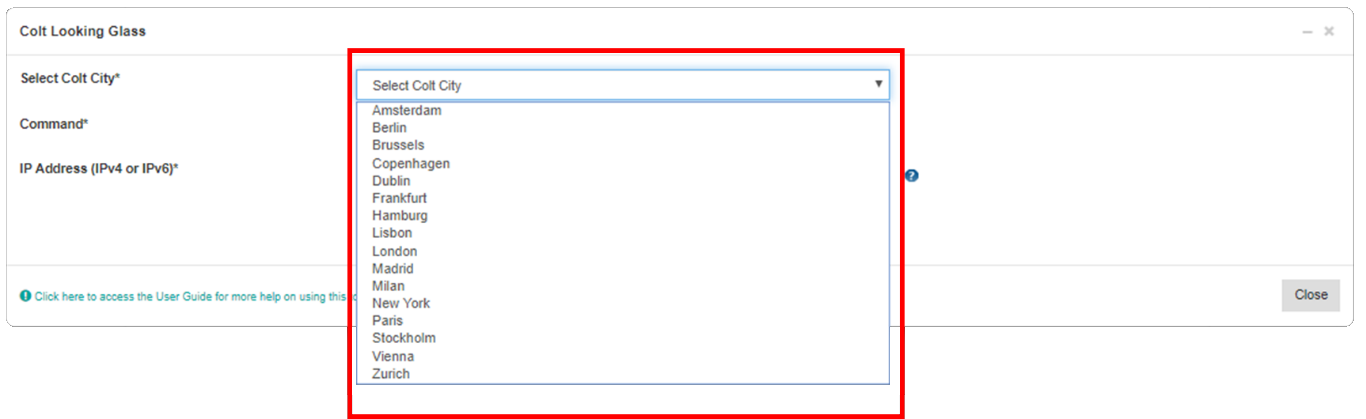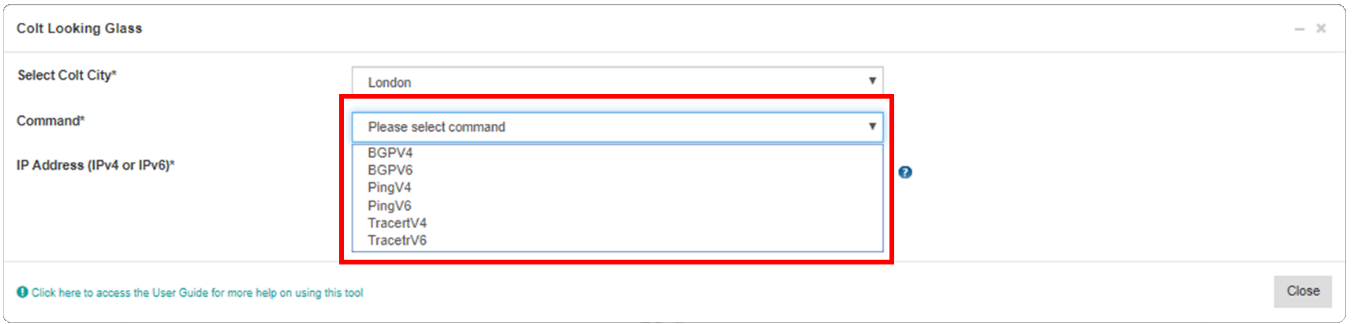Come accedere e utilizzare lo strumento Colt Looking Glass ?
- Come aggiornare le impostazioni del tuo profilo?
- Come abilitare il Single Sign On per Colt Online ?
- Quali opzioni sono disponibili su Colt Online ?
- Quali notifiche/sottoscrizioni sono disponibili nel modulo di gestione dei contatti?
- Come funzionano gli abbonamenti e il modulo di gestione dei contatti in colt online?
- Come posso visualizzare le notifiche/iscrizioni che sono impostato a ricevere da colt?
- Cosa sono i lavori in programma?
- Cos'è il portale di gestione degli ordini?
- Assign a role to an existing user
- Remove the role of a user
- Modify the account group of the user
- Create a new users and assign the IPG role
- Colt Versa SD WAN & SASE – External Service Guide
- Ethernet VPN- External Service Guide
- Ethernet Line- External Service Guide
- Wave – External Service Guide
- SIP Trunking - Guida ai servizi esterni
- Richiesta di accesso fisico per nodi e LDN
Come accedere e utilizzare lo strumento Colt Looking Glass ?
Per accedere al sito Colt Looking Glass , andare al riquadro Servizi>Visualizza servizi sulla pagina di destinazione o tramite l'opzione I miei servizi nel menu Servizi. Selezionate il servizio appropriato dalla vista Servizi, che vi porterà alla pagina Dettagli del servizio. Scorrere fino alla sezione etichettata Diagnostic Toolkit e selezionare "Colt Looking Glass ".
Lo strumento "apparirà" all'interno della pagina del browser web, dove potrete eseguire le varie azioni.
Usando il Colt Looking Glass
Una volta che Router Tool ha raggiunto la connettività con il dispositivo, la pagina sottostante sarà visibile. Selezionare il router da cui Colt City si desidera eseguire il test
Selezionare l'opzione desiderata dall'elenco Comandi e immettere l'indirizzo IP Address (come indirizzo IPv4 o IPv6 ). Fare clic su Invia per eseguire il comando.
Suggerimenti e consigli
Assicurarsi che il sito IP address sia inserito nel formato corretto:
| IP Address Formato | Con la maschera subnet | Senza la maschera subnet |
|---|---|---|
| IPv4 | xxx.xxx.xxx.xxx.xxx/yy | xxx.xxx.xxx.xxx.xxx |
| IPv6 | xxxx:xxxx:xxxx:xxxx:xxxx:xxxx:xxxx:xxxx/yy | xxxx:xxxx:xxxx:xxxx:xxxx:xxxx:xxxx:xxxx |
L'output verrà visualizzato nell'area Risultati dello strumento. L'output può essere visualizzato utilizzando la barra di scorrimento sul lato destro o copiato negli appunti utilizzando il pulsante Copy to Clipboard.
Nota: quando si esegue una traccia, si tenga presente che, poiché il comando si basa sul fatto che ciascuno dei salti del percorso restituisca una risposta, questo può richiedere del tempo per essere completato.
È possibile ridurre al minimo la finestra, in modo che altri strumenti possano essere caricati per lo stesso servizio. Cliccando su Chiudi si esce dallo strumento.
Cliccare su Conferma per chiudere completamente la finestra pop-up.