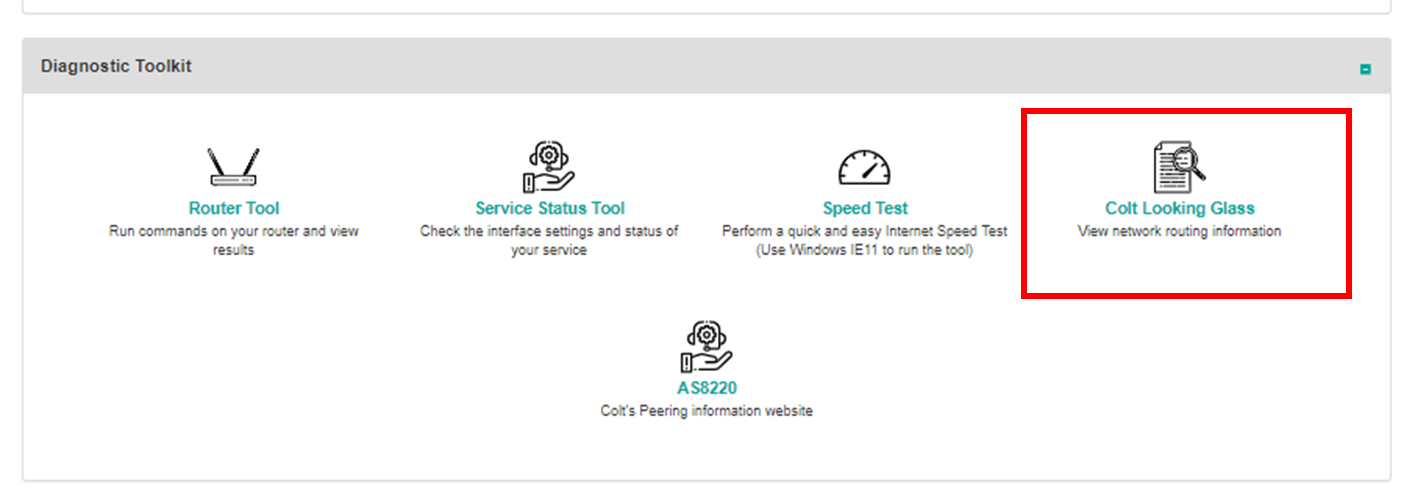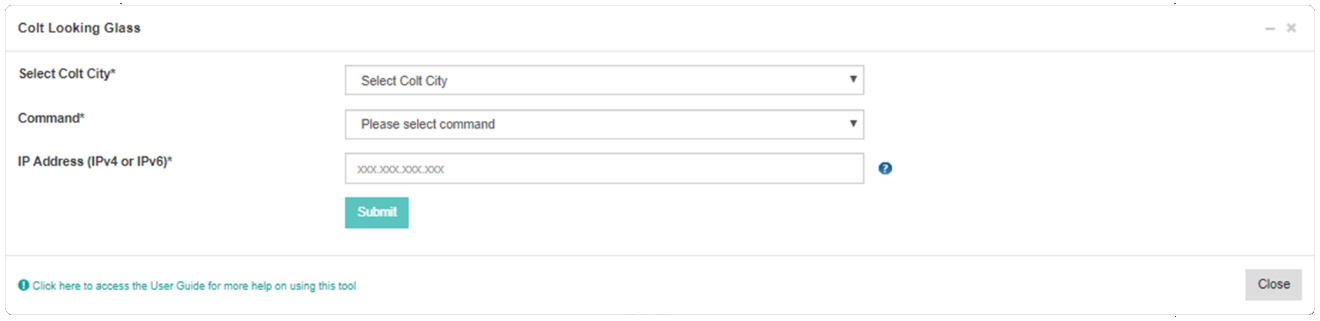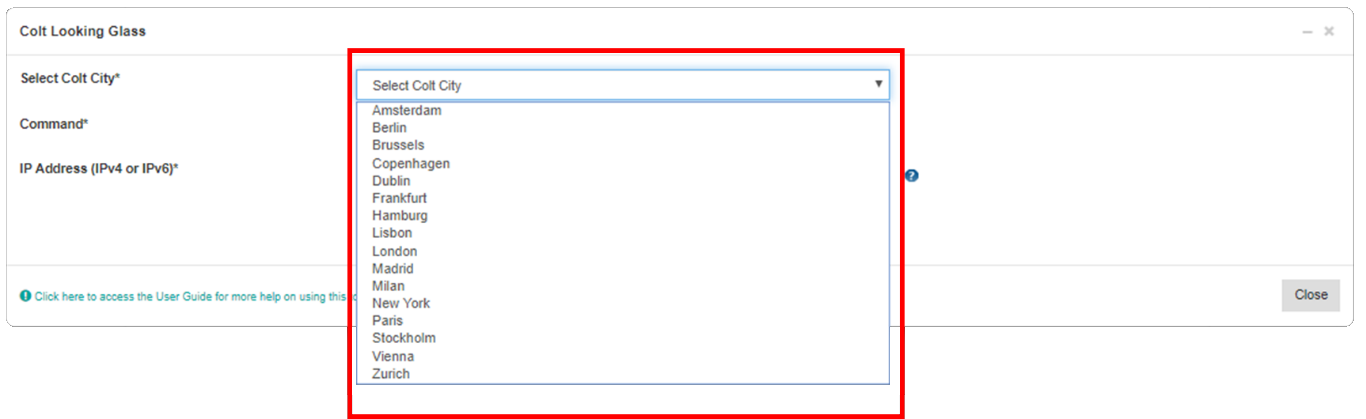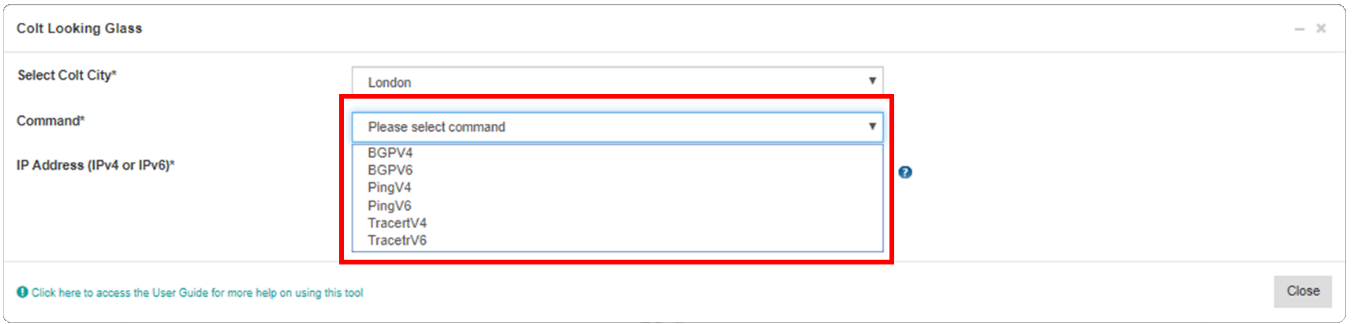How to access and use the Colt Looking Glass tool?
Home > Diagnostic Tools >
- How to update your profile settings?
- How to enable Single Sign On for Colt Online?
- What options are available in Colt Online?
- Which notifications/subscriptions are available in the contact management module?
- How do subscriptions and the contact management module in colt online work?
- How can I view the notifications/subscriptions that I am set up to receive from colt?
- What is Planned Works ?
- What is the Order Management Portal?
- Assign a role to an existing user
- Remove the role of a user
- Modify the account group of the user
- Create a new users and assign the IPG role
- Colt Versa SD WAN & SASE – External Service Guide
- Ethernet VPN- External Service Guide
- Ethernet Line- External Service Guide
- Wave – External Service Guide
- SIP Trunking – External Service Guide
- Request Physical Access for Nodes and LDNs
How to access and use the Colt Looking Glass tool?
To access the Colt Looking Glass, go to the Services>View Services tile on the landing page or via the option My Services in the Services menu. Select the appropriate service from the Services view, which then takes you into the Service Details page. Scroll to the section labelled Diagnostic Toolkit and select “Colt Looking Glass”.
The tool will “pop up” within the Web browser page, where you will be able to perform the various actions.
Using the Colt Looking Glass
Once the Router Tool has achieved connectivity to the device, the below page will be visible. Select the router from which Colt City you wish to run the test from
Select the option that you want to select from the Command list and enter the IP Address (either as an IPv4 or IPv6 address). Click on Submit to run the command.
Hints & Tips
Please ensure that the IP address is entered in the correct format:
| IP Address Format | With the subnet mask | Without the subnet mask |
|---|---|---|
| IPv4 | xxx.xxx.xxx.xxx/yy | xxx.xxx.xxx.xxx |
| IPv6 | xxxx:xxxx:xxxx:xxxx:xxxx:xxxx:xxxx:xxxx/yyy | xxxx:xxxx:xxxx:xxxx:xxxx:xxxx:xxxx:xxxx |
The output will be displayed in the Results area of the Tool. The output can be viewed by using the scroll bar on the right-hand side or copied to clipboard using the Copy to Clipboard button.
Note: When running a trace, please bear in mind that as the command relies on each of the hops in the path returning a response, this may take some time to complete.
It is possible to minimise the window, so that other tools can be loaded for the same service. Clicking on Close will exit the tool.
Click on Confirm to completely close the pop up window.