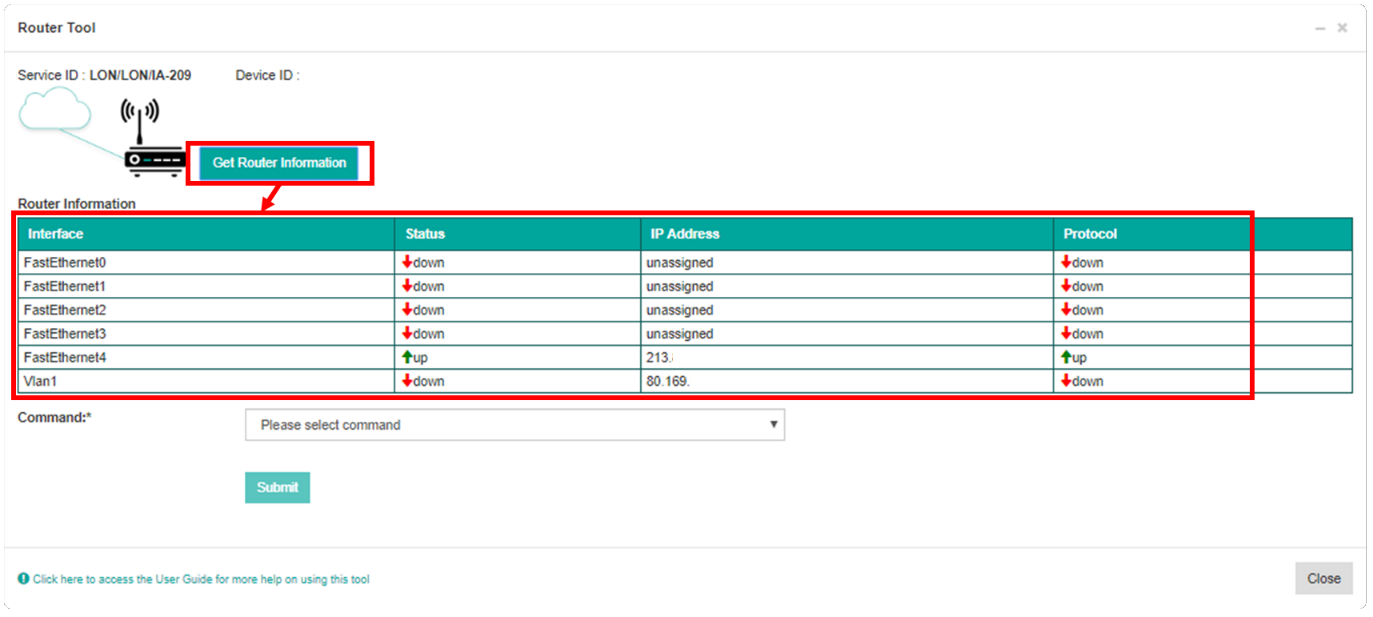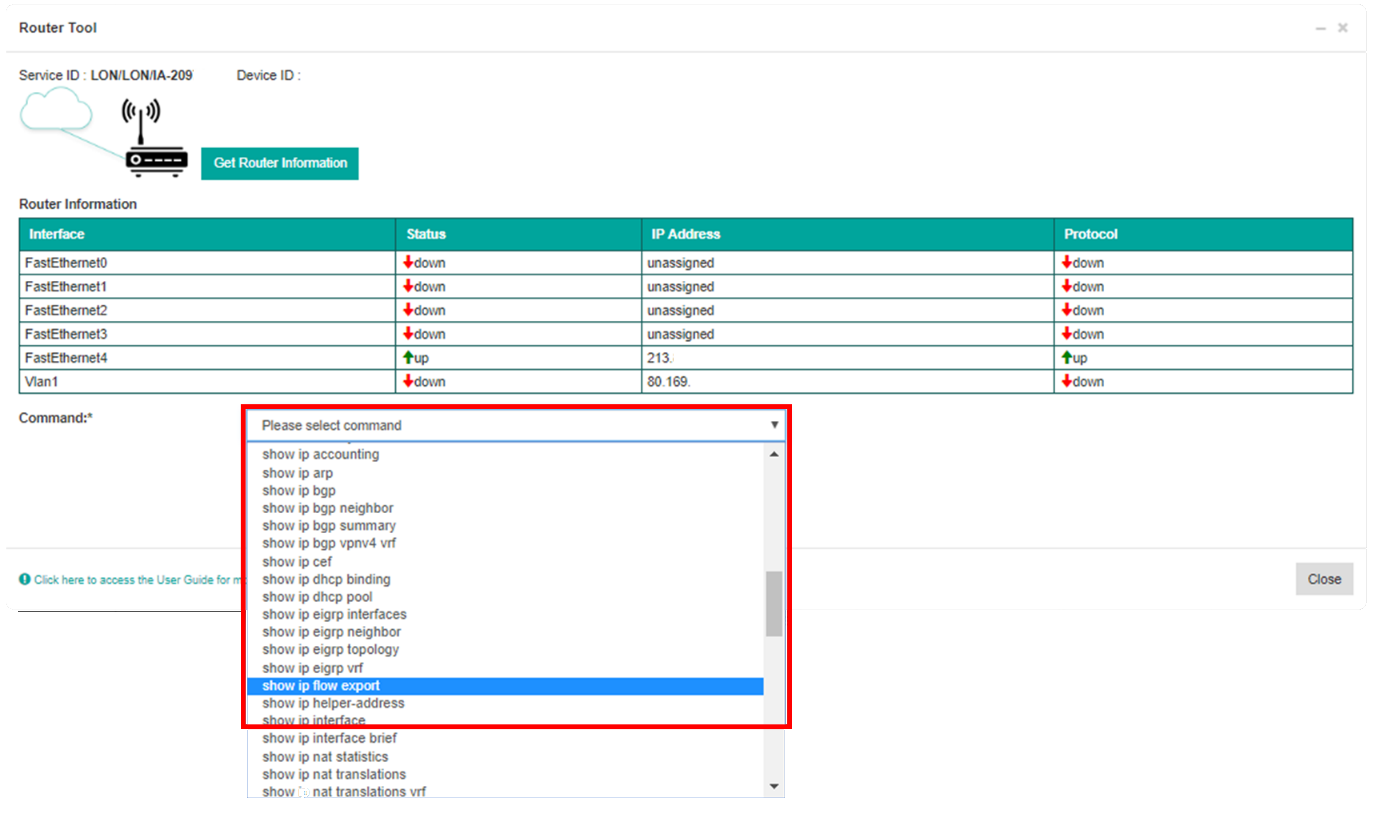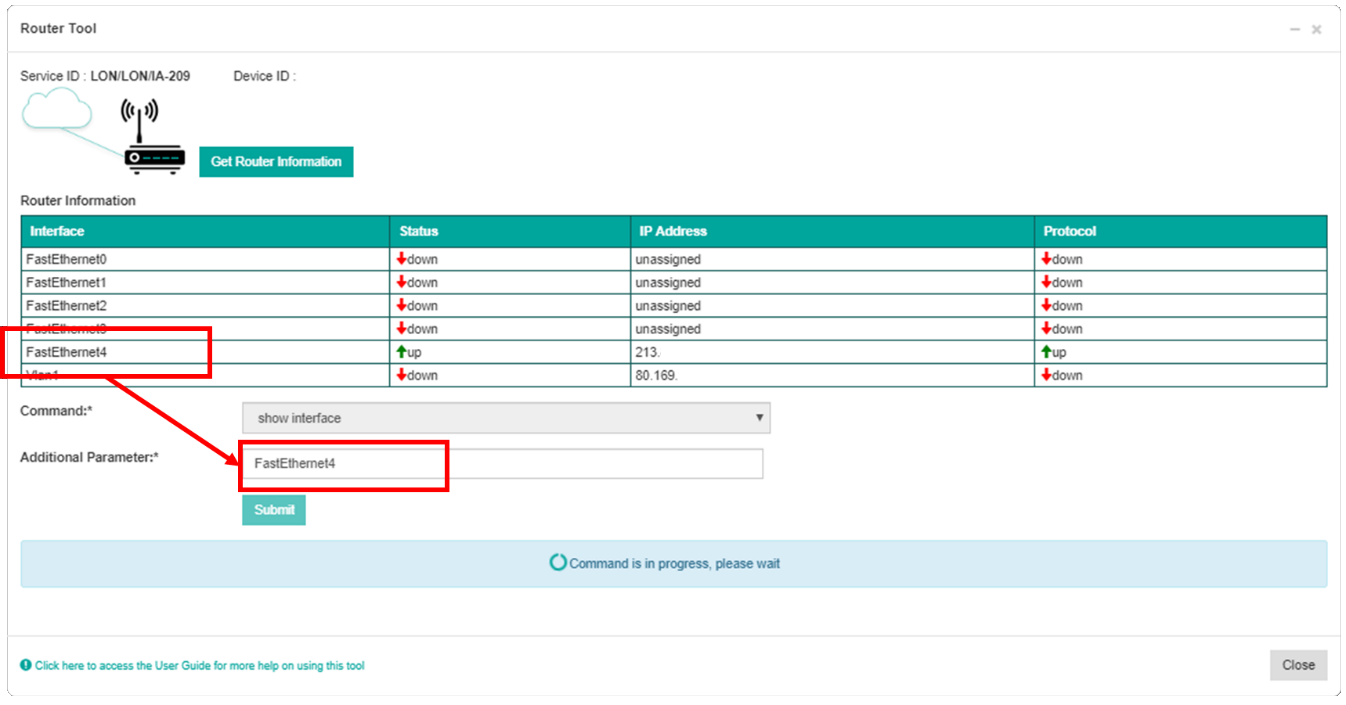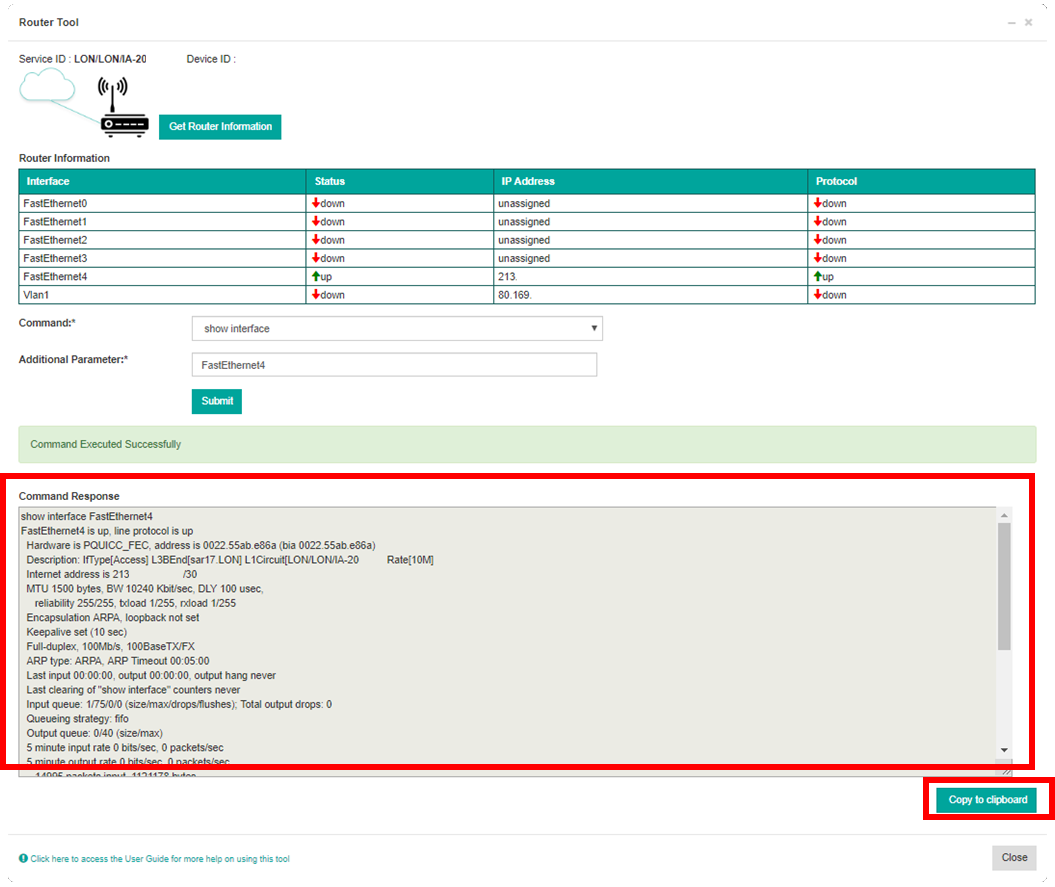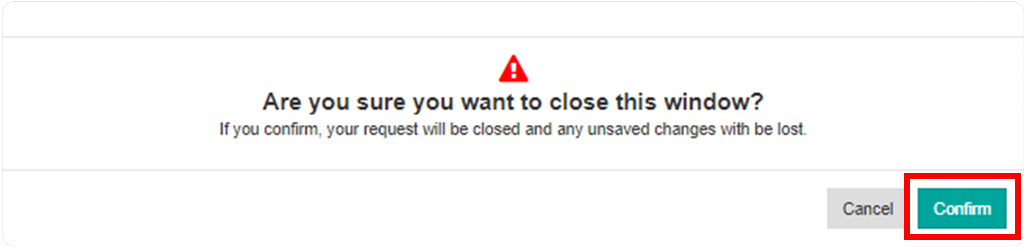- How to update your profile settings?
- How to enable Single Sign On for Colt Online?
- What options are available in Colt Online?
- Which notifications/subscriptions are available in the contact management module?
- How do subscriptions and the contact management module in colt online work?
- How can I view the notifications/subscriptions that I am set up to receive from colt?
- What is Planned Works ?
- What is the Order Management Portal?
- Assign a role to an existing user
- Remove the role of a user
- Modify the account group of the user
- Create a new users and assign the IPG role
- SD WAN External Service Guide
- Ethernet VPN
- Ethernet Line
- Wave External Service Guide
- SIP Trunking – External Service Guide
- Request Physical Access for Nodes and LDNs
How to use the Router Tool?
Once the Router Tool has achieved connectivity to the device, the below page will be visible. By clicking on the Get Router Information button, the device’s interfaces will be retrieved, displaying a real-time view of the router’s interface and IP addressing status:
By selecting the Command drop down menu, a list of available commands will be displayed. Select the command that you would like to run on the router:
In some cases, additional parameters is required to run the full command. In the below example, the command “show interface” was selected and “FastEthernet4” (from the above Router Information table) was entered. Click on Submit to run the command:
The output from the router will be displayed in the Command Response area of the Tool. The output can be viewed by using the scroll bar on the right-hand side or copied to clipboard using the Copy to Clipboard button.
It is possible to minimise the window, so that other tools can be loaded for the same service. Clicking on Close will exit the tool.
Click on Confirm to completely close the pop up window.
Hints & Tips
Commonly used Commands:
| Command | When to use |
|---|---|
| Show ip interface brief | Used to provide a summary status of the interfaces on the router, including their IP address, Layer 2 status, and Layer 3 status |
| Show ip interface | Used to check interface status and performance, including Input Errors, CRC’s, as well as Bandwidth Utilisation |
| Show ip arp | Used to verify if there is any Equipment |
| connected to one of the Routers Ethernet Interfaces | |
| Show ip route | Displays the routers routing table to a particular IP destination address |
| Show Logging | View historical events on the router |
| Clear counters | Used to reset the counters on an interface. This is particularly useful if you want to track any Input Errors that you may feel are causing performance issues on your service |
| Ping | Used to test whether a particular host/site is reachable across an IP network. It measures the round-trip time (in milliseconds) and packet loss between hosts |
| Traceroute | Used to trace to various destinations and check whether there are any performance issues along the path |
Note: If the Router Tool screen doesn’t load, this may indicate that there is a communication error to the device or there is a connection issue. Using the Service Status Tool will help to check the status of the service.