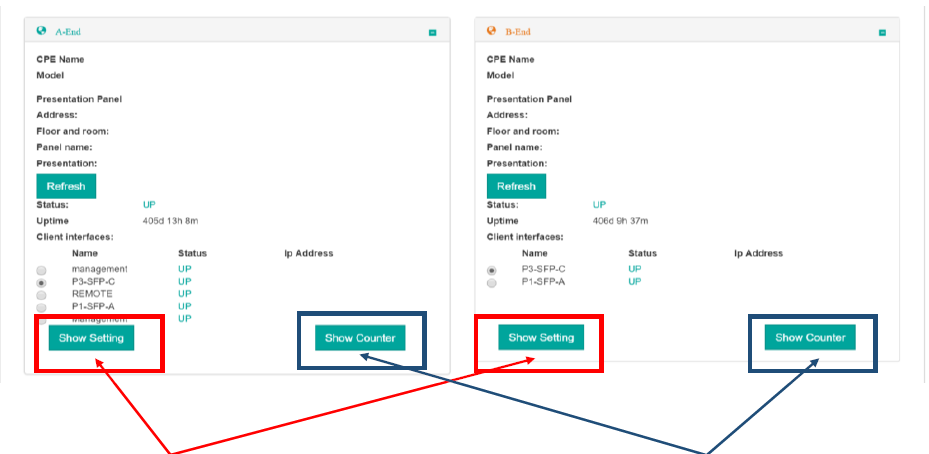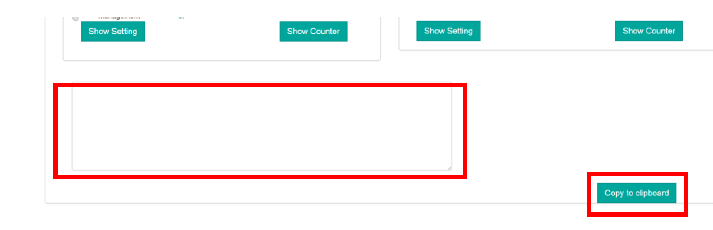How the Service Status Tool works?
- How to update your profile settings?
- How to enable Single Sign On for Colt Online?
- What options are available in Colt Online?
- Which notifications/subscriptions are available in the contact management module?
- How do subscriptions and the contact management module in colt online work?
- How can I view the notifications/subscriptions that I am set up to receive from colt?
- What is Planned Works ?
- What is the Order Management Portal?
- Assign a role to an existing user
- Remove the role of a user
- Modify the account group of the user
- Create a new users and assign the IPG role
- SD WAN External Service Guide
- Ethernet VPN
- Ethernet Line
- Wave External Service Guide
- SIP Trunking – External Service Guide
- Request Physical Access for Nodes and LDNs
How the Service Status Tool works?
When the Service Status section is expanded, the Service Status check will automatically run against the Colt equipment at the edge of the network, presenting you with the progress of the checks. The sanity and health checks will be non-intrusive ONLY, so will not disruptive normal operation of the service.
Once the CPE’s are loaded with the initial output, the service status tool will continue to run sanity checks across the service. It is normal for the initial output to be presented shortly after the section being expanded. Once retrieved, the following will be displayed:
For illustrational purposes: Dependent on the selected service, the view shown here may appear differently. Typically, for point to point services, two sections (A-end and B-end) will be displayed. For services which are terminated at one end only (e.g. IP Access services), only one box will appear.
The timer at the top of the section indicates that the Service Status tool is continuing to run further non-intrusive checks to establish the overall service status. Please be aware that this can take up to 5 minutes to fully complete.
Once the sequence of checks have completed all the relevant sanity checks, a final “Service Status” will be presented with the findings. This final status will be presented with one of six outputs, as explained below.
Advanced Service Status information
The overall service status is achieved by conducting a series of diagnostics checks. Initially, the checks include identifying status of CPE’s located on the client site, identifying whether the devices are reachable and if the interfaces on those CPE’s are UP or DOWN. Secondly, a sequence of checks identify whether traffic is being exchanged between the devices and transmitted out of customer-facing interfaces.
It is also possible for you to obtain further information about the interface settings and various counters (e.g. traffic statistics, errors) directly from the portal. The output will be a real-time view of the information, available directly from the device.
| Show Settings This will display the interface settings on the CPE. Use this button to view information such as speed, duplex and negotiation settings of the interface | Show Counters This will display the interface statistics of the CPE, such as inbound/outbound traffic and error counters |
The output will be displayed in the text box below. It is possible to expand the text box, by dragging the size, from the bottom right-hand corner.

You can also quickly copy the output within the box, by clicking on the “Copy to clipboard” button, found to the right hand side of the screen.
2) If the CPE at either end is shown as DOWN (visible next to “Status:”), then power at the site should be checked.