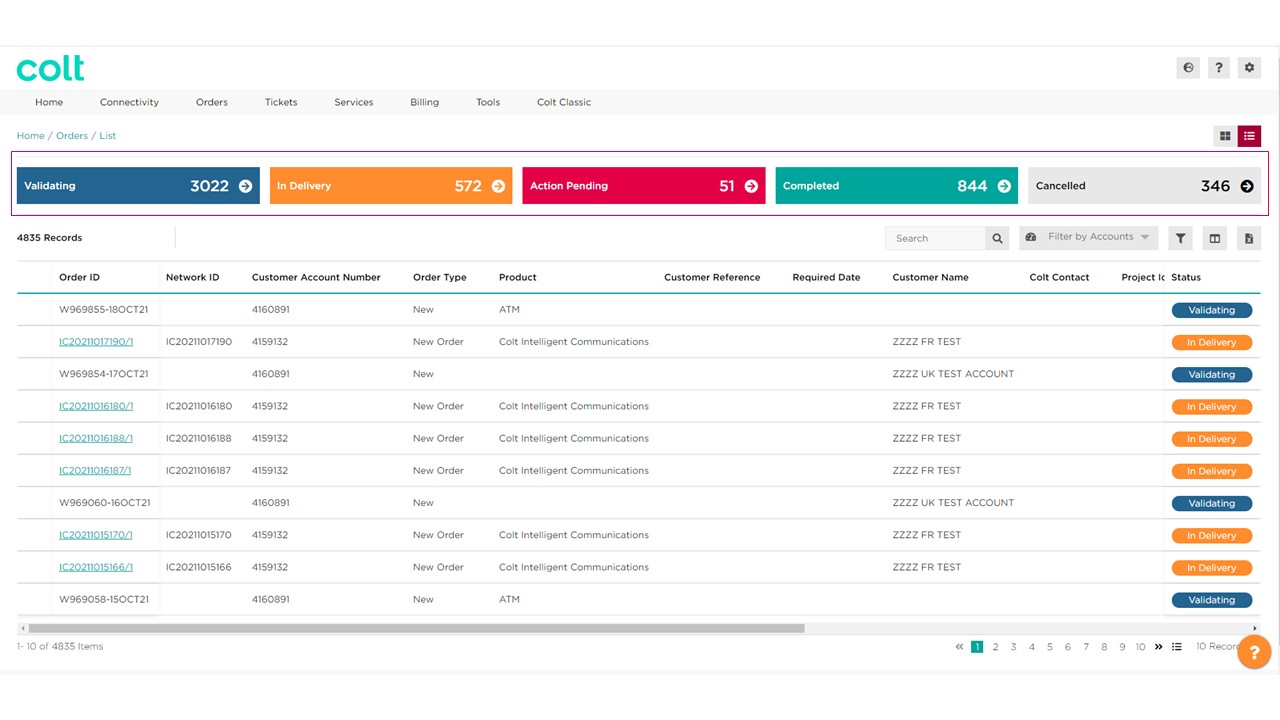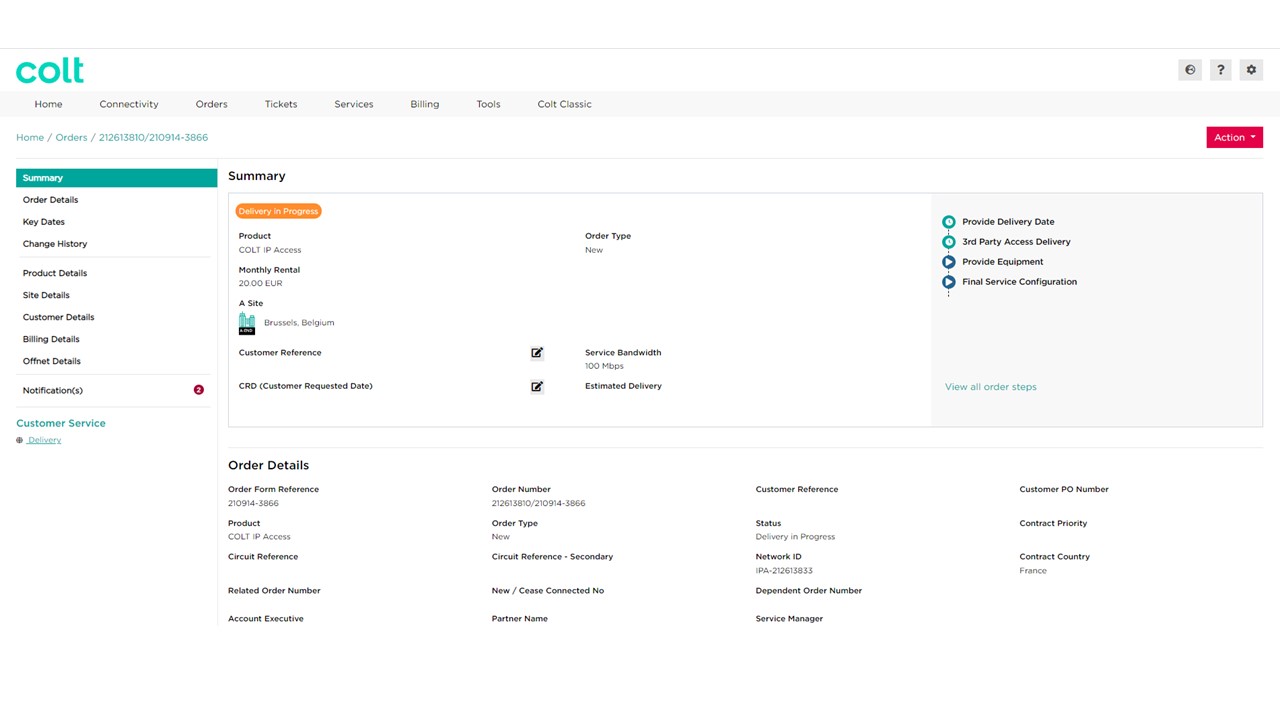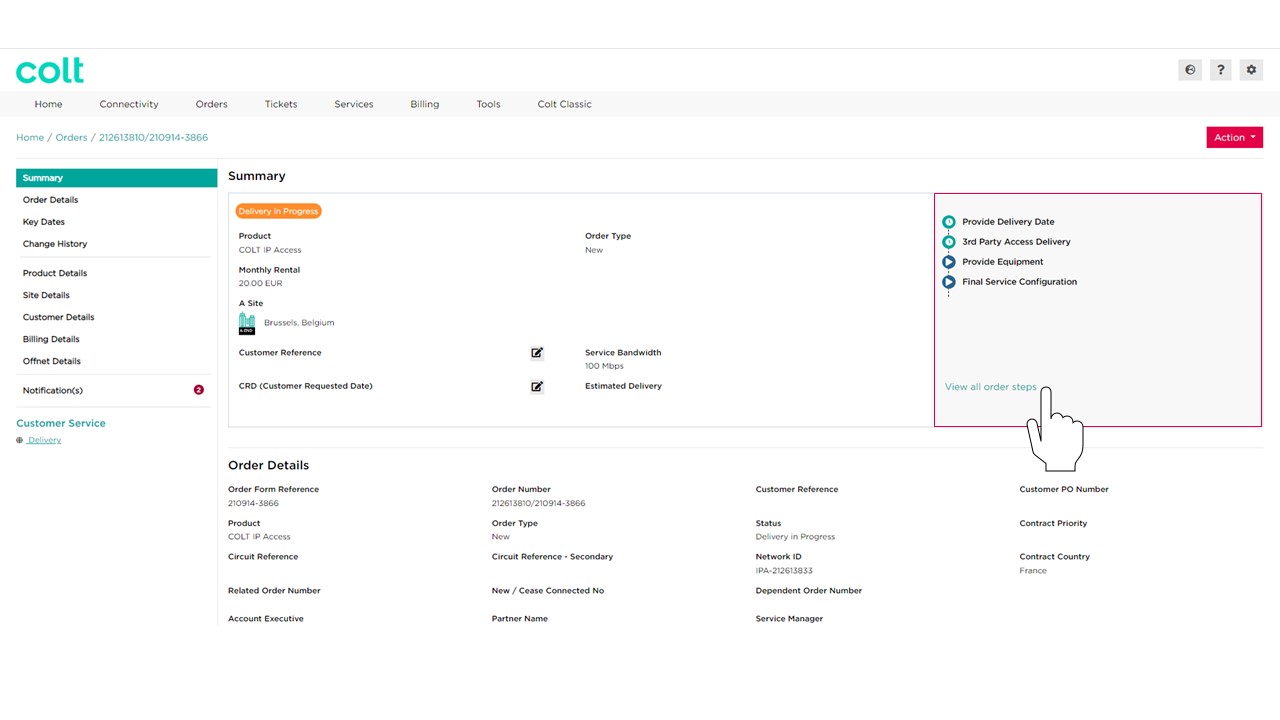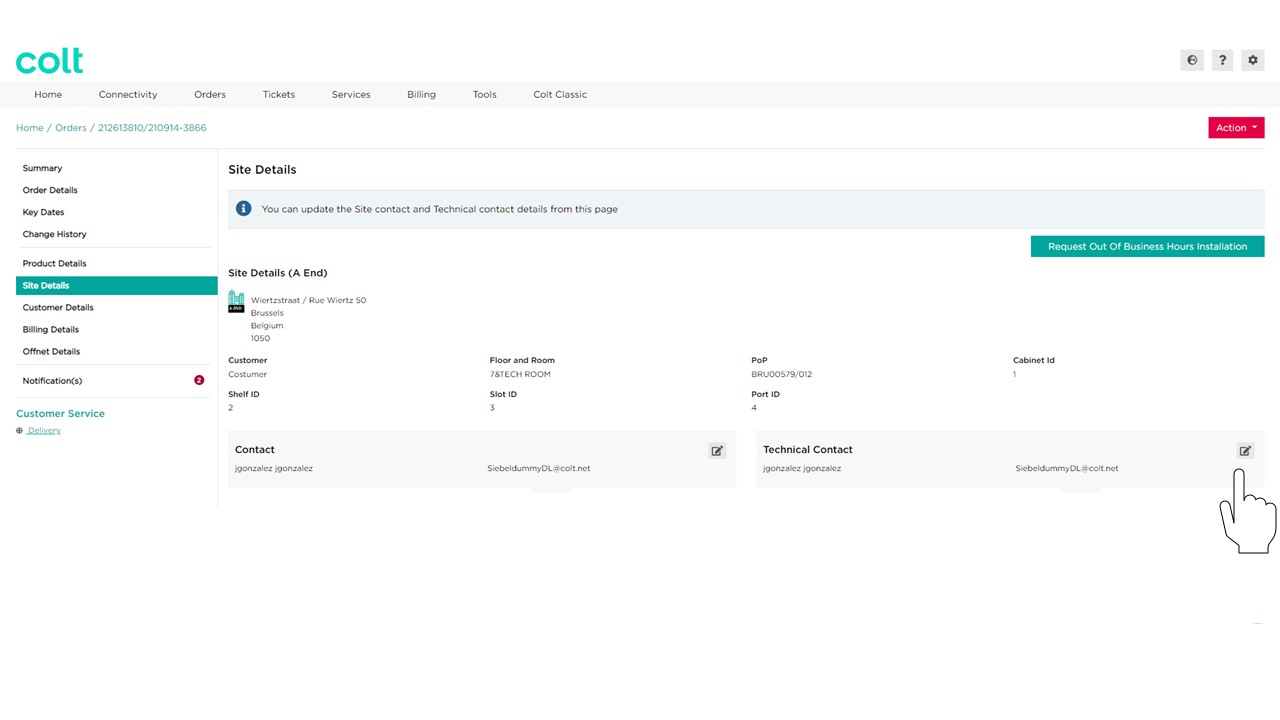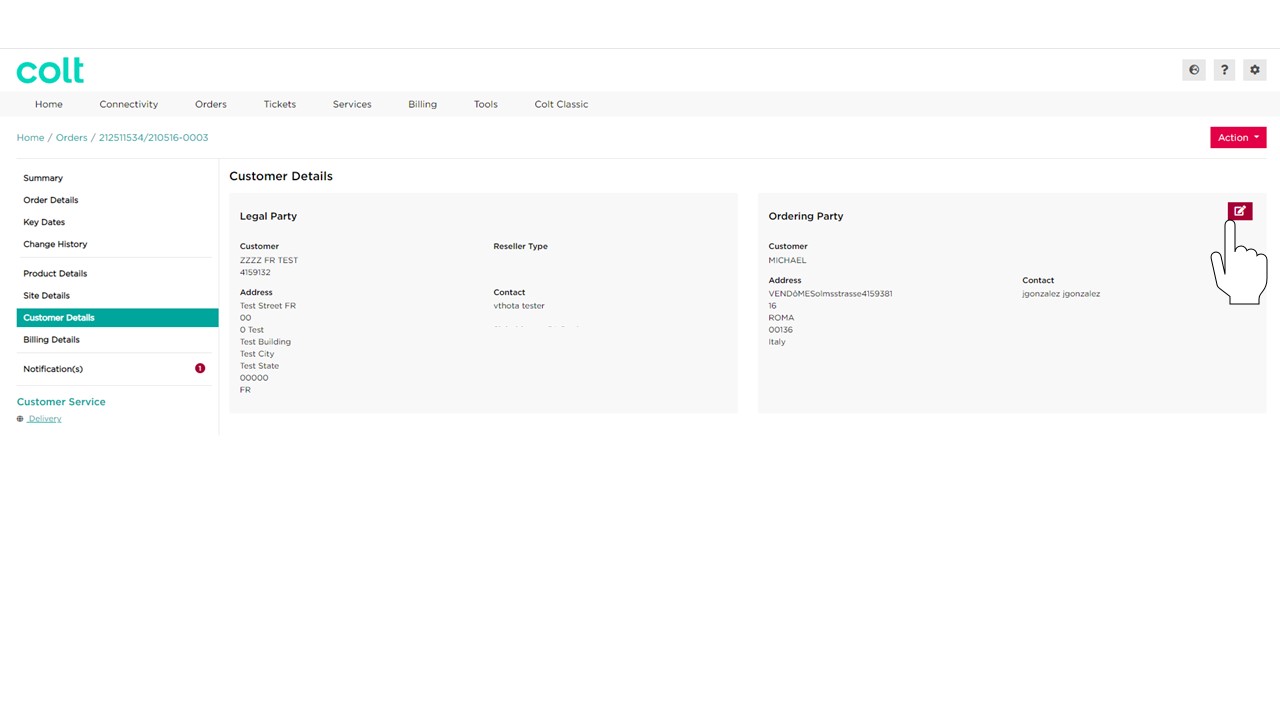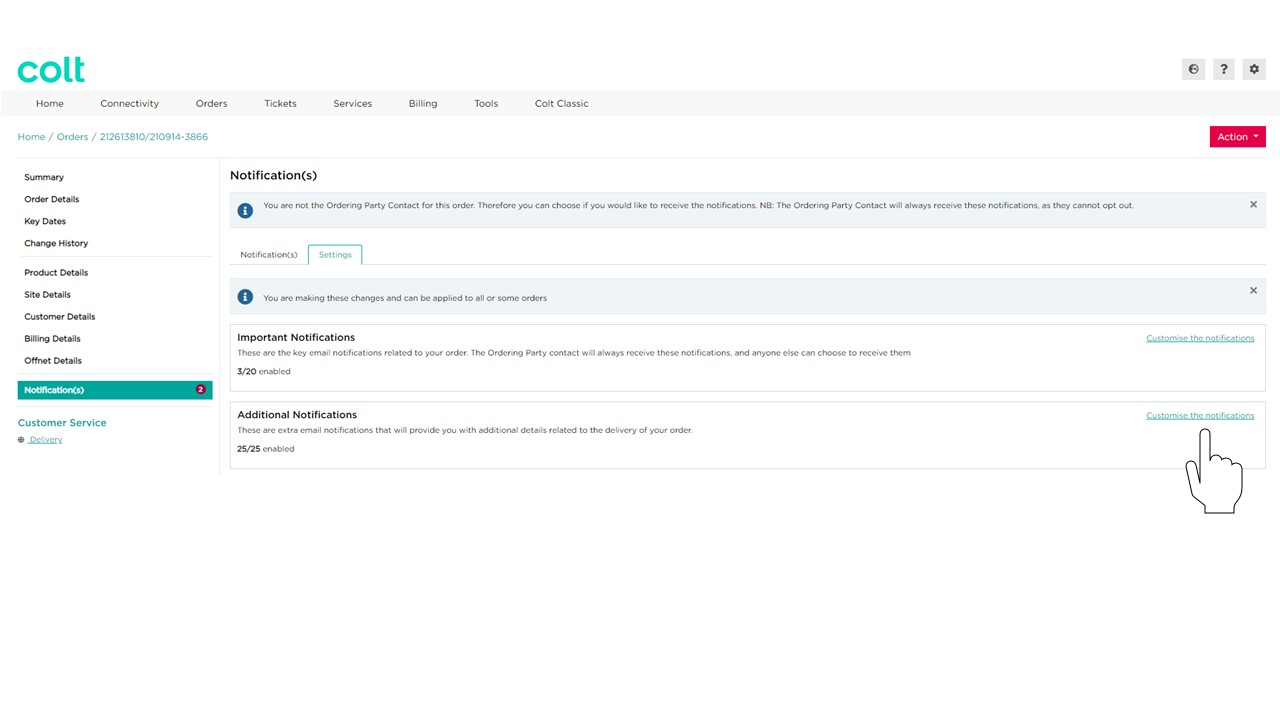- How to update your profile settings?
- How to enable Single Sign On for Colt Online?
- What options are available in Colt Online?
- Which notifications/subscriptions are available in the contact management module?
- How do subscriptions and the contact management module in colt online work?
- How can I view the notifications/subscriptions that I am set up to receive from colt?
- What is Planned Works ?
- What is the Order Management Portal?
- Colt Operator Connect Management Portal for Partners
- Assign a role to an existing user
- Remove the role of a user
- Modify the account group of the user
- Create a new users and assign the IPG role
- Colt Versa SD WAN & SASE – External Service Guide
- Ethernet VPN- External Service Guide
- Ethernet Line- External Service Guide
- Wave – External Service Guide
- SIP Trunking – External Service Guide
Order Management Page
We are pleased to announce that the new Colt Online Order Management Page is now live! This replaces the current Order Management Page. However the old version will continue to be available under the Colt Classic option in the menu. ????
About:
The Order Management Page provides you with an improved user experience, which will help you to track your orders in delivery and take necessary actions if needed.
Please see below this short video demo and details of the new Order Management Page.
View
The “Basic View” and “Advanced view” are replaced by the Grid View” and List View. In order to change the view simply click into one of the icons.
Tip: Use the card options to filter the data by the different delivery status of your orders.
Search and Filter
Use the Search box to search for your order or use Filter or Smart filter to refine the data result in the page. We have created different filter options to help you to find the information you are looking for:
Filter options available:
- Order Created Date
- Order Type
- Delivery Status
- Product
Order Summary
See an overview of the order status and its progress. You can even click on the Edit icon to request changes to the Customer Reference or Customer Request Date .
New Order Progress Window
The Now & Next section is now part of the order summary. If you want to see further steps and milestones click into View all Order Steps.
Customer Action Required
Order Delay comes up as menu item with a count of total order delays and it is now more preeminent than before, hence actions can be taken quicker. Order Delays can be resolved directly from here too.
 View Order Delay
View Order Delay
Is a now a card. The title and description of the corresponding order delay is given in the card. To resolve a delay click the Resolve button.
Action Button
We clubbed everything and anything you want to do about an order in one single place: Change Customer Request Date , Add Features, Request LOA, Request Billing Account Change, Change Order Details, Download Order Details and Escalation Procedure.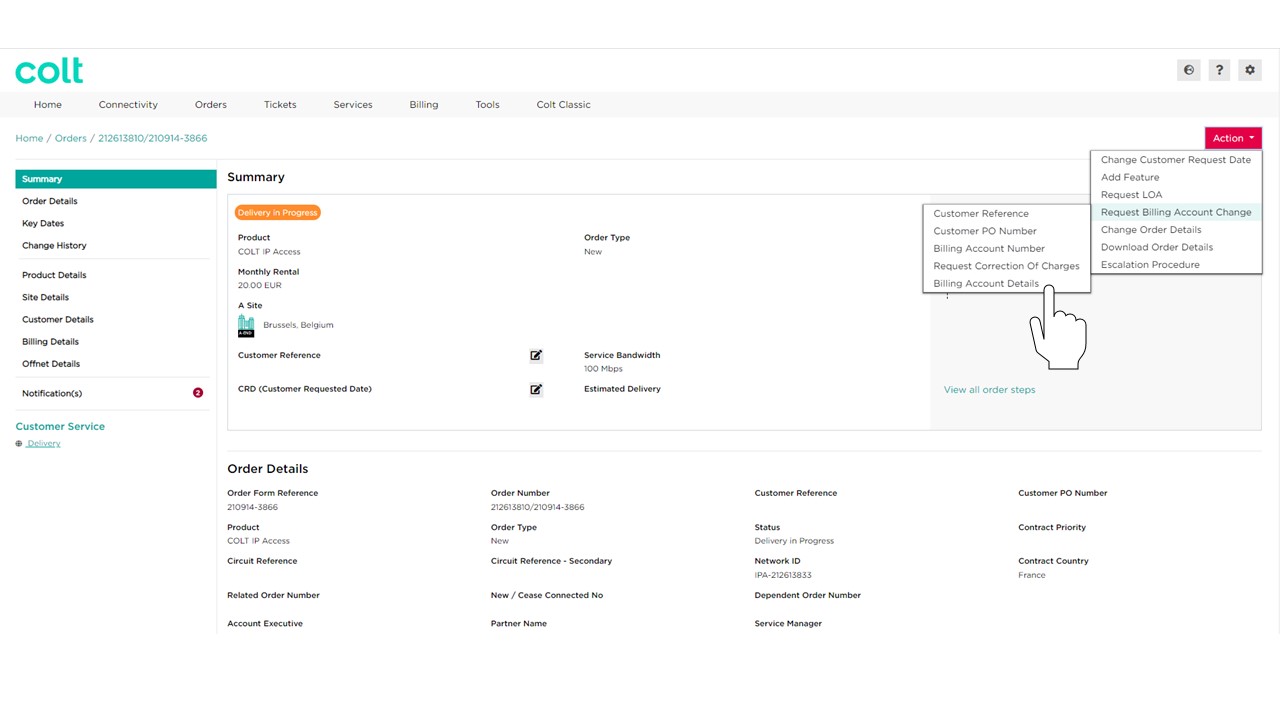
Site Details
You can continue to request an Out of Business Hours Installation from here and modify the Order Contact and Technical contact too. For that simply click the Edit Icon”.
Customer Details
In this section you can modify Contact Details for A-End & /or B-End, Technical Contact for A-End & /or B-End and the Ordering Party Details. For that simply click the Edit Icon”.
Billing Details
Here you can update Customer Reference (Service level), Update Purchase Order No (Service level), Update Billing Contract Number (BCN), Request correction of Charges (where charges are not as per the signed contract), Update the Billing account details (i.e. Billing address, e-invoice email address, Customer Reference/Purchase Order No (invoice header) and Invoice language).
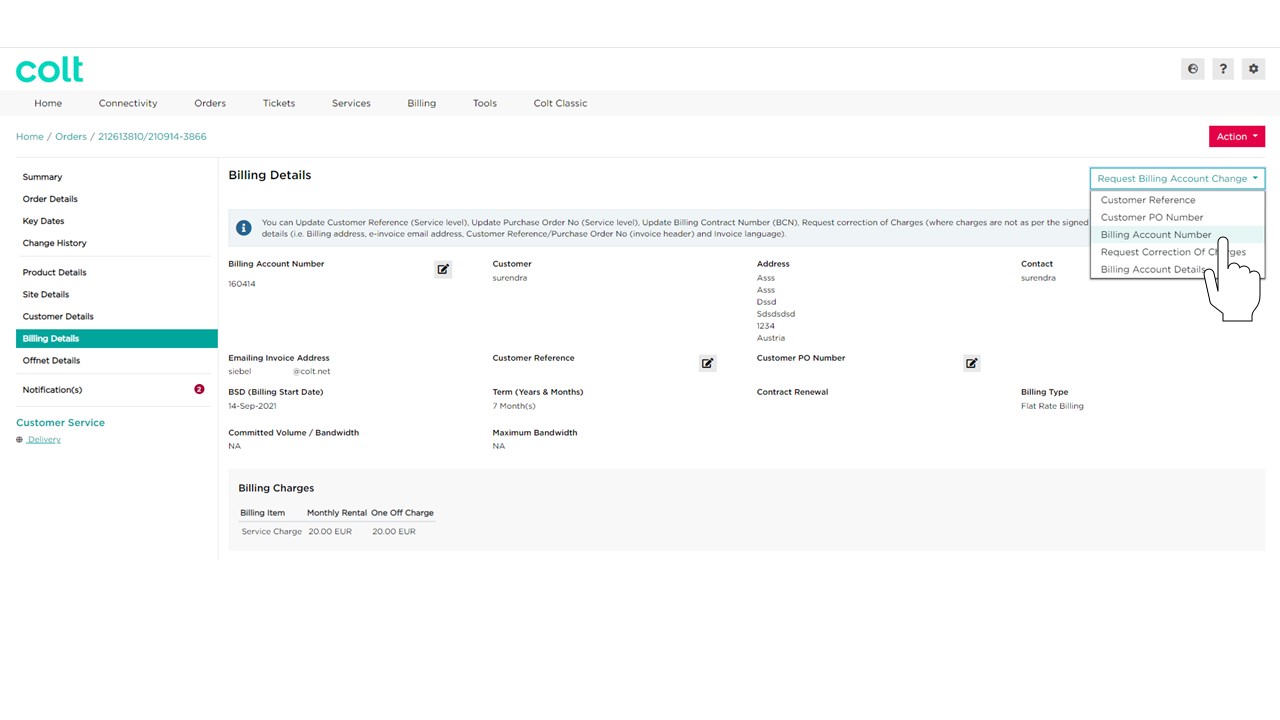
Notifications
In this section you can download and view all the notifications send out by Colt against an order. If you would like to download a notification in a different language, simply select the Language, add your email address and click Request . The notification will be send out to the mentioned email address.

Under Settings tab you can enable and disable the notifications as per your preference.
There are two notification categories:
- Important Notifications: These are the key email notifications related to your order. The Ordering Party contact will always receive these notifications, and anyone else can choose to receive them
- Additional Notifications: These are extra email notifications that will provide you with additional details related to the delivery of your order.
In order to change the notification settings please click on Customise the notifications link, this will bring up a pop up window, where you can enable or disable the notifications for All Accounts, This account only , This project or This Order only. When done click “Save“.